讓我猜猜看:您需要錄製螢幕,但不想為螢幕錄製工具付費。作為 Windows 使用者,您無法依賴任何內建應用程式來完成此工作。這代表您必須找到可免費使用且品質不錯的螢幕錄製工具。何不嘗試 Free Cam 螢幕錄製工具
這款工具也稱為 Free Cams 8,當您開始尋找免費螢幕錄製工具時,這是搜尋結果中首先出現的解決方案之一。但它真的好用嗎?我們花了些時間權衡其功能、介面和效能優缺點,以下是我們的看法。
目錄
Free Cam 螢幕錄製工具 - 概覽
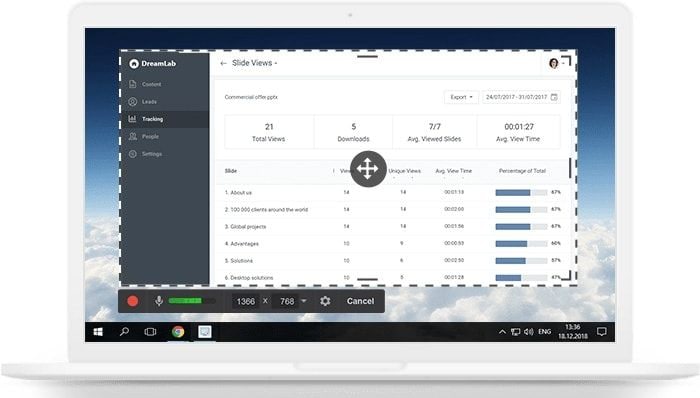
Free Cam 螢幕錄製工具的名稱相當直白,似乎不需要任何說明。除了可免費使用外,這款適用 Windows 的螢幕錄製應用程式還有些其他優點,使其值得一用,例如無限錄製和易於使用的介面。
請注意,Free Cam 目前仍不支援 Windows 11。您可於下方看到一張表格,說明電腦必須符合的系統要求,以便執行和使用此應用程式:
| 作業系統: | Microsoft Windows 10/8/7/Vista/XP(SP3) (32 與 64 位元) |
| 電腦與處理器 | Intel/AMD 1 GHz 或更快處理器 |
| RAM | 4 GB 或更大 |
| 硬碟 | 5 GB 可用磁碟空間可錄製 30 分鐘螢幕錄製內容 |
| 顯示 | 1024x768 或更高解析度 |
| 音效 | 音效卡和麥克風 |
如果您的系統和 Free Cam 錄製軟體相容,您會很快發現這個應用程式提供幾個不錯的螢幕錄製和編輯選項。功能清單很基本但已足夠——至少對於免費工具而言是如此。繼續閱讀我們對 Free Cam 螢幕錄製工具的看法。
Free Cam 螢幕錄製工具優缺點
Free Cam 螢幕錄製工具主要功能
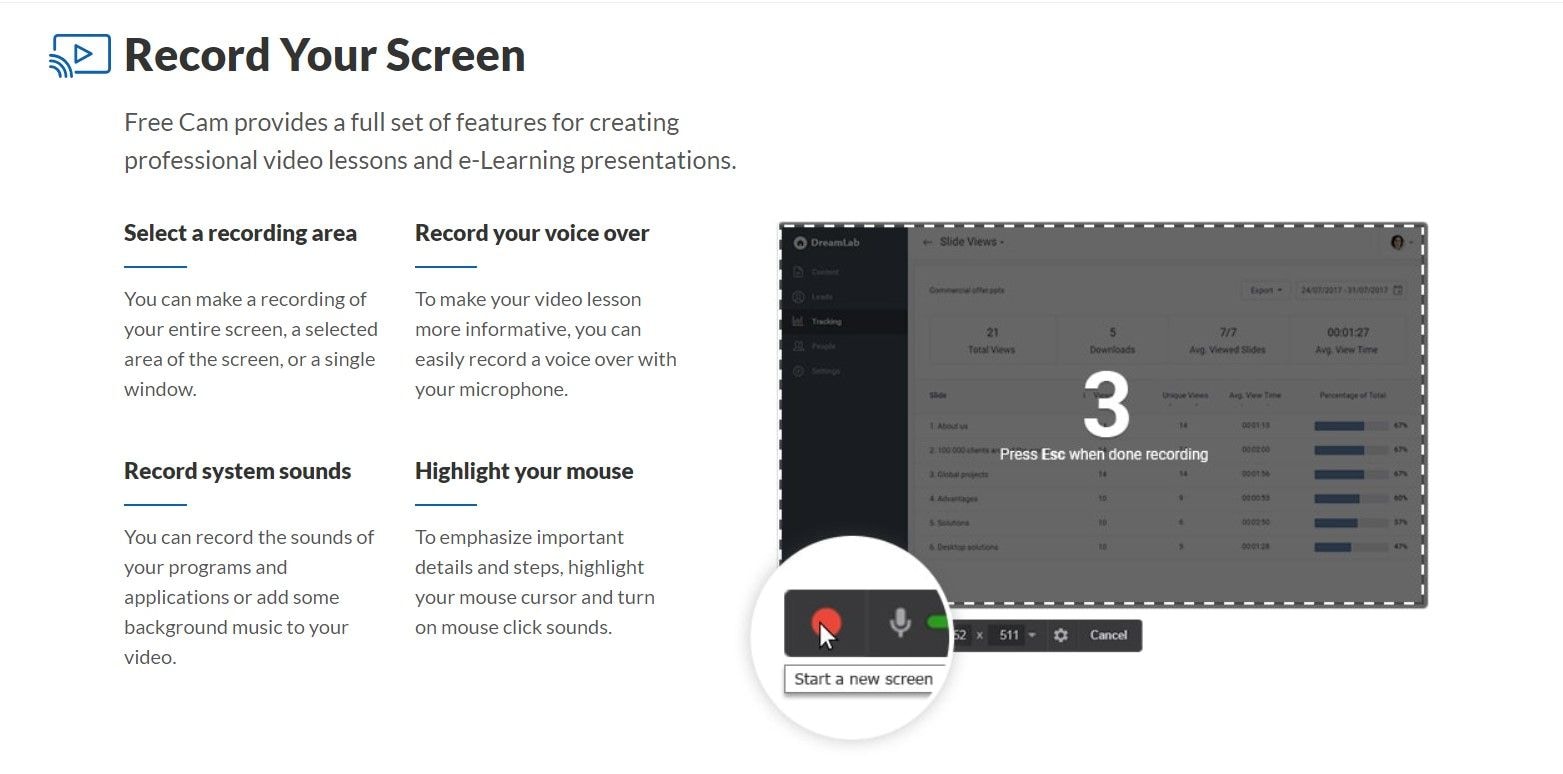
Free Cam 螢幕錄製工具有兩組功能 - 一組是免費提供,另一組則需付費。專業版本是一款名為 iSpring Free Cam 的升級軟體,我們會在定價部分討論。當我們提到 Free Cams 8 時,通常是指這些永久免費功能:
- 螢幕錄製工具可用於錄製完整桌面、個別視窗和自訂擷取區域;
- 音訊錄製工具可同時或分開擷取麥克風和系統音效;
- 滑鼠指示 - 此螢幕錄製功能可突顯滑鼠游標和點擊效果;
- 影片編輯工具配有修剪工具,可用於移除螢幕錄製內容的多餘片段;
- 音效編輯工具 - 靜音、移除噪音、調節音量、淡入和淡出;
- 可即時分享至 YouTube (也可將錄製內容匯出為 WMV 檔案格式)。
除免費功能外,專業版本還包括以下付費功能:
- 網路攝影機錄製工具可單獨使用或與螢幕擷取搭配使用;
- 註釋工具配有螢幕繪畫、文字、形狀、箭頭等功能;
- 旁白錄製工具可讓您可單獨錄製並新增旁白;
- 創意編輯功能 - 轉場效果和背景音樂;
- 多軌時間軸可用於混合不同錄製內容並新增音效;
- 直接發布至 LMS 和 雲端共享 (還可匯出為 MP4 格式)。
如何下載和安裝 Free Cam
毫無疑問,您可透過 Free Cam 軟體錄製電腦螢幕、新增旁白或背景、變更錄製內容,並直接上傳螢幕錄製內容至 YouTube。Free Cam 也可作為桌面網路攝影機錄製工具。若要下載此工具包至電腦,請參考以下步驟。
- 打開瀏覽器,搜尋下載 Free Cam 螢幕錄製工具,打開官方網站,系統會引導您到軟體安裝程式。
- 之後,輸入您的電子郵件即可下載免費版本。有時下載介面會直接傳送到您提供的電子郵件。
- 下載完成後,請開啟並確認了解許可協議,按一下安裝

Free Cam 螢幕錄製工具 UI 和 UX
根據網站說明,Free Cam 是一款免費工具,可讓您輕鬆建立螢幕錄製、編輯錄製影片,並上傳至 YouTube,無浮水印或時間限制。在評測新工具時,我們通常喜歡從官方介紹開始,以此作為測試基準。
讓我們看看這些說明有多少屬實,以及 Free Cam 螢幕錄製工具是否實現其承諾。我們首先要討論的是 UI 和易用性 (UX)。
Free Cam 擁有絕佳簡潔介面。當您啟動程式時,您可從兩個選項做選擇:建立及近期錄製內容第一個選項可讓您開始進行新螢幕錄製,而另一選項則可讓您開啟現有專案進行編輯 (僅支援 WMV 檔案)。
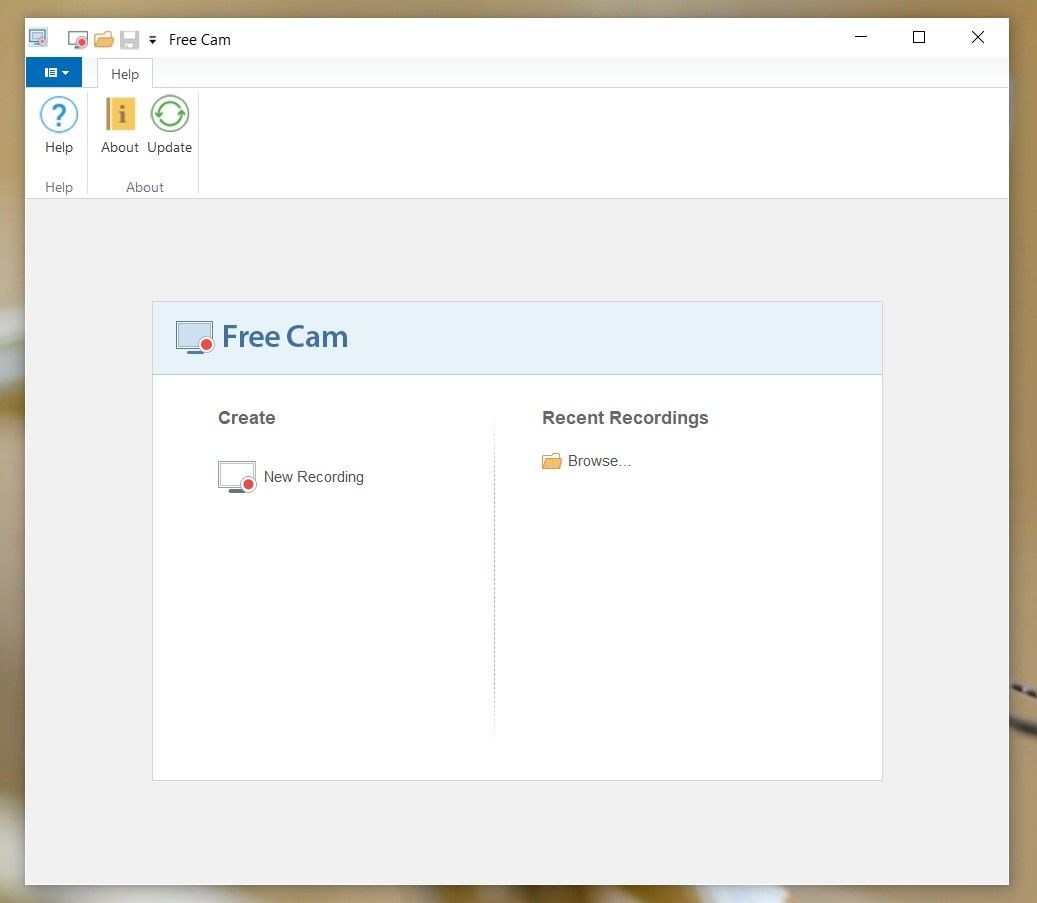
頂部工具列的功能表也可讓您在這些選項之間進行選擇。您也可自訂快速存取工具列,但可新增的選項不多。
當您選擇製作新錄製內容時會發生什麼?Free Cam 提供簡單錄製小工具,具備所有必要選項和設定。圖示很容易理解。您也可在設定中設定自訂快捷鍵,讓錄製過程變得更加簡單。
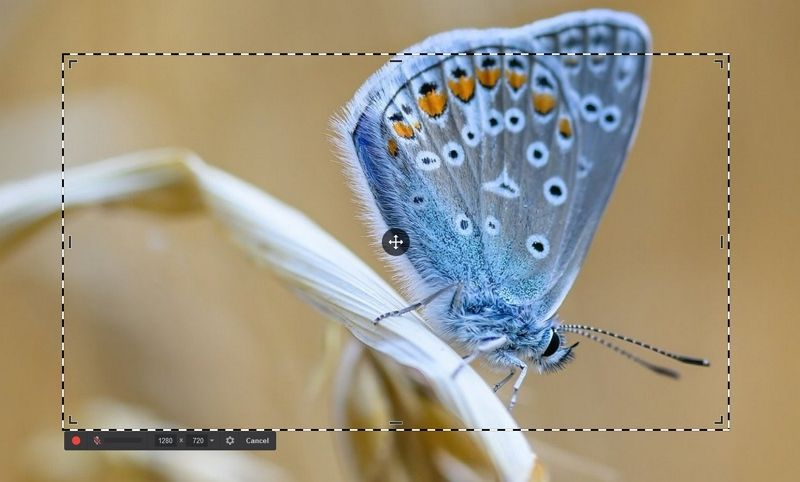
當您完成螢幕錄製後,系統會將新功能新增至快速工具列,供您於下次使用時選擇如何處理錄製內容——您可編輯、另存為影片或上傳 YouTube。按一下編輯,即可打開具相同 UX 設計的新視窗。
大約就是這樣。Free Cam 是我們見過最簡單易用的介面之一。由於功能不多,整個應用程式看起來非常簡潔。UI 設計顯然優先考慮功能而非風格,這可能會讓某些使用者感到困擾 (包括我們在內)。
Free Cam 螢幕錄製工具編輯和錄製效能
目前為止一切順利:Free Cam 螢幕錄製工具在易用性方面不做虛假承諾。但在效能方面表現如何呢?Free Cam 是款優良錄製工具嗎?
答案是肯定的——但有些可預見的限制,畢竟這是免費工具。
我們主要指的是 Free Cam 的螢幕錄製模式 (或者更明確的說,是其缺乏模式)。Free Cams 8 實際上並沒有攝影機錄製功能,至少免費版本沒有。由於其無法擷取網路攝影機,因此沒有「專業影片課程和線上學習演示的全套功能」。
撇開這點,此應用程式提供基本螢幕錄製所需的幾乎所有內容。
您可選擇三種截取區域模式之一:全螢幕、選擇區域和選擇應用程式,這可讓您錄製單一視窗。有兩種螢幕錄製預設,16:9 和 4:3,您也可使用滑鼠手動微調截取區域。
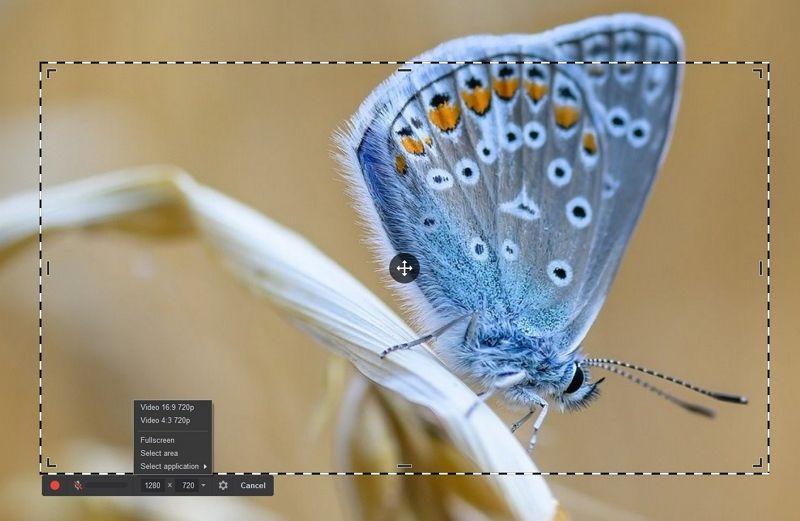
與任何實用螢幕錄製工具一樣,Free Cam 可讓您打開或關閉音效擷取功能,以便您可先錄製畫面並於稍後新增音樂。您可分別或同時錄製旁白 (麥克風音效) 和系統音效,也可調整麥克風音量。
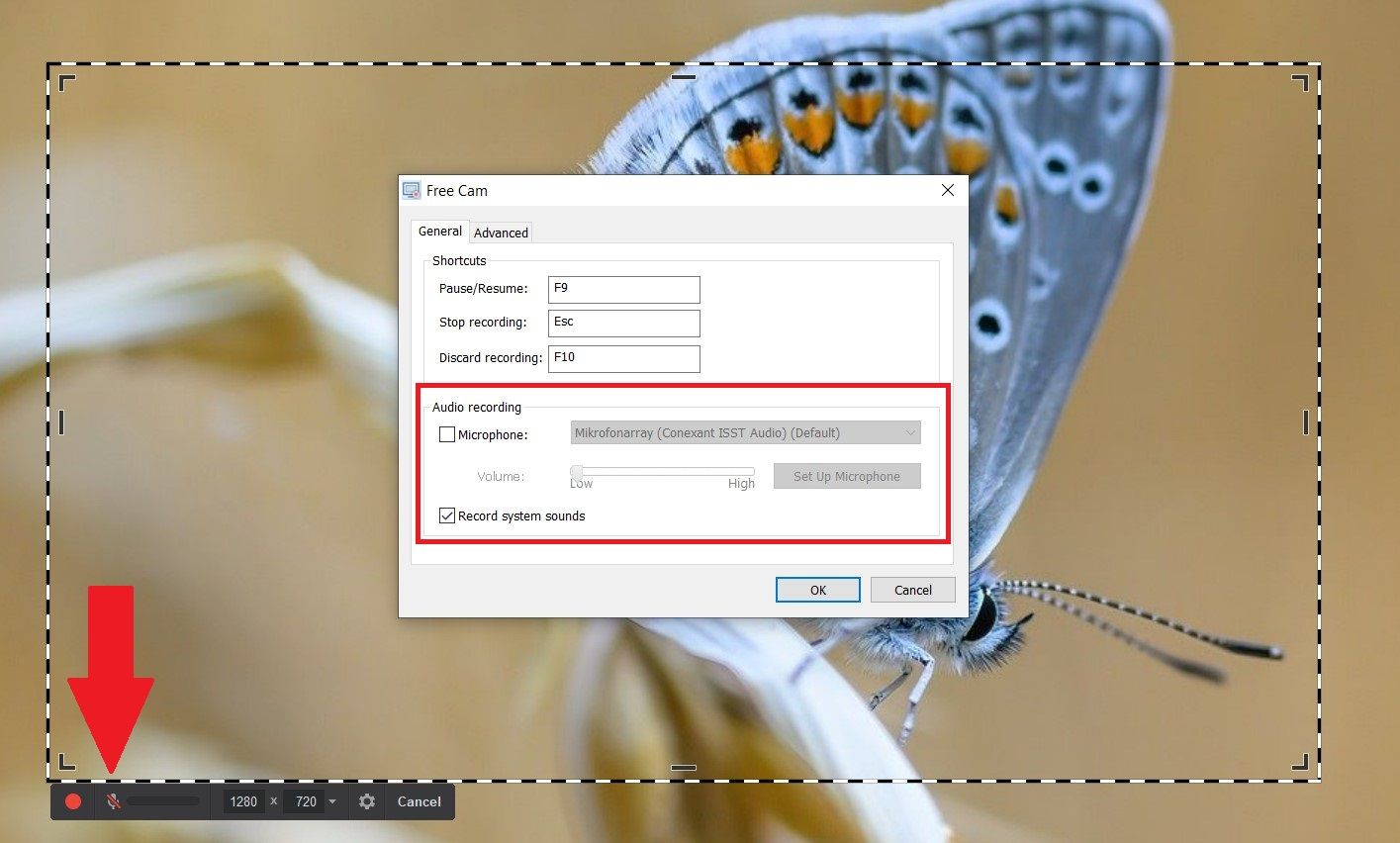
Free Cam 的最佳錄製功能之一是滑鼠指示 (在進階設定中),此功能可讓您完全控制滑鼠游標。如果您不喜歡此功能,可直接將其隱藏,或者您可突顯此功能並啟用鼠標點擊音效,以便在演示期間以更清晰的方式顯示出來。
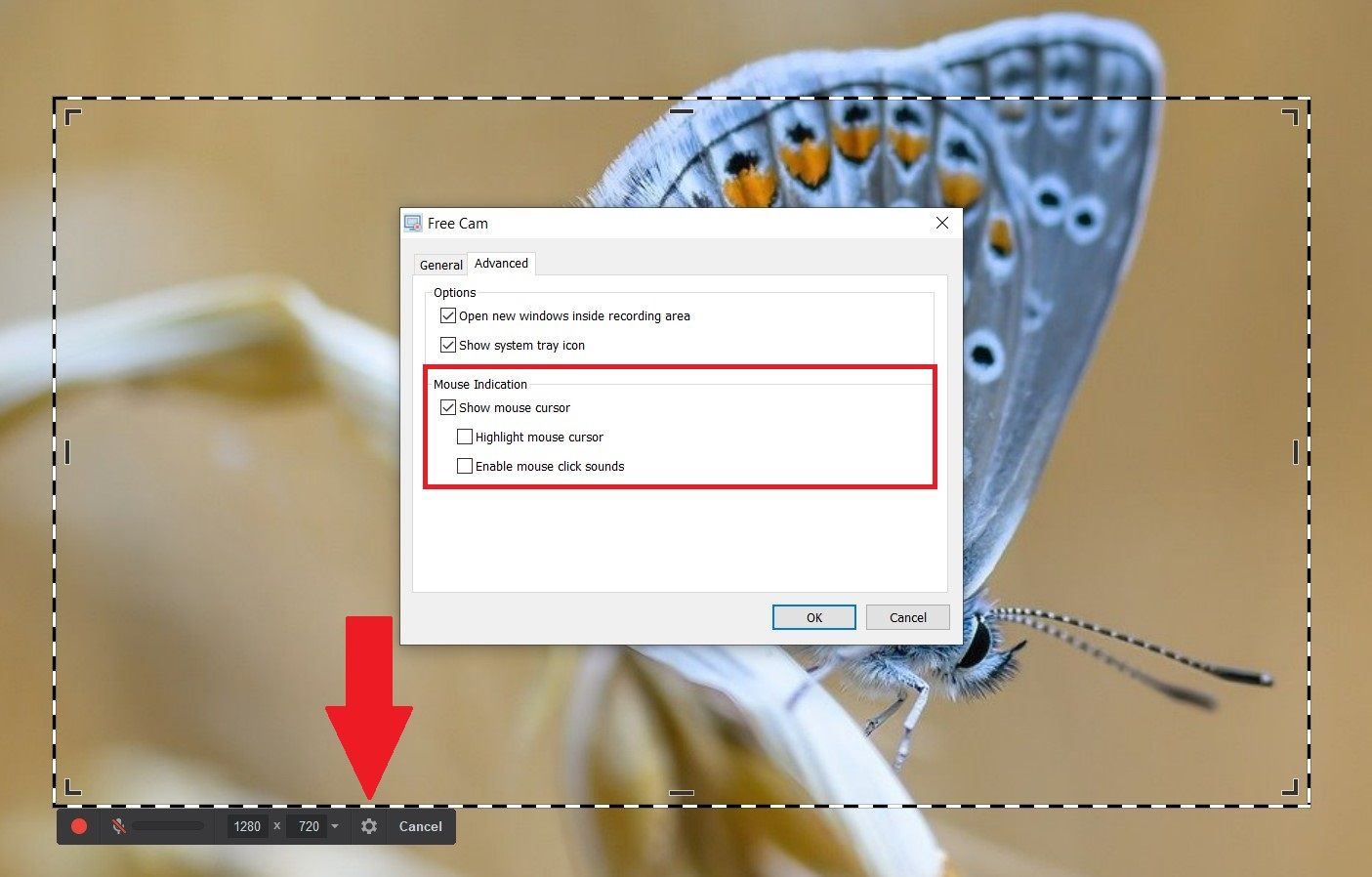
很遺憾,這是 Free Cam 螢幕錄製工具唯一的此類錄製功能。如果您想註釋螢幕錄製內容,必須購買專業版。
錄製過程本身簡單直觀。按下紅色圓圈按鈕 (或您選擇的快捷鍵) ,即可看見倒數計時。當您準備停止時,按下 Esc (或您選擇的任何鍵)。中間部分相當順暢且無任何干擾。
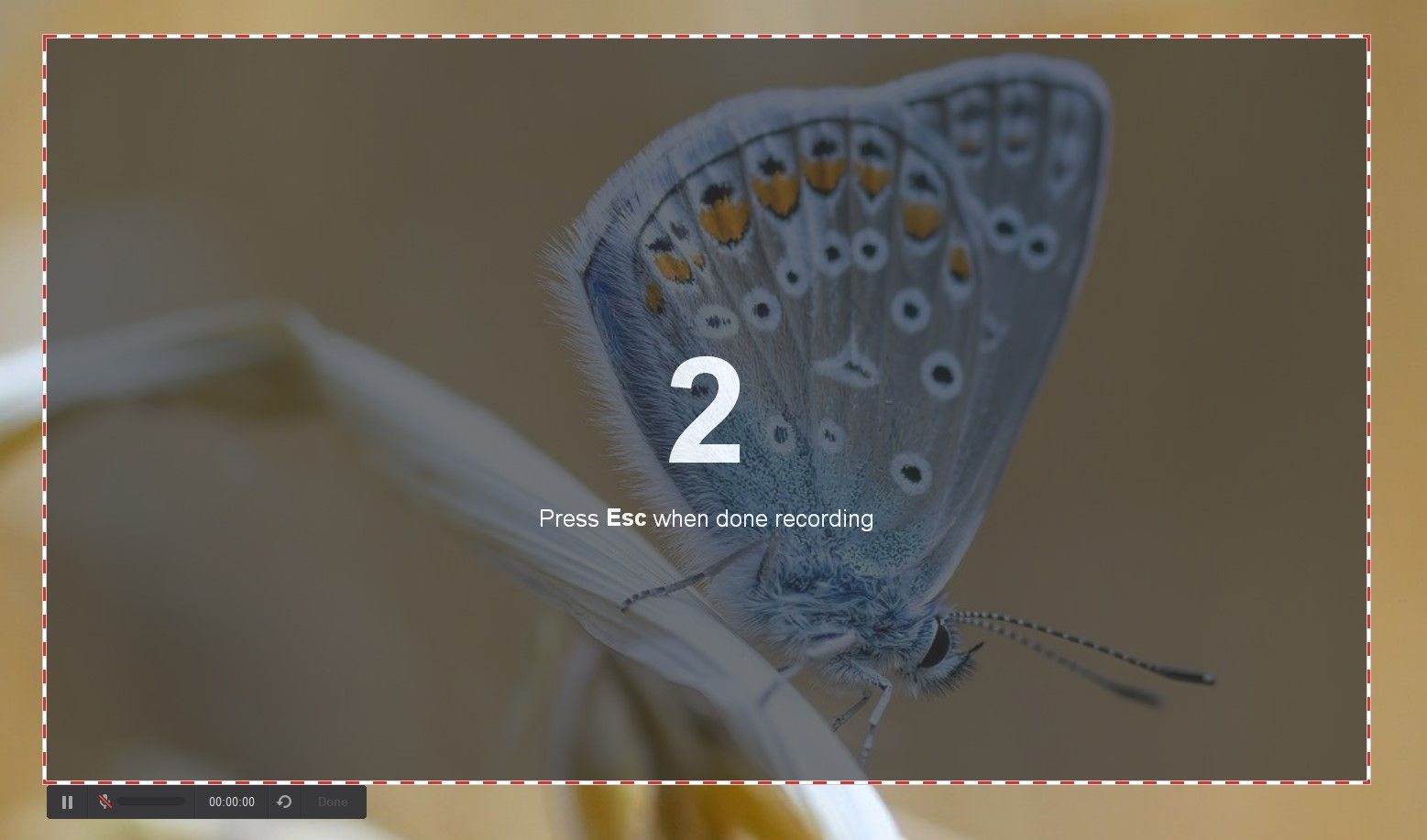
Free Cam 的強力賣點是無錄製限制。您可在記憶體允許範圍內擷取螢幕,30 分鐘約需 5 GB 可用磁碟空間。至於影片品質,您只能錄製 720p (1080p 隱藏在付費牆後面)。
在 Free Cam 影片編輯器中潤飾螢幕錄製內容
Free Cam 影片編輯器是款簡單工具包,可讓您完成基本編輯工作。影片預覽在中央,所以您可即時查看您所做的每項變更。下方為時間軸,可將錄製內容分成片段,以提高編輯精準度。
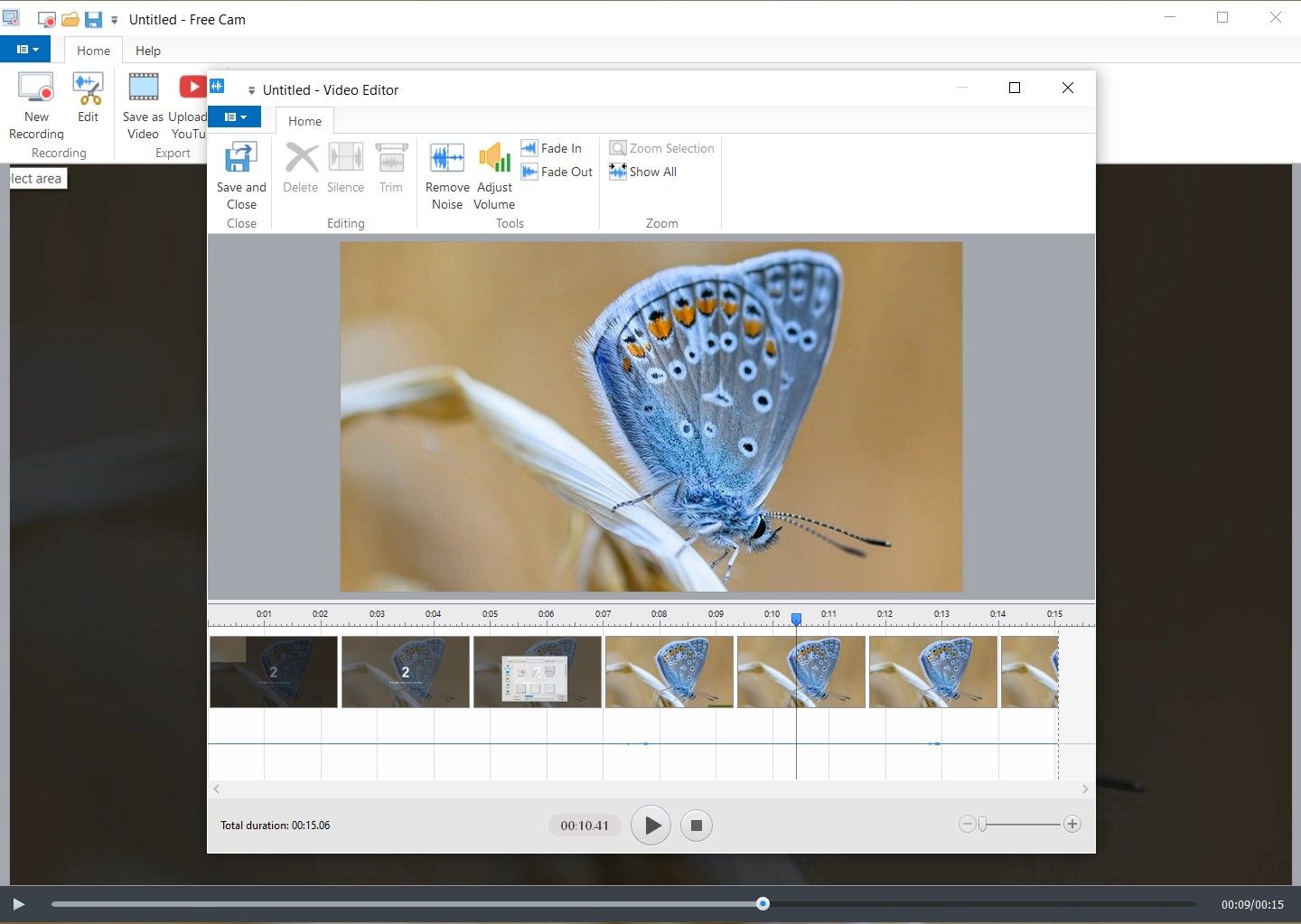
在上方工具列中,您會注意到有些功能為灰色。在您選擇要編輯的時間軸部分後,即可使用靜音和修剪功能。有一點很令人困惑:修剪工具不會刪除選定片段,而是刪除選定片段之外的所有片段。與此相反,靜音功能則是將所有選定片段的音效靜音。
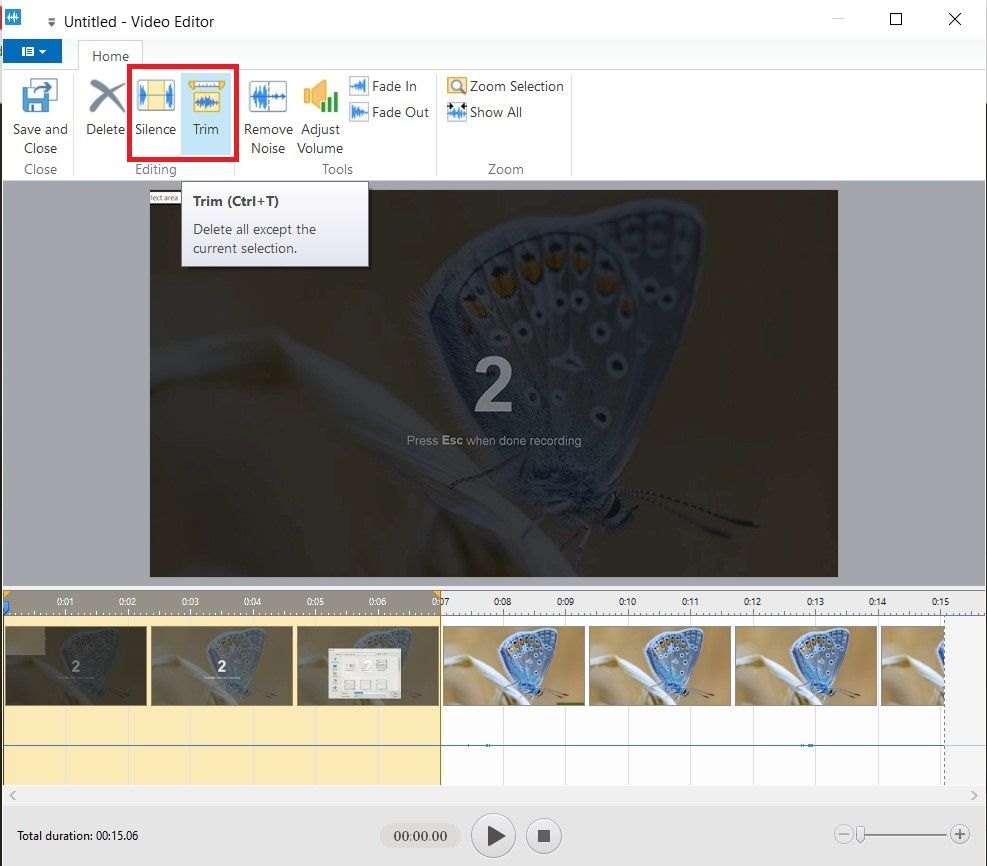
Free Cam 影片編輯器還包括移除噪音功能,可讓您成功移除整個螢幕錄製內容的選定背景噪音。
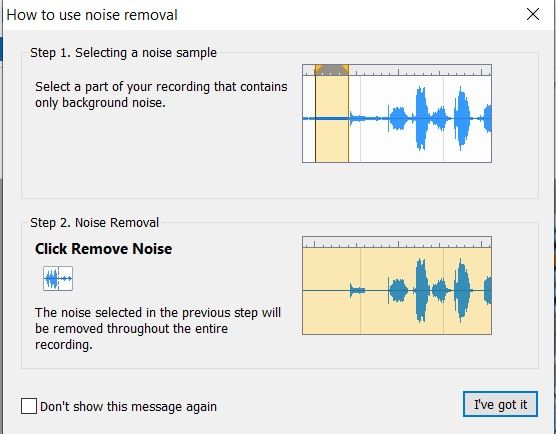
Free Cam 影片編輯器還有哪些其他功能?您可調整音量並新增淡入和淡出效果來潤飾音效。此外,使用者還可針對影片選定部分的音效加以靜音。但是,只有付費使用者才能插入背景音樂。
如我們在開頭所述,Free Cams 8 的影片編輯選項非常基本。沒有可用於增強音效的 AI 工具、音樂樣本和效果 (除了淡入和淡出) 或者轉場效果。有點令人失望的是,您甚至不能在錄製內容新增文字。
從 Free Cam 匯出和分享螢幕錄製內容
在完成錄製和編輯後,您可就擷取的螢幕影片進行兩件事:以 WMV 格式將其儲存至電腦,或直接上傳 YouTube。其他選項,如 MP4 匯出和雲端上傳,僅限於專業版使用者。
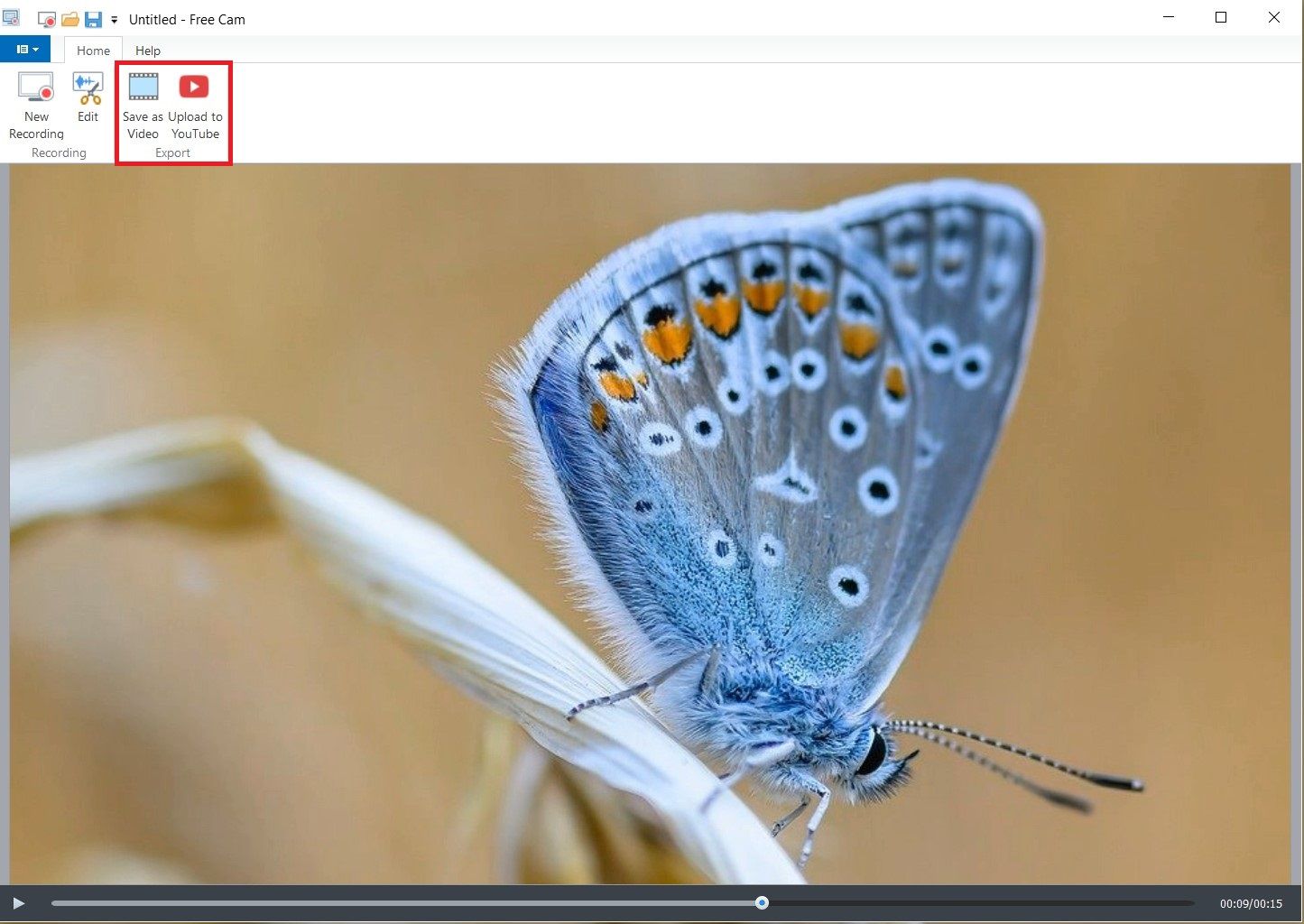
Free Cam 螢幕錄製軟體可讓您匯出和上傳螢幕錄製內容,無任何時長限制或浮水印,這對於免費螢幕截圖工具來說相當不錯。
Free Cam 影片錄製工具定價
Free Cam 電腦專用螢幕錄製工具誠如宣傳完全免費。這包括我們在這篇評測中提到的所有錄製和編輯功能,以及 720p 無浮水印無限制螢幕截圖。然而,這並非 Free Cam 影片錄製工具的唯一版本。
如需額外功能,例如網路攝影機錄製和創意編輯工具 (列在文章開頭),您可從 Free Cam 8 升級到專業版或下載包含所有高級功能的 iSpring Free Cam。Free Cam 付費版本每年費用為 $277。
Free Cam 錄製軟體最佳替代方案
Free Cam 免費版本對於專業影片內容來說顯然不夠,但付費版本價格昂貴。如果您的需求介於兩者之間,該怎麼辦?您可開始尋找其他解決方案。
有幾款螢幕錄製工具是 Free Cam 的極佳替代方案。其中一款效能最佳的工具是 Wondershare Filmora,這是款非常強大的影片編輯軟體,具備基本螢幕錄製功能。您可使用 Filmora 錄製電腦螢幕的任何區域,也可選擇是否錄製麥克風音效、系統音訊和網路攝影機。
Filmora 擁有 Free Cam 所沒有的許多實用工具:
- 自訂螢幕錄製選項和網路攝影機擷取功能
- 可針對外部和系統音訊同時錄製音效
- 人聲錄製工具可讓您只擷取麥克風音效;
- 基本編輯工具 (剪接、裁剪、調整大小、縮放等);
- 進階編輯 (自動重新構圖、關鍵影格、速度切換、色鍵、運動追蹤等);
- 超過 20 種 AI 工具可加速您的桌面影片創作過程,例如自動字幕、AI 變聲器、背景降噪器、AI 縮圖建立器等。
- 來自 Unsplash、Pixabay、Pexels 的視覺資產和庫存媒……
雖然 Filmora 沒有多種錄製模式、預設和註釋等功能,但擁有大量編輯工具和視覺資產。這些功能可讓您完全掌控編輯過程,這對於內容創作者來說非常重要。
Filmora 非常適合製作講解和直播影片、線上研討會和視訊會議。其可用於 Windows 10 和 11,以及 MacOS。Filmora 也可用於 Android 和 iOS 智慧型手機和平板電腦。
下載並安裝 Wondershare Filmora 到您的裝置,然後按照以下步驟學習如何輕鬆錄製和編輯影片。
步驟 1啟動 Filmora 螢幕錄製工具
您可造訪官方網站,免費獲取 Filmora 最新版本。下載完成後,您可在幾分鐘內安裝軟體。Filmora 可在您啟動系統後立刻處理螢幕錄製工作。

或者您可在影片編輯面板按一下錄製選項,即可隨時錄製旁白或擷取螢幕/網路攝影機片段。

步驟 2設定錄製偏好
進入螢幕錄製工具後,對於影片或音訊錄製設定您有很多可輕鬆理解的選項,且您可利用其他各種功能來自訂螢幕。

步驟 3開始錄製
準備就緒後,按一下紅色 REC 按鈕開始錄製。務必確保您已打開錄製視窗。最後,完成錄製後,按下停止按鈕停止螢幕錄製,系統會在 Filmora 影片編輯器中打開檔案,就像看起來一樣簡單。

步驟 4編輯並匯出錄製內容
在結束整個過程前,您可編輯錄製內容、剪接/修剪或就螢幕錄製內容輕鬆執行基本或專業級編輯。使用 AI 語音轉文字自動產生字幕之後,按一下匯出按鈕,將編輯好的傑作儲存到系統中,此外,您可從此處分享您的錄製內容。

總結:
如果您只需進行基本螢幕錄製,Free Cam 是功能恰到好處的可靠選擇。其是否如網站所承諾那樣,是款「適用專業影片課程和線上學習演示」的好工具?很遺憾,不是,至少在沒有付費功能的情況下不是。
雖然 Free Cam 專業版增加了些必備的工具套件功能,但訂閱費用實在是太高了。幸運的是,像 DemoCreator 和 Filmora 這樣的替代方案可提供與 Free Cam 同樣的價值,且擁有螢幕錄製工具絕對必備的所有功能。




