Feb 05, 2025• 經過驗證的解決方案
Vegas Pro 是一款非常著名的影片編輯軟體包,允許用戶執行非線性編輯。該軟體工具由 Sony 開發,然後被 Magix 收購,最近的更新發佈於 2016 年 5 月 24 日。使用這款先進的軟體工具,你可以輕鬆地將任何影片想像變為現實,因為其易於使用的界面和高級工具提供了無限的能力。Vegas Pro 新用戶可能正在尋找一些有用的技巧來在此軟體平台上製作有趣的影片,如果是這種情況,那麼下文提供的信息對你們所有人都很有幫助。
如何加快 Sony (Magix)Vegas Pro 的渲染時間
所有 Vegas Pro 用戶最普遍的需求是加快各種影片專案的渲染時間。許多專業人士正在尋找一些技巧,以使 Sony Vegas 上的預覽視窗不那麼卡頓,這樣就可以輕鬆執行每項編輯任務。下面是一些有用的技巧,可以實現 Sony Vegas Pro 影片編輯程式的最佳渲染速度:
1.降低位元速率
在 Vegas Pro 中可以降低位元速率;為此,你只需選擇任何你喜歡的模板,然後點擊自定義選項。這樣將打開一個彈出視窗,你可以在其中完成所有模板自定義設置。只需轉到“位元速率”選項卡並降低其值,這樣最終渲染的影片檔案可以具有更小的檔案大小,並且完成渲染所需的時間更少。位元速率的最佳可能值是 3m 到 8m。
2.刪除不需要的特效/軌道
如果你正在處理一些影片特效,這些影片特效對你的專案類型似乎沒有用,或者對你的專案幾乎沒有任何影響,那麼你可以輕鬆刪除它們。請注意,影片中的特效數量越多,意味著你需要花更多時間進行渲染,因此最好刪除不需要的影片軌道和特效。你還可以合併不同的軌道,從而建立一個可以輕鬆快速管理的專案。
3.關閉應用程式
如果你希望在你的設備上非常流暢地運行 Vegas Pro,那麼在使用該程式時最好不要受到其它不必要程式的干擾。當你使用 Vegas Pro 處理任何專案時,請嘗試關閉你的 Skype、iTunes、網路瀏覽器和對當前工作無用的所有其它應用程式。這樣將幫助你的系統更多的處理 Vegas Pro 專案,因此可以更快的得出結果。你可以通過按下 Control+Shift+Esc 命令從任務管理器中查看所有運行中對象的狀態。
4.離開電腦
在你建立影片檔案並開始渲染過程之後,最好離開你的電腦並處理其它任務。首先按照第 3 步關閉所有不需要的程式,然後啟動渲染過程,在過程開始之後出去散步或與周圍的人聊聊天。這將幫助你提高處理速度,因為你離開電腦將確保你不會使用除渲染過程之外的任何其它程式。
5.將優先級選項設置為高
這是實現快速渲染所需要做的最重要的事項之一。如果為了執行渲染任務而需要離開電腦,請轉到任務管理器並右鍵點擊 Vegas Pro。現在從下拉式選單中選擇“設置優先級”選項並將其切換為高。此設置將使你的電腦知道必須將 Sony Vegas 任務作為第一優先級並且必須快速執行。
6.啟用 GPU 加速
使用 GPU 加速功能可以輕鬆增強 Vegas Pro 的整體性能。為此,你需要轉到“選項”,然後選擇“程式首選項”; 訪問“影片”選項卡並為影片處理類型 GPU 加速選擇顯示卡。某些電腦沒有這些設置,GPU 加速選擇設置會顯示“關閉”。
7.降低預覽中的影片質量
為了避免影片預覽中出現卡頓,你可以簡單地降低影片片段的質量。只需進入“預覽”並選擇“一半”; 此選項會直接將影片質量降低到原來的 1/2,並減少 Vegas Pro 的工作量,從而幫助你的程式流暢運行。
8.選擇合適的影片編解碼器類型
你用於 Vegas Pro 處理的影片編解碼器類型也會影響其整體性能。最好總是使用 Sony AVC.mp4,以獲得更好的結果。影片編解碼器的其它有用選項是 Main Concept.mp4; 所有專業人士都熟知它快速渲染專案的能力。
9.更改電源設置
如果你在 Windows Vista 或 Window 7 上工作,請更改你的設備上的某些電源設置。你可以從“控制面板”中進行設置,此技巧可以幫助你的程式達到 100% 的渲染速度。筆記本電腦通常具有預先配置的電源設置,它們有助於非常精確地管理 CPU 負載。
10.選擇合適的轉場
通過選擇合適的轉場、圖層和特效來妥善管理你的渲染時間,這樣你的軟體程式就能流暢地播放影片。除此之外,你必須小心地選擇影片檔案的質量,因為渲染時間完全取決於它。切勿在你的影片檔案上建立 bourdon。
如果你想了解關於 Sony Vegas 更多編輯技巧,你千萬不要錯過 Sony Vegas 編輯技巧。
加快渲染時間的替代方法
如果你厭倦了緩慢的影片渲染,那麼 Filmora 影片編輯器 會讓你歡欣鼓舞。儘管包含了所有有用的功能,但是該軟體使用起來非常簡單。使用起來毫無壓力,甚至小孩都能在花幾個小時之後編輯影片。
這也難怪很多 YouTube 部落客、專業影片剪輯師、甚至電影製作人都信任 Filmora,無論是編輯短小的影片片段還是整部電影。
此外,你可以按照以下分步教程 加快 Filmora 中的渲染時間 ,從而快速完成你的專案。
第 1 步:打開 Filmora
在你的 Mac 或 Windows 上下載 Filmora 之後,打開該軟體,新建一個專案,等待看到界面為止。
在該程式運行之後,確保你沒有在該軟體上添加或導入任何音訊、影片或任何檔案。
第 2 步:清除渲染檔案
轉到“檔案”選項。

現在,選擇“程式首選項”。

螢幕上將出現一個新的設置頁面。因此,首先點擊“性能”選項卡,然後點擊“預覽渲染”部分下的“清理”按鈕,如下圖所示。

選擇“是”按鈕,以刪除所有渲染檔案。

第 3 步:建立和清理代理
現在,轉到同一“性能”選項卡中的“代理”部分。通過“勾選”以允許 Filmora 自動建立代理。然後選擇“1280 x 720”解析度。
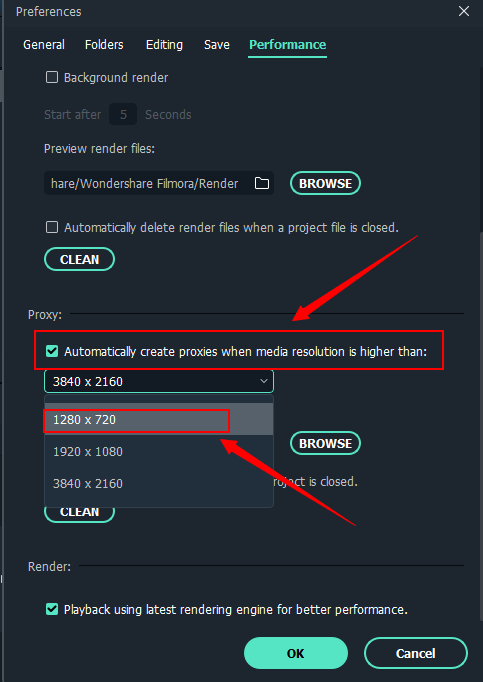
切勿“勾選”自動刪除代理的選項。相反,請點擊“代理”部分下的“清理”按鈕。

現在,選擇“是”以消除所有代理檔案。
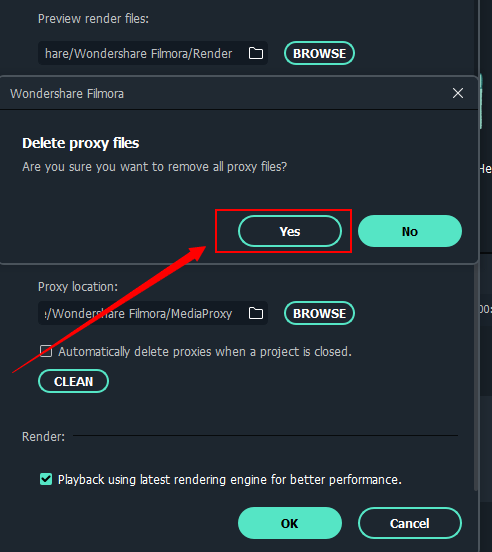
完成之後,你將看到這樣的消息。
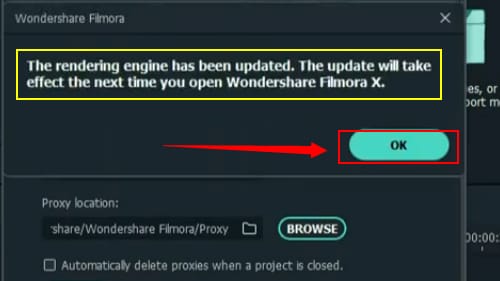
但是如果沒有出現上面的消息也完全沒有關係,你仍然可以進行下一步。
第 4 步:重新啟動 Filmora
接下來,關閉 Filmora 並在你的系統上再次啟動該程式。
在你完成此步驟之後,你就可以在該軟體中自由地導入你的檔案。
然後,點擊預覽界面下方的“渲染預覽”按鈕。

然後點擊“導出”按鈕。

第 5 步:導出設置
在選擇導出按鈕之後,將出現一個新視窗。在該視窗中選擇“設置”。

從“質量”部分選中“較好”。
在其正下方,有一個“影片”設置部分。在這裡進行以下設置:
- 將“編碼器”設置為所需的編碼器
- 將“解析度”設置為 1920x1080
- 將“影格速率”設置為 30 fps
- 將“位元速率”設置為 8,000 kbps
保持“音訊”設置不變,然後點擊“確定”按鈕。
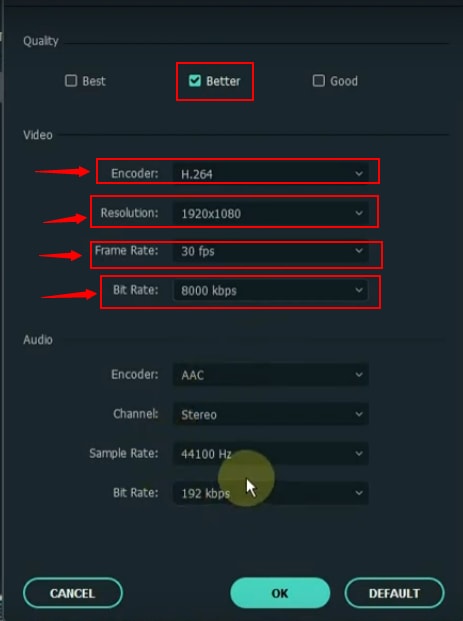
你可以重命名檔案,並選擇一個目錄來保存該影片。你還可以看到你選擇的解析度和影格速率出現在此視窗中,確認你最近所做的更改。
最後,點擊“導出”按鈕,然後享受 Filmora 中的快速渲染。
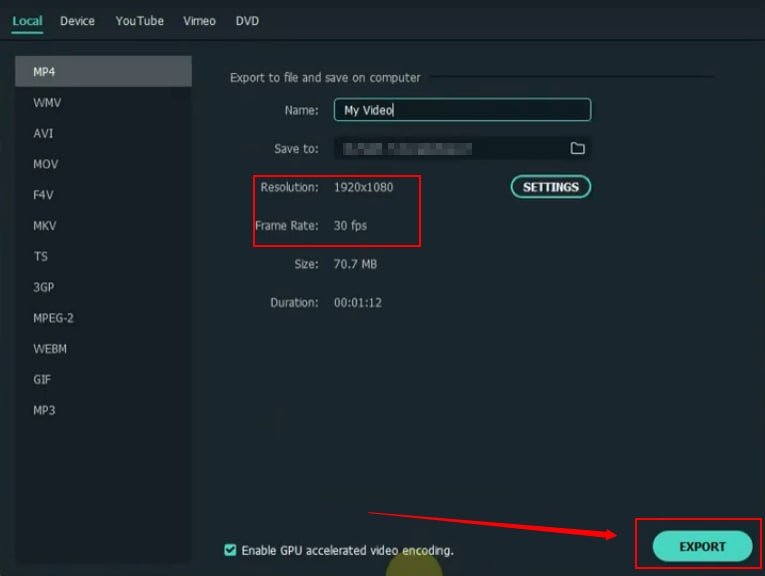
你可以按照上述簡單步驟提高 Filmora 中的渲染速度。使用這些步驟將在幾分鐘內解決渲染緩慢的問題。你可以毫無困難地將高質量影片導出到你的系統。
用最好的 FLAC 播放器在 Android 裝置上播放 FLAC 音檔檔案
by Arvin Alejandro Apr 08, 2025 15:02 PM
想在影片中插入照片?無論是製作相簿影片還是添加動態特效,我們將帶你快速掌握影片照片合成技巧!
by Arvin Alejandro Apr 08, 2025 15:01 PM
影片檔案太大難傳輸?我們推薦多款影片壓縮工具,助你有效縮小影片大小,兼顧畫質與流暢度!
by Arvin Alejandro Apr 08, 2025 15:01 PM




Arvin Alejandro
staff Editor
一般評價4.5(105已參與)