Oct 24, 2025• 經過驗證的解決方案
有好幾種需要更改影片解析度的情況。例如,當你從電腦、智慧型手機和行動裝置上傳影片,但是裝置僅支援特定解析度,而必須降低影片的解析度。
而且,上傳影片到線上網站時,你可能會遇到影片大小和解析度限制。例如,你不能上傳 4K 影片到某些線上影片剪輯軟體。
某些情況下,你可能需要提高影片解析度。例如,你想把解析度 320 × 240 的影片燒成 DVD 的情況。由於 DVD 影片標準需要高解析度(至少720 × 480),因此你得視情況提高影片的解析度(品質)。
注意:提升影片解析度不會提高影片品質。大部分情況下,只會增加影片大小。
本文將手把手教你如何在 Windows 和 Mac 電腦更改影片的解析度。
第一章:如何輕鬆更改影片解析度
你可以使用以下方法更改影片解析度:
- 使用 Video Converters 更改影片的解析度;
- 使用 Video Compressors 降低影片解析度;
- 剪輯後以別的解析度儲存影片。
你可以使用上述方法視需求提高或降低影片解析度。不管你使用的是哪一款影片轉換工具、壓縮工具或影片剪輯軟體,過程大同小異。本文,我將 帶你看怎麼用操作直覺又友善的 Filmora 更改影片的解析度,創作屬於自己的影片。
Wondershare Filmora 是一款簡單好上手的影片剪輯軟體,可以更改和轉換影片的解析度。只要點選「輸出」,接著在輸出視窗選擇影片解析度,系統就會以你要的解析度輸出影片。
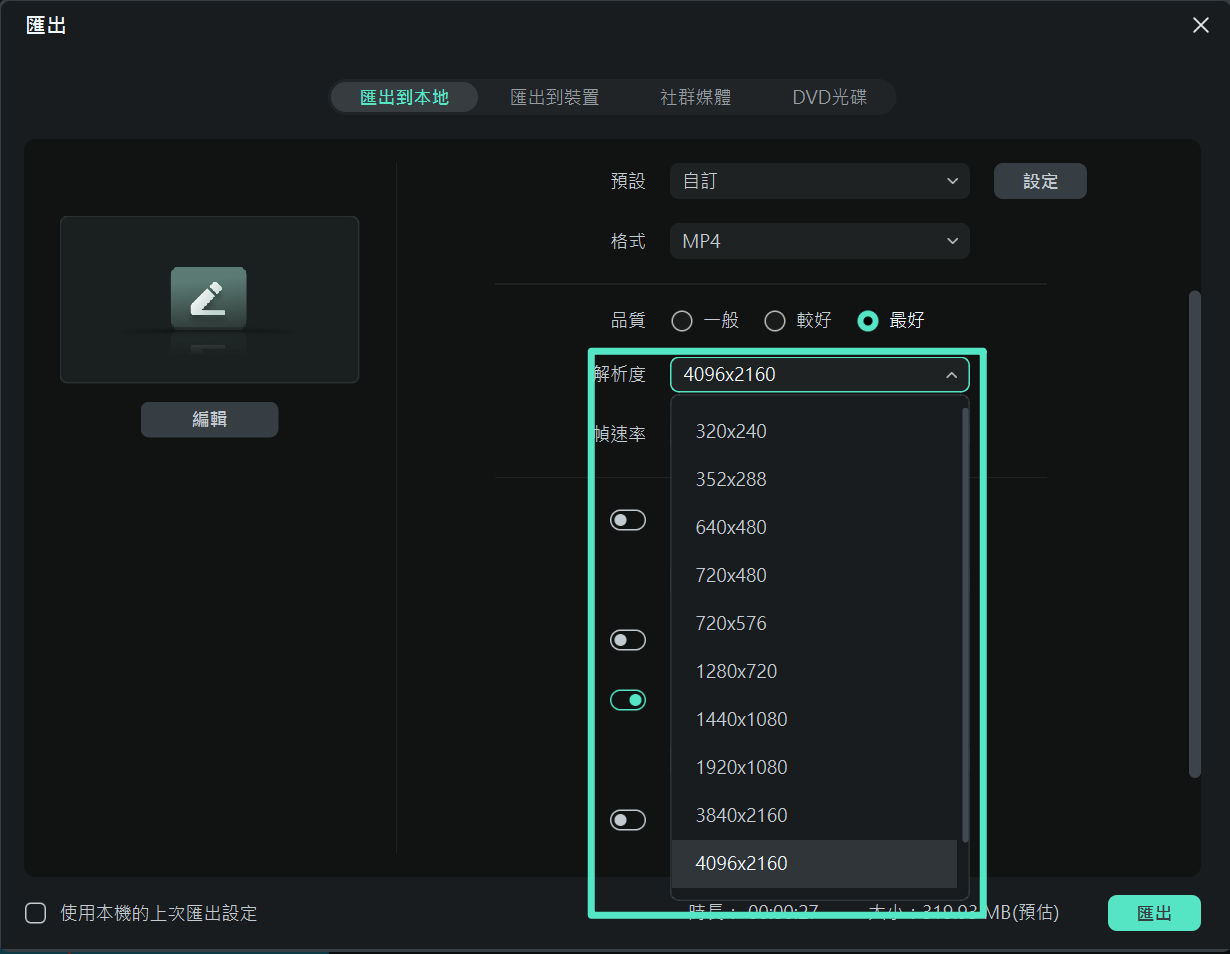
以下是更改 Filmora 影片解析度的詳細步驟。
1. 下載並安裝 Filmora 影片剪輯軟體
根據你的作業系統點選下方的下載按鈕,下載 Filmora 影片剪輯軟體。點兩下你所下載的檔案,按照說明開始安裝。Filmora 支援 Windows 和 Mac OS,因此安裝上不會有困難。假如你遇到問題,可以隨時聯絡客服團隊。
能下載影片轉換工具、壓縮工具的網站有很多,請選擇你信任的網站下載程式。下載影片解析度更改程式時,請注意:1. 相容性,確保軟體與你的作業系統相容。2. 確認轉換工具是否支援最新的影片處理技術。假如都符合,那麼影片轉換不只會有效率,速度也會很快。
2. 匯入並加入影片到 Filmora
現在,開啟程式,你就會找到匯入你想更改解析度的影片的按鈕。你會在程式主視窗找到匯入按鈕。
按下按鈕,選擇你想調整大小的影片。在檔案上按右鍵,點選「屬性」,以查詢影片片段的實際解析度。
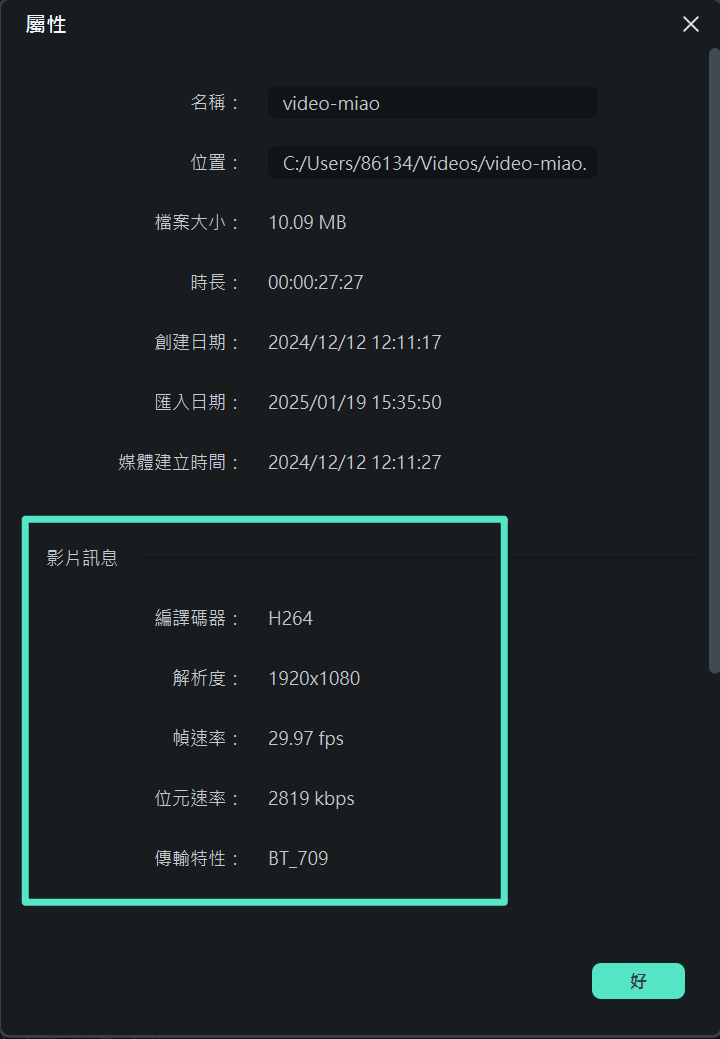
匯入檔案後拖曳到時間軸,你可以隨意修剪或剪切不需要的部分,縮減影片的大小。

3. 挑選你要的影片輸出格式和解析度
用 Filmora 編輯完影片後,你必須選擇想要儲存的影片格式和解析度。點選輸出按鈕,進入下方的輸出視窗。

你可以在下拉式選單找到影片格式選項,包括 AVI、MOV、MP4、WMV、FLV、TS 等,另外也有預設的解析度。如果沒有你想要的解析度,你可以在選擇格式後自訂解析度。
通常,解析度的格式取決於轉換工具。例如,大部分影片格式通常儲存為 1920*1080 解析度,但 3GP 格式影片預設儲存為 352*288。不過,假如你找不到適合裝置的解析度,可以點選解析度選項下方的「自訂」,填入指定的寬度和高度,以更改影片解析度。點選確定套用新的解析度。
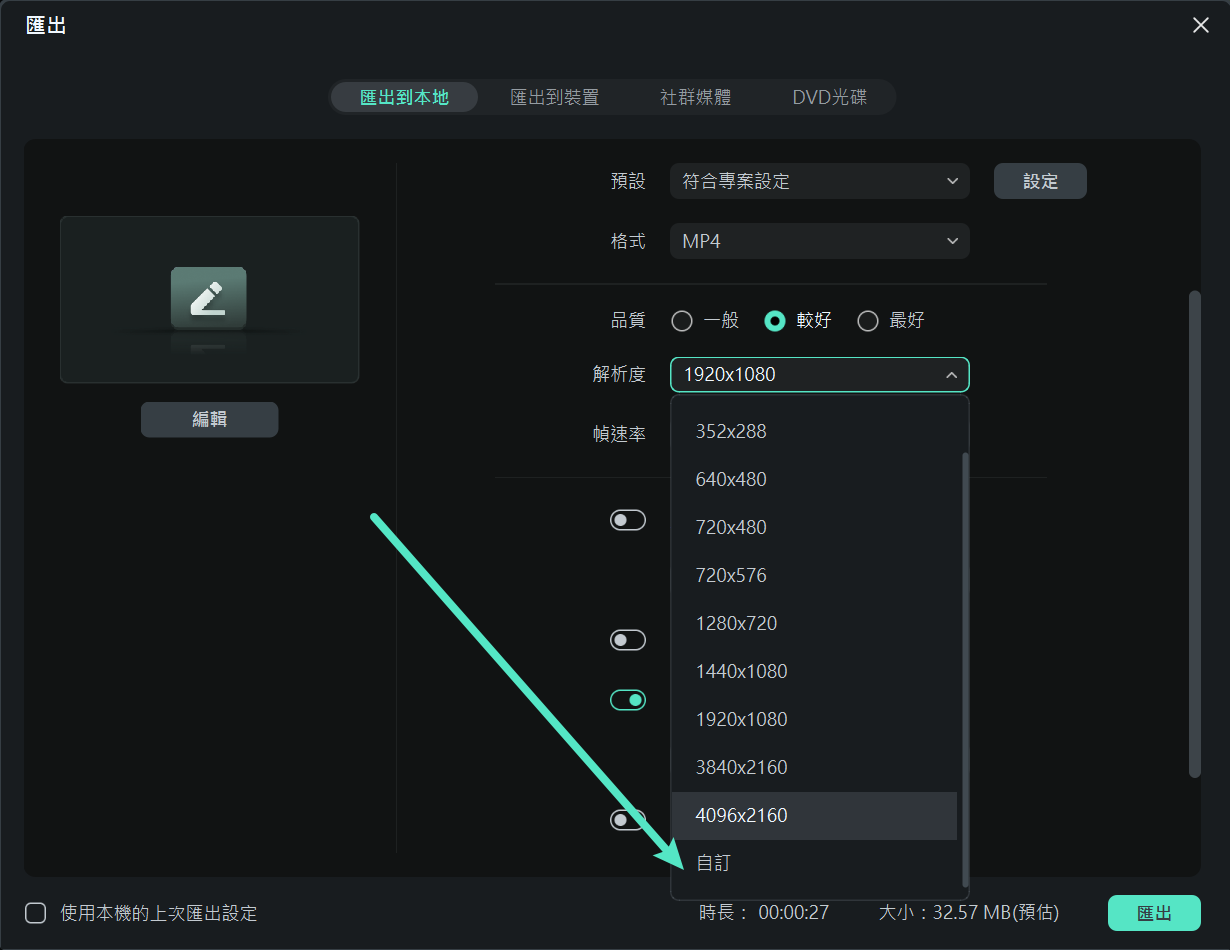
假如你正在為 iPhone、iPad、iPod 或其它行動裝置更改影片的格式,你可以從程式裡直接切換到「裝置」,然後選擇符合你裝置的格式。系統會自動修改影片的解析度為裝置的最佳解析度。
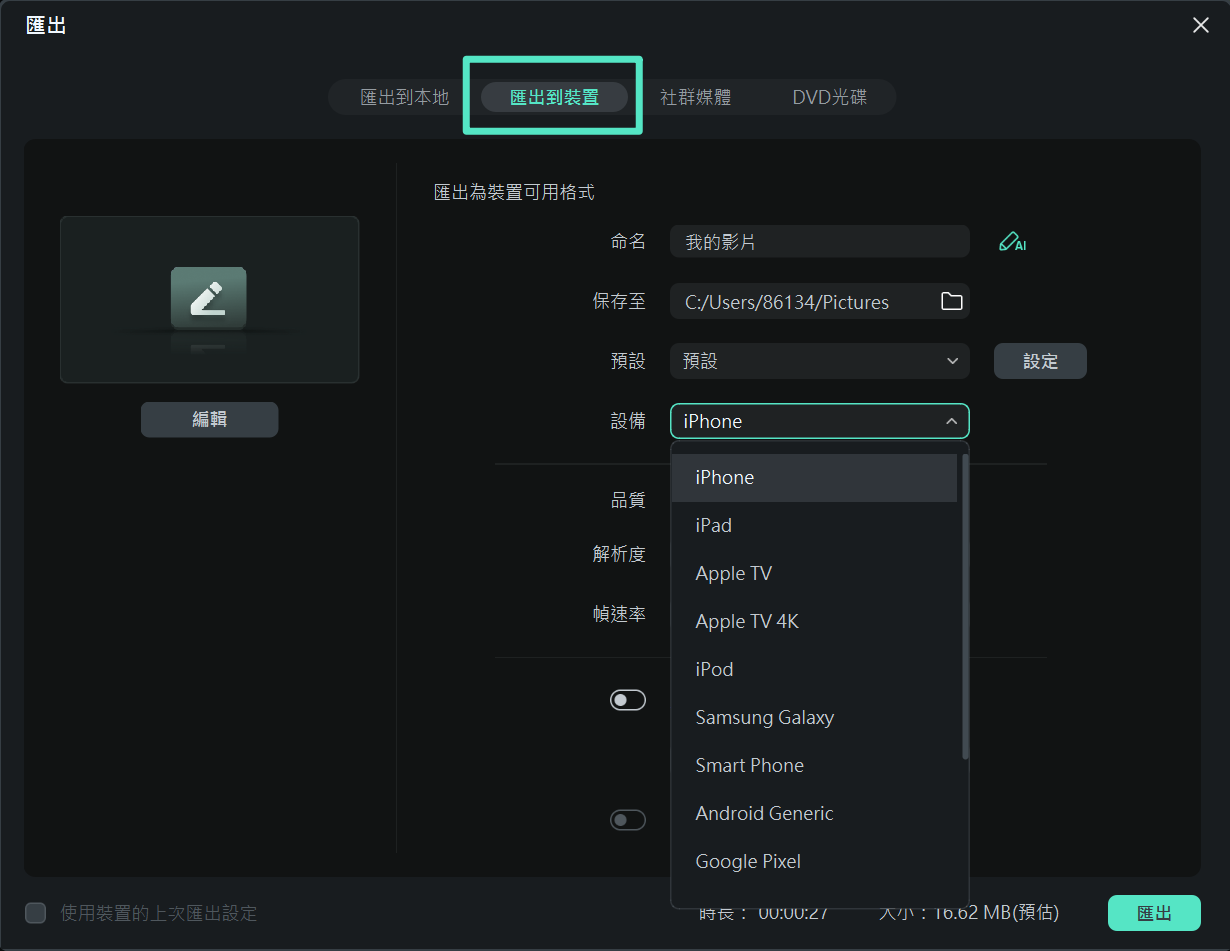
4. 尋找並確認已轉換的影片
你可以更改儲存檔案的資料夾。點選「瀏覽」按鈕,至「目的地」欄位,選擇既有的資料夾,或者建立新的資料夾以儲存檔案,然後點選「確認」。往後更改的影片檔案都會儲存到該資料夾。
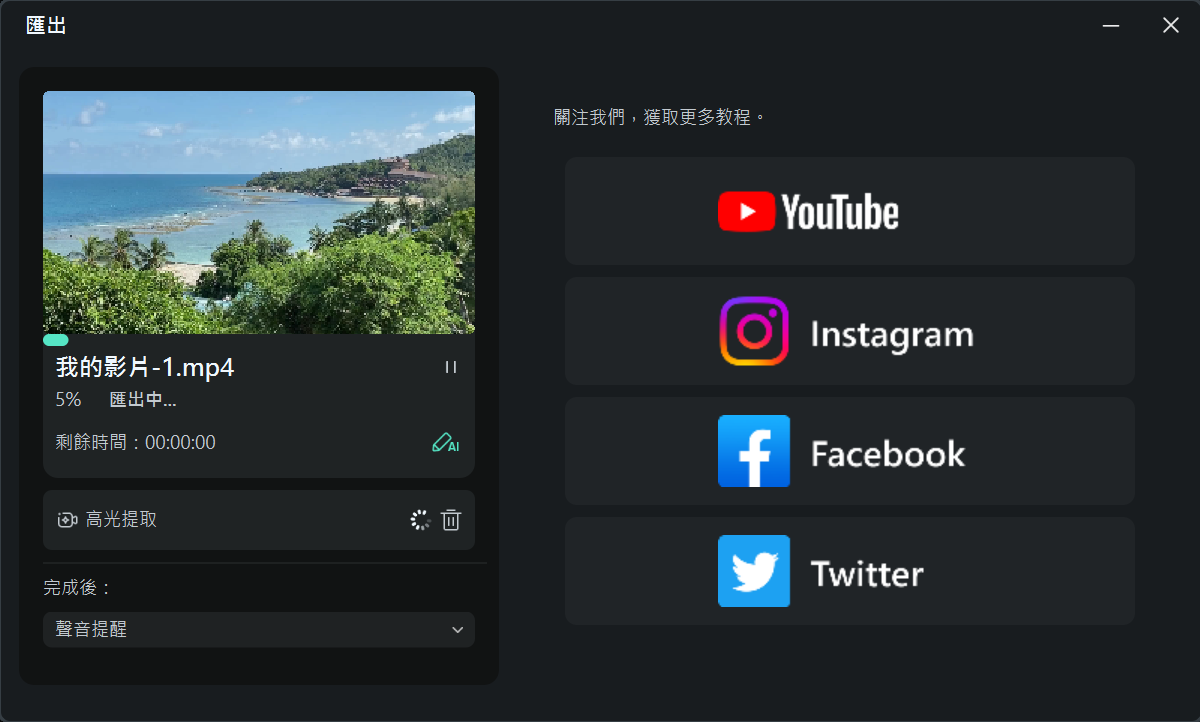
設定完成後,按「輸出」。輸出過程需要幾分鐘,請等待畫面上顯示完成的訊息。按一下「尋找目標」按鈕,尋找儲存的影片。
什麼是影片解析度?
影片解析度可解釋為任何裝置的螢幕上顯示的二維像素數。影片解析度的格式通常為寬度 × 長度。例如, 「720 × 480」即 720 垂直像素和 480 垂直像素。顯示器的解析度受到電腦螢幕或電視裡的平板顯示器和映像管等因素影響。
7 種類型的影片解析度
欣賞 YouTube 影片的時候,你會在畫質選單找到 144P、240P、360P、480P、720P、1080P 或 4K 選項。以下,我們整理了最受歡迎的影片解析度類型供你參考。
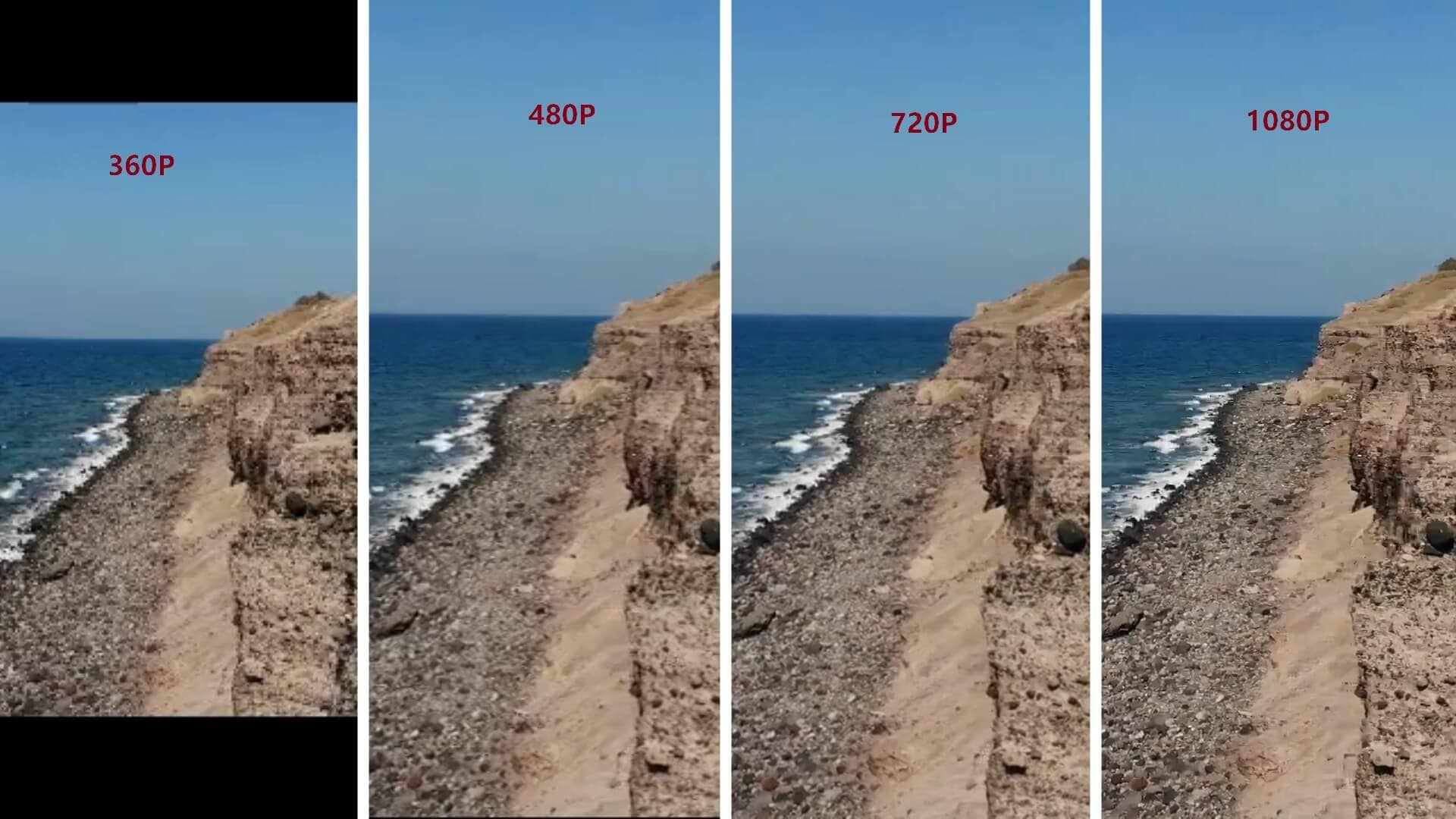
- 360p = 480 x 360 - 480 水平像素、360 垂直像素,適合小螢幕的智慧型手機。
- 480p = 853 x 480 - 853 水平像素、480 垂直像素,適合燒錄 DVD,在小型電視、筆記型電腦和桌上型電腦上會很棒。
- 720p = 1280 x 720 - 又名 HD 或 HD ready 解析度,在大部分螢幕上看起來都不錯。
- 1080p = 1920 x 1080 - 又名 FHD 或 Full HD 解析度,建議用這個解析度在社群網站分享影片。
- 1440p = 2560 x 1440 - 又名 QHD 或 Quad HD 解析度,常見於遊戲顯示器和高級智慧型手機。1440p 是 720 HD 或 HD ready 解析度的四倍。
- 2160p = 3840 x 2160 - 又名 4K 、UHD 或 Ultra HD 解析度。這是非常大的解析度,常見於高階電視和顯示器。2160p 之所以稱為 4k 是因為它的解析度是 1080p FHD 或 Full HD 四倍。
- 4320p = 7680 x 4320 - 又名 8K,比普通 1080p FHD 或 Full HD 解析度高 16 倍像素。你不會太快看到電視或電腦顯示器使用這個解析度,但你可以測試電腦是否可以渲染如此大量的資料。
想從影片中擷取高清畫面截圖?本指南教你如何一鍵提取高質量影格,讓你輕鬆保存影片精華畫面,無需繁瑣操作!
by Arvin Alejandro Oct 24, 2025 11:16 AM
用最好的 FLAC 播放器在 Android 裝置上播放 FLAC 音檔檔案
by Arvin Alejandro Oct 24, 2025 11:18 AM
使用 Filmora 將照片轉換成精彩影片,操作簡單,適合初學者創作吸睛內容,學會如何把圖片變成影片,打造屬於你的視覺故事!
by Arvin Alejandro Oct 24, 2025 11:18 AM




Arvin Alejandro
staff Editor
一般評價4.5(105已參與)