Sep 10, 2025• 經過驗證的解決方案
製作分身影片可以讓一個人同時多次出現在影片中同一畫格,讓畫格看起來就像同一人同時在自言自語一樣,非常有趣和創意十足,令人著迷。製作分身影片有很多方式,只要使用專業的影片編輯軟體就可以輕鬆製作。
對於預算有限的人來說,使用畫中畫或色度鍵合成編輯功能是一個非常符合經濟效應的方式。尤其是使用Filmora的話。在本文中,我們將向大家講解如何使用Filmora來製作分身影片的的三種方式。大家只要按照這些簡單的步驟,就可以製作出好萊塢等級的影片。
使用Wondershare Filmora在製作分身影片的三種創意方式
使用Wondershare Filmora影片編輯軟體製作分身影片的方式。 然而,我們將重點關注 三種最簡單和最受歡迎的方式:分割螢幕效果、畫中畫 (PIP) 編輯和色度鍵合成(綠螢幕)。
第一個方式:在 Filmora 中使用分割螢幕效果在影片中製作分身影片
Filmora 影片編輯器具有 30 種預編程分割螢幕佈局,可讓用戶同時放置多達六個影片,也就是說,用戶可以在影片中複製六個分身。請參考以下教學影片來看看我們的同事 JJ 怎麼和其他三個分身一起出現在同一畫格中。
按照以下步驟製作分身素材。
- 下載並安裝 Filmora 試用版。 啟動後新建專案。 預設情況下影片素材將採用影片行業標準的 16:9 畫面比例。
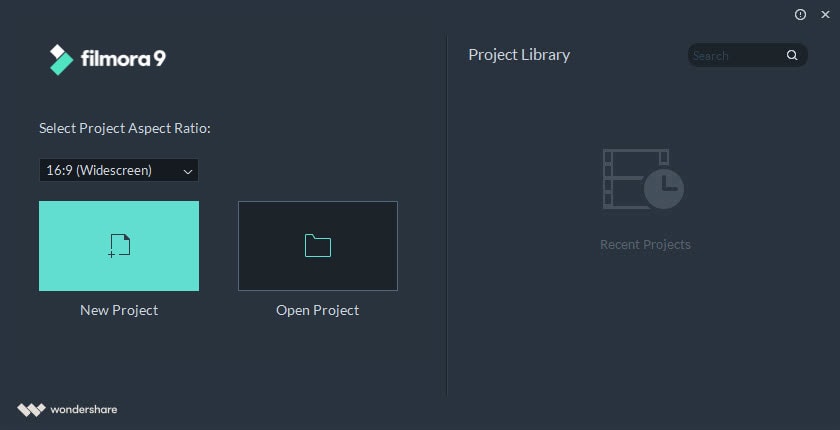
- 將媒體檔案匯入專案媒體庫。

- 切換到“分割螢幕”選項卡並預覽佈局預設。 選擇一種分割螢幕效果後拖到時間軸上。
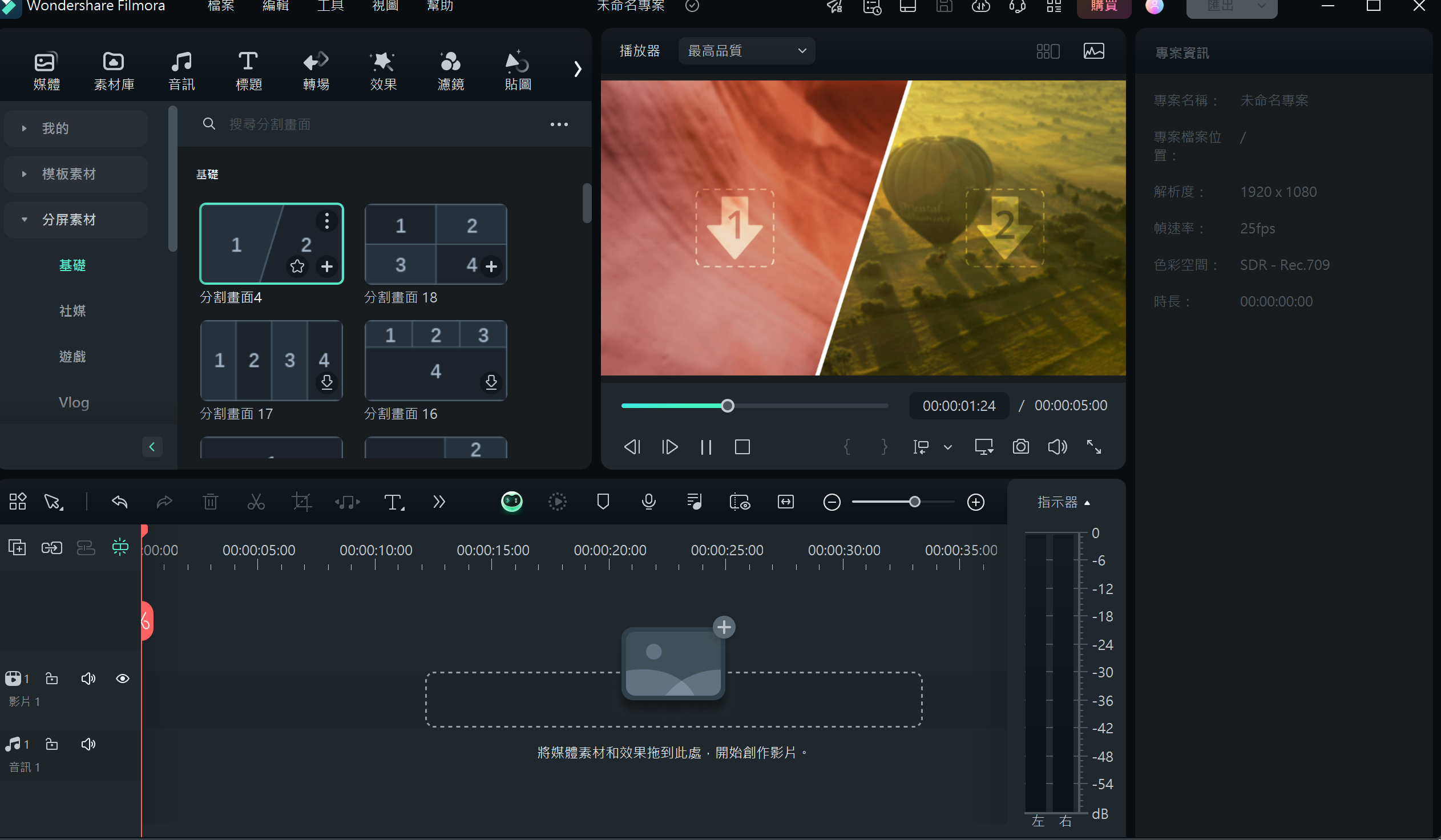
分割螢幕效果的默認持續時間為 5 秒,需要的話可以在時間軸中右鍵點下分割螢幕預設選擇持續時間來更改設定。
- 將影片片段拖到分割螢幕預覽視窗。

如果想在分割螢幕效果視窗中調整其中一個影片的起始點,只要點進階鍵就會看到一個詳細的影片編輯界面,用戶可以在此可以進行編輯或剪掉不需要的部分,微調影片顏色、更改影片位置和大小或套用動態效果。
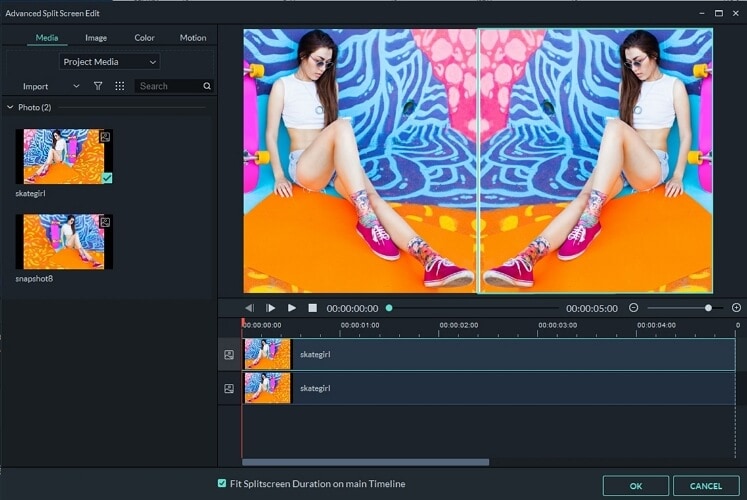
製作分身特效影片時,用戶可能需要將原始影片中的聲音和語音靜音。只需點下音量圖示 就可以進行靜音 ,然後就可以 錄製配音,錄製的音檔檔案將自動被加到影片中。
在 Filmora 中,用戶還可以調整音檔速度或應用一些淡入淡出效果,或 改變聲音讓分身影片更有趣。
以上為使用Filmora製作分身影片的基本影片編輯步驟,希望的話,用戶也可以向影片添加濾鏡、標題、覆蓋、轉場特效或動畫元素。
- 要儲存製作好的影片的話,只需點下“匯出”鍵並選擇儲存到本地電腦或行動裝置,或上傳到 YouTube & Vimeo即可。需要的話也可以燒錄成DVD。

我們強烈建議YouTuber用戶選擇直接上傳影片到 YouTube來提高用戶的效率。 順便一提,Filmora 會在電腦上儲存所以上傳影片的複製檔案,方便日後使用。
方式二:使用畫中畫功能在影片中克隆人物
在影片中製作分身影片的最簡單方式之一是 使用畫中畫編輯功能將影片片段並排放置,使用 Wondershare Filmora 即可輕鬆完成。
透過Filmora,用戶可以用DSLR、傻瓜相機,甚至手機鏡頭拍出來照片或影片製作精美的影片,而且只要幾分鐘內就可以製作出分身影片。成品看起來會很乾淨、清晰和專業。
在開始之前,用戶可以查看以下教學影片,了解如何使用 Filmora 的 PIP 效果來製作分身影片:
第一步:拍攝素材
在拍攝素材時,請確保拍攝背景完全靜止,並確保在拍攝所時相機保持在同一位置。
接下來即可開始錄製演員,確保將每個分身都儲存好,另外也需要錄製沒有演員的靜止場景鏡頭。
第二步: 匯入片段並使用 Wondershare Filmora 進行編輯
將拍攝好的所有素材匯入 Filmora 並開始進行創作。
1) 把帶有起始片段的影片拖到影片軌道,然後 切掉影片中任何不需要的部分。
2) 然後將用戶的第二個片段拖到另一個軌道。 點下效果 > 特效 > 形狀蒙版,接著拖到時間軸上。 點兩下時間軸中的蒙版片段來調整寬度和高度。 用戶還可以透過拖曳預覽視窗中的黃點來更改遮罩形狀,使用遮罩效果將畫面右側遮住來播放第一個影片的右側。 調整遮罩效果的寬度、高度等,精準調整遮擋的部分。

3) 現在,透過一些編輯,用戶已經成功克隆了用戶的演員並製作了一個極具創意和有趣的影片!
用戶可能還喜歡: 如何 製作分割螢幕影片>>
第三個方式:使用色度鍵合成(綠螢幕)在影片中製作分身影片
什麼是色鍵合成? 好吧,對於初學者來說,它通常被稱為“綠螢幕”,是一種特殊效果/後期製作技術,用於透過使用它們的色調(色度範圍)將圖片或影片流合成或分層。</p >
用戶會看到這種技術經常被用來移除或更改照片或影片中主題的背景。 它經常用於新聞廣播、影片甚至影片遊戲行業。 這種方式自 1930 年代以來一直在使用,並且仍然是各種行業中使用的頂級方式之一。
眾所周知是綠色螢幕,因為通常使用綠色作為背景,因為傳感器和數碼相機對綠色最敏感。 這意味著綠色背景產生最乾淨的圖片,同時需要很少的光來照亮它。
用戶可以查看以下教學影片,了解如何使用帶有 Filmora 的綠螢幕來製作分身影片:
第一步:使用綠螢幕特效
專業的綠色螢幕通常由布料或實心材料製成,例如綠色木頭或硬紙板。 如果預算有限的話,DIY 綠螢幕不但簡單,且成本效益高。 例如,利用明亮的熒光,霓虹綠色圖表紙,或海報板以及相同顏色的膠帶拼貼在一起來製作綠色螢幕,綠螢幕延伸到牆壁和地板上,演員在拍攝時需要可以站在上面。
第二步:拍攝素材
布置好綠螢幕後,就可以開始拍攝。 理想情況下,在高清質量影片中,任何可以以 .MP4 和 .MOV 格式拍攝的相機都可以使用,包括手機。 許多最優秀的綠螢幕影片合成編輯軟體 都適用於Windows 和 Mac。 用戶可以使用 Movie Maker 或 Final Cut 等色度鍵軟體。不過,我們推薦 Wondershare Filmora,它支援幾乎所有影片格式,易於使用,可無縫融合影片背景和素材。
進一步了解如何拍攝綠螢幕影片>>
第三步。 使用 Wondershare Filmora 製作分身影片
現在,Filmora用戶可以把拍攝好的綠螢幕素材匯入軟體後插入任何背景。
1) 打開 Filmora後,將素材匯入媒體庫。
2) 接著將用戶的素材拖到時間軸中,此時可以把素材中的綠色部分變透明,為插入背景做好準備,Wondershare Filmora易於使用的界面讓這些作業再也輕鬆不過。

3) 在時間軸中的綠螢幕片段點兩下,接著在左上角的影片編輯面板中選擇色度鍵。接著可以選擇想要透明的顏色並調整容差級別來獲得最佳結果。

調整“合成”選項卡中的混合模式和不透明度設定來微調色度鍵控效果。 預覽分身效果後,點下匯出來儲存影片或直接上傳到 YouTube。
結論
希望本文中的資訊可以幫助大家使用 Filmora 製作創意影片分身影片,無論用戶是使用影片蒙版工具還是使用色度鍵控/綠螢幕功能都可以輕鬆搞定。大家如有任何問題,歡迎在下面留言告訴我們。
Wondershare Filmora 不僅提供了多種很棒的製作分身影片的方式,還提供了一些其他絕妙的功能和豐富的特效,例如 馬賽克,移軸,變臉 等等。 以上所有都可以輕鬆套用到影片中,讓影片變得更加有趣和精彩。 請觀賞下方影片來進一步了解Filmora。
想從影片中擷取高清畫面截圖?本指南教你如何一鍵提取高質量影格,讓你輕鬆保存影片精華畫面,無需繁瑣操作!
by Arvin Alejandro Sep 10, 2025 20:03 PM
用最好的 FLAC 播放器在 Android 裝置上播放 FLAC 音檔檔案
by Arvin Alejandro Sep 10, 2025 20:03 PM
使用 Filmora 將照片轉換成精彩影片,操作簡單,適合初學者創作吸睛內容,學會如何把圖片變成影片,打造屬於你的視覺故事!
by Arvin Alejandro Sep 10, 2025 20:07 PM




Arvin Alejandro
staff Editor
一般評價4.5(105已參與)