Sep 10, 2025• 經過驗證的解決方案
如果你用於編輯的電腦沒有足夠的處理能力,那麼 4K 等高解析度素材 通常會卡頓。
因此你應該努力消除所有可能減慢處理速度的因素,並儘你所能快速順利地完成專案。在本文中,我們將與你分享一些能夠增強 Filmora 中影片編輯性能的提示和技巧。
揭開在 Filmora 中提高影片編輯性能的秘密
你可以使用影片編輯技巧 提高你在 Filmora 中建立的影片的質量 ,掌握所有這些技巧需要時間和練習。儘管學習不同的影片編輯技術是一項耗時的任務,但提高 Filmora 中的影片編輯性能是一項常規工作。下面是一些提示和技巧,你可以使用它們確保 Filmora 中的工作流程快速高效。
第 1 個秘密:激活 GPU 加速選項
處理器或顯示卡等電腦配件決定了影片播放的流暢程度。如果你用於編輯素材的電腦沒有最新一代的 Intel i3 處理器,你應該啟用 Filmora 的硬體加速模式,此模式將最大限度的減少影片播放期間的卡頓。
如何在 Filmora 中啟用 GPU 加速?
在你創建新專案之後,你應當點擊 檔案 選單並選擇 程式首選項 選項。或者你也可以使用 Ctrl+Shift+, 鍵盤快捷鍵調出“程式首選項”視窗。
之後,你應當點擊 性能選項卡,然後確保選中 為影片渲染和播放啟用硬體加速 旁邊的核取方塊。
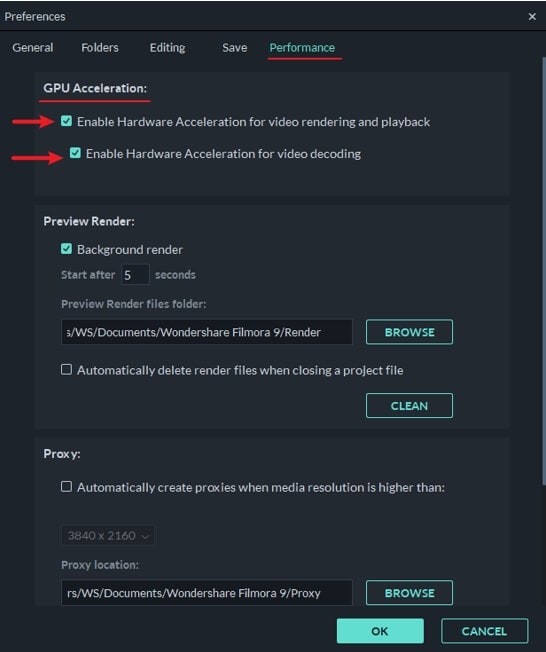
在此選項下方,你還將看到 為影片解碼啟用硬體加速 設置,因此只需點擊該選項旁邊的核取方塊即可將其激活。這兩個功能加快了影片渲染過程,減少了 Filmora 解碼影片所需的時間,並確保高解析度影片檔案的流暢播放。
在你選中這兩個核取方塊之後,你應該點擊“程式首選項”視窗底部的“確定”按鈕,然後重新啟動 Filmora 以完成啟用 GPU 加速的過程。
什麼是 GPU,為什麼 GPU 加速在影片編輯中很重要?
圖形處理單元或 GPU 是專門用於顯示功能的可編程邏輯處理器。大多數沒有經驗的影片剪輯師都無法理解顯示卡在影片編輯過程中的重要性,因為人們普遍認為 CPU 承擔了所有繁重的工作。
雖然這在某種程度上是正確的,但 GPU 對於涉及 2K 和 4K 素材編輯 的專案至關重要,因為影片編輯軟體利用 GPU 來實現更好的影片播放性能。
GPU 加速技術允許電腦的 GPU 減少要求苛刻的影片編輯應用程式對 CPU 的壓力,並提高這些應用程式的速度和效率。GPU 加速技術經常用於影片編輯,因為它減少了渲染高解析度素材所需的時間。因此,如果你計劃經常在 Filmora 中編輯 2K 或 4K 影片,那麼為電腦的 CPU 添加強大的 GPU 就非常重要。
你可能還會喜歡:用於 4K 遊戲的最佳顯示卡
第 2 個秘密:調整影片片段的播放質量
儘管 Filmora 允許你將專案的解析度設置為 4K 並處理以這些解析度拍攝的影片,但其預覽視窗無法顯示這些檔案包含的所有信息。降低預覽視窗中顯示的影片質量可使它們的播放更流暢,並提高影片編輯過程中的效率。
如何更改 Filmora 中的播放質量?
在 Filmora 中更改影片片段的播放質量很簡單,因為你只需點擊預覽視窗下方的 預覽質量和顯示設置 圖標。在你點擊這個看起來像電腦顯示器的圖標之後,你應該展開 播放質量選單。

默認選擇“完全”選項,這意味著 Filmora 將以完全解析度顯示你放置在時間線上的所有影片片段。因此,如果你正在編輯 1080p 素材,編輯器將以 1920x1080 解析度顯示影片。

如果從“播放質量”選單中選擇 ½ 選項,則會將顯示影片的解析度降低一半,你在螢幕上看到的圖像將變成 960x540 解析度。如果選擇 ¼ 選項,將使 1080p 影片的解析度降低到 480x270 像素,而選擇 1/8 選項,將使影片片段的解析度降低到 240x135 像素。
如果你正在處理 DCI 4K 素材,並且你想要將其解析度從 4096x2160 降低到 256x136 像素,則從“播放質量”選單中選擇 1/16 選項會很有用。

這些更改只會影響 Filmora 預覽視窗中顯示的影片的解析度,不會影響你從編輯器導出的影片檔案的解析度。
查看關於 如何更改影片解析度的更多詳細信息。
第 3 個秘密:建立渲染預覽
將轉場或視覺特效應用於影片片段可能會在播放過程中產生卡頓或完全凍結片段。 渲染預覽 選項通過在影片中建立影格的預覽並確保流暢播放來解決此問題。
如果你遇到此類困難,你應當選擇一個影片片段,然後點擊位於 Filmora 工具欄右側的“渲染預覽”圖標。或者,你可以選擇應用了轉場或視覺特效的片段,然後按下鍵盤上的 Enter 鍵開始建立渲染預覽。

當在指定的時間段內沒有執行其它操作時,Filmora 還可以自動建立渲染預覽。默認情況下,Filmora 在開始生成渲染預覽之前會等待五秒鐘。

使用 Ctrl+Shift+, 鍵盤快捷鍵調出 程式首選項 視窗,然後點擊 程式首選項選項卡。點擊位於 預覽渲染 選項正下方的 背景渲染 核取方塊,然後繼續指定背景渲染應當開始的時間量。你還可以選擇將存儲預覽渲染檔案的檔案夾,或者決定在你每次關閉專案時刪除所有預覽渲染檔案。
第 4 個秘密:生成代理檔案
確保高解析度影片檔案無卡頓顯示的最常見方法之一是 建立代理檔案。在你將影片片段添加到 Filmora 的 媒體面板 之後,你應該 右鍵點擊 它並選擇 建立代理檔案 選項。

然後該軟體將建立一個不會減慢你的工作流程的低解析度代理檔案,儘管此過程需要多長時間取決於原始影片檔案的大小。
生成代理可能是一個漫長的過程,具體取決於你的原始影片,因此在你執行任何其它影片編輯任務之前必須完成該過程。
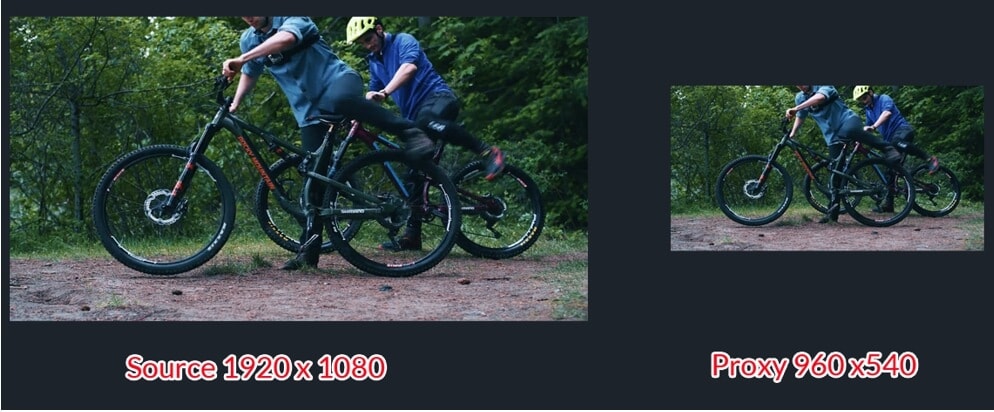
建立的低質量代理檔案僅用於提高編輯過程的流暢性。代理檔案不會影響源素材或導出影片的質量。因此,一旦你完成編輯,你就可以將其導出,導出方式與你處理原始影片檔案時導出專案的方式相同。
查看更多 用於建立和編輯 4k 代理影片的影片編輯應用程式。
第 5 個秘密:共享媒體檔案夾
如果你有一個 YouTube 頻道,你可能需要在你的 YouTube 影片中使用一些相同的片頭或片尾影格。如果你每次建立影片專案時將它們導入,那會很煩人。同時,Filmora 中的“共享媒體”功能可以存儲你為未來專案導入的影片和音訊,這意味著你不必為未來的影片不斷重新導入媒體。下面介紹如何使用 Filmora 中的“共享媒體”檔案夾來提高影片編輯效率。
轉到媒體面板,點擊 共享媒體 檔案夾,然後點擊 導入媒體 或拖放你想要用於未來專案的素材或音訊。你還可以在“共享媒體”檔案夾中建立新檔案夾,以幫助你組織你的媒體檔案。

第 6 個秘密:複製和粘貼特效
有時你可能需要將相同的特效添加到影片專案中的另一個片段。以前,你可能需要逐一將特效添加到每個片段,但現在,Filmora 允許你直接將特效從一個片段複製和粘貼到另一個片段。
在你完成對一個片段添加特效之後,右鍵點擊並點擊 複製特效; 然後選擇你想要將特效粘貼到的片段,右鍵點擊該片段並點擊 粘貼特效。
第 7 個秘密:使用顏色標記和組標記片段
當編輯來自多個攝影機的素材時,你可能希望在時間線中組織哪些媒體來自哪個來源。或者,如果你想從多個片段中識別某些場景,你可以使用 Filmora 中的顏色標記來做到這一點。
選擇你想要在時間線中使用顏色標記的片段,右鍵點擊,然後從可用顏色中選擇。重複這些步驟,以對其它片段進行顏色標記。在你對所有片段進行顏色標記之後,你可以再次右鍵點擊該片段,並點擊 選擇來自相同顏色標記的所有片段 選項,
然後標有該顏色的所有片段將被選中,因此你可以在時間線中一次移動大量片段。
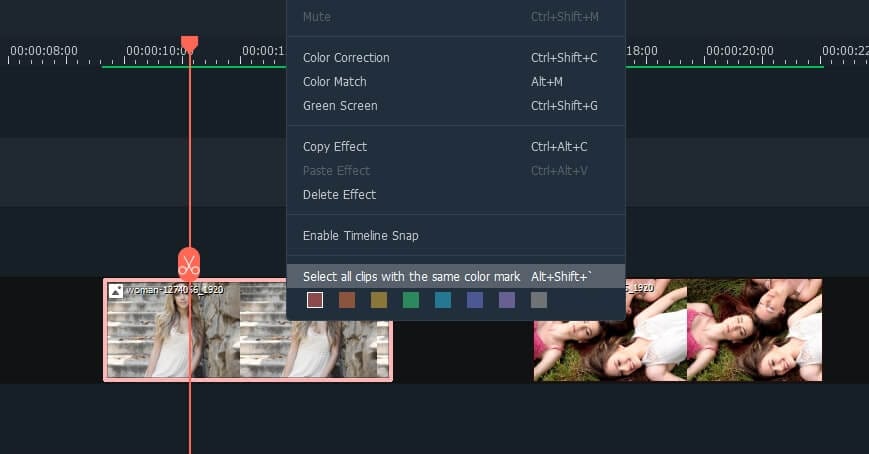
你可以將具有相同顏色標記的所有片段分組在一起,這樣你就可以同步影片和音訊。或者,你可以選擇你想要分組的所有片段,右鍵點擊,然後選擇“分組”,以將片段分組在一起而不標記顏色。
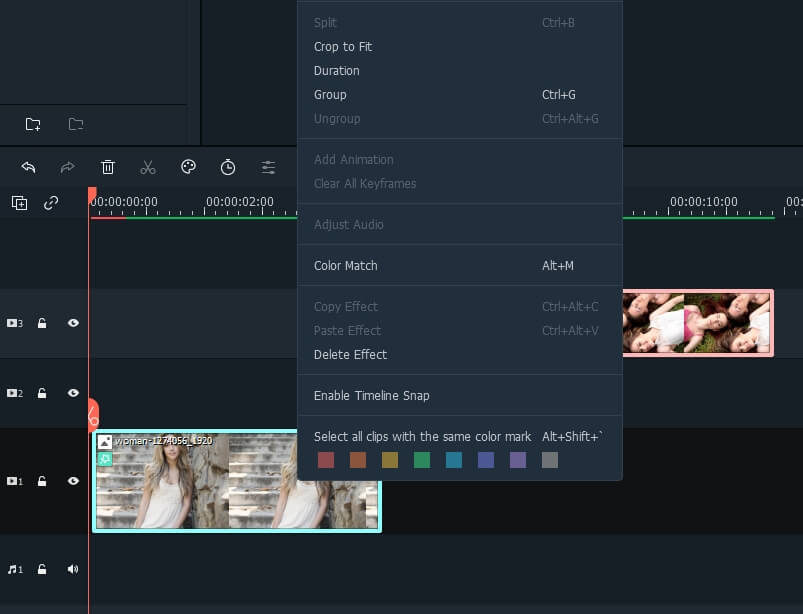
結論
使用這些提示和技巧可以顯著提高 Filmora 的影片編輯性能,尤其是如果你的電腦沒有強大的顯示卡或快速的處理器。我們是否遺漏了可以提高 Filmora 影片編輯效率的秘密?請在下方留下評論告訴我們。
想從影片中擷取高清畫面截圖?本指南教你如何一鍵提取高質量影格,讓你輕鬆保存影片精華畫面,無需繁瑣操作!
by Arvin Alejandro Sep 10, 2025 20:03 PM
用最好的 FLAC 播放器在 Android 裝置上播放 FLAC 音檔檔案
by Arvin Alejandro Sep 10, 2025 20:03 PM
使用 Filmora 將照片轉換成精彩影片,操作簡單,適合初學者創作吸睛內容,學會如何把圖片變成影片,打造屬於你的視覺故事!
by Arvin Alejandro Sep 10, 2025 20:07 PM




Arvin Alejandro
staff Editor
一般評價4.5(105已參與)