慢動作影片廣泛用於攝影或電影製作的各種目的。它們不僅突顯 鏡頭的重要性,也提升了創造力。慢動作影片的畫面播放速率明顯高於一般影片。如何在 iPhone上放慢影片速度有兩種方法。
第一種方法是增加畫面播放速率;第二種方法是調整播放速度。這篇文章將使用應用程式來教導如何在 iPhone 上放慢影片速度。所有這些應用程式將在 iPhone 的官方 App Store 中提供。但是,請檢查這些應用程式與您正在使用的 iOS 版本的相容性。最後,我們將分享關於如何放慢 iPhone 影片速度的桌面替代方案。
目錄
第一部分:預錄製 A 影片嗎?向右調整慢速運動參數!
Gen Z 和 Gen Alpha 選擇iPhone 的主要原因之一是其高品質的相機。非常適合拍攝和編輯高解析度的影片。2013年,iPhone 與慢動作功能進行整合,以實現創意目的。在第一個使用者需要協力廠商應用程式的地方,他們可以使用內建功能。以下是官方介紹如何在 iPhone 上放慢影片速度:
步驟一: 在 iPhone上找到「Photos」應用程式,只需按一下即可啟動。存取應用程式後,前往底部並按一下「Albums」。然後,從展開選單中按一下「Slo-mo」選項。以前,從裝置媒體庫匯入中選擇影片。

步驟二: 選取影片後,導覽至右上角並選取「Edit」。

步驟三: 當編輯面板出現時,導覽至時間軸列底部。拖曳滑桿的位置以調整速度以建立慢動作。建立慢速動作效果後,按一下「Done」按鈕。開始此操作將完成您的慢動作影片。

第二部分:在 iPhone 上放慢任何影片速度的一些熱門解決方案
iPhone 確實提供內建功能,可協助您製作完美的慢動作。儘管如此,協力廠商應用程式仍可提供額外和升級的功能。它們提供專業效果和濾鏡、多平台支援等。本節討論 4 個應用程式和如何使用它們製作影片慢動作 iPhone 。在下方找到這些應用程式的簡介、功能與指南:
1. Video Editor - Edit,Editing ap(SpeedPro)
這是一款獨家應用程式,可回答您有關如何在 iPhone 上慢速播放影片的問題。此應用程式為慢速動作提供 -2x 至 -6x 播放速度選項。其直觀功能可從特定影片部分進行速度更改。此選項是創意編輯 Instagram 影片的理想選擇。除了降低速度外,您還可以增強速度以快速產生動作。

主要功能
- 該應用程式提供時間表編輯介面,提高精度和準確性。
- 它能夠使用其音樂功能將音樂融入您的影片中。
- 該應用程式與 Instagram 和 Facebook 等社群平台合作,
使用 SpeedPro 慢速影片編輯在影片中新增慢速動作的步驟
當您開始新的體驗時,第一次使用某物可能會很棘手。不熟悉會使它更難,人們會懷疑它的能力。因此,請考慮我們的合作夥伴指導您如何在 iPhone 上編輯慢動作。我們已編製逐步指南,以協助您建立慢動作:
步驟一: 下載並存取應用程式的主選單後,按一下「Speed Pro」選項。然後,從您的裝置中選擇要套用此效果的短片。

步驟二: 在已經選取影片短片後,按一下「Done」按鈕以匯入。

步驟三: 之後,您將被重新導向至其編輯介面以進行速度變更。導覽至影片顯示底部的速度滑桿。向左拖曳滑桿可選擇適當的播放速度選項。您也可以拖曳時間軸滑桿,將慢動作套用至特定區域。

2. Slow Fast Slow - Control the Speed of Your Videos
使用此應用程式錄製慢動作影片或在後期製作編輯中新增效果。此應用程式提供 240 fps 的高畫面播放速率,以實現高等級慢動作效果。這意味著您現在可以將影片速度降低至原始速度的1/16。藉由 iPhone 的內建速度操控功能,創造慢動作效果。

主要功能
- 在速度變更期間提供音訊音高維護功能。
- 提供在編輯之前調整螢幕比例的選項,例如方形或更多。
- 應用程式與您的所有 iOS 10.0 裝置和更高版本相容。
使用Slow Fast Slow 在影片中新增慢速動作的步驟
使用進階工具或應用程式時會遇到壓力,因為您不熟悉它。您不想弄亂影片,因此您必須掌握應用程式。以下是如何使用 Slow Fast Slow 應用程式在 iPhone 上放慢影片速度:
步驟一: 啟動應用程式後,讓其存取您的檔案以進行編輯。然後,按一下「Other Videos」選項,從裝置中選擇慢動作影片。

步驟二: 匯入影片後,您將進入編輯介面。您會注意到一個具有不同點的滑桿。這些點表示影片的時間範圍。滑桿向下放置,以在特定持續時間內加入慢動作效果。

步驟三: 完成編輯後,按一下播放按鈕以預覽。接下來,導覽至預覽畫面的右側底部,並按一下「Export」。選擇任何特定解像度以在裝置上儲存放慢速度的影片。

3. Slow Motion Video Fx Editor(Slo Mo)
您是否正在尋找關於如何在 iPhone 製作影片慢動作的多功能應用程式?這款應用程式專為修改影片速度而設計,可為您提供幫助。它允許使用者將影片速度調整為 12 倍,以實現慢動作和快速動作。此外,您還可以在精確幀數下更改高達 240 fps 的影片畫面播放速率。

主要功能
- 透過額外的凍結畫面功能,為影片注入創新的觸感。
- 憑藉其快速處理功能,體驗更高效的工作流程。
- 保持對所有方法的可存取性,使用者介面簡單易用。
使用 Slo Mo – 加速影片編輯器新增影片慢動作的步驟
操作新應用程式和掌握 UI 的初始階段非常困難。但是,本文優先考慮的是您的輕鬆程度。在這裡找到我們關於如何在 iPhone 上慢動作製作影片的指南:
步驟一: 啟動應用程式後,它將要求您存取儲存裝置。之後,您必須匯入影片以加入慢動作。只需在您的裝置上選擇任何正常影片,然後按一下「Next」選項。

步驟二: 導覽至時間軸面板底部的列,然後選擇「Adjust」。

步驟三: 這將在您的螢幕上顯示速度控制選項;請前往「Advance」。此外,向左變更速度變更滑桿以操作它。之後,預覽影片並按一下「tick」圖示。

步驟四: 此外,選擇展開的功能表中顯示的「Export」圖示。

4. Video Speed Editor Slow & Fast
如何在 iPhone 上 以極簡方式錄製後放慢影片速度?此 iPhone 應用程式專為建立慢動作影片而設計。使用者可在特定持續時間內將短片的播放速度降低至 8 倍。只需修剪影片部分,即可在特定區段套用速度設定,並在稍後進行合併。

主要功能
- 慢動作後,您可以選擇保留原始聲音或插入其提供的音樂。
- 時間軸編輯方法可幫助您在正確的時間修剪影片。
- 該應用程式與 iOS 12.0、iPadOS 12.0、macOS 11.0 和更新版本相容。
使用 Video Speed Editor Slow & Fast 新增影片慢動作的步驟
此應用程式具有創新的使用者介面和簡單的操作功能表。若要將影片加入慢速動作效果,請先購買其 Pro 訂閱。為了進一步協助您,以下是如何放慢 iPhone 影片速度:
步驟一: 啟動應用程式並允許存取儲存裝置後,建立新專案。按一下螢幕上的「Tap to create a new project」以執行此操作。

步驟二: 從媒體的「影片」區段中,選擇一個影片,然後點按「Choose」。

步驟三: 在編輯介面中,只需選擇 -2x 到 -8x 之間的速度選項即可減速。視乎您的喜好設定放慢影片速度後,將其匯出。

第三部分:無法正確放慢影片速度?嘗試 Wondershare Filmora 作為補救
您是否已經在 iPhone 上嘗試過各種調整方式來播放慢動作影片,卻始終得不到理想效果?遇到這種情況確實令人沮喪。不過別擔心,Wondershare Filmora 能協助您在電腦或筆電上輕鬆完成慢動作處理。此軟體同時支援 Windows 與 macOS,只要透過傳輸線匯入媒體檔,就能快速將 iPhone 影片匯出進行編輯。
作為專業且多功能的影片編輯工具,Filmora 提供兩種進階速度控制方式。第一種是「均勻變速」,能以最直覺的方式打造慢動作效果;另一種則是「曲線變速」,適合需要更細膩專業控制的使用情境。此外,您還能搭配 AI 補幀(影格內插) 技術,自動補足畫面,確保影片在慢動作播放時依然保持流暢,帶來更具質感的視覺體驗。
在 Filmora 中打造專業慢動作的操作步驟
第一次使用 Filmora 時,您可能會對操作介面稍有陌生,但其實它比大多數後製軟體更直覺、簡潔。在本節,我們將帶您快速上手,了解如何用 Filmora 從 iPhone 匯入並製作慢動作影片:(以下將以桌面版為教學,您也可以直接下載 Filmora 行動版 App 直接在 iPhone 上為影片調速。)
步驟一:連接 iPhone 並匯入素材
開啟 Filmora 並建立新專案後,先將 iPhone 連接至電腦,再點按「匯入 > 從相機或手機匯出」即可將 iPhone 素材匯出專案中,準備進行後續編輯。
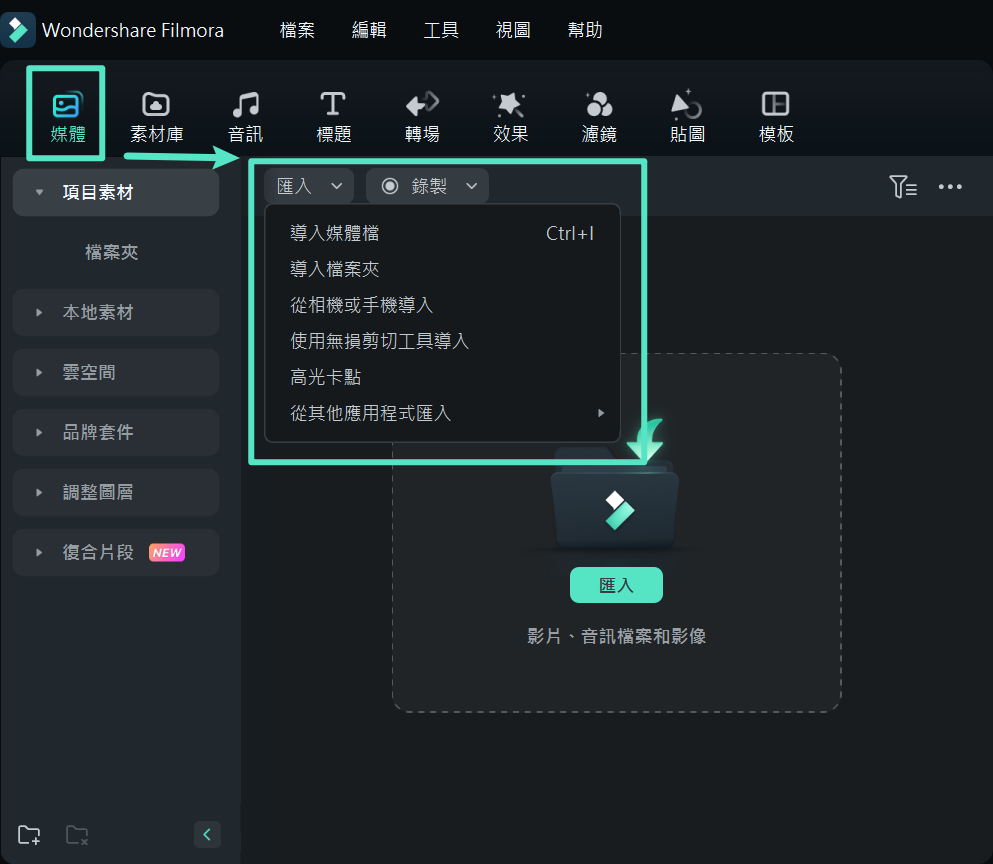
步驟二:進入曲線變速功能
將匯入的影片拖曳至時間軸,選取後於右側功能面板選擇「速度」>「曲線變速」。您可直接套用內建範本,或依需求建立自訂速度曲線,達成更靈活的慢動作控制。
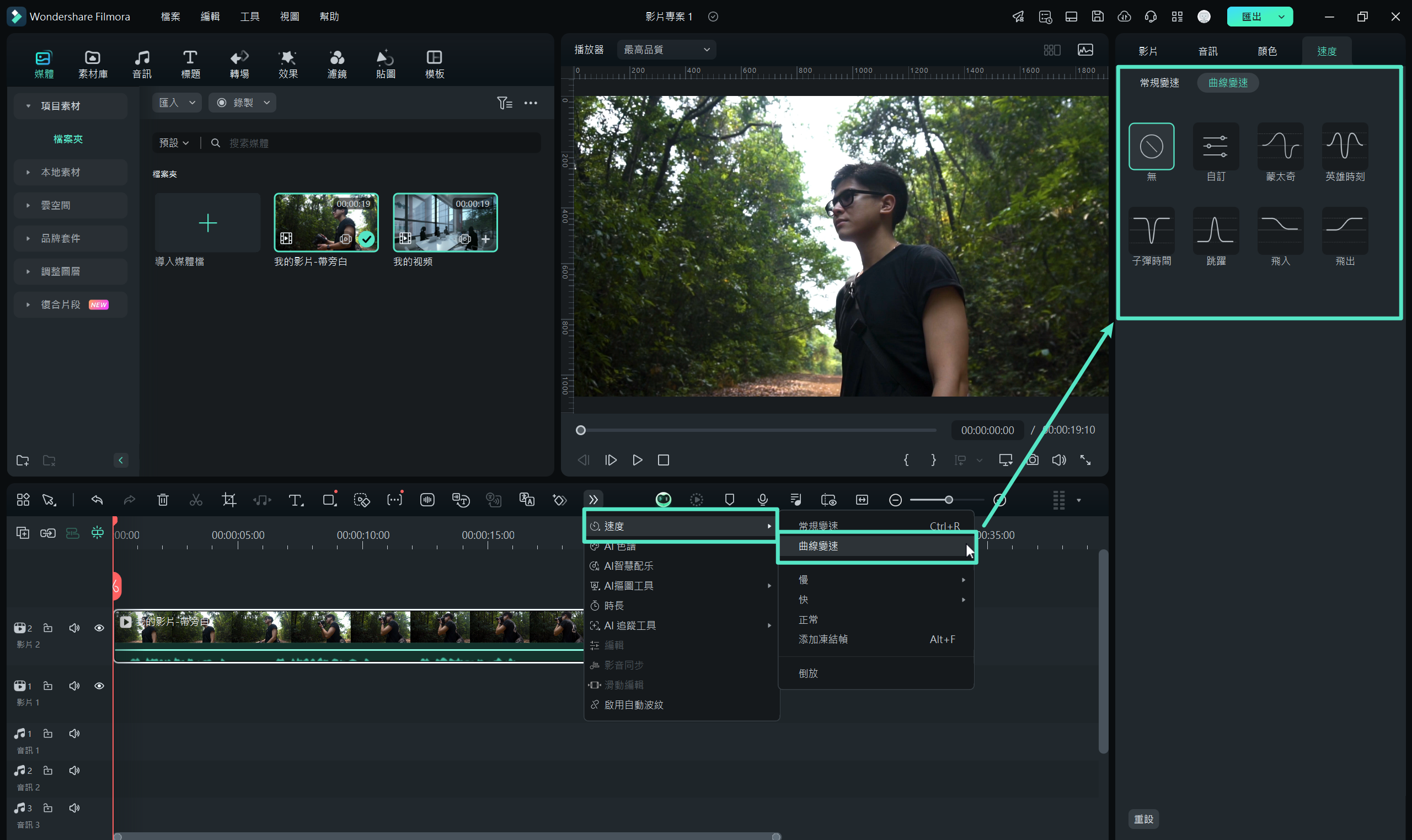
步驟三:啟用 AI 影格內插
若慢動作播放時出現卡頓或不自然的斷層感,可啟用 Filmora 的「AI 影格內插」功能。在展開的選單中選擇「光學流動」,即可自動補足畫面,使影片呈現更流暢的專業效果。
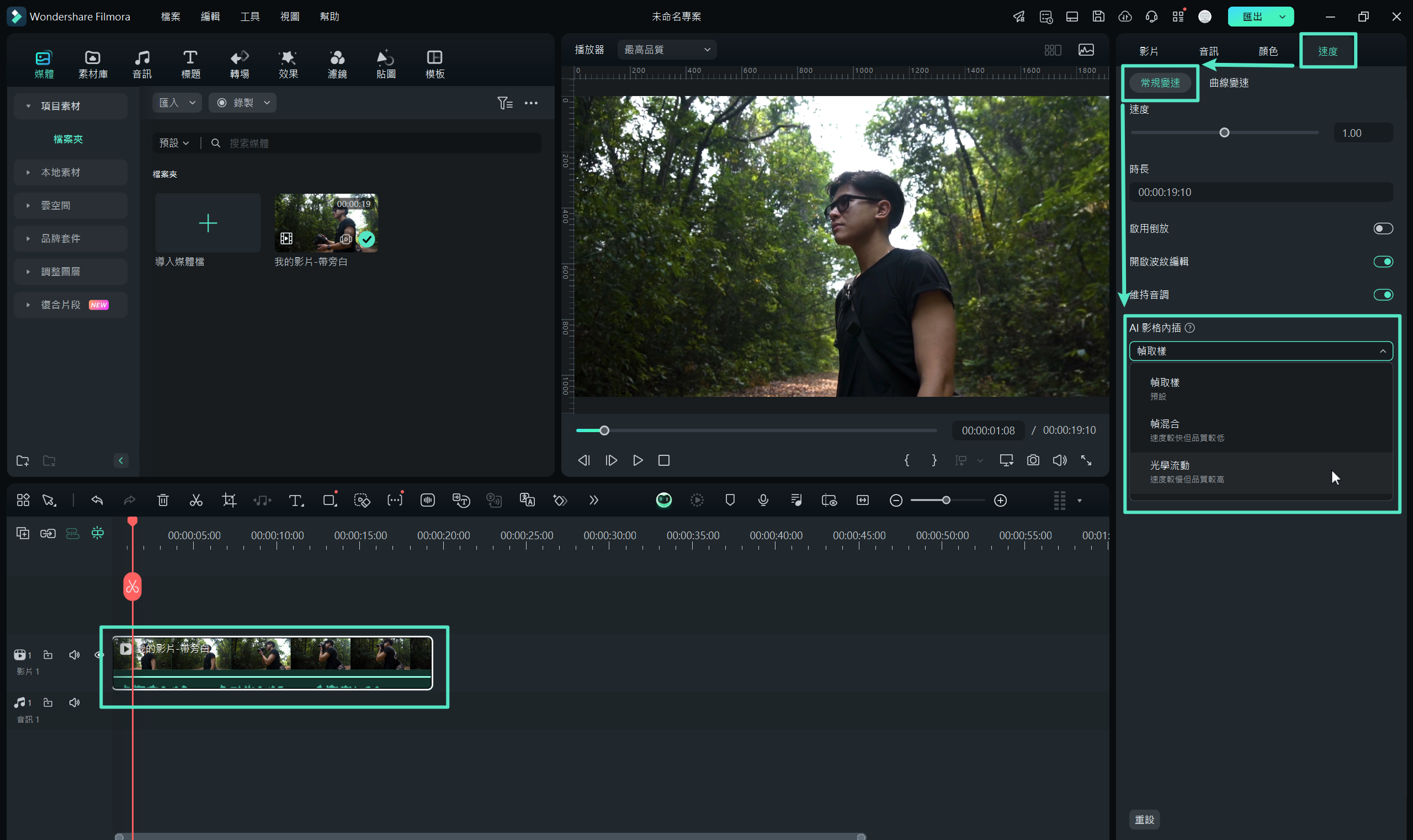
步驟四:算繪並匯出最終成果
完成編輯後,點按播放器下方的「渲染」按鈕即可預覽影片效果。若對結果滿意,只需按下「匯出」即可輸出專業的慢動作影片。
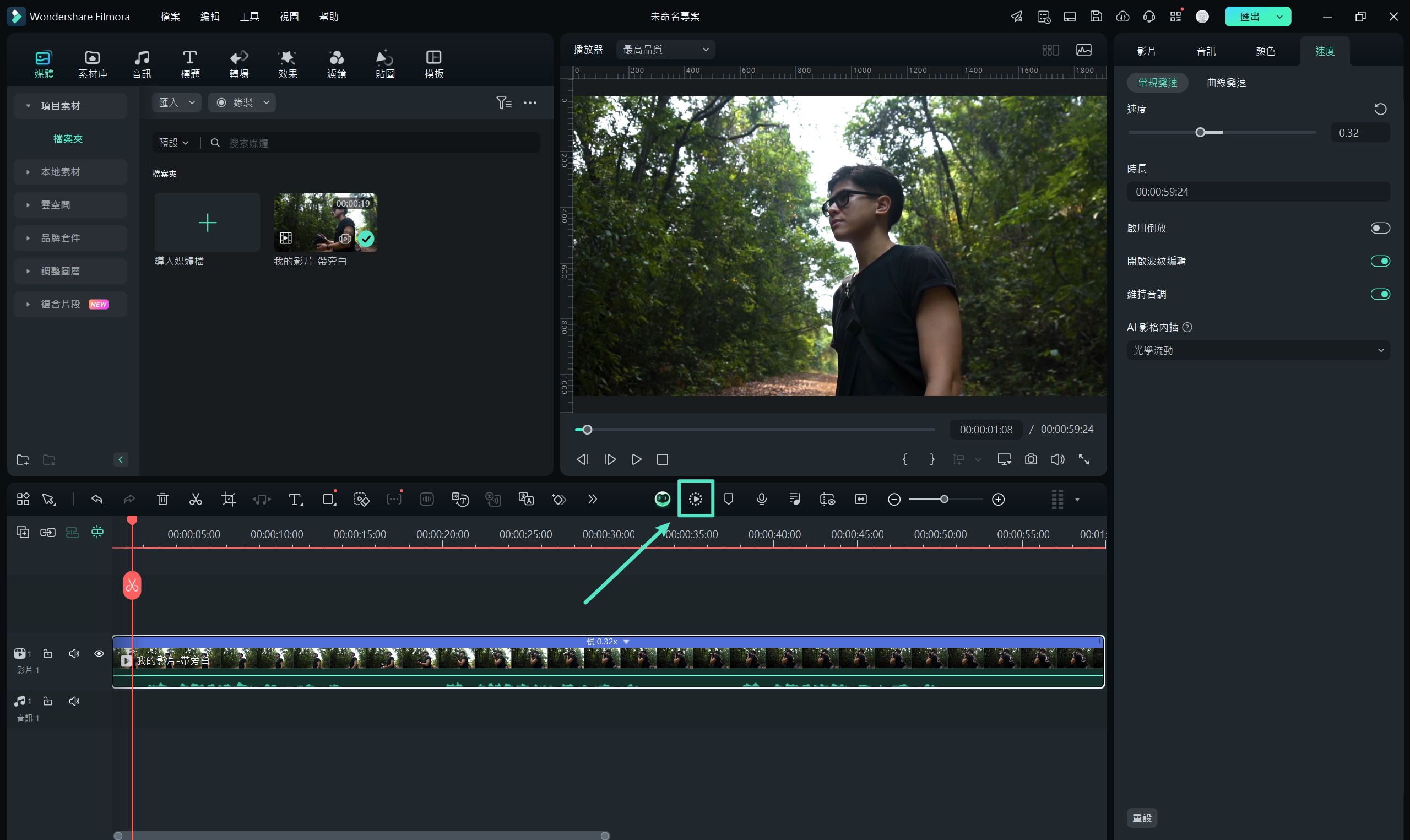
Wondershare Filmora 的主要功能
Wondershare Filmora 提供多種功能,提供全面的編輯體驗。其中一些功能用於影片,一些用於音訊,另一些用於視覺。以下是 Filmora 的一些主要功能清單,您必須嘗試:
1. 模版成片
影片錄製完成後,後製絕對不可或缺。但若您剛開始接觸剪輯,流程可能會顯得複雜。透過 Filmora 的「即時模式」,結合 AI 輔助,您能輕鬆完成影片編輯。內建超過 115 款專業範本,可依情境快速套用,幫助影片更具張力與重點。
2. 綠幕去背
想替影片打造更吸睛的背景?不論是山脈、海灘或城市夜景,Filmora 的綠幕功能都能精準去除原始背景,讓畫面更具創意。移除後,您可以自由加入純色或多重背景,若已事先準備好素材,只需匯入至時間軸即可立即套用,並能再進一步自訂調整。
3. 顏色校正
色彩處理是影片質感的關鍵。Filmora 提供超過 40 種免費色彩預設可供下載與使用,您也能依需求進行自訂並保存專屬風格。此外,還能透過 3D LUT 功能,針對特定影像元素進行偏好設定,讓畫面更貼合您想要的視覺氛圍。
4. 文字轉語音
另一個提升互動感的重要功能是「文字轉語音」。只需輸入文字,就能選擇多種語音選項進行轉換。Filmora 的文字轉語音工具基於 NLP 技術訓練,能生成更貼近真人的聲音,讓影片敘事更自然,並強化與觀眾之間的連結與共鳴。
結語
本文重點介紹了如何在 iPhone 上實現慢動作影片,並整理了多款相容於新款 iPhone 的實用工具。文章同時提供了每款應用的詳細操作指南,幫助您快速上手。
其中,Wondershare Filmora 將專業慢動作功能完整整合,提供直覺且高效的使用者介面,可輕鬆匯入、編輯及自訂影片。透過 AI 光學流動補幀技術,您的慢動作影片能呈現更流暢、細膩的視覺效果,讓作品更具質感與專業度。






