Filmora 用戶指南
-
準備工作 - Win
-
帳戶(Win)
-
入門和基本設置(Win)
-
相容性和技術規格(Win)
-
性能設定(Win)
- 創意素材
-
-
建立專案 - Win
-
匯入和錄製 - Win
-
導入(Win)
-
錄製(Win)
-
-
影片編輯 - Win
-
基本影片編輯(Win)
-
進階影片編輯(Win)
-
AI 影片編輯(Win)
-
-
音訊編輯 - Win
-
文字編輯 - Win
-
基本文字編輯(Win)
-
進階文字編輯(Win)
-
AI 文本編輯(Win)
-
-
影片定制 - Win
-
視訊效果(Win)
-
音訊效果(Win)
-
轉場(Win)
-
貼圖(Win)
-
濾鏡(Win)
-
顏色編輯(Win)
-
動畫(Win)
-
模板(Win)
-
資產中心(win)
-
-
匯出&分享&雲端備份 - Win
-
匯出和分享(Win)
-
雲端備份(Win)
-
Filmora-FAQs
Filmora-舊版本
綠幕去背(色度鍵) | Filmora Windows
綠幕去背(色度鍵)技術是一種常用於影像後製中,能夠有效移除影片或影像中特定顏色背景的工具。這項技術廣泛運用於綠幕拍攝,當你在綠色背景下錄製主題,或將部分主體染上綠色時,利用色度鍵功能,可以精確地去除這些綠色區域。
透過這項技術,製作人員可以將被去除背景的主題,無縫地置換至任何虛擬背景中。一、使用綠幕去背讓選定顏色變透明
步驟一:啟用綠幕去背
首先,請在時間軸中點選片段,開啟編輯面板的「AI工具」,並勾選「綠幕摳圖」功能旁的勾選框。
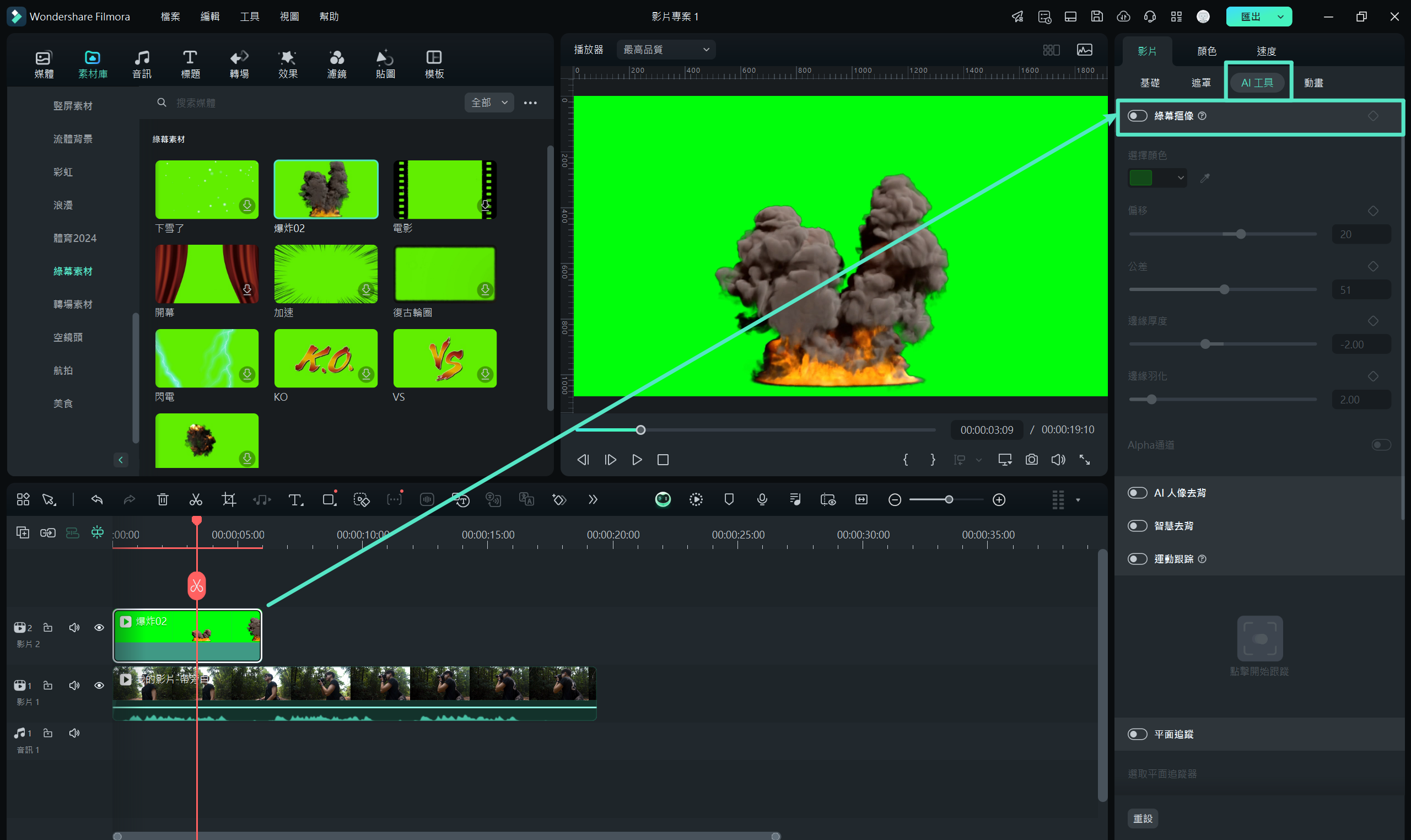
啟用綠幕摳圖功能
您也可以直接選擇時間軸中的影片片段,並點選工具列上的「AI摳圖工具」圖示,以便快速啟用此功能。
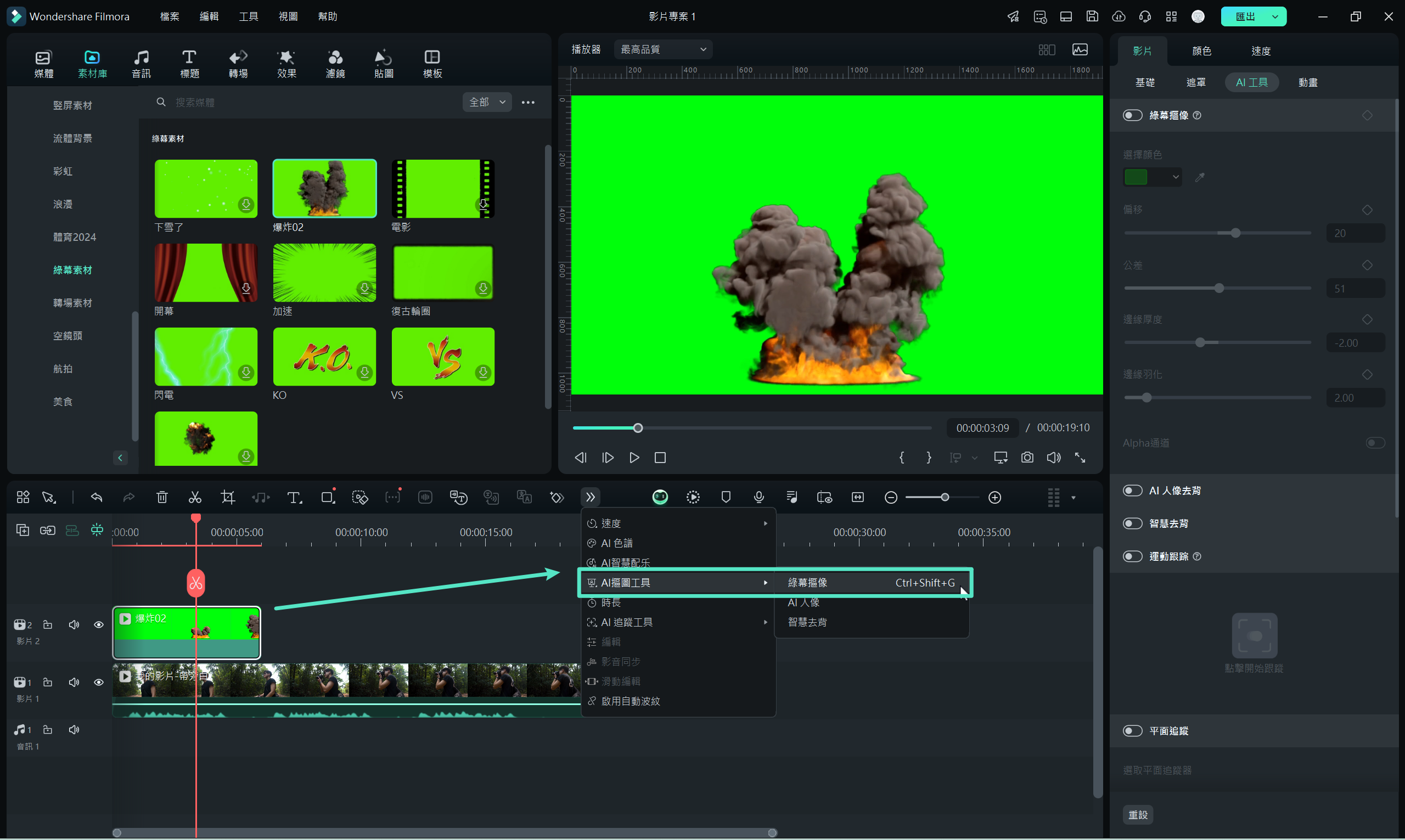
啟用摳圖工具
步驟二:選擇顏色
接著,點選吸管工具,並在預覽視窗中選擇您希望讓其變透明的顏色。這樣,該顏色範圍將會被去除,顯示出透明效果。
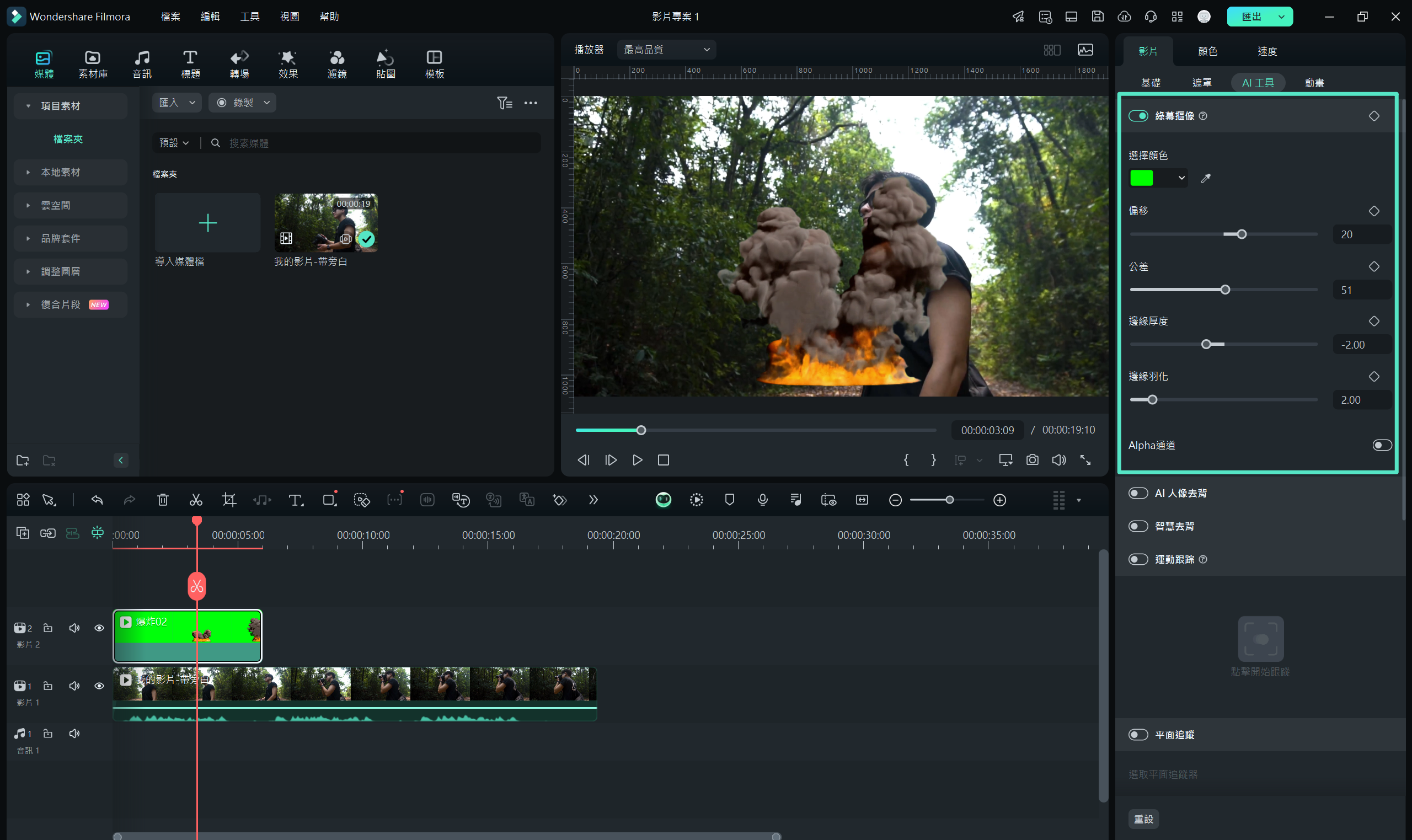
選擇透明顏色
步驟三:調整色度鍵設定
在選擇顏色後,您可以依據需求調整以下幾項設定,以達到最佳去背效果:
- 偏移:用來調整背景的可見程度,讓背景更加透明或保持明顯。
- 公差:控制色鍵顏色範圍的寬度,從而影響去背顏色的精確度。
- 邊緣羽化:軟化影片邊緣的銳利程度,讓邊緣顯得更加自然。
- 邊緣厚度:調整影片主體邊緣的處理效果,使邊緣過渡更為平滑。
- Alpha 通道:將被色度鍵去除的部分顯示為黑色,未去除的部分則顯示為白色,以便更清楚地觀察透明與不透明區域。
二、綠幕去背創作
綠幕技術可讓你將影片中的特定顏色範圍設為透明,從而讓底層的背景影片或圖片顯示出來。這使得你能夠將綠幕影片作為覆蓋層,實現畫中畫(PIP)效果。
步驟一:匯入影片素材
將背景影片與綠幕影片匯入至 Filmora。

匯入影片素材
步驟二:將影片拖曳至時間軸
將背景影片放入時間軸中的影片軌道,然後將綠幕影片拖至上層的軌道,如下所示。
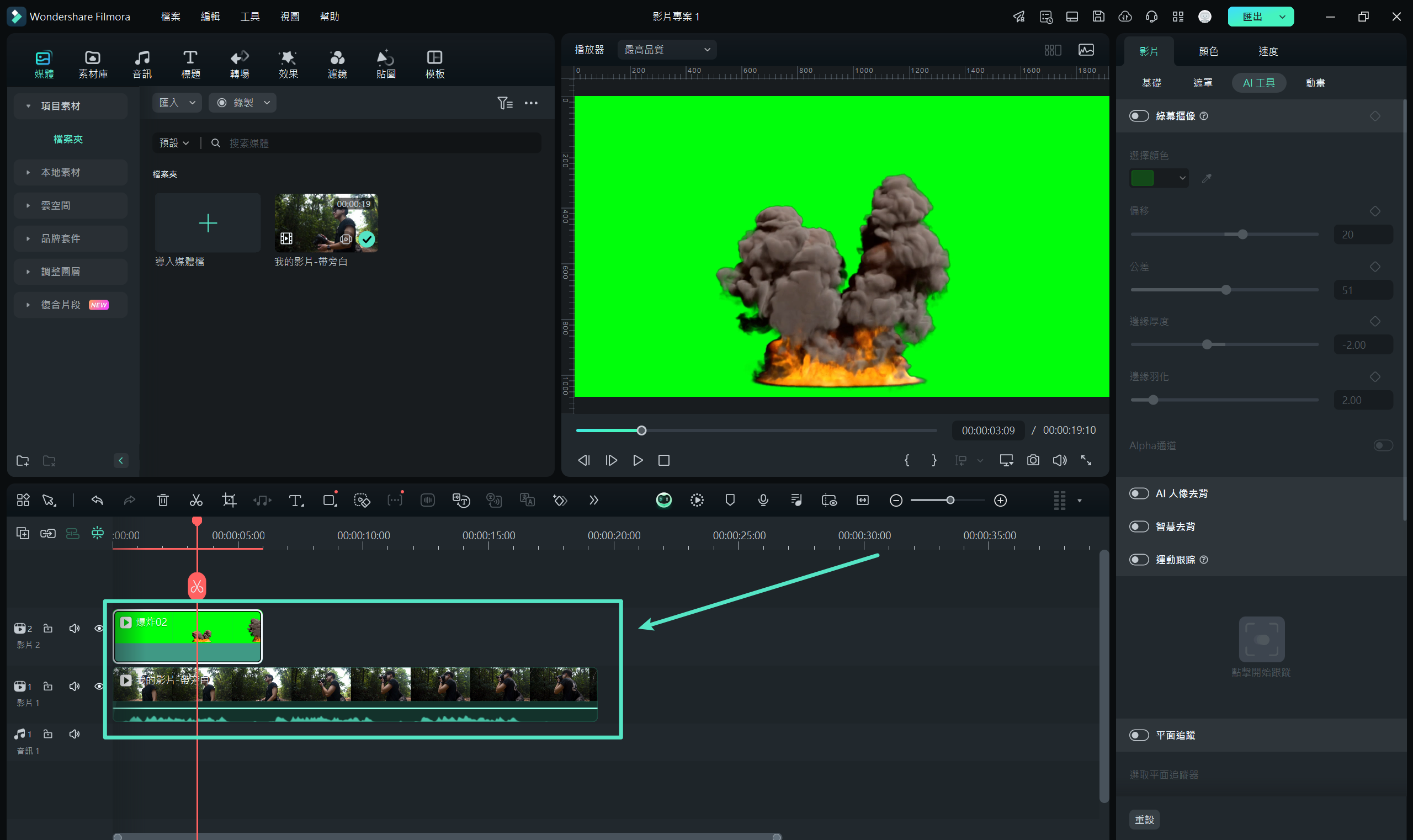
拖曳影片至時間軸
步驟三:運用色度鍵去除綠幕
點選綠幕影片,勾選「綠幕摳圖」選項。預設情況下,系統會自動識別並去除綠幕顏色。如果需要,你可以調整「偏移」、「公差」、「邊緣厚度」及「邊緣羽化」等參數,進一步細緻調整畫面。
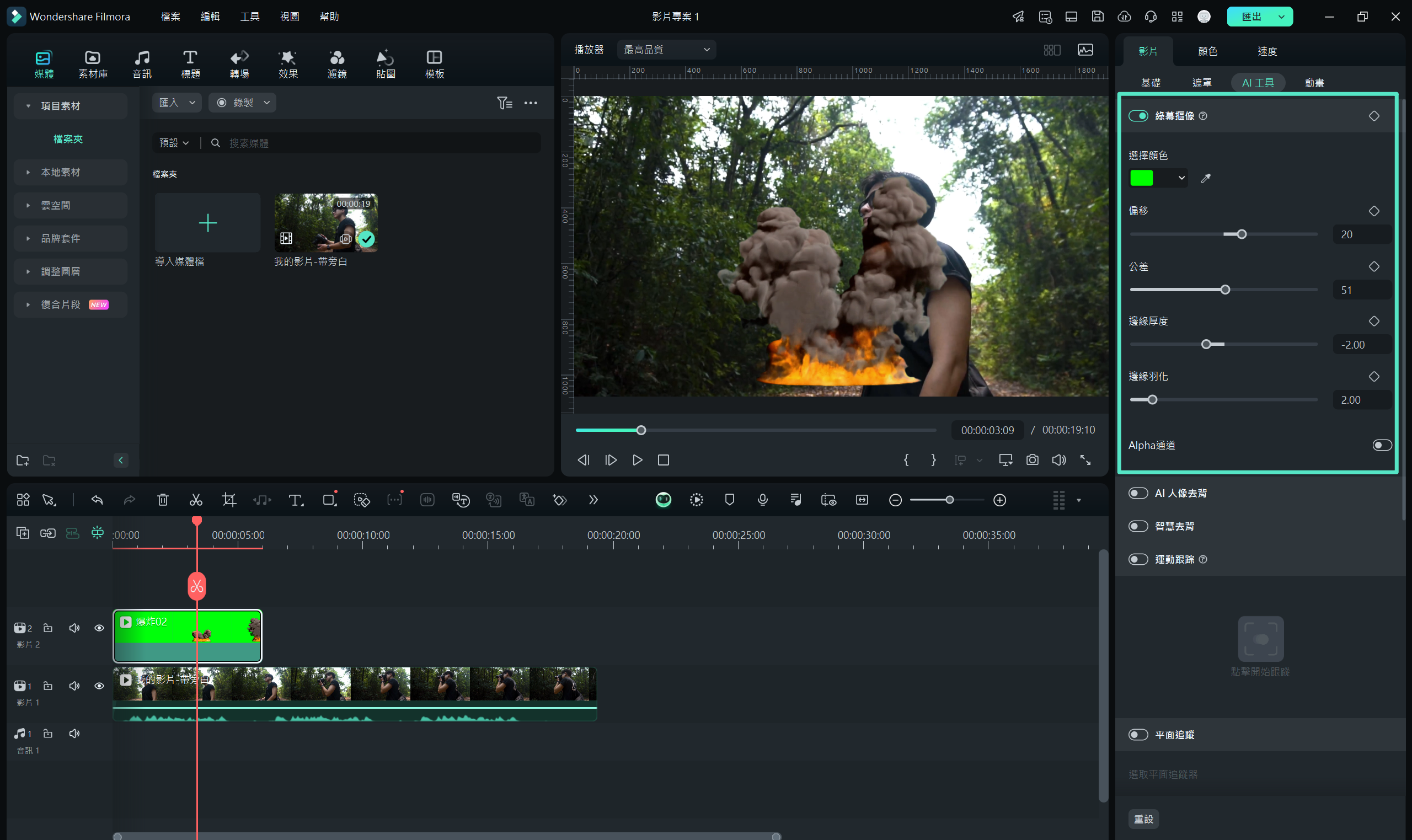
去除綠幕顏色
步驟四:預覽並微調效果
在預覽視窗中檢視合成效果,若需要進一步調整,請調整綠幕影片的大小與位置,直到滿意為止。
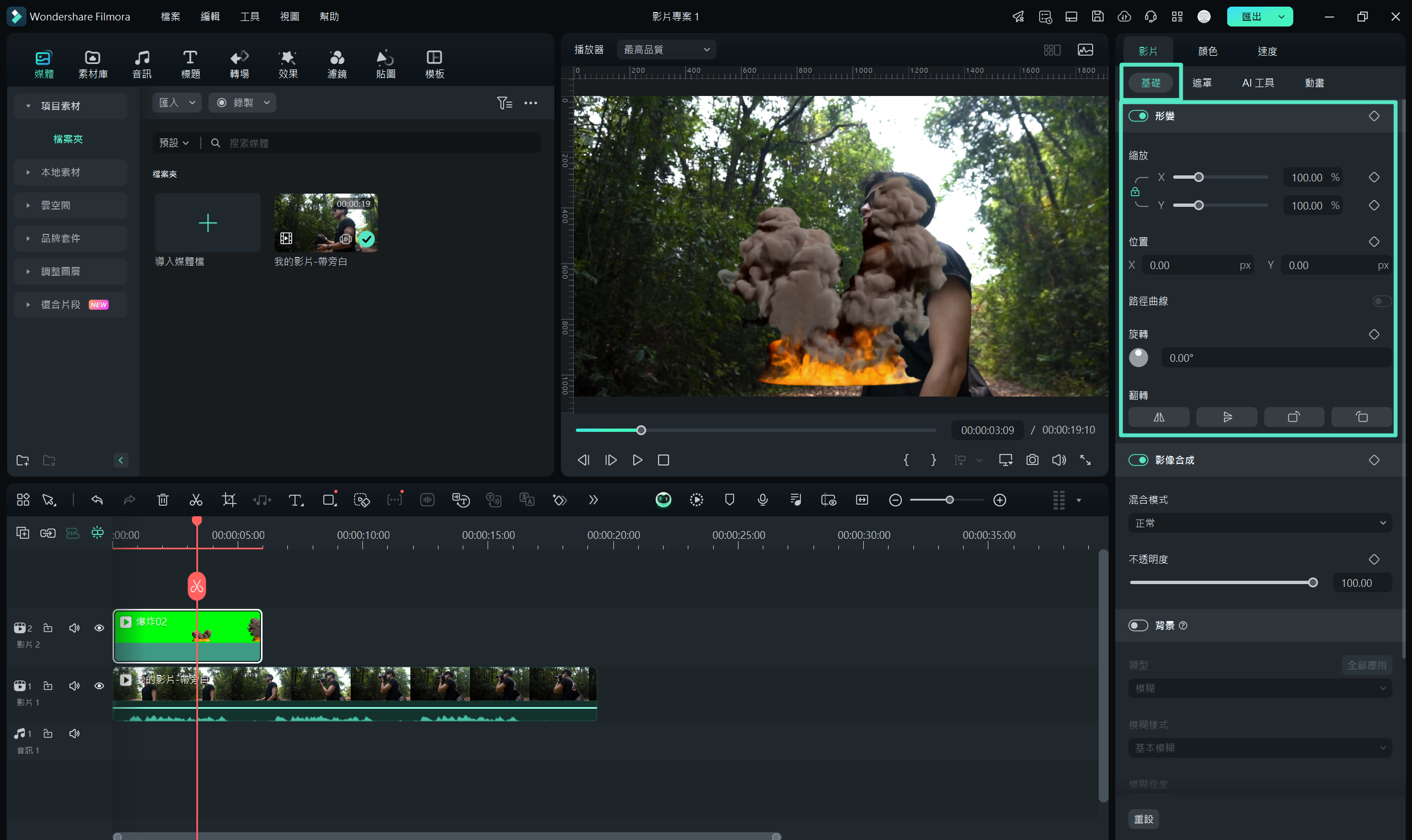
預覽效果

