Blender 是一款功能強大的軟體,因其卓越的 3D 創作能力而享譽盛名。許多使用者依賴此工具從零開始創建精美的 3D 內容,然而,他們或許不清楚 Blender 還擁有一套全面的影片編輯工具,十分適合影片的編輯與創作。
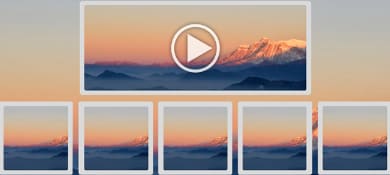
因此,如果你想了解如何在 Blender 中將影像序列轉換為影片,這篇指南將為你提供最有效的方法,讓你在不需任何技術背景的情況下輕鬆達成目標。
目錄
第一部分:Blender 支援的影像序列格式
截至目前為止,Blender 僅支援 JPG 和 PNG 影像序列格式。
- PNG: 具備 8 位元和 16 位元的通道深度,並支援透明度,適合需要高品質及透明效果的影像需求。
- JPEG: 限於 8 位元通道深度,無法支援透明度,適合在檔案大小受限且可接受一定品質損失的情況下使用。
- JPEG 2000: 提供 8 位元、12 位元及 16 位元的通道深度,並支援透明度,能在影像品質與壓縮效率之間取得理想平衡。
第二部分:如何在 Blender 中將影像序列轉換成影片
在 Blender 中,將影像序列轉換為影片的過程其實相當簡單,只要遵循正確的步驟即可輕鬆完成。
接下來,我們將為您提供詳細的步驟指引:
步驟一: 首先,請在您的電腦上下載並安裝 Blender。
步驟二: 啟用 Blender 程式,並在上方選單中選擇「Video Editing」功能。
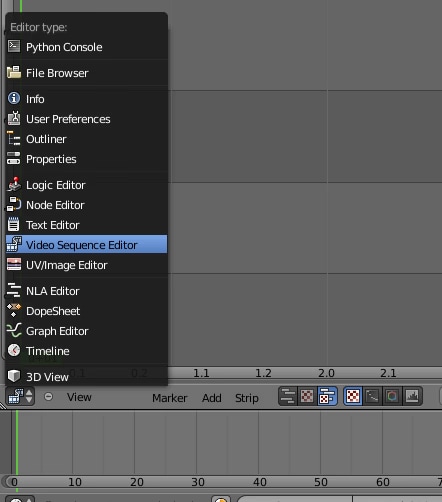
步驟三: 點選「Add」按鈕,選擇「Image/Sequence」,匯如您希望轉換的影像序列,請確認檔案格式為 JPG 或 PNG。
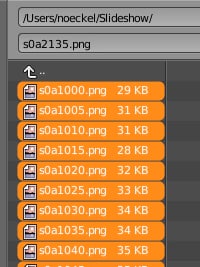
步驟四: 前往「Render」選項,依據影像序列需求調整影片的解析度及長寬比。
步驟五: 依據您的需求自訂輸出檔案設定,然後在檔案格式選項中選擇「FFmpeg Video」。
步驟六: 點選「Encoding」選單以展開,設定影片格式容器、編解碼器、輸出品質、編碼速度及其他相關選項。
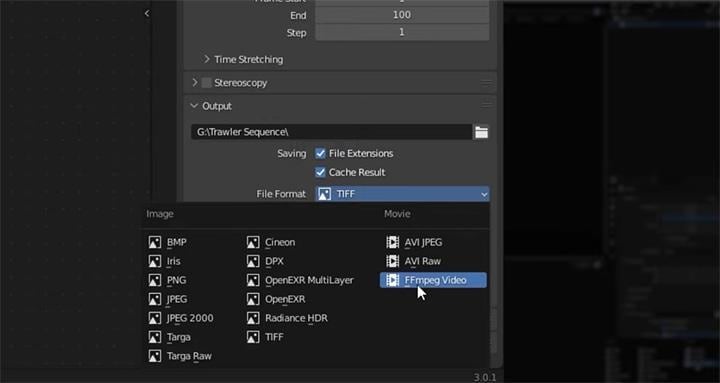
步驟七: 完成上述步驟後,選擇「FRender Properties > Color Management」。在視圖變換中選擇「Standard」,在外觀選項中選擇「None」。
步驟八: 最後,從上方選單中點選「Render」,選擇「Render Animation」。
- 渲染完成後,Blender 將開始將影像序列轉換為 MP4 影片檔案。
第三部分:Blender 影像序列轉換失敗的原因解析
在 Blender 中將影像序列轉換為影片的過程中,可能會遇到各種失敗情況。本部分將探討影像序列無法成功轉換為影片的幾個主要原因。
- 影像序列檔案錯誤: 若影像序列檔案遭到損壞或尺寸不符合要求,Blender 在渲染時可能會出現崩潰情況。
- 編碼設定不當: 若最終生成的影片品質不佳,可能是由於編碼設定不當。請確保在編碼面板中將輸出品質設定為「高」或「無損」,並建議使用每個關鍵影格的間隔設為 1,以提高品質,儘管這會增加檔案大小。
- 檔案格式不符合要求: 這是 Blender 無法將影像序列轉換為影片的另一個常見原因。請確保待轉換的影像序列檔案格式為 JPG 或 PNG。
- 渲染區域設定問題: 若遇到邊界渲染相關的錯誤,請檢查工作區中是否設定了渲染區域。您可以透過按下「Alt + Ctrl + B」來清除任何設定的渲染區域。
- 播放順序錯誤: 若影像序列以反向播放,可能是匯入順序不正確。請重新匯入序列,並確認排序順序正確無誤。
第四部分:Blender 替代工具:無損影像序列轉換与编辑
對於初次接觸的使用者而言,Blender 將影像序列轉換為影片可能相當具有挑戰性,因為其介面過於複雜。
若您希望以更簡便的方式進行影像序列轉換,我們推薦使用 Wondershare Filmora 影片剪輯軟體。
Filmora 影片剪輯器 提供創新的解決方案,使影片創建與剪輯變得輕而易舉。該軟體具備多種強大功能,包括綠幕、顏色校正及 LUT 資產等。
此外,Filmora 也搭載實用的 AI 工具,涵蓋 AI 文案撰寫、AI 物件去除、AI 智慧去背以及自動重構比例等功能。
Filmora 影像序列轉影片功能的主要特色
- 直觀拖放介面: 透過簡單的拖放系統,輕鬆排列與重組時間軸上的圖像。
- 可調整影格速率: 可自訂影格速率以控制影片速度,特別適合創作縮時或定格動畫效果。
- 高品質輸出: 確保無論圖像數量,影片均能保持高解析度與清晰度。
- 音訊整合: 可直接在編輯工具中添加背景音樂或音效,增強影片的整體效果。
將影像序列轉換為驚艷影片的教學影片
將影像序列轉換為影片的步驟
步驟一: 在你的 Mac 或 PC 上打開 Filmora 影片剪輯軟體,然後點選「新專案」。接著,匯入你想轉換成影片的影像序列檔案。
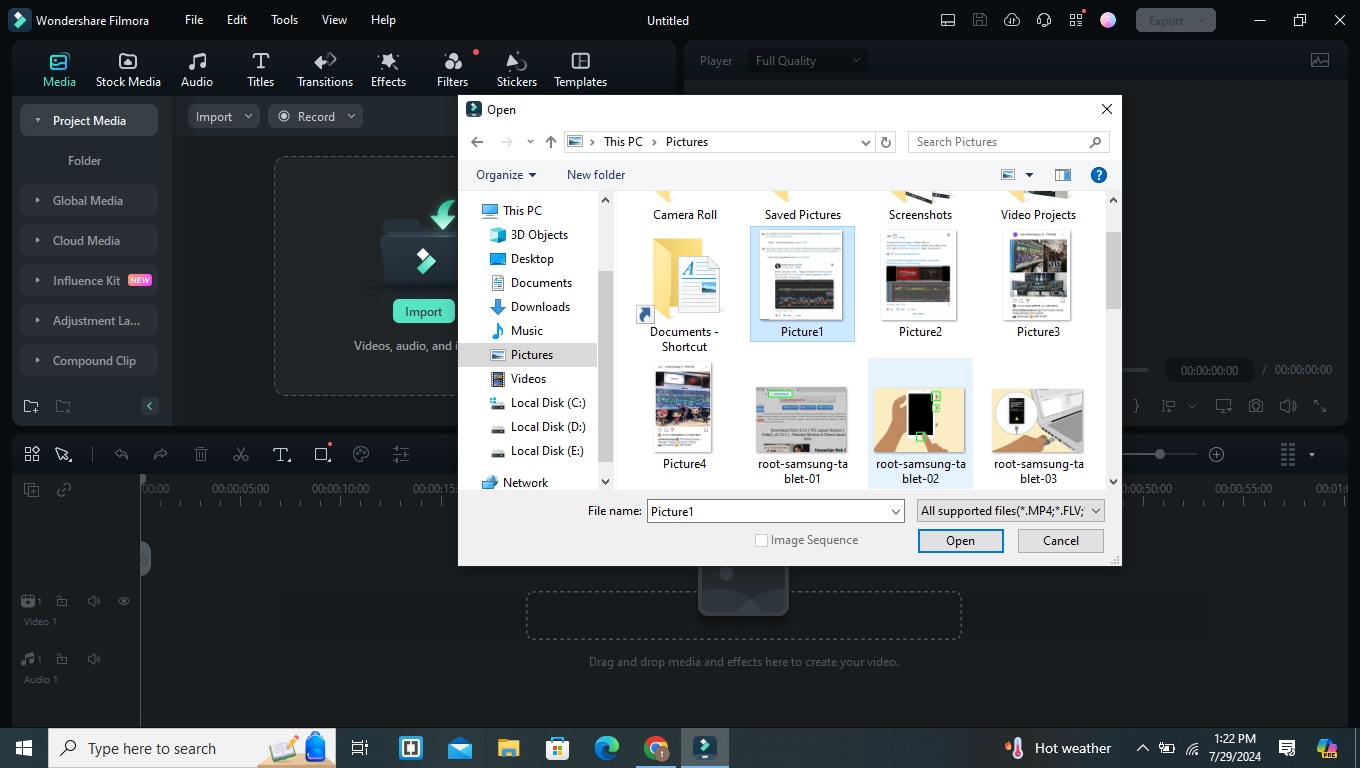
步驟二: 將影像序列拖放到軟體的時間軸中。
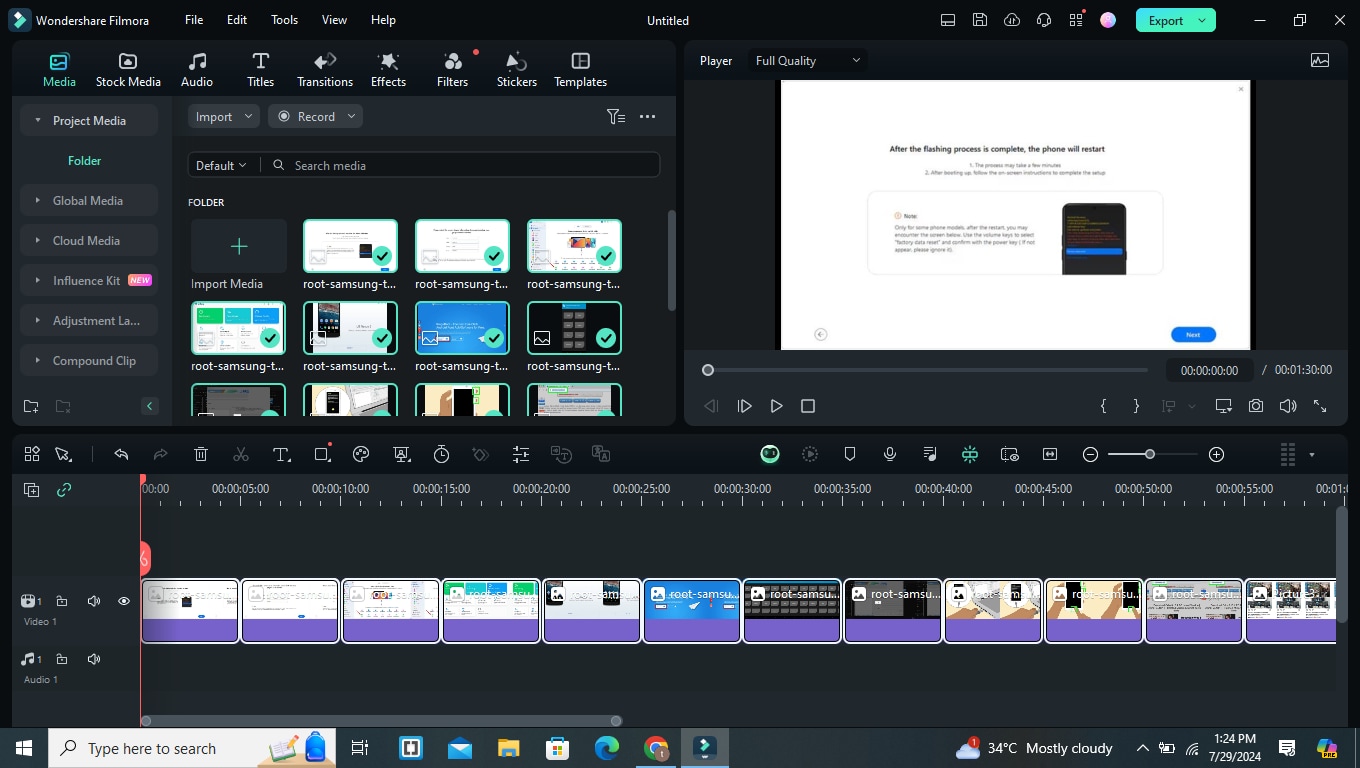
- 從時間軸中點選影像序列片段,並依據你的喜好添加特效、標題和音樂。
步驟三: 完成影像序列的自訂後,點選「匯出」按鈕,並選擇 MP4 作為首選的匯出格式。
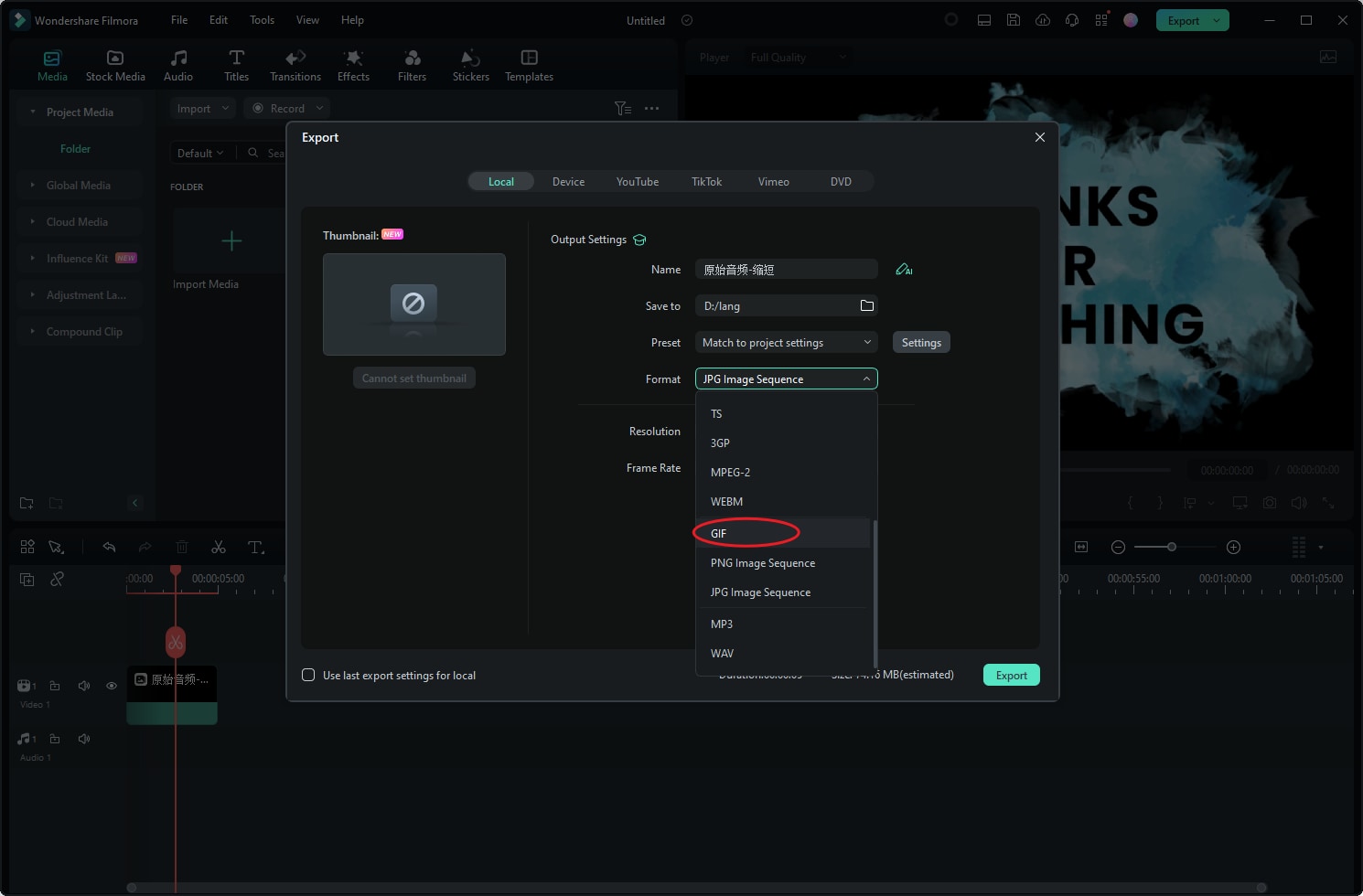
- 你還可以調整影像序列的影格速率。
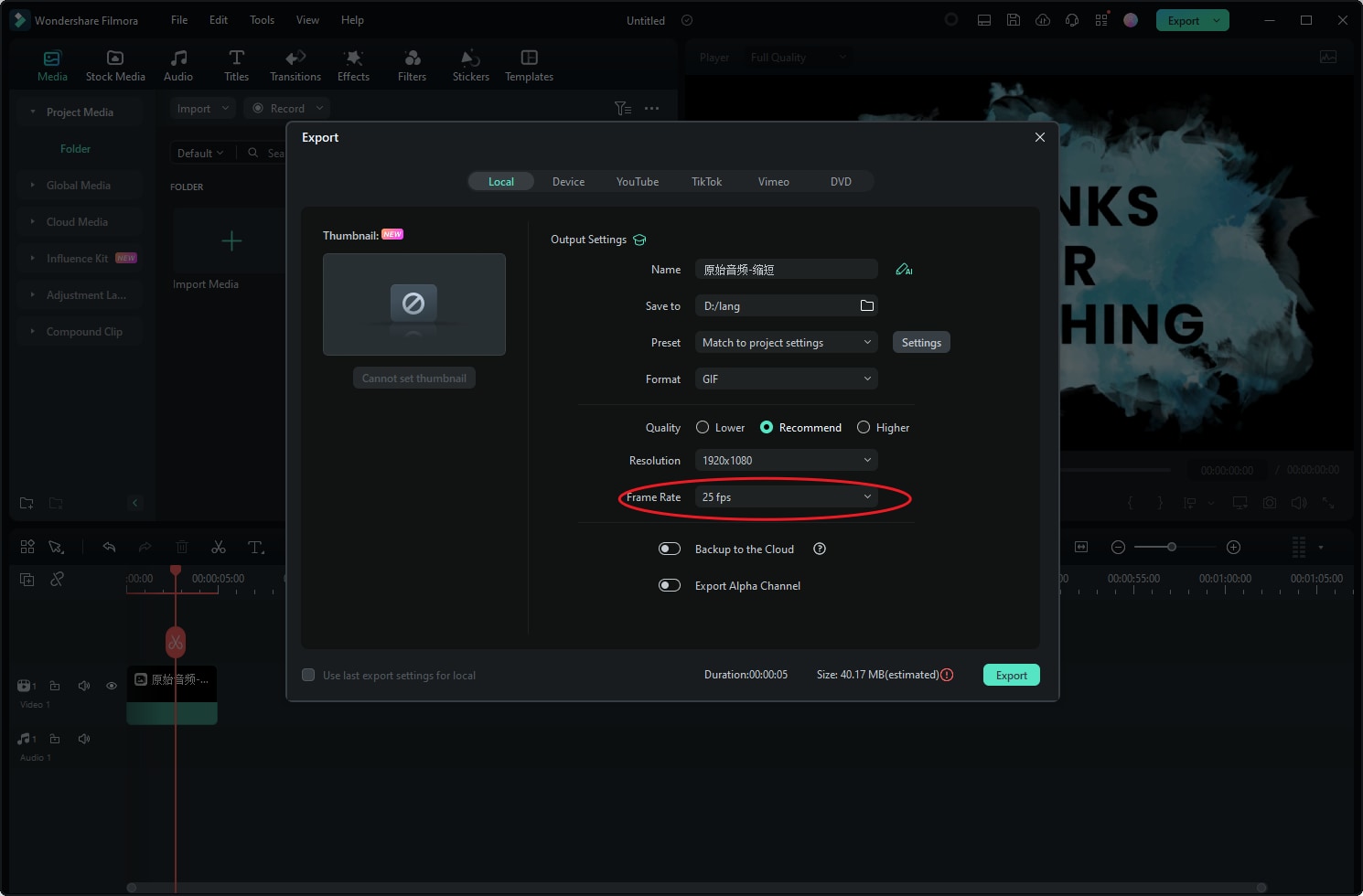
步驟四: 最後,將影片檔案儲存到你電腦的本地儲存空間中。
結語
透過本篇指引,你應已掌握如何在 Blender 中將影像序列高效轉換為影片。我們已盡量簡化流程,以助你輕鬆完成此任務。
然而,若你對 Blender 的操作仍感到不便,我們強烈推薦使用 Filmora 影片剪輯軟體,讓影像序列轉換過程更加流暢、直觀。







