使用 iPhone 進行錄影已經成為日常生活的一部分,無論是捕捉即興的瞬間或紀錄重要事件,iPhone 讓你輕鬆地記錄下生活中的每個時刻。然而,有時這些錄影會包含一些不必要的片段,像是因為按錯「開始」鍵或是忘了按「停止」鍵而多錄了幾秒鐘。
因此,學會如何在 iPhone 刪除影片一部分顯得尤為重要,這樣你就能將這些原始影片修剪成精緻且適合分享的內容。
幸運的是,iPhone 提供的剪輯工具非常簡便,且不需要額外下載其他軟體。內建的工具,例如「照片」和「iMovie」 App,都能夠輕鬆幫助你去除不需要的部分。
在本篇指南中,我們將介紹幾種常見的方法,幫助你在 iPhone 上快速去除影片中的不必要片段。只需要幾分鐘的時間,跟著步驟操作,你就能完美修剪你的影片。接著,讓我們一起看看哪一種方法最適合你。
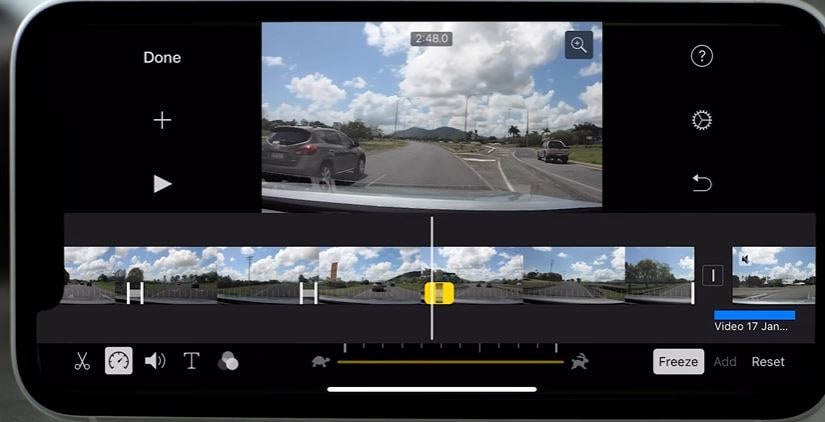
目錄
第一部分:用內建的「照片」 App 剪短影片 [快速簡便方法]
如果你需要快速剪輯 iPhone 影片,內建的「照片」App 提供了一個既簡單又有效的工具。無論是想要刪除影片開頭或結尾的多餘片段,或是去除影片中無趣的部分,「照片」App 都能輕鬆幫助你完成這些基本的剪輯任務,且不需要額外下載其他應用程式。雖然「照片」App 並不具備進階的影片剪輯功能,但它非常適合進行快速且直接的影片修剪。
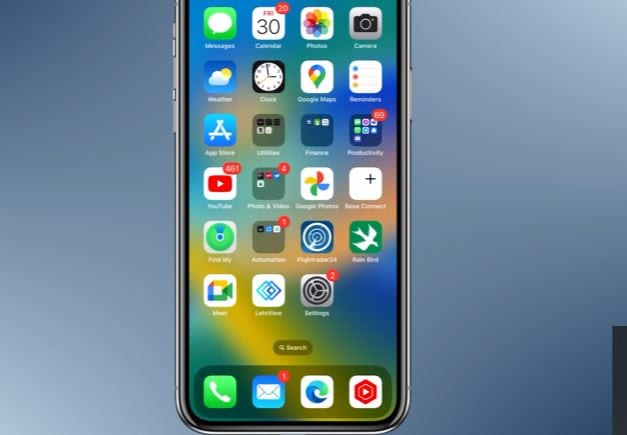
用「照片」 App 剪短影片步驟指南:
以下是使用「照片」App 在 iPhone 上剪輯影片的簡易步驟:
步驟一:開啟「照片」App,找到你要剪輯的影片。
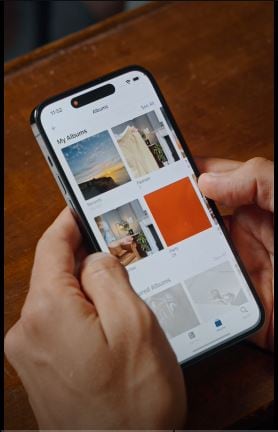
步驟二:點選影片,然後在畫面右上角選擇「編輯」圖示。
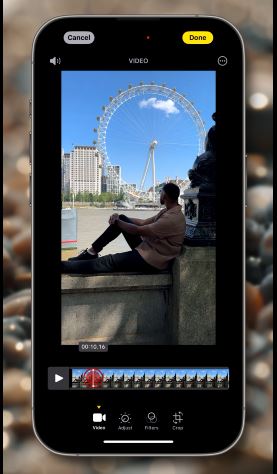
步驟三:調整影格檢視器兩端的「黃色標記」,設定影片的起始點和結束點。
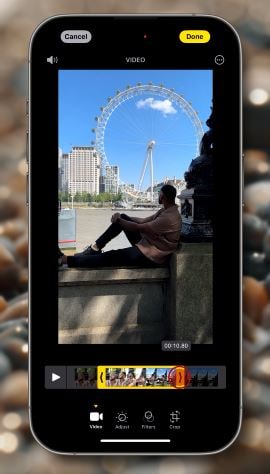
步驟四:當你對選定的片段感到滿意後,點按「完成」,接著選擇「儲存影片」或「將影片儲存為新的剪輯片段」。
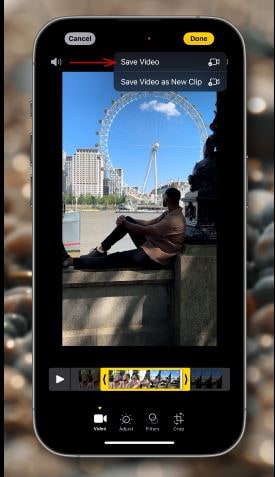
用「照片」 App 剪短影片的優缺點:
| 優點 | 缺點 |
| 操作簡便,適合基本的剪輯需求。 | 缺乏進階的剪輯功能。 |
| 可快速修剪影片並儲存。 | 無法將多個影片合併成一部影片。 |
| 免費且為內建應用程式,無需額外下載。 | 對匯出設定和格式的控制有限。 |
第二部分:用 Apple 自家的 iMovie 刪除 iPhone/iPad 影片中的一部分
雖然 iOS 上的「照片」App 允許透過設定新的起始點與結束點來進行基本的影片修剪,但若你需要剪掉 iphone 影片中間部分,那麼「iMovie」將是更適合的選擇。這款免費且易於操作的影片剪輯工具,不僅能幫助你剪短 iphone 影片,還提供了更多進階剪輯功能,讓你能夠打造更精緻的影片。
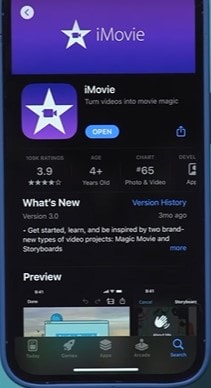
步驟指南:
以下是使用 iMovie 在 iPhone 上剪輯影片的具體步驟:
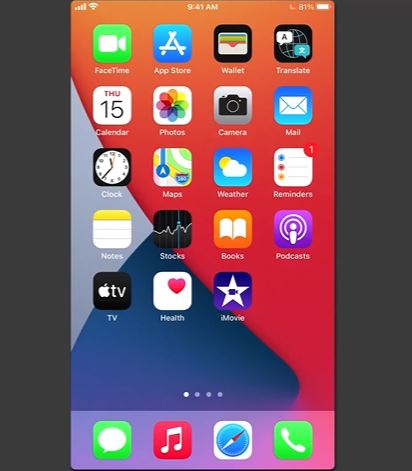
步驟一:啟用 iMovie
打開 iMovie,點按「+」圖示創建一個新的計畫案,並選擇「影片」開始剪輯。選擇你想要剪輯的影片,點選勾選框,然後點按「創建影片」,將影片加入時間軸。
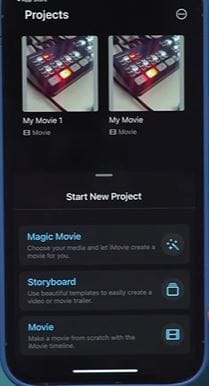
步驟二:移動播放頭
將播放頭移動到你想要剪輯的部分的開始位置。點選該影片片段以選取,然後選擇「動作」選項中的「分割」功能。

步驟三:分割片段結尾
將播放頭移動到要刪除片段的結束位置,選取影片片段,並再次點選「分割」,將其與其他片段分開。
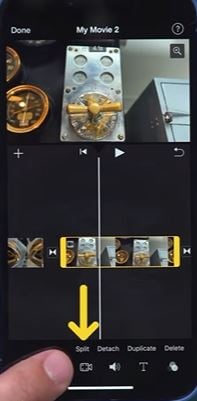
步驟四:刪除不需要的片段
選取你剛剛分割出的片段,點選「刪除」,將其從時間軸中移除。
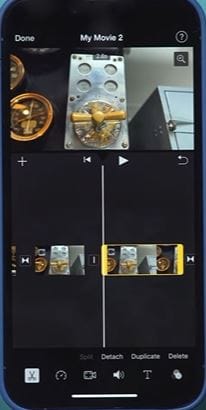
步驟五:預覽並儲存影片
點選播放按鈕來預覽你剪輯過的影片。如果滿意結果,點按「完成」。若要儲存影片,選擇「儲存影片」,並選擇你希望的解析度進行匯出。
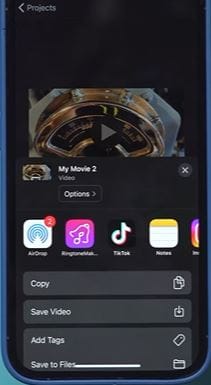
「iMovie」與「照片」App的優劣比較
在處理剪輯 iPhone 影片中的特定片段時,iMovie 和照片 App 都提供影片剪輯功能,但它們的使用場景有所不同。以下是為何 iMovie 在打造更精緻影片時優於「照片」App 的幾個原因:
- iMovie 提供基於時間軸的剪輯、轉場效果以及音訊微調,能讓剪輯更具靈活性;而「照片」App 主要提供的是基本的修剪與濾鏡功能。
- iMovie 支援多種解析度選項,能確保影片在不同平台上呈現高畫質;相對而言,「照片」App 的匯出選項較為有限,且會影響畫質。
- iMovie 讓你能更精確地控制影片,包括疊加片段、加入文字、調整速度等;「照片」App 在這些方面的功能較為簡單。
- iMovie 支援為影片添加背景音樂、旁白及音量控制,並可實現音量的平滑淡入淡出效果;而「照片」App 的音訊控制功能較為基礎。
第三部分:用 Wondershare Filmora 剪輯 iPhone/iPad 影片中的部分片段
雖然內建的「照片」App 和 iMovie 提供基本的影片修剪功能,但它們在高級剪輯選項上有所限制。這些內建工具所提供的選項較為有限,因此若你希望創作出更具吸引力且高品質的影片,可能會感到挑戰。為了進行更豐富的剪輯並達到專業水準,則需要更進階的工具。在這種情況下,Wondershare Filmora 行動版將成為你的得力助手。
Filmora 的行動版是一款功能強大的影片剪輯 APp,專為 iPhone 和 iPad 使用者設計,讓你能快速且專業地剪輯影片。使用 Filmora,你可以輕鬆地修剪、分割和合併影片中的特定片段,並且操作簡便。
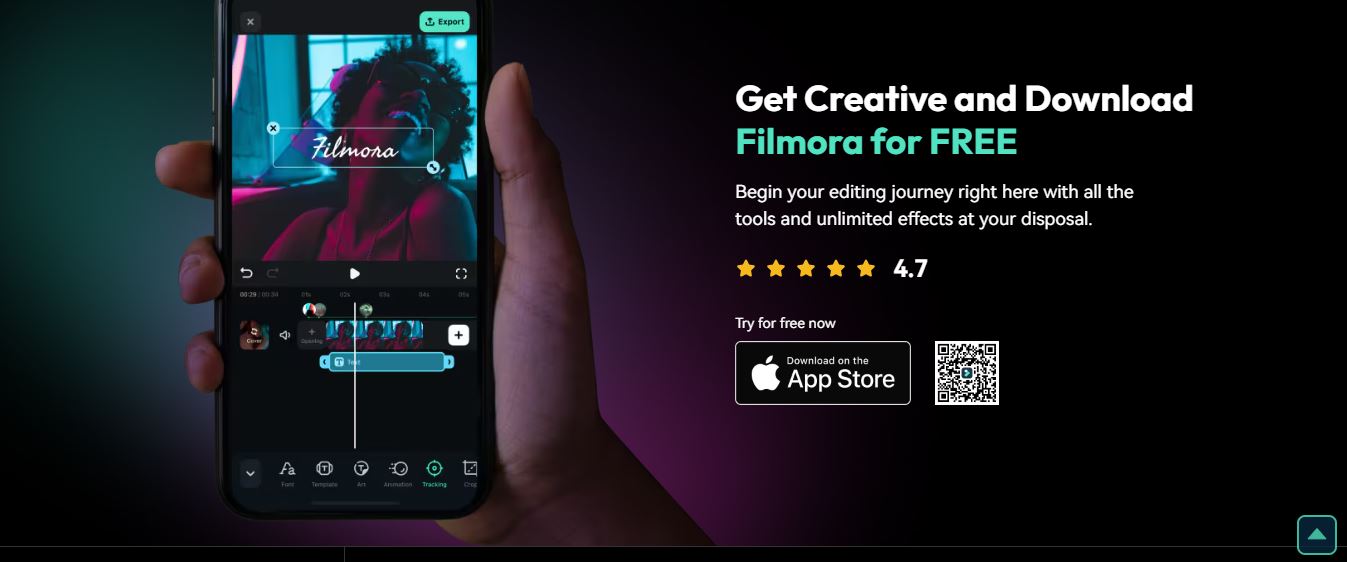
如果你想學習如何專業地剪輯 iPhone 影片部分片段,以下的步驟指南非常適合任何想隨時隨地進行影片剪輯的人。
如何用 Filmora 剪輯刪除影片的一部分
修剪功能能有效移除不必要的片段,使影片更加精簡且引人入勝。若你想在 Filmora 中修剪影片的特定部分,而不更動原始媒體,請依照以下步驟操作:
步驟一:下載並安裝 Filmora App,請前往 Apple App Store 下載。
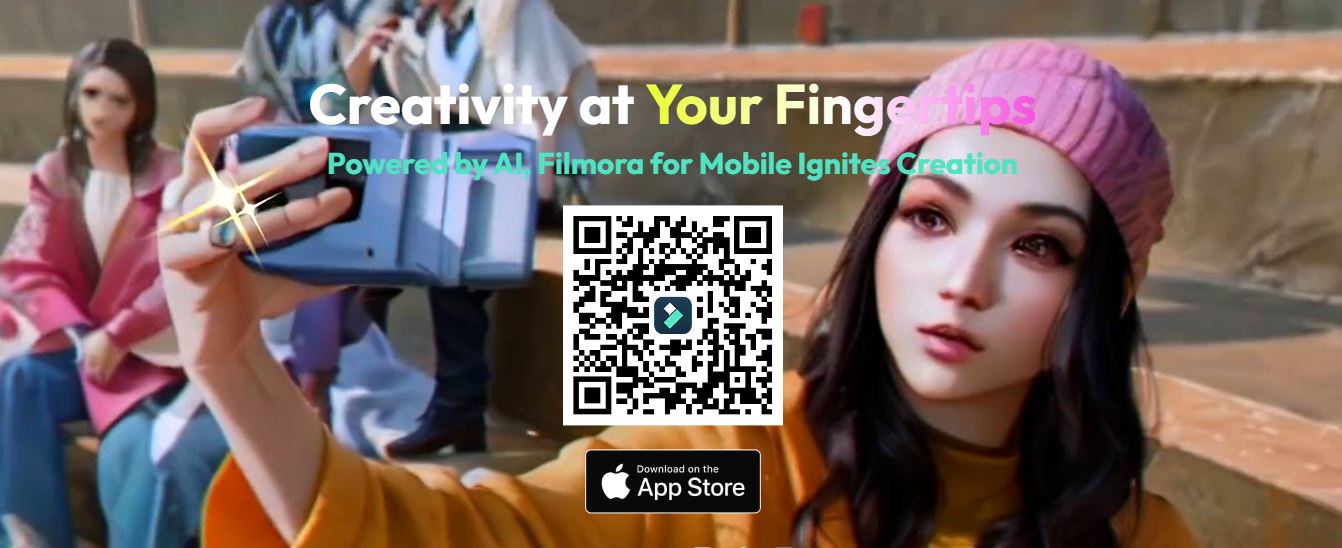
步驟二:啟用Filmora App,進入「工具箱」面板。滑動選擇「剪輯」按鈕,並點選它。選擇你要剪輯的影片,點按「匯入」,將影片載入剪輯器中。
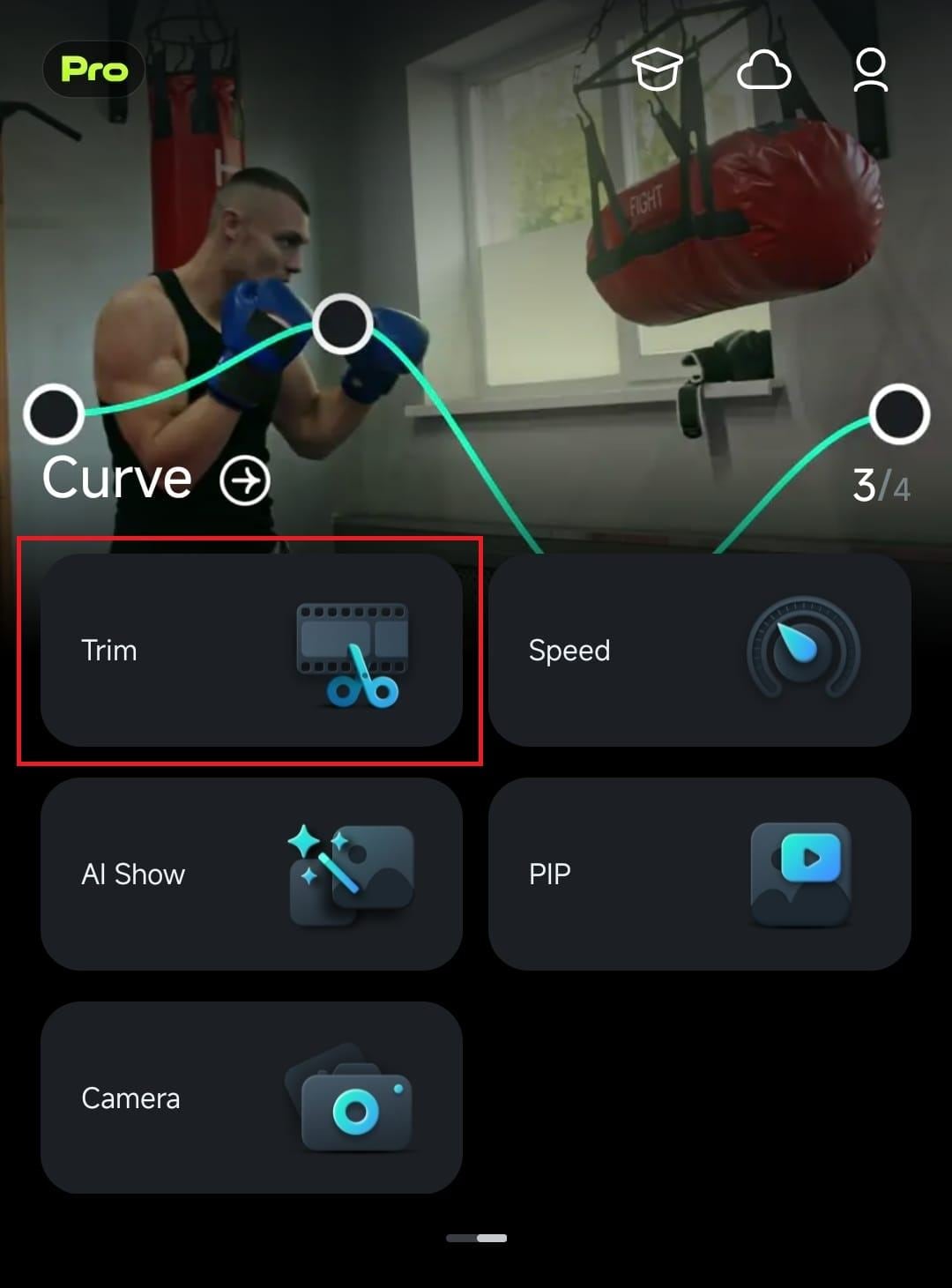
如果你已經在工作區剪輯中,則可直接點選畫面底部工具列中的「剪輯」圖示,開啟修剪選項。
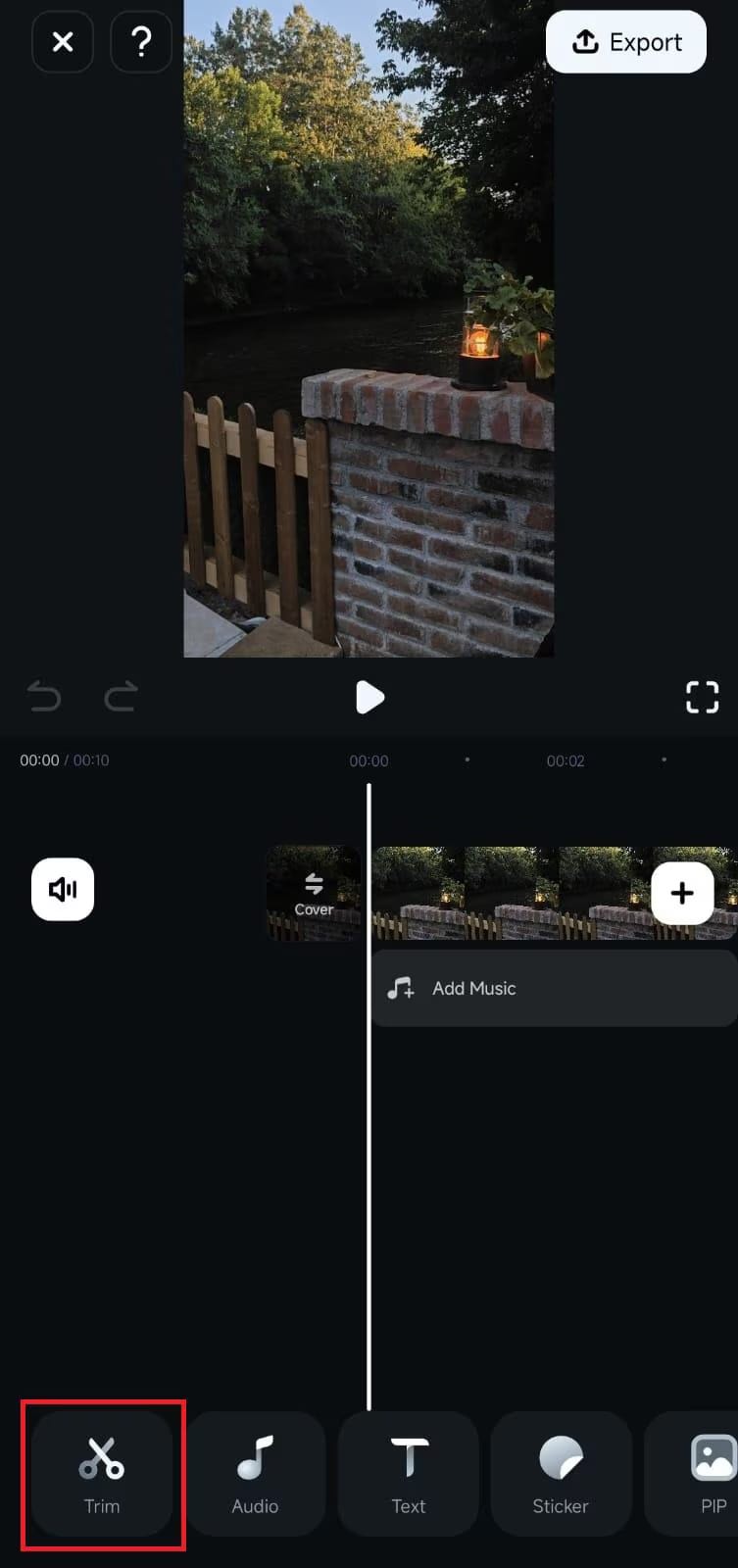
步驟三:在時間軸中,按住影片片段左側的「標記起點」按鈕,並將其向右拖動,修剪掉影片開頭的部分。
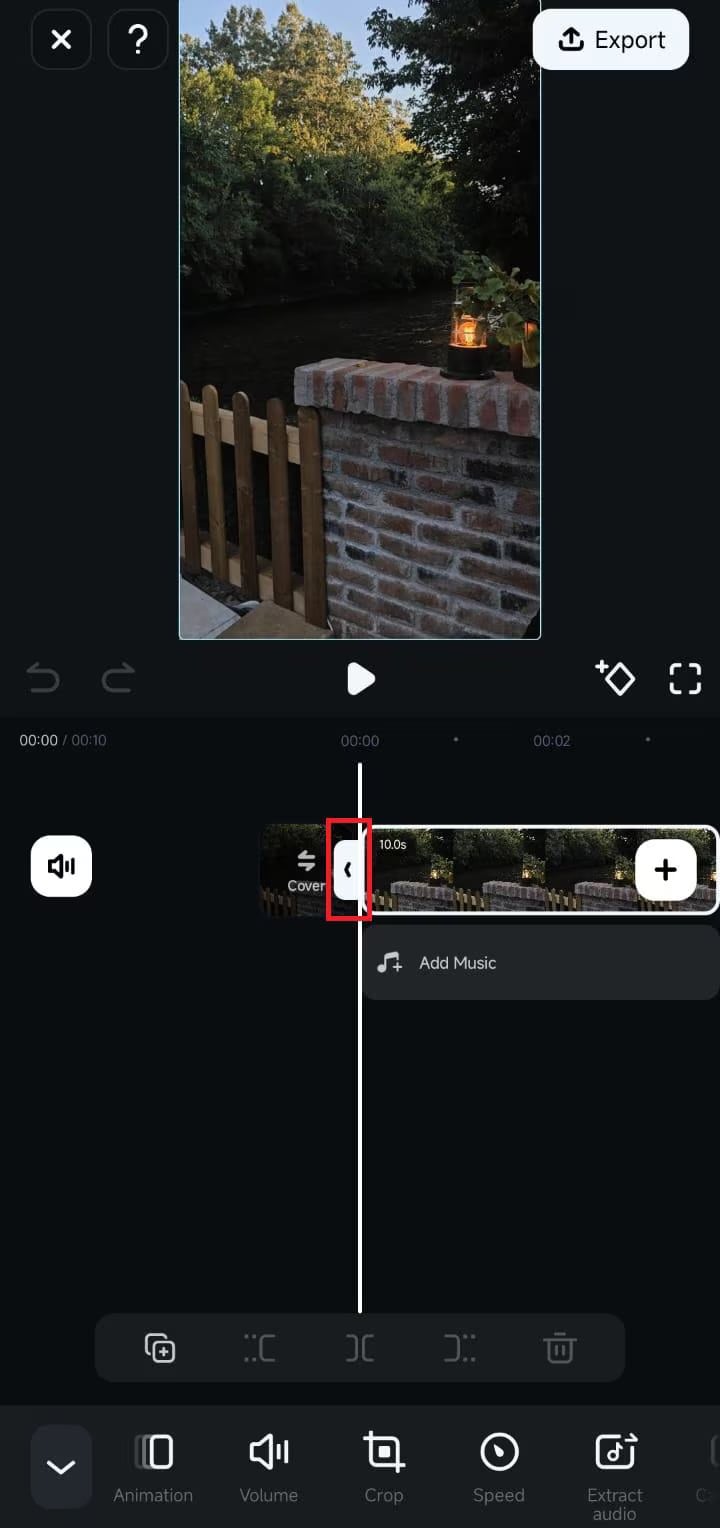
步驟四:按住影片片段右側的「標記終點」按鈕,並將其向左拖動,去除影片結尾的多餘內容。
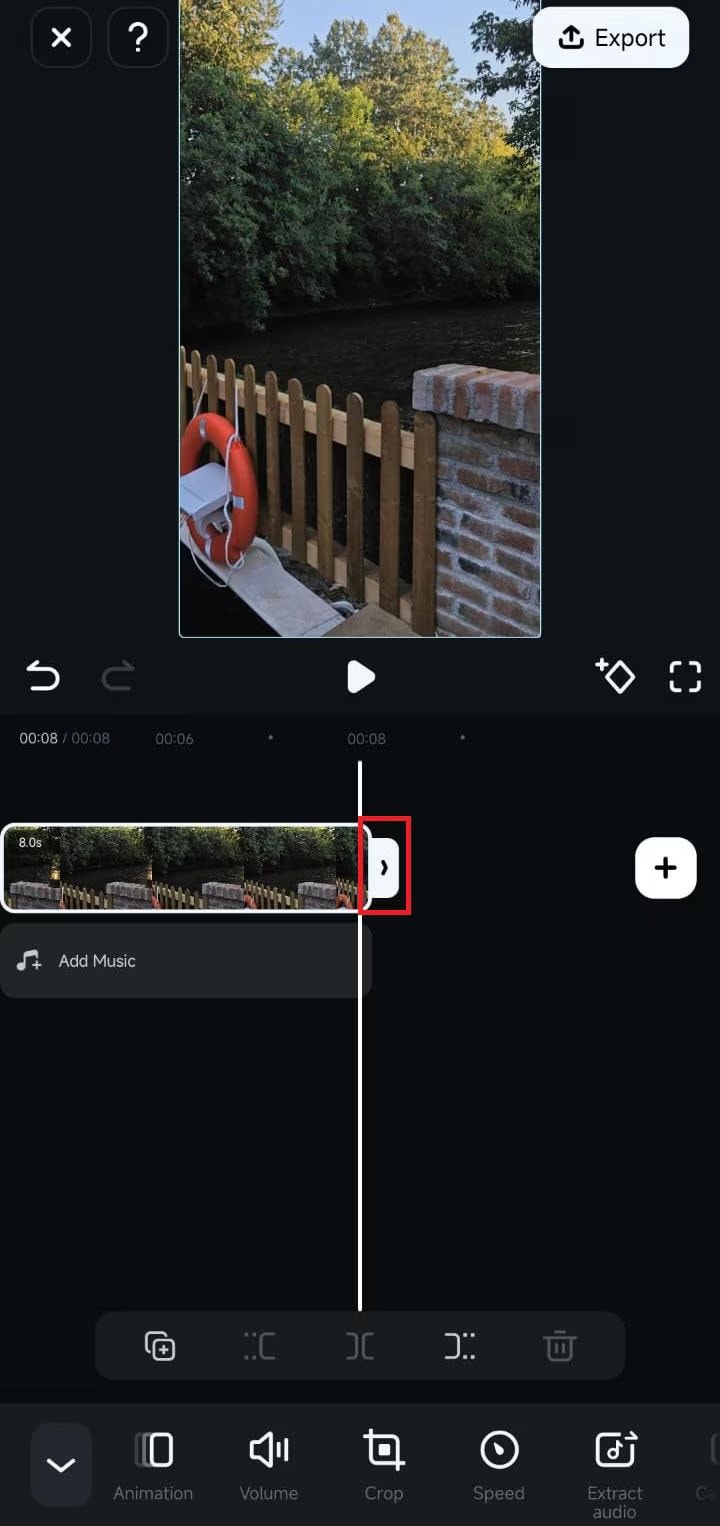
你也可以將播放頭移動至所需位置,然後使用工具列上方的「分割」按鈕精確地修剪影片片段。
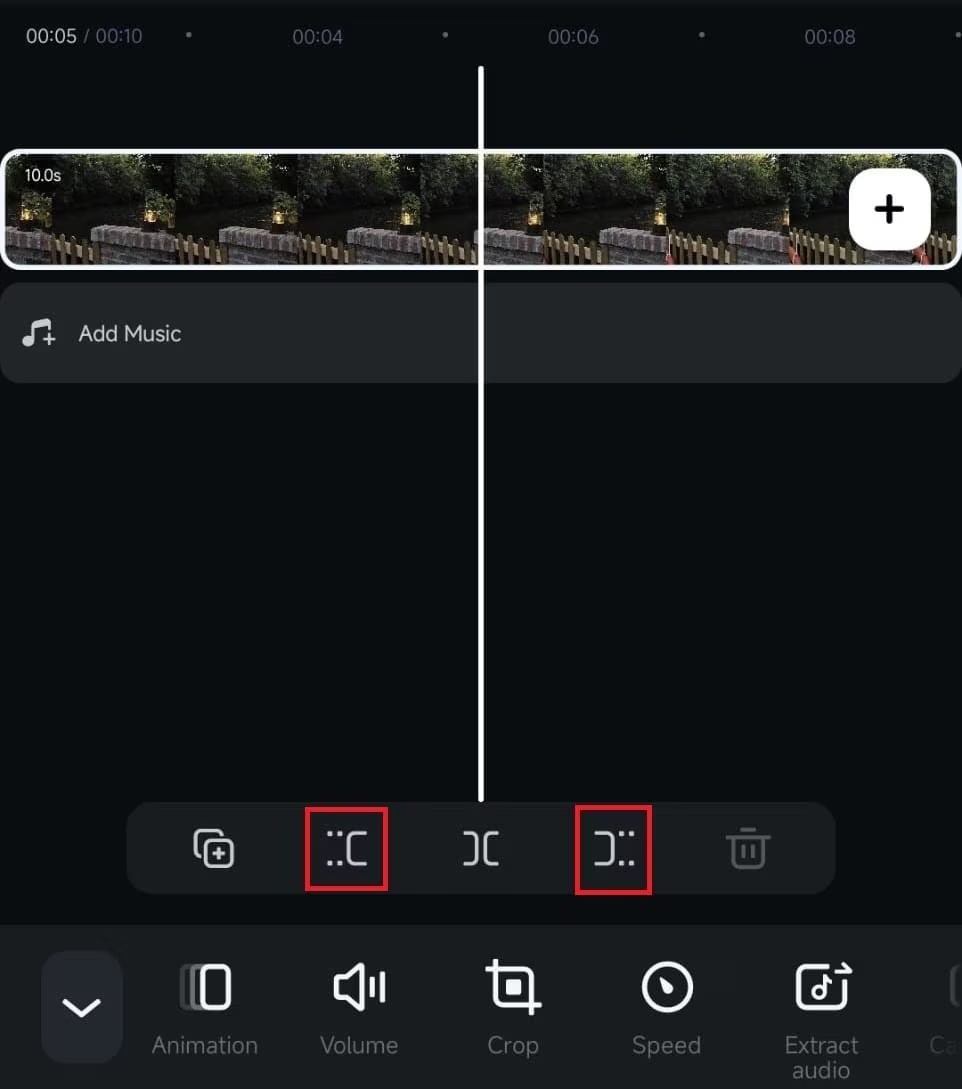
步驟五:「匯出」修剪過的影片到你的裝置,或直接將影片分享到社群媒體。
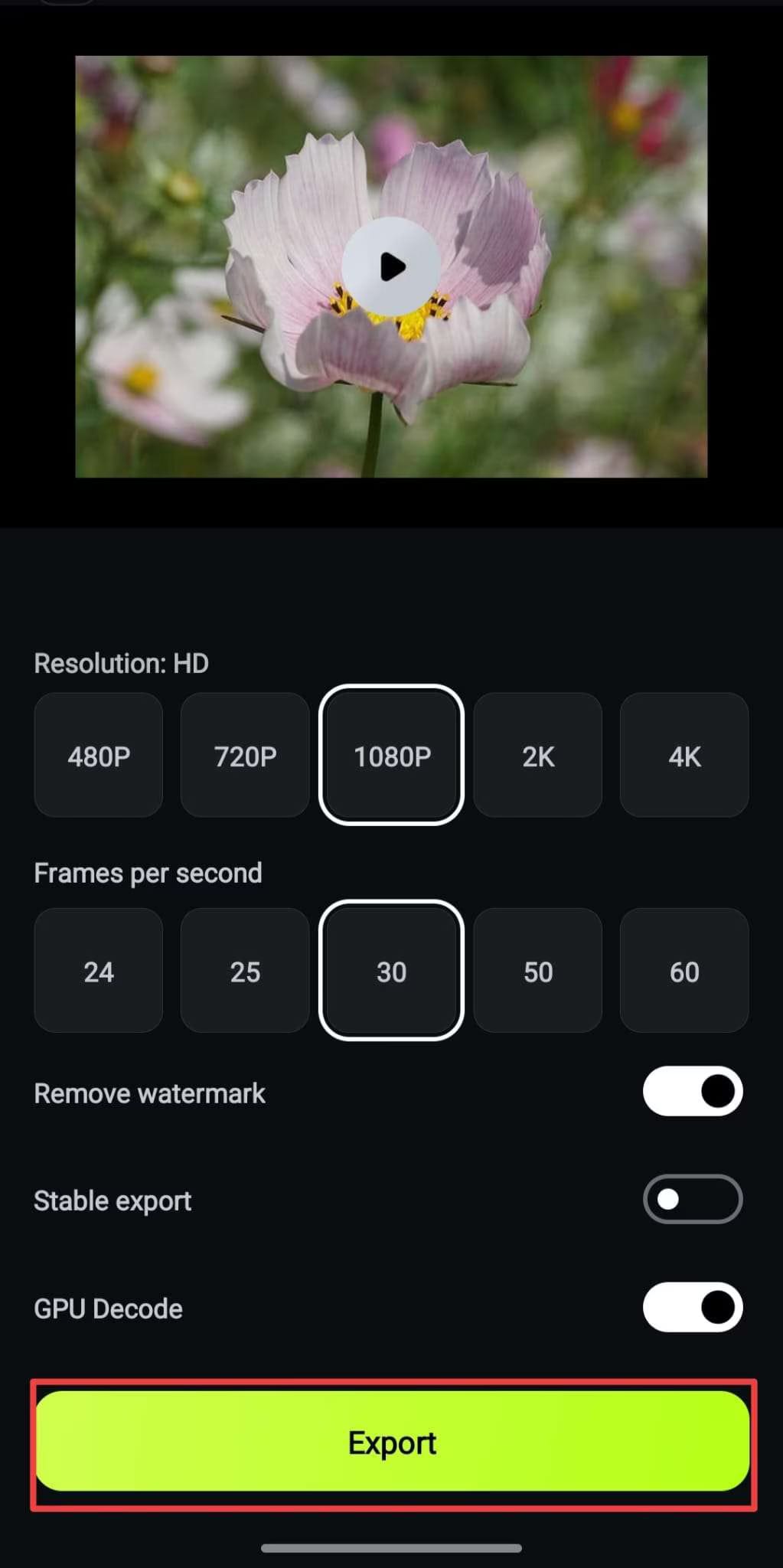
第四部分:為何 Filmora 是影片剪輯首選?優勢介紹
現在你已經學會如何在 iPhone 上剪輯影片的部分片段了。不過,Filmora 不僅限於簡單的修剪、分割和剪切功能,它還提供一系列進階剪輯工具,滿足各種創作需求。無論你是希望移除影片中的某一部分,還是直接從 iPhone 進行影片剪輯,以下是選擇 Filmora 的主要理由:
- 精確修剪: Filmora 提供高精度的影片修剪與分割功能,且不會損害影片畫質。
- 進階剪輯工具: 內建多種強大的 AI 功能,幫助你輕鬆完成影片剪輯,無需繁瑣操作。
- 高度自訂化: 你可以依據需求自訂影片中的文字與標題,打造專屬風格。
- 簡易音訊剪輯: 提供高品質的音訊剪輯工具,包括音量調整、AI 語音解說與 AI 音樂等功能,讓影片的音效更完美。
- 多樣化影片效果: Filmora 提供豐富的影片效果、濾鏡和轉場,讓影片的呈現更具專業感。
- 創意模板: 擁有超過 500 款創意影片模板,幫助你快速製作出吸引人的影片內容。
- 支援多種格式和解析度的影片匯出,包含高達 4K 的超高畫質匯出。
- 提供專業且高品質的剪輯結果,讓你的影片更具吸引力。
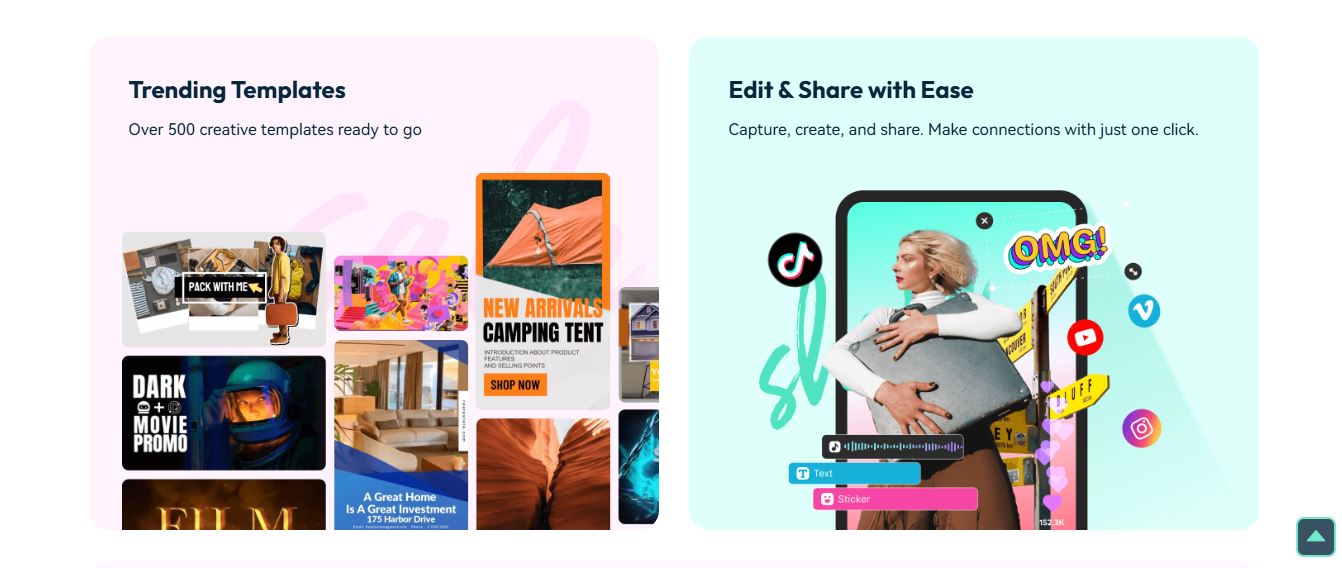
第五部分:iPhone 影片剪輯常見問題與解決方法
影片剪輯常見問題及解決方案
- 影片品質下降:
為了避免影片品質下降,建議不要過度壓縮影片。在編輯和匯出影片時,選擇最高的畫質設定,以確保影片的清晰度與細節。
- App 當機:
若遇到 App 當機的情況,請關閉其他不必要的應用程式,釋放記憶體,並確保你的 iPhone 作業系統及影片編輯 App 都是最新版本。
- 匯出錯誤:
如果匯出影片時發生錯誤,請確認手機有足夠的儲存空間。如果使用雲端儲存功能,請檢查網路連線是否穩定。
影片製作完成後快速分享技巧
- 社群平台: 在分享影片到不同社群平台(如 TikTok、Instagram、YouTube)時,請依據平台要求調整影片的畫面比例和檔案大小,這樣可以讓影片呈現最佳效果。
- 電子郵件與即時訊息應用: 若透過電子郵件或即時訊息應用程式分享影片,建議先將影片檔案壓縮,以減少檔案大小,方便快速分享。
- 雲端儲存: 你也可以選擇將影片上傳至 iCloud、Google Drive 等雲端儲存服務,讓影片可以隨時存取並輕鬆分享。
結語
在本篇指南中,我們介紹了多種在 iPhone 上進行影片剪輯的方法,從「照片」App 的基本修剪功能,到 iMovie 和 Filmora 的進階剪輯工具。無論你是影片剪輯的初學者,還是想提升技術的進階使用者,這些應用程式都能提供豐富的功能來改善影片品質。
如果你仍在尋找如何在 iPhone 上剪輯影片部分片段並達到專業品質的答案,Filmora 無疑是最佳選擇。它的強大功能使其成為製作高品質影片的首選工具。透過本篇文章中的技巧與方法,你可以發揮 iPhone 在影片剪輯方面的全部潛力,創作出更具質感的影像作品。






