iPhone 不僅是拍攝高質感照片的利器,同樣也是一款非常強大的錄影工具。然而,當影片長度過長時,您可以學習如何進行 iPhone 影片分段,將長片段切割成較小的部分,這樣能讓影片分享與剪輯變得更加便利。
掌握這項技巧尤其重要,尤其是在您需要為各大社群媒體平台製作內容時,因為不同平台對影片長度有不同的要求。您也能輕鬆挑選並專注於影片中的某些特定時刻,而不會影響影片的整體流程。
為幫助您輕鬆上手,請參照這份指南,學會如何在 iPhone 上輕鬆分割影片!

目錄
第一部分:iPhone 影片分段詳細步驟教學
雖然 iPhone 內建的照片 App 提供了基本的影片剪輯功能,如修剪,但當你需要將長影片分片段時,其功能就顯得相對有限。它僅能修剪影片的一部分並將其儲存為不同片段,卻無法在同一專案中進行多段影片的分割與重組。
為了解決這一問題,您可以使用影片剪輯 App - Filmora。Filmora 提供了更多進階剪輯功能,讓您輕鬆將影片分割成多個區段、重組片段,甚至加入轉場與特效,為影片增添吸引力。接下來,讓我們一起探索如何在 iPhone 上使用 Filmora 來高效分割影片。

如何用 Filmora 在 iPhone 上分割影片
步驟一: 確認您已經在 iPhone 上安裝了 Filmora,並打開 App,然後在主畫面上選擇「新建影片」。
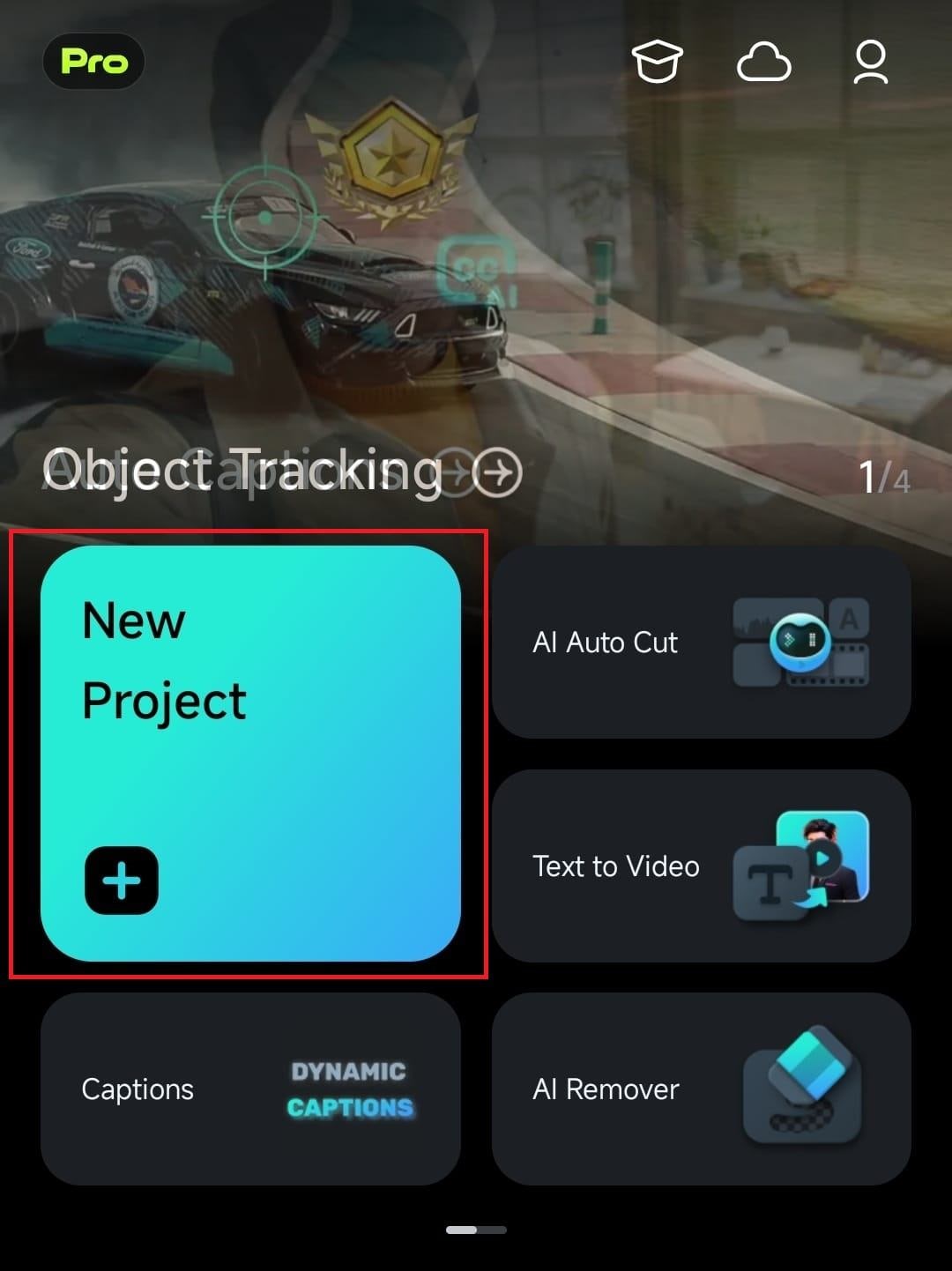
步驟二: 點選您想編輯的影片,然後按下畫面底部的「匯入」按鈕,將影片加入到專案中。
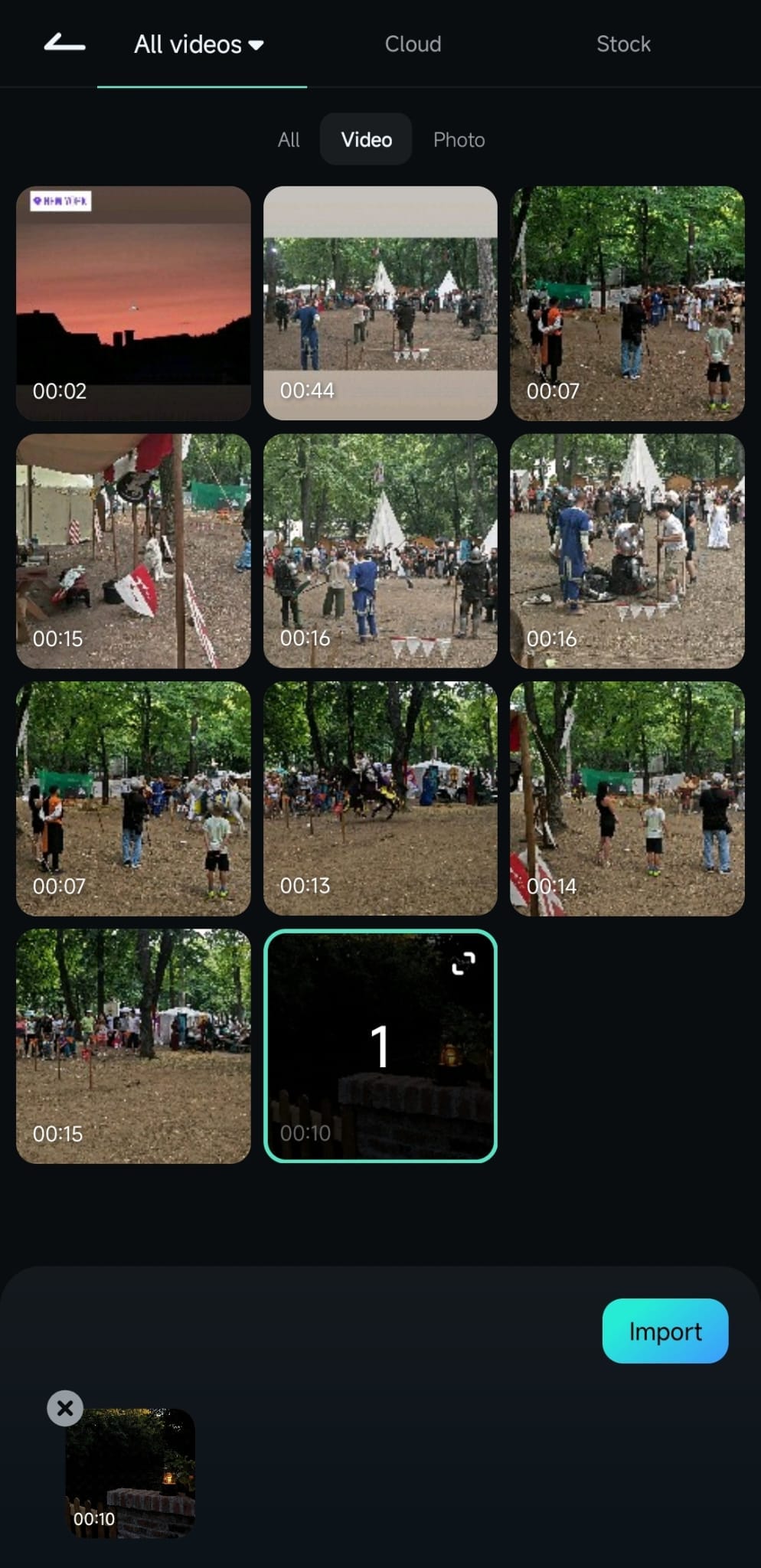
步驟三: 在 Filmora 的工作區中,點選時間軸上的影片以選擇它。將播放頭拖動至您希望分割影片的位置。
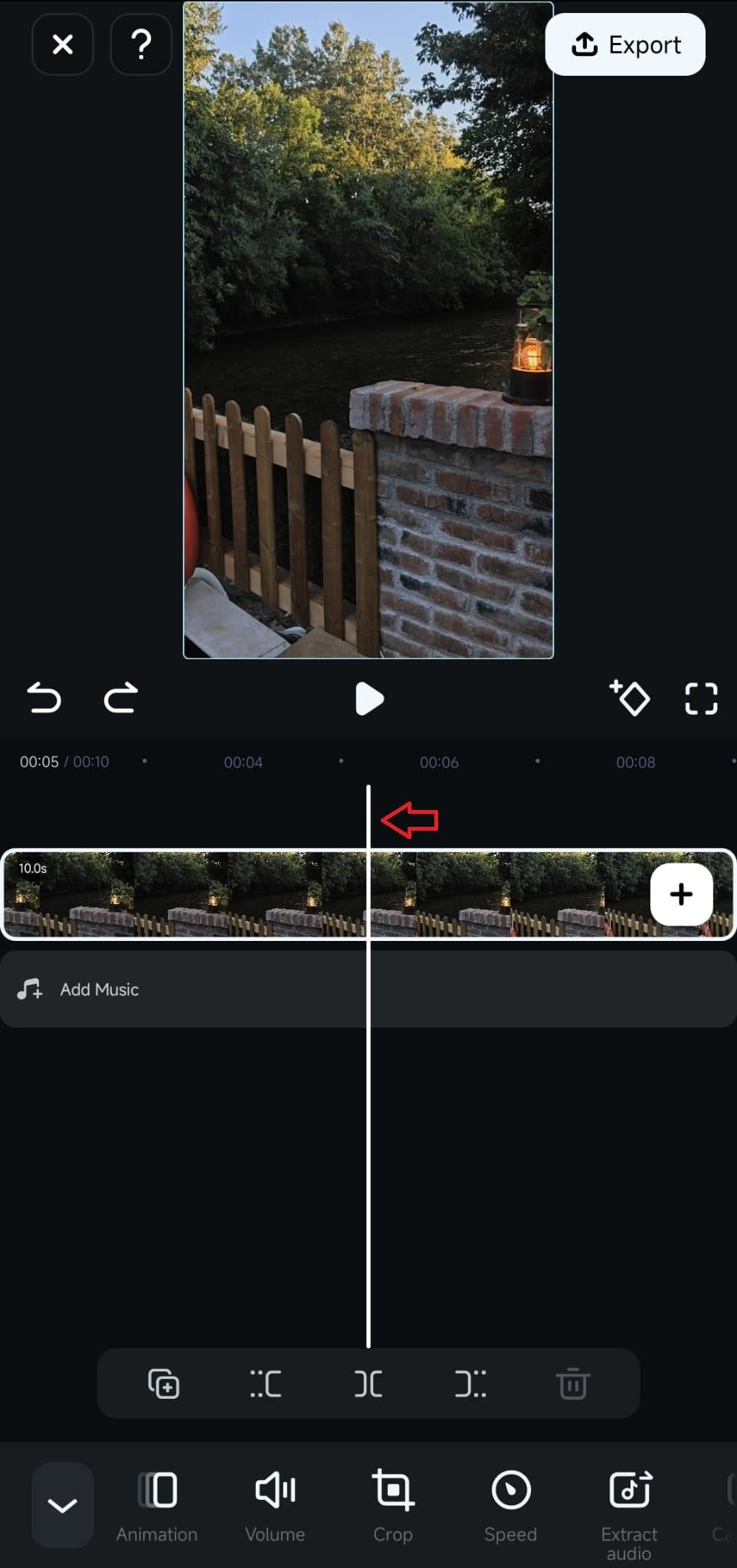
接著,按下位於工具列上的「分割」圖示。分割後,您可以透過拖動片段來重新安排時間軸上的各個部分。
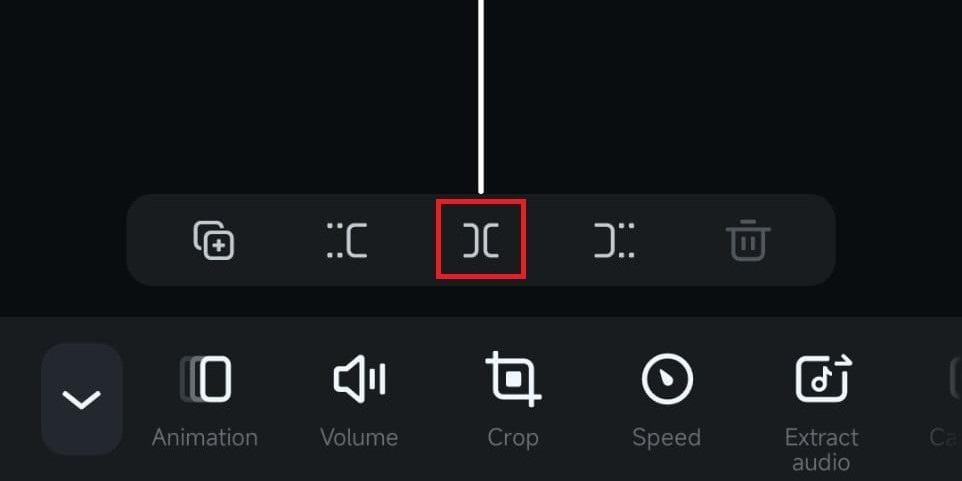
影片分割完成後,您可以使用「修剪」按鈕進行更精細的調整,或刪除不需要的部分。
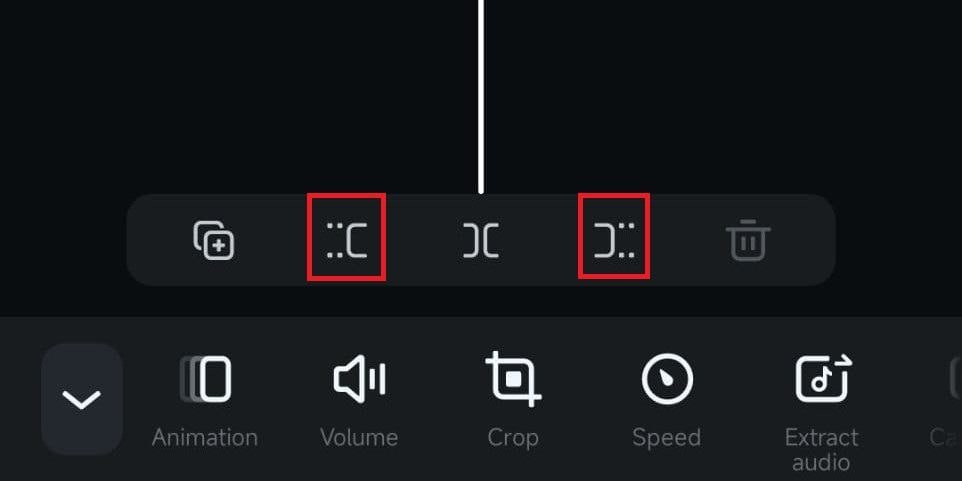
- 簡單易用,AI 讓你的剪輯效率加倍
- 豐富的影片特效/音效、詳細教學,快速上手
- 適用於 Windows、Mac、iPhone、Android 和 iPad

第二部分:如何增強已分割的影片片段
在學會如何在 iPhone 上將影片分割為多段後,這並不代表工作已經完成。管理與增強已分割的影片片段,才是將優質影片轉化為精采作品的關鍵步驟。當影片已經被切割成更易於處理的小片段後,您可以針對每個片段進行各種編輯與調整。
這些編輯操作包括增強顏色設定、應用濾鏡來統一視覺效果,或是在片段之間添加轉場效果。此外,您也可以插入背景音樂或音效,讓影片增添情感張力與氛圍。
1. 增加轉場效果,讓影片切換更自然
當您在 iPhone 上分割影片後,會發現片段之間會出現一個「反斜線」圖示。點按這個圖示後,您將進入「轉場」選單,並可以從多種轉場效果中選擇您喜愛的樣式。
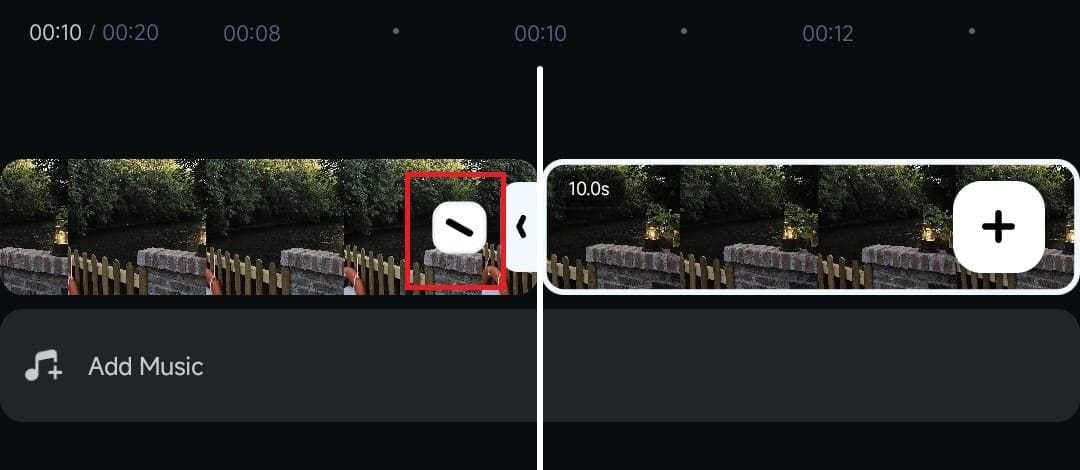
2. 使用影片濾鏡統一影片風格
若您希望為影片增添濾鏡效果並統一所有片段的視覺風格,可以選擇其中一個片段,並點按「濾鏡」選項。
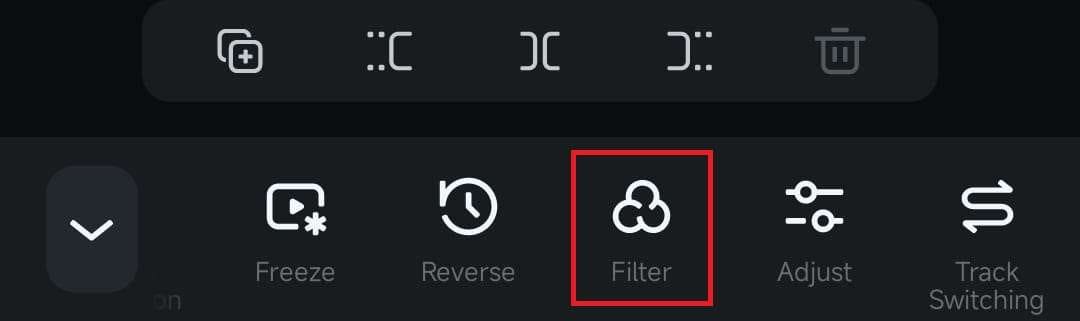
在濾鏡庫中,您可以依據需求搜尋特定濾鏡或選擇電影、單色、夜晚、復古等分類的濾鏡效果。使用滑桿調整濾鏡的強度,並選擇「全部應用」,將濾鏡套用至所有影片片段。
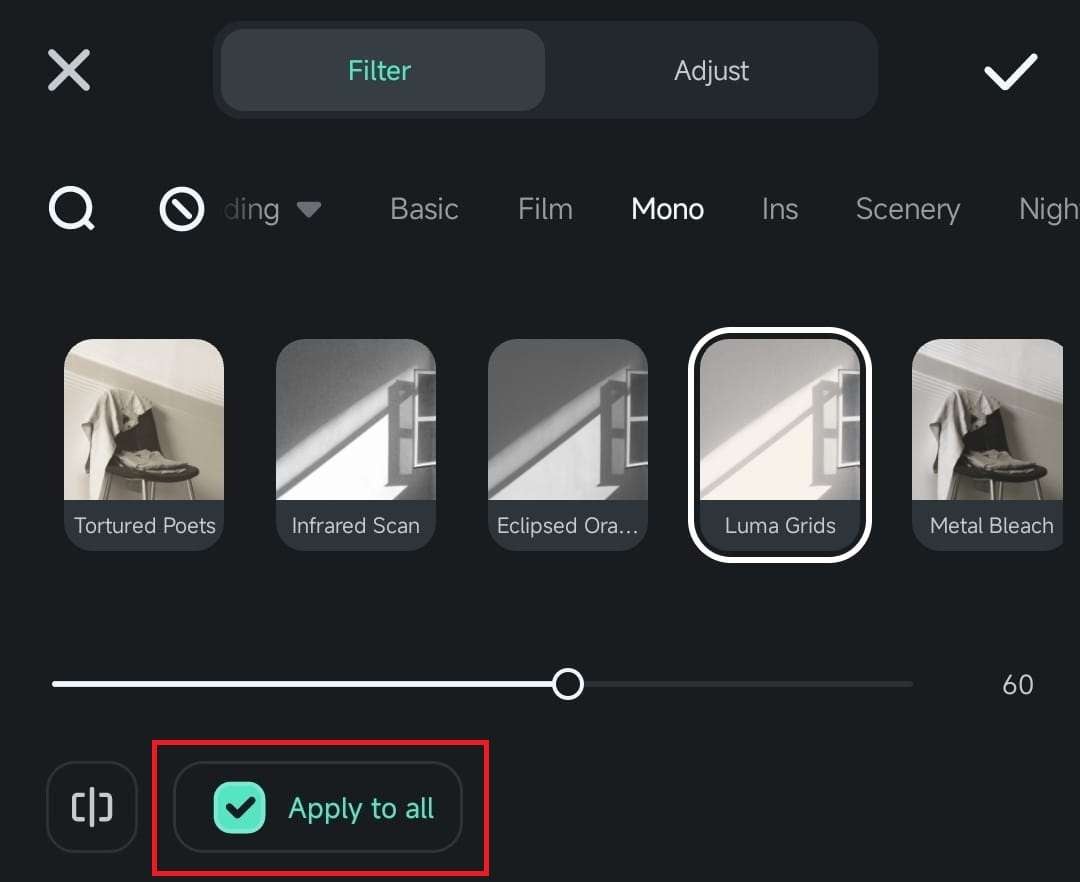
3. 加上音樂提升影片的氛圍
加入音樂能大幅提升影片的氛圍,並協助將分割後的片段統一成一部完整的作品。要在 Filmora 中加入音樂,請點按時間軸下方的「添加音樂」選項。
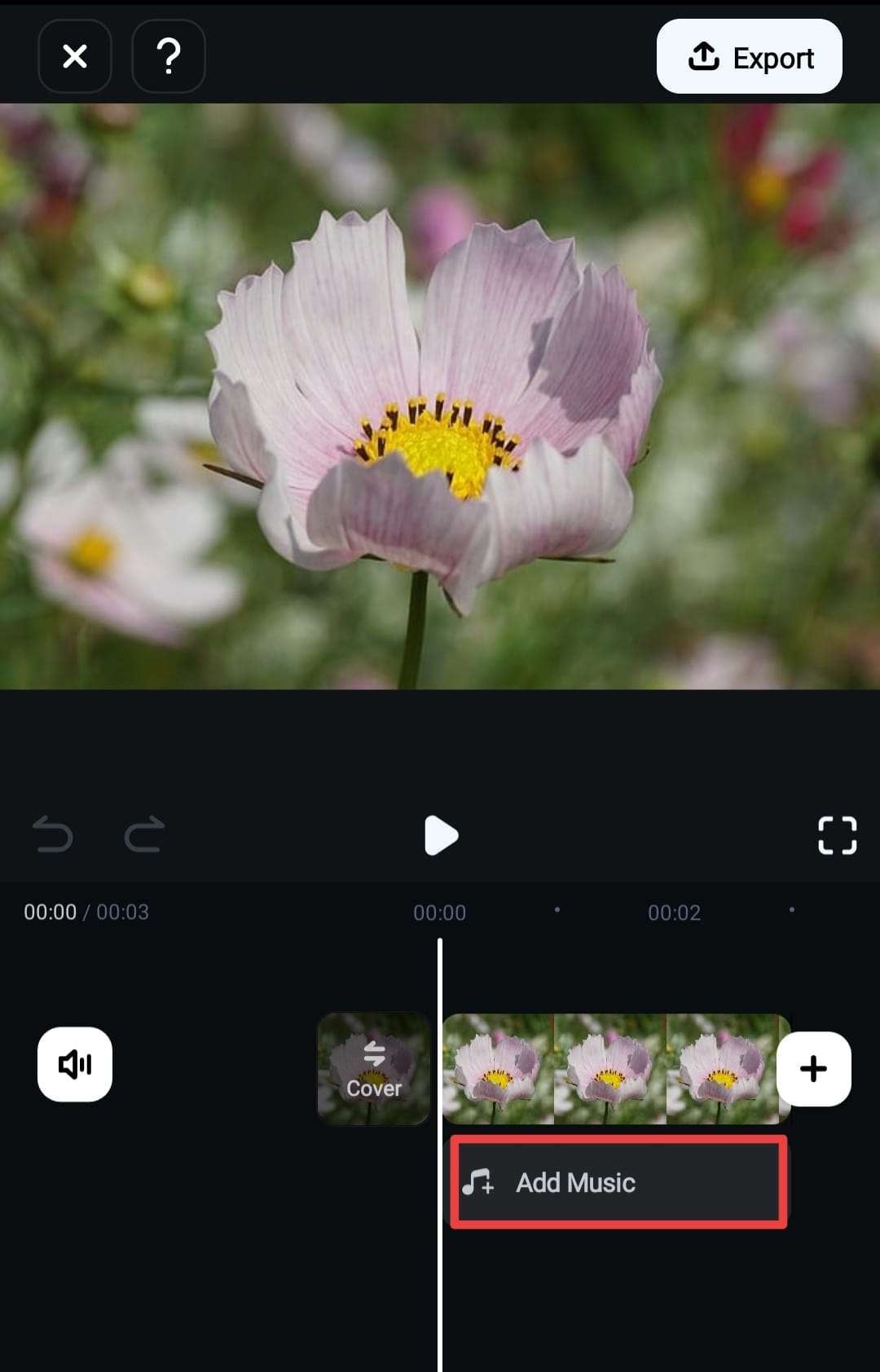
您也可以從工具列選擇「聲音」進入音訊選項。
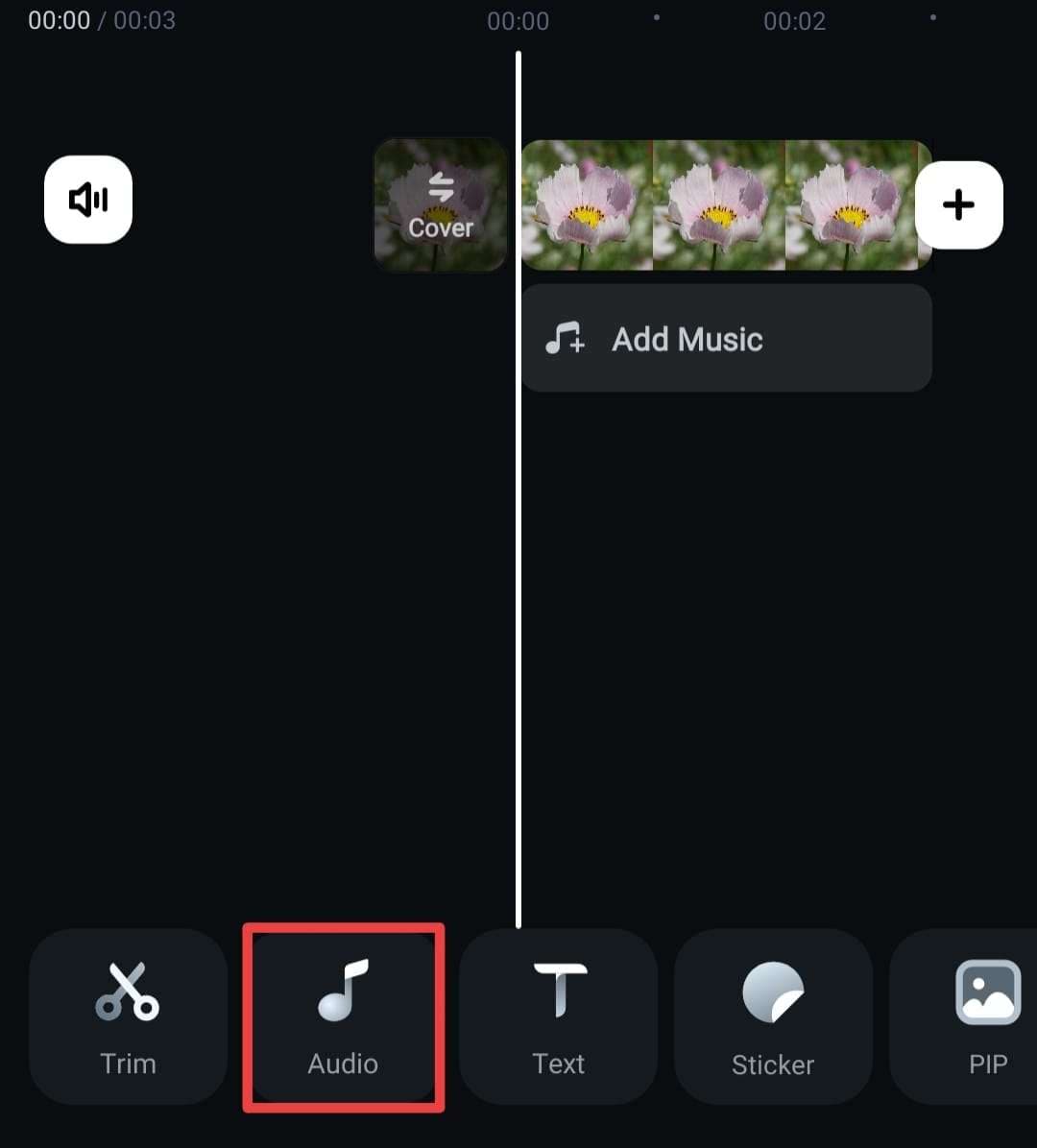
接著,選擇您喜愛的音樂。若您希望加入音效或錄製旁白,也可以遵循相同步驟。
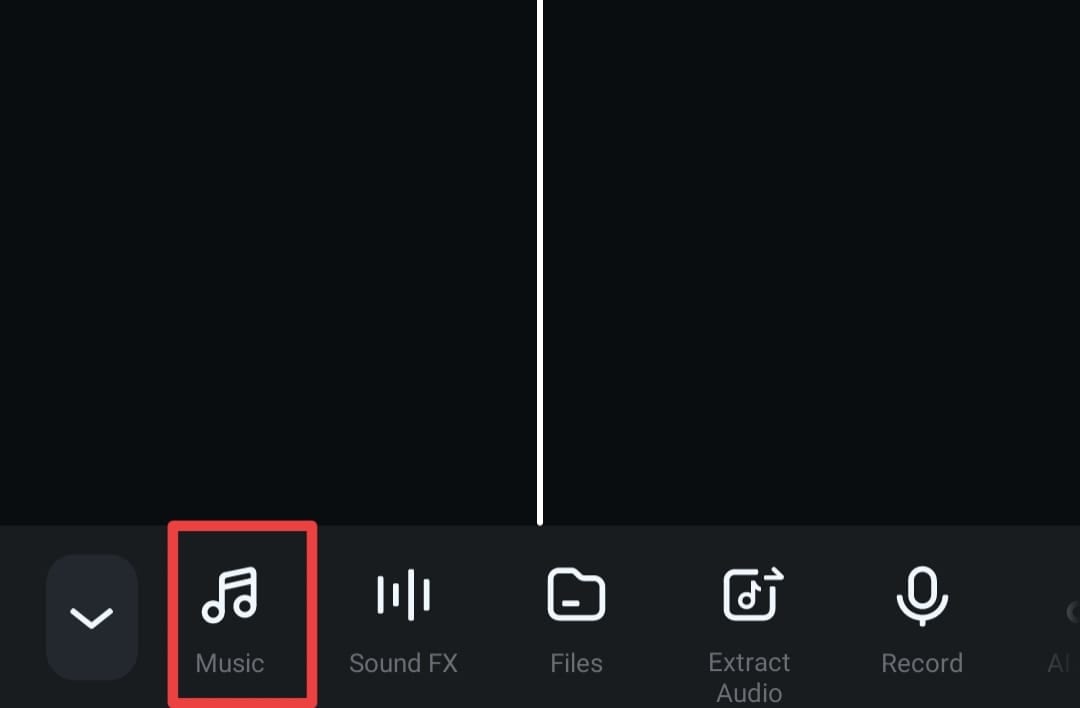
瀏覽您喜愛的音樂,並點按所需音樂軌道旁的「下載」圖示,即可將其添加至專案中。
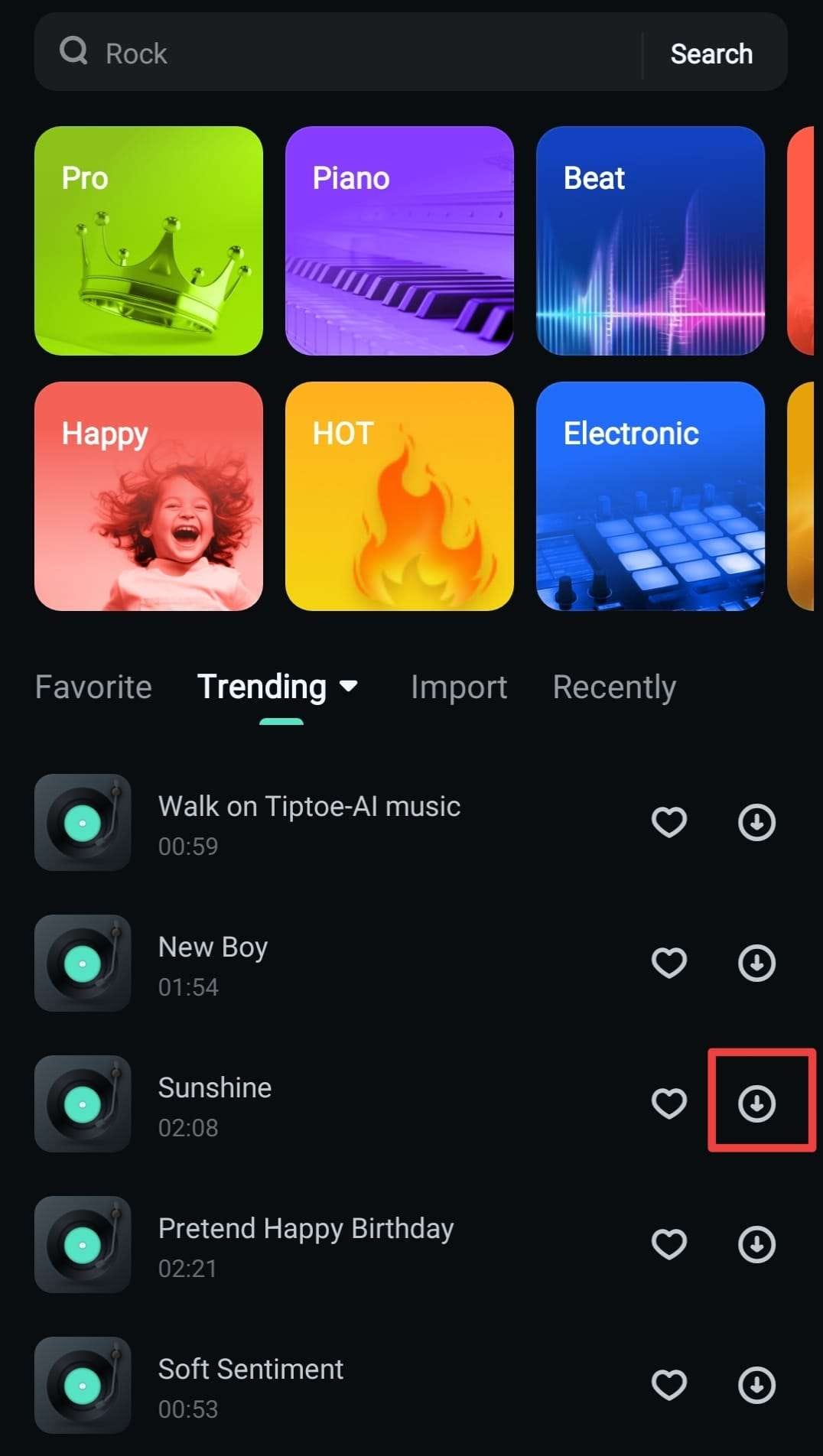
若您希望匯入自訂音樂,可以從上方欄選擇「匯入」,然後選擇「檔案」。如果您想使用已經購買或儲存在裝置上的音樂,則可選擇「iTunes」。
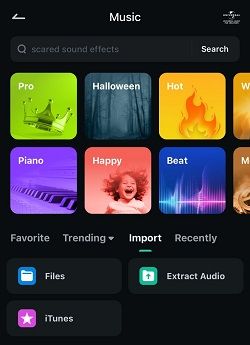
- 簡單易用,AI 讓你的剪輯效率加倍
- 豐富的影片特效/音效、詳細教學,快速上手
- 適用於 Windows、Mac、iPhone、Android 和 iPad

第三部分:iPhone 影片分段的其他方法
除了使用 Filmora,你也可以使用其他工具,如 iMovie 和 Clips,來在 iPhone 上分割影片片段。如果你的主要目的是簡單地分割影片,這些 App 是不錯的選擇,因為它們提供的功能相比 Filmora 更加簡單。
1. Using iMovie
1. 使用 iMovie
iMovie 是 Apple 提供的影片剪輯 App,會預先安裝在你的手機上。這是一個簡單的解決方案,因為你不需要安裝任何額外的 App 即可在 iPhone 上分割影片。然而,它提供的轉場和濾鏡選項相對有限,可能無法滿足更多創意或複雜編輯需求。
以下 iMovie 影片分段的方法:
步驟一: 打開 iMovie 並開始一個新的影片計畫案。
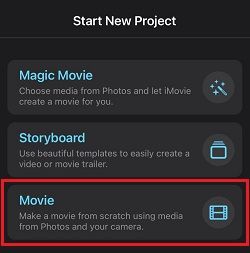
步驟二: 選擇你想編輯的影片,然後點按「創建影片」將它添加到編輯介面。
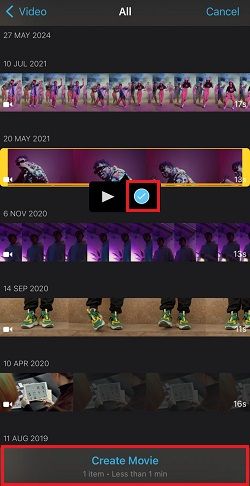
步驟三: 將播放頭移動到你想分割的位置,並點按「分割」。這樣就能將影片分割成兩個片段。
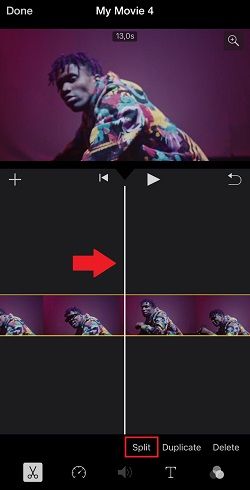
2. 使用 Clips(可立拍)
Clips(可立拍)是 Apple 另一款影片剪輯 App。它通常會預先安裝在 iPad 上,但如果你使用的是 iPhone,可能需要先安裝才能使用 Clips 來分割影片。與 iMovie 相比,Clips 提供了更多有趣的效果,更適合輕鬆的編輯風格,但在轉場等進階剪輯功能方面則較為有限。
以下是使用 Clips 在 iPhone 上分割影片為多段的方法:
步驟一: 打開 iPhone 上的 Clips,然後從你的照片中選擇要添加的媒體。
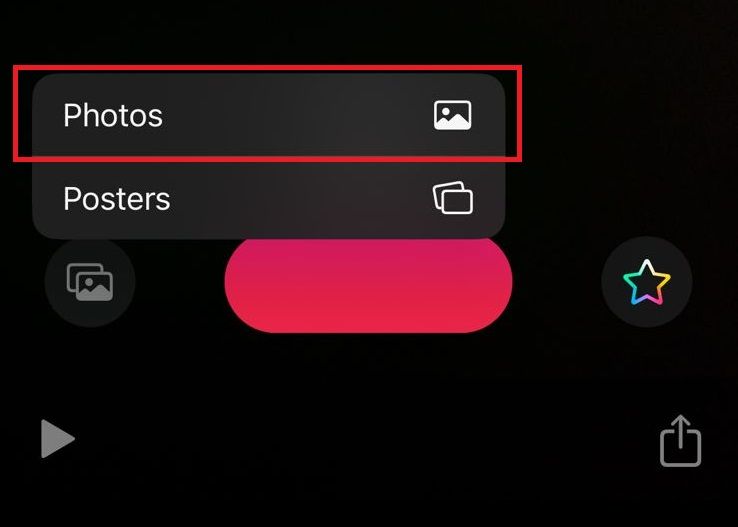
步驟二: 選擇你想要分割的影片,並點按「加入專案」。
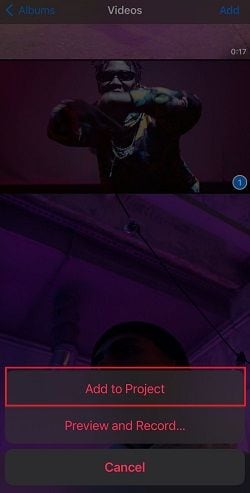
步驟三: 在 Clips 剪輯介面中,從工具列選擇「分割」。
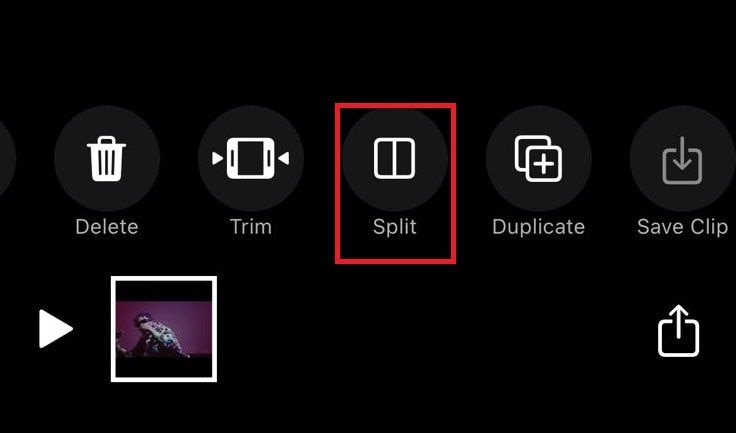
接下來,將播放頭移動到影片中想分割的位置,然後點按「分割」,將影片分割為兩部分。
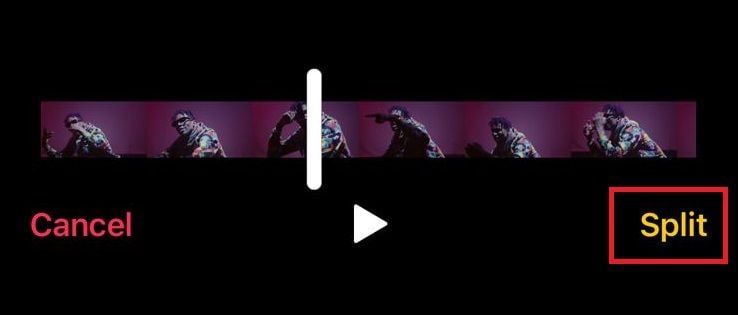
結語
現在,你已經找到了「如何在 iPhone 上分割影片?」的答案。使用 Filmora,將影片分割成易於管理的片段既快速又簡單。透過這篇指南,你已經準備好將長時間錄製的影片轉換為完美、可分享的片段。
無論是為了準備社群媒體平台上的影片片段,還是僅僅想突出某些精彩時刻,而不失去影片的連貫性,你今天學到的技巧都能幫助你實現這些目標。快去試試不同的轉場和濾鏡吧,沒有人能阻止你實現創意構想!






