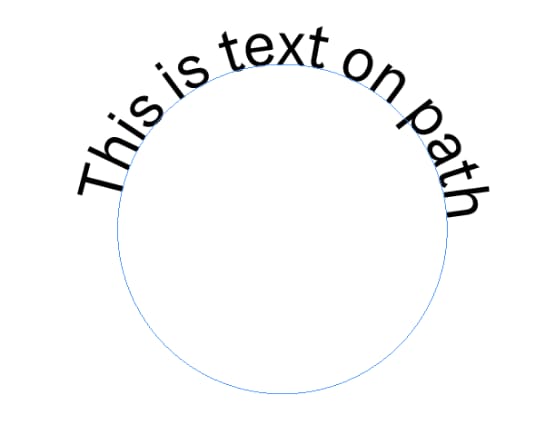
假設您在產品圖片周圍創建一個圓形路徑,並在該路徑上排版文字,這樣不僅能提升設計的美感,還能有效吸引觀眾的注意。
曲線文字和路徑文字工具對設計師而言至關重要,它們能幫助您突破傳統排版限制,創造出更具視覺衝擊力的內容。這些功能廣泛應用於橫幅、網站設計或其他圖形元素,提供無限創意發揮的可能。您可以在 Adobe InDesign 中將文字置入圓形內部,甚至將其彎曲排列於圓形外圍,輕鬆創作出專業水準的設計。
本文將介紹 Adobe InDesign 及 Filmora 等專業工具中,如何運用路徑文字功能來強化您的設計效果。接下來,讓我們深入探討這些功能的詳細應用。
目錄
第一部分:Adobe InDesign 路徑文字功能簡介
在 Adobe InDesign 中,您可以輕鬆地在開放或封閉的路徑上排版文字。無論是新增行內物件或錨點物件,還是將現有文字轉換為路徑,您都能達成所需效果。利用筆形工具、直線工具或鉛筆工具,您可以創建各種形狀的路徑,或是選擇將現有文字轉換為路徑,方法是點選「文字」選單中的「路徑文字」工具,點選路徑後即可開始輸入文字。在字符面板中,您可以進一步對文字進行編輯和調整。
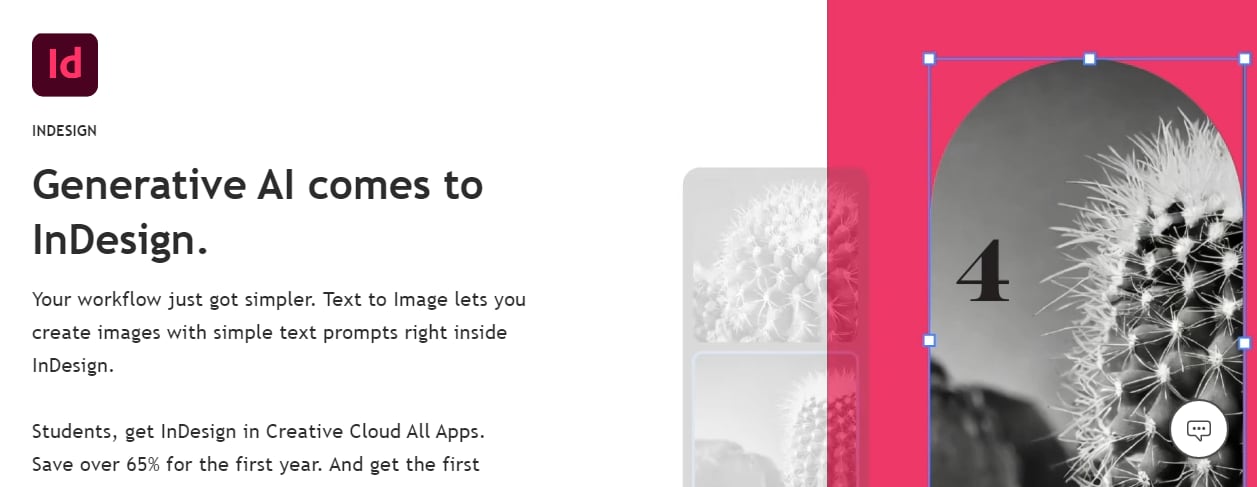
InDesign 路徑文字工具的優勢
獨特且引人注目的設計:InDesign 中的路徑文字功能能夠為您的版面設計增添動態感,並有效提升視覺吸引力,讓設計作品更具辨識度。
提升可讀性:透過沿路徑排版文字,您可以依據圖像或圖形的形狀調整文字的布局,從而增強可讀性並提高觀眾互動的可能性。
創意文字效果:您可以創造曲線文字效果,讓文字圍繞物件流動,甚至模擬文字像是書寫在表面上,為設計增添更多創意元素。
品牌一致性:運用路徑文字工具,您可以創建一致且具辨識度的品牌元素,幫助品牌形象更具特色。
提升使用者體驗:藉由精心設計的視覺效果,您能吸引更多使用者的目光,從而提升整體使用者體驗。
第二部分:在 Adobe InDesign 中操作路徑文字的步驟
使用 InDesign 的路徑文字功能,您可以將文字沿著版面或曲線排布,這對創建曲線標題或製作引人注目的設計元素特別適用。以下是如何在 InDesign 中創建路徑並沿路徑排版文字的詳細步驟:
- 點選並按住「文字」工具,顯示選單後,選擇「路徑文字」工具。
- 將游標放置於路徑上,直到顯示小加號標誌。
- 使用預設設定,點選路徑將插入點放置在起始位置。
- 若要從特定位置開始排版,點選路徑的起始點,然後沿著路徑拖動並放開滑鼠,設定終點位置。

- 輸入所需的文字。如果您點選路徑,文字將沿整條路徑顯示,或者僅沿著您拖曳的區域顯示。
第三部分:InDesign 創建路徑的其他方式
在 InDesign 中,您可以透過多種方式創建路徑。您可以使用形狀工具、鉛筆工具或筆形工具來繪製路徑,亦可將現有的元素轉換為可編輯的路徑。
1. 使用筆形工具
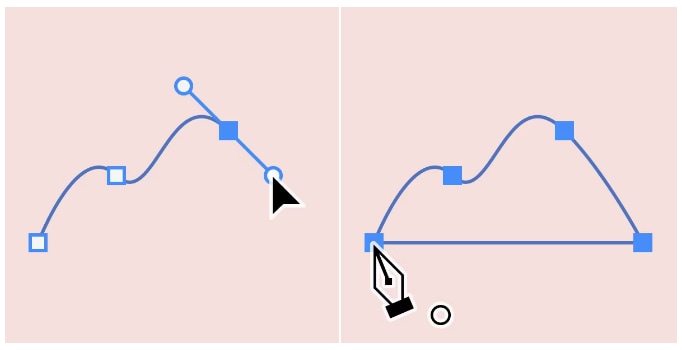
- 選擇筆形工具(快捷鍵 P)。
- 點選畫出錨點並設定控制手柄,拖曳來繪製曲線。
- 在拖曳的過程中,按住 Shift 鍵可以限制曲線的角度。
- 點選起始錨點(空心錨點)以閉合路徑。
- 您也可以創建開放的路徑,方法是按住 Ctrl 鍵並點選畫布上的任意位置。
2. 使用形狀工具
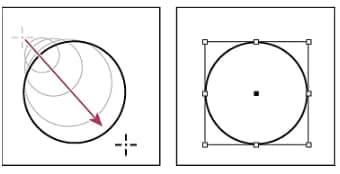
- 選擇適合的形狀工具,例如「橢圓」工具。
- 按住左鍵並拖動滑鼠以繪製形狀。
- 在拖曳的過程中,按住 Shift 鍵可限制比例,使形狀保持正圓或正方形。
3. 轉換現有物件
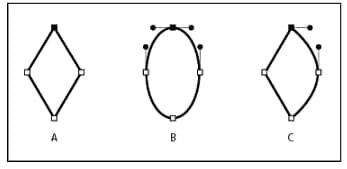
- 使用其他工具繪製形狀或線條。
- 選取該物件,然後從上方選單中選擇「物件」>「路徑」>「建立」。
- 此操作會將物件轉換為可編輯的路徑,讓您能進一步進行修改。
接下來,我們將介紹另一款專業工具,協助您沿路徑排版文字,進一步提升設計的精細度。
第四部分:如何在 Filmora 中為影片創建動態路徑文字
標題一直是影片中與觀眾溝通的重要工具。Wondershare Filmora 創新推出的路徑文字功能,讓編輯者能夠依據影片風格調整文字的形狀,創造出視覺吸引力強且令人印象深刻的內容。
接下來,為了幫助使用者更清楚了解如何添加路徑文字並從中受益,以下是具體的操作步驟:
Filmora 路徑文字效果製作 [最新高效方法]
- 輕鬆創建隨路徑流動的動態文字效果。
- 多樣化自訂選項,打造互動式文字動畫。
- 利用貝茲曲線工具,隨心繪製各種形狀。
- 豐富文字樣式選擇,完美呈現創意效果。
- 將文字與路徑結合,融合 Filmora 的創意素材,賦予設計生命。

步驟一: 在 Filmora 中建立一個新專案
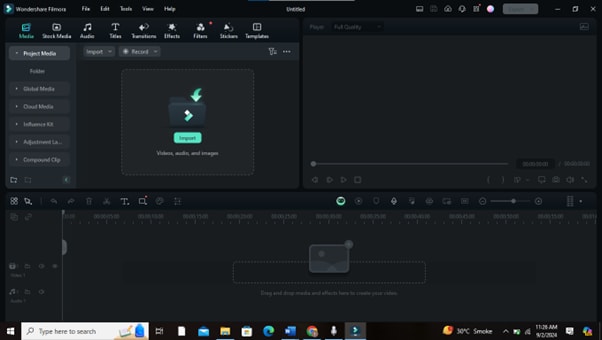
步驟二: 前往頂部工具列中的「標題」選項卡
選擇您喜歡的文字預設樣式,並將其拖入時間軸,然後對文字進行必要的基本編輯。
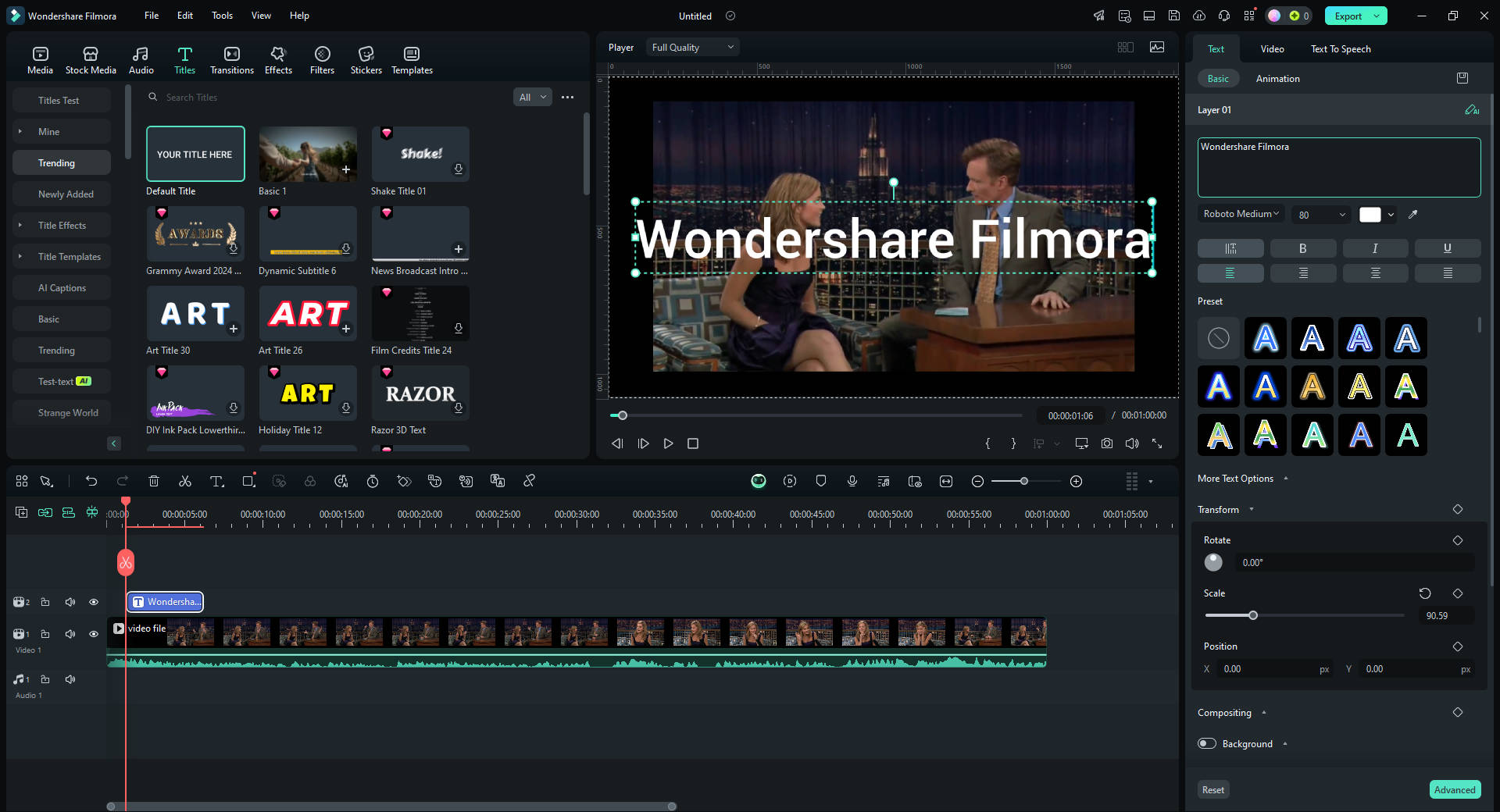
步驟三: 使用貝茲曲線路徑
在「基礎」區段中找到「貝茲路徑」開關,啟用此功能以開啟路徑文字效果。
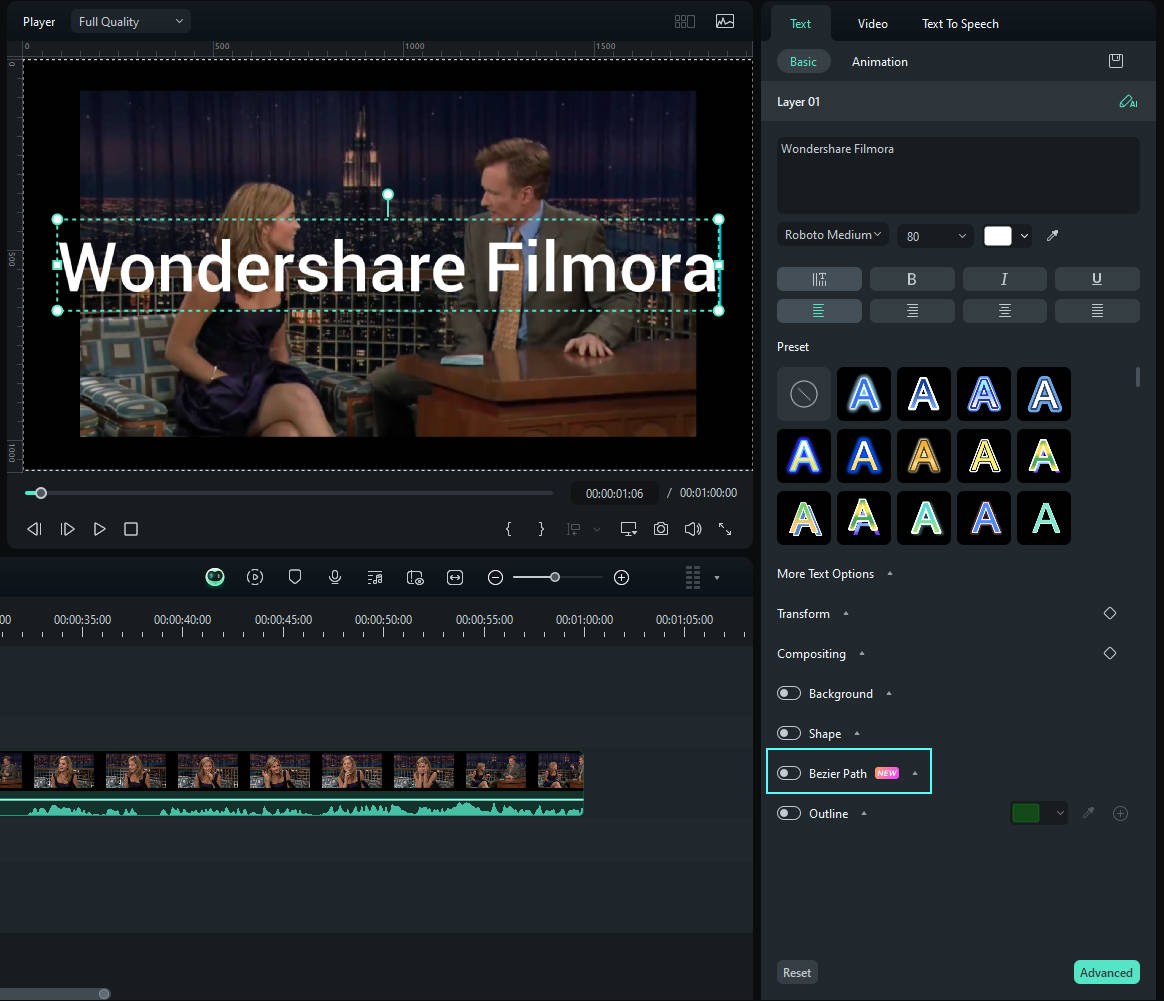
步驟四: 調整文字動畫設定
拖動控制點和貝茲手柄來調整文字沿路徑的運行方向。
利用「動畫持續時間」滑桿來調整動畫播放速度。
啟用動畫循環選項,讓文字動畫在影片中持續播放,增添動態效果。
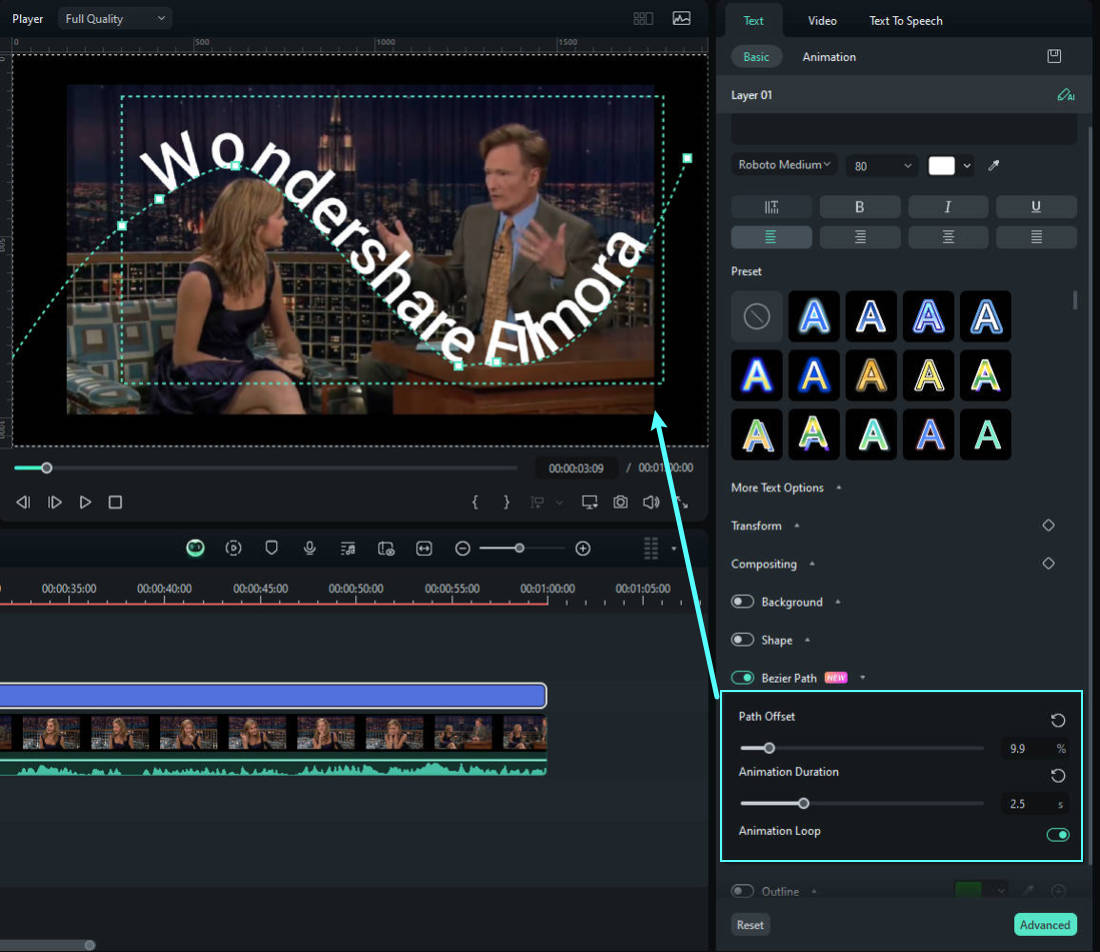
步驟五: 預覽動畫效果
點選預覽按鈕查看文字動畫效果,並透過「路徑偏移」滑桿來微調文字的位置,直到達到理想的效果為止。
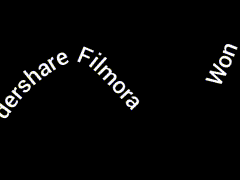
Filmora 與 InDesign 的相似與差異
結語
無論是 InDesign 的路徑文字功能,還是 Filmora 的文字路徑動畫,都不必畏懼嘗試。每個工具都具備其獨特的優勢,能夠幫助你達成不同的創意效果。透過探索這兩款工具的選項,你將能找到最適合自己設計需求的方式。
對於影片編輯師或是尋求簡單易用工具的使用者來說,Filmora 的文字路徑動畫功能是一個非常優秀的選擇。它提供多樣的自訂選項,並且能與其他影片編輯功能無縫結合,讓創作變得更加順暢。








