彎曲文字不僅能為設計增添視覺上的趣味,還能突破傳統直線排版的界限,為你的作品注入創意與活力。無論是將文字嵌入圓形路徑、各種幾何形狀,或是不規則的物件中,都能創造出獨具特色的視覺效果。透過 Inkscape,您可以輕鬆實現這些功能,並利用其豐富的文字編輯工具,進行各種文字曲線化操作,讓設計更具個性。接下來,本文將介紹如何在 Inkscape 中進行文字路徑彎曲,協助您為下一個專案創作獨特的文字設計。
目錄
第一部分:Inkscape 的優勢簡介
許多專業圖形設計師選擇使用 Inkscape 來進行設計創作與向量圖形製作。這款功能強大的向量繪圖軟體,不僅具備與高端設計工具如 Adobe Illustrator 相媲美的功能,且完全免費,無需額外支出。透過 Inkscape,您可以輕鬆創建各式設計作品,如傳單、商標、插圖,甚至是文字設計等。
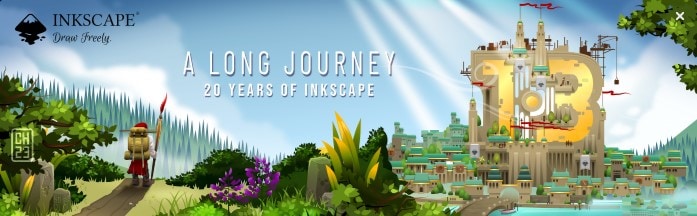
Inkscape 讓您能夠將文字靈活地排列成各種形狀,包括曲線、圓形或圍繞特定物件等。您可以調整文字的字型、大小、顏色及樣式等基本編輯功能,實現高度自訂的設計效果。若要在 Inkscape 中將文字轉換為曲線,您可以使用「文字路徑」(Text on Path)、 「文字換路徑」(Text to Path)、 「流動文字」(Flowed Text)等多種功能,並搭配各種濾鏡效果進行設計。
第二部分:Inkscape 文字路徑操作步驟教學
在 Inkscape 中創建彎曲文字並不像想像中那麼困難,即使您不是專業的圖形設計師,也能輕鬆完成這項文字設計。只需依照以下步驟使用 Inkscape 的文字轉路徑工具,您就能輕鬆實現。開始之前,請確認您已安裝最新版本的 Inkscape。
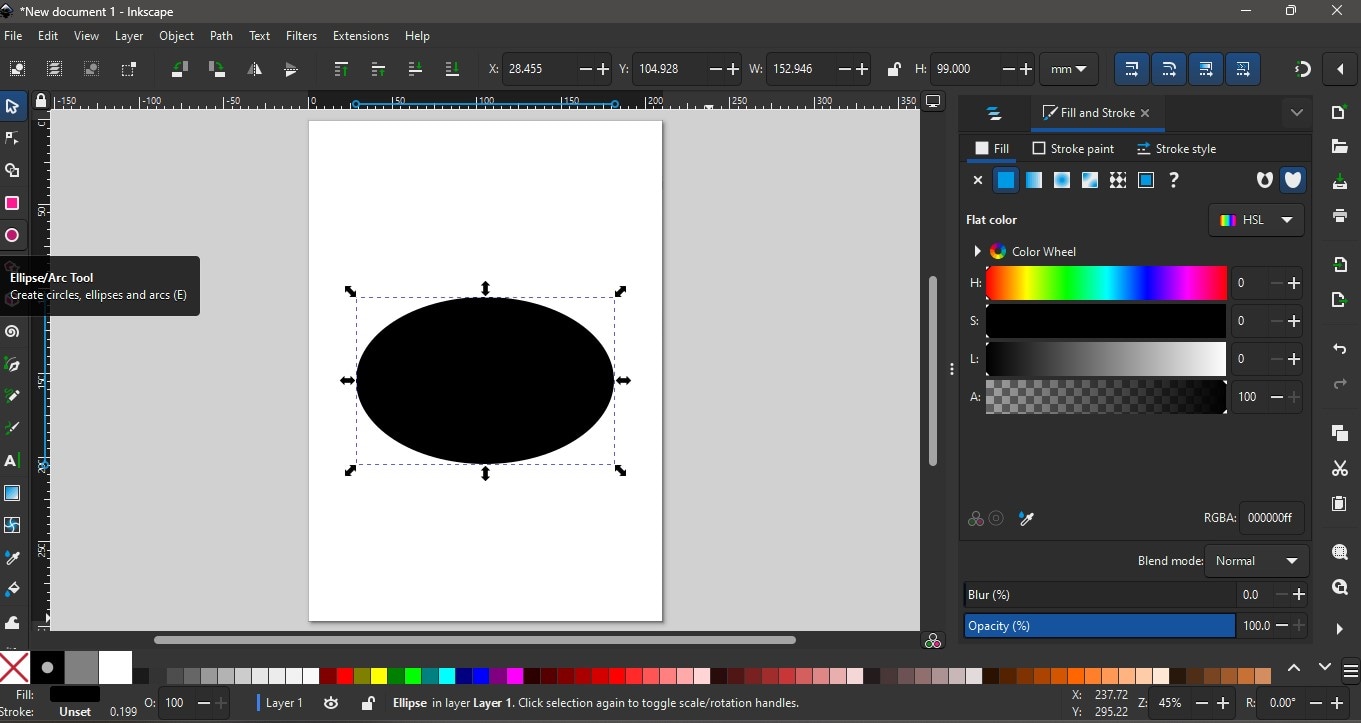
步驟二: 點選 文字工具,並在畫布上靠近形狀的位置輸入您的文字。您可以依據需求調整字型、字號以及位置。
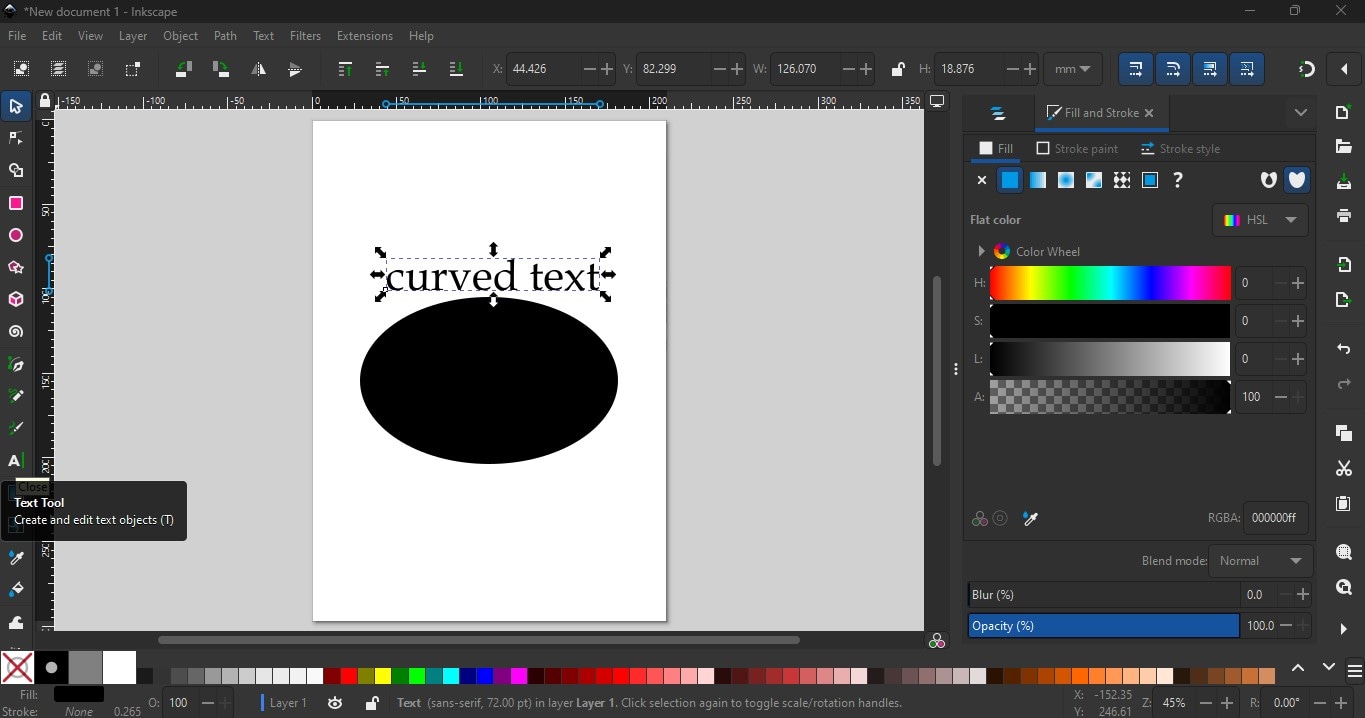
步驟三: 使用 選擇工具,同時選中文字與橢圓形狀。接著,點選 文字,並選擇 置於路徑上。這樣,文字就會沿著橢圓的路徑排列。
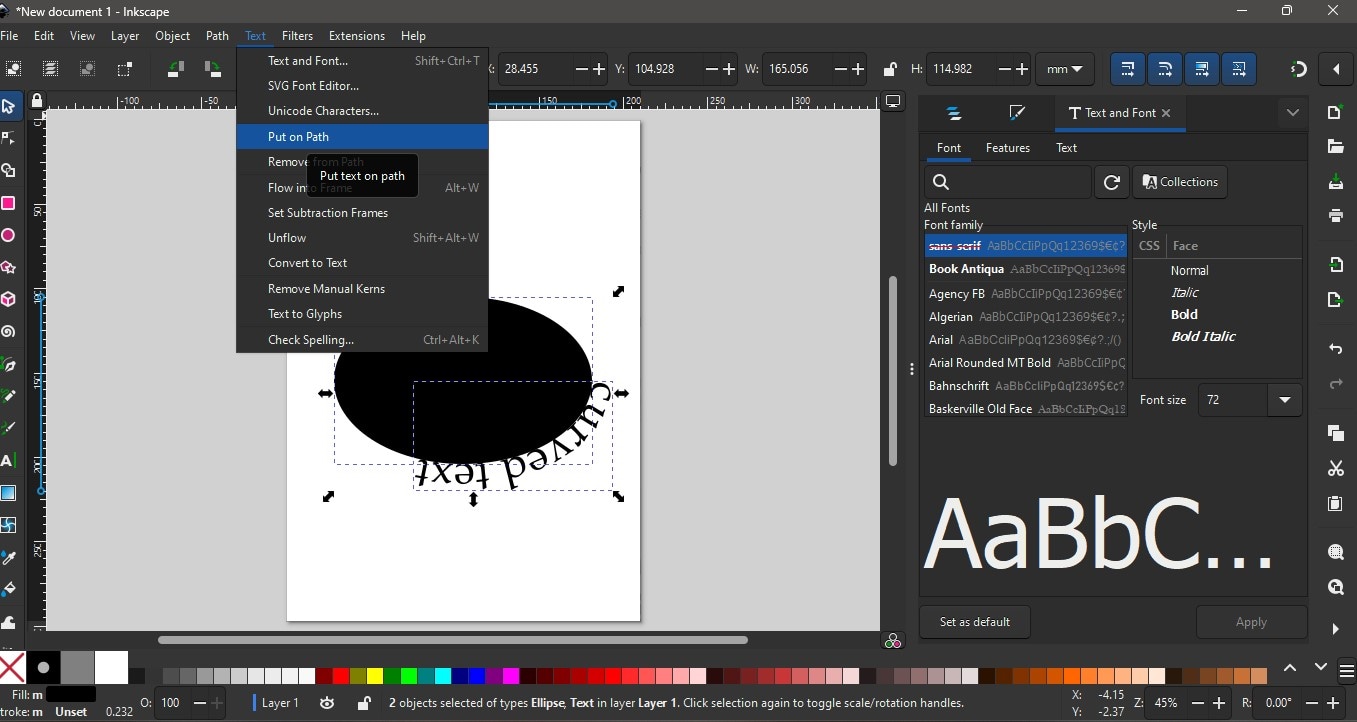
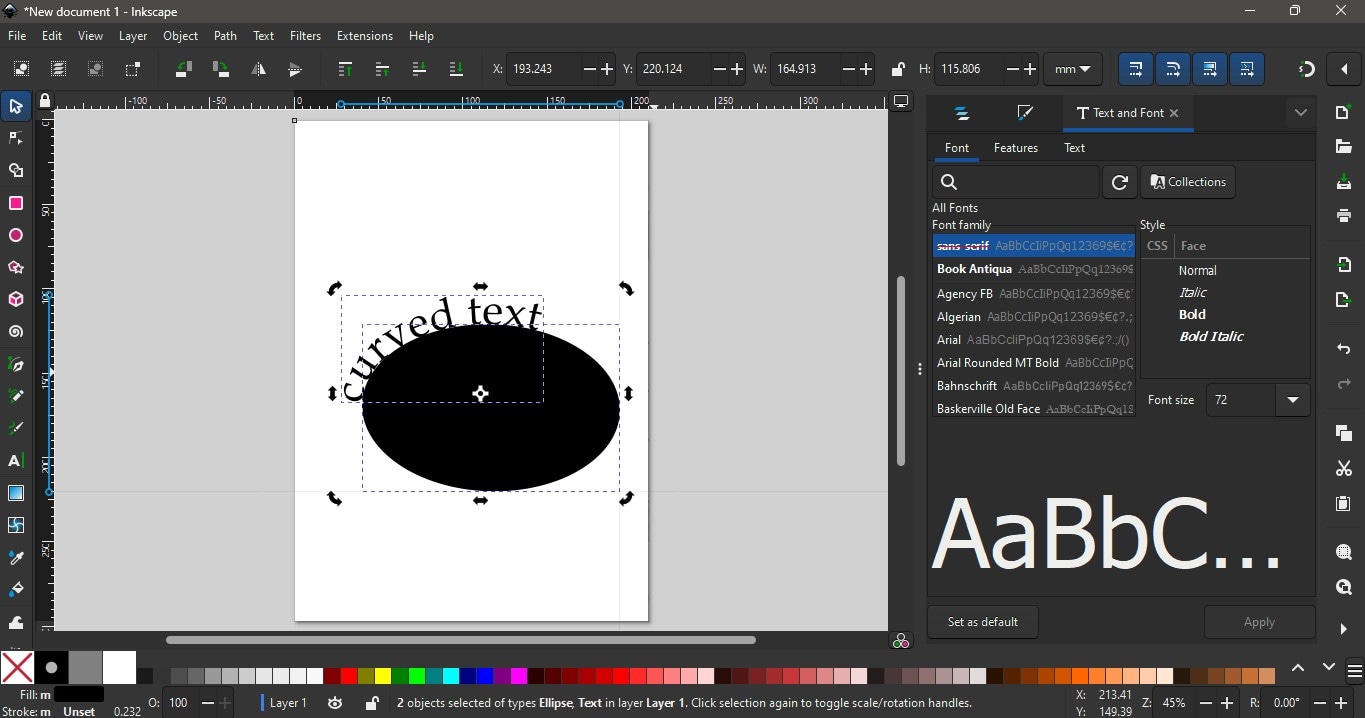
步驟四: 調整橢圓形狀,讓它符合您希望文字沿著的路徑。選取文字後,前往 路徑,並選擇 物件轉路徑。
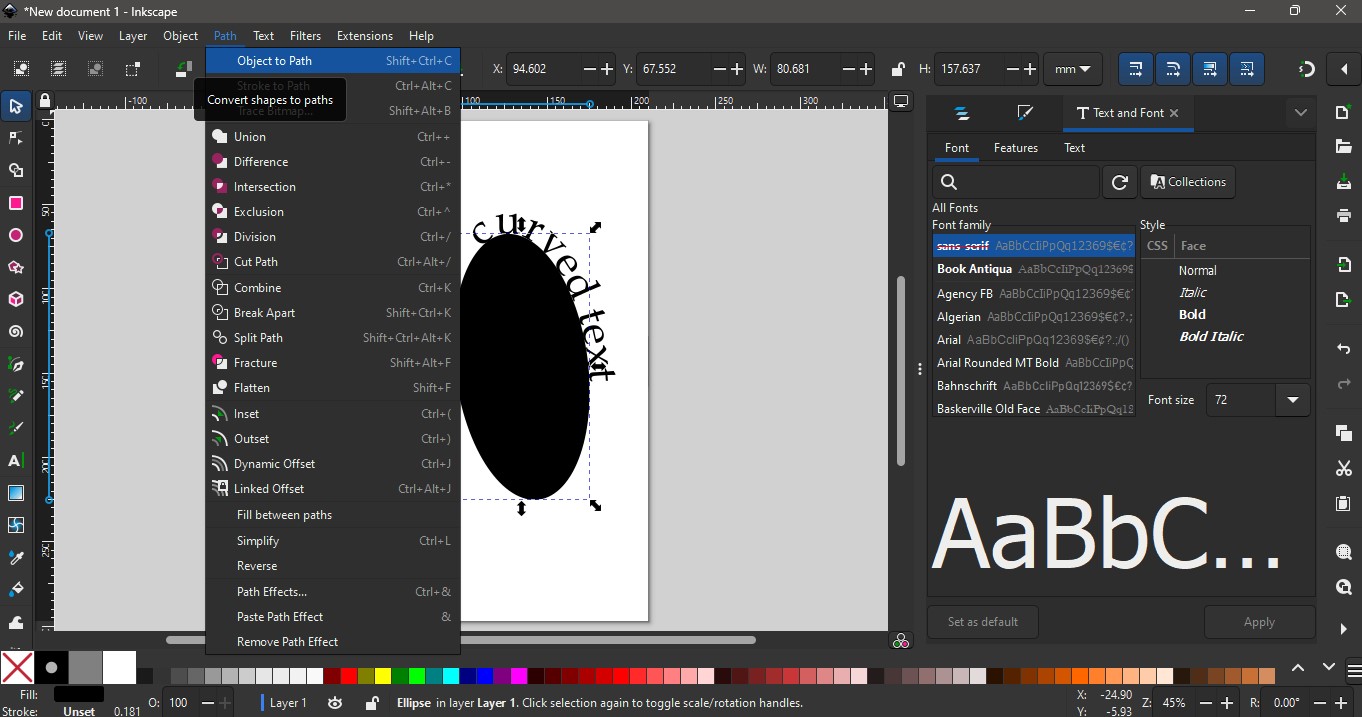
步驟五: 最後,刪除橢圓形狀,完成您的設計。
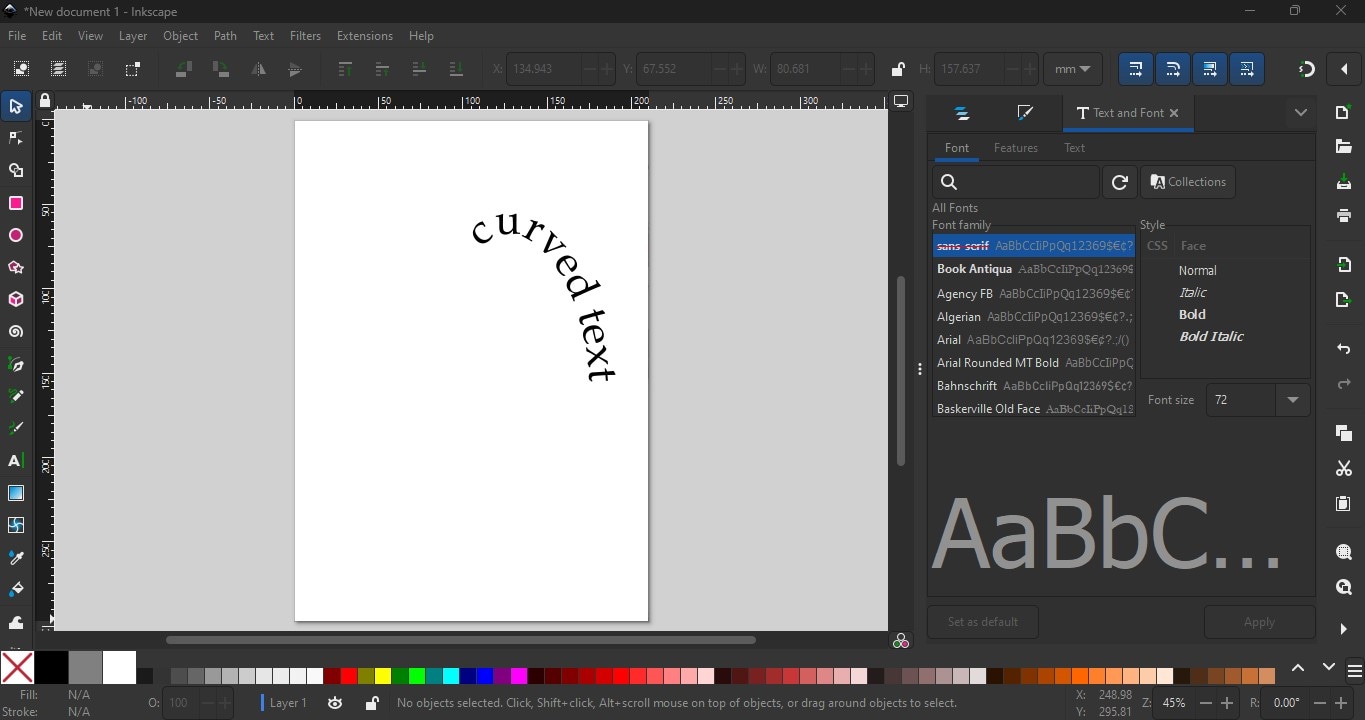
第三部分:Inkscape 文字路徑的多種使用方式
在 Inkscape 中,操作文字的方式不僅限於上一節所介紹的方法,還有其他幾種利用「彎曲路徑(Bend Path)」和「信封變形(Envelope Deformation)」來彎曲文字的方式。以下將介紹這些不同的技巧,幫助你創造出更具動感與創意的文字設計。
彎曲路徑效果 (Bend Path Effect)
若要在 Inkscape 中彎曲文字,你可以使用「彎曲路徑(Bend Path)」效果,這樣可以將文字彎曲成波浪狀或創造出流動感的效果。以下是操作步驟:
步驟一: 首先,選取畫布上的文字,然後進入 物件選單,選擇 群組。接著,點選 路徑 選單,再選擇 路徑效果。
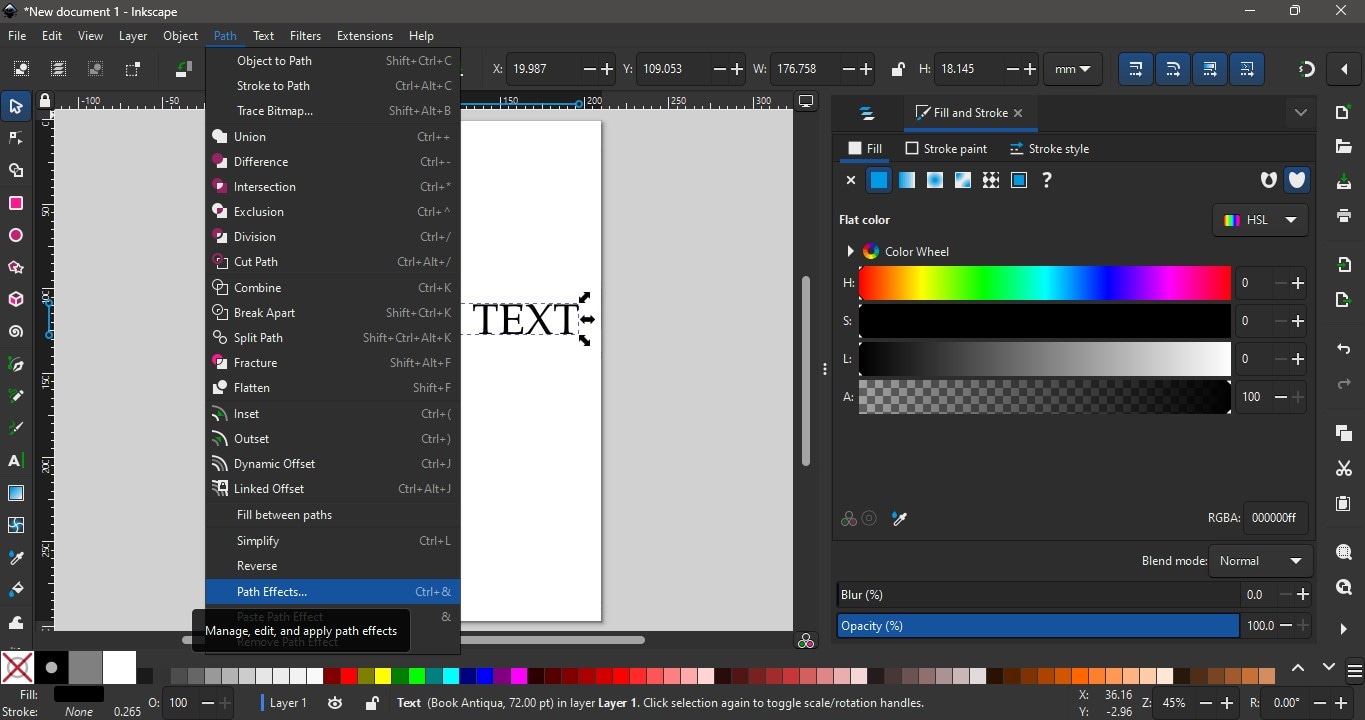
步驟二: 在 路徑效果 面板中,選擇 文字轉成路徑,接著在搜尋框中輸入 Bend,選擇彎曲效果。點選畫布上方的 編輯畫布圖示,並用滑鼠選取你想要彎曲或調整形狀的文字部分。
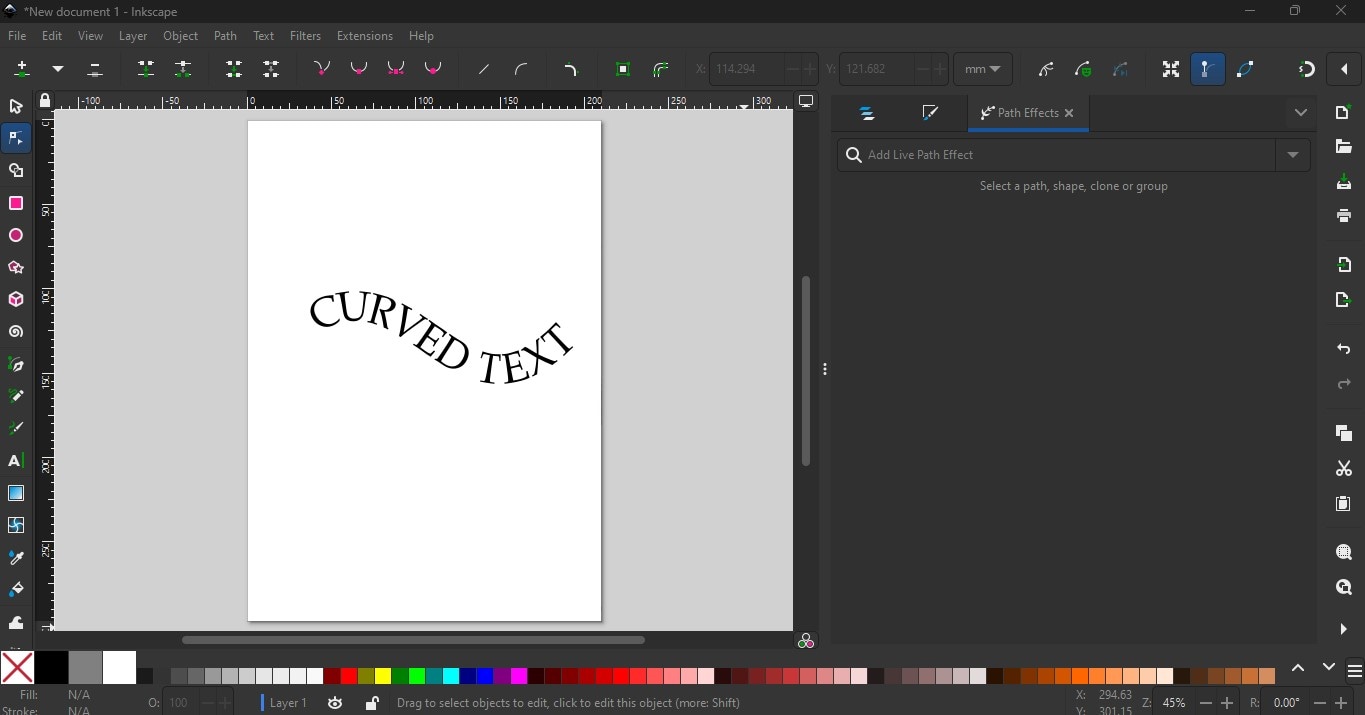
信封變形效果 (Envelope Deformation)
另一種彎曲文字的方法是透過「信封變形效果(Envelope Deformation)」,這種方法不僅能夠改變文字的上下彎曲形狀,還能夠從文字的兩側創造出彎曲效果。
步驟一: 首先,選取畫布上的文字,然後進入 物件 選單並選擇 群組 。選擇文字後,進入 路徑 選單,選擇 路徑效果 。接下來,選擇 文字轉成路徑 。
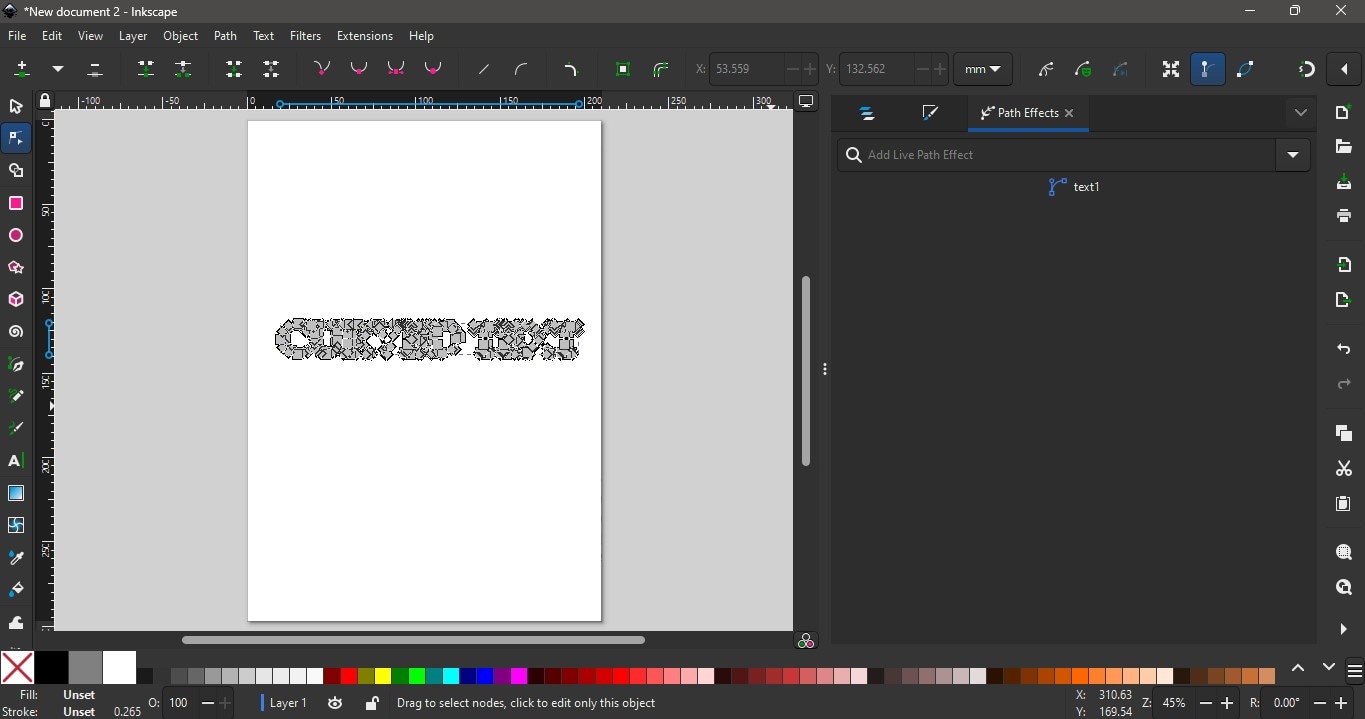
步驟二: 在路徑效果面板的搜尋框中輸入 Envelope Deformation ,然後選擇你要操作的路徑。例如,可以選擇 Top Bend Path ,接著用滑鼠拖曳至文字的上方,創建一個彎曲的效果。
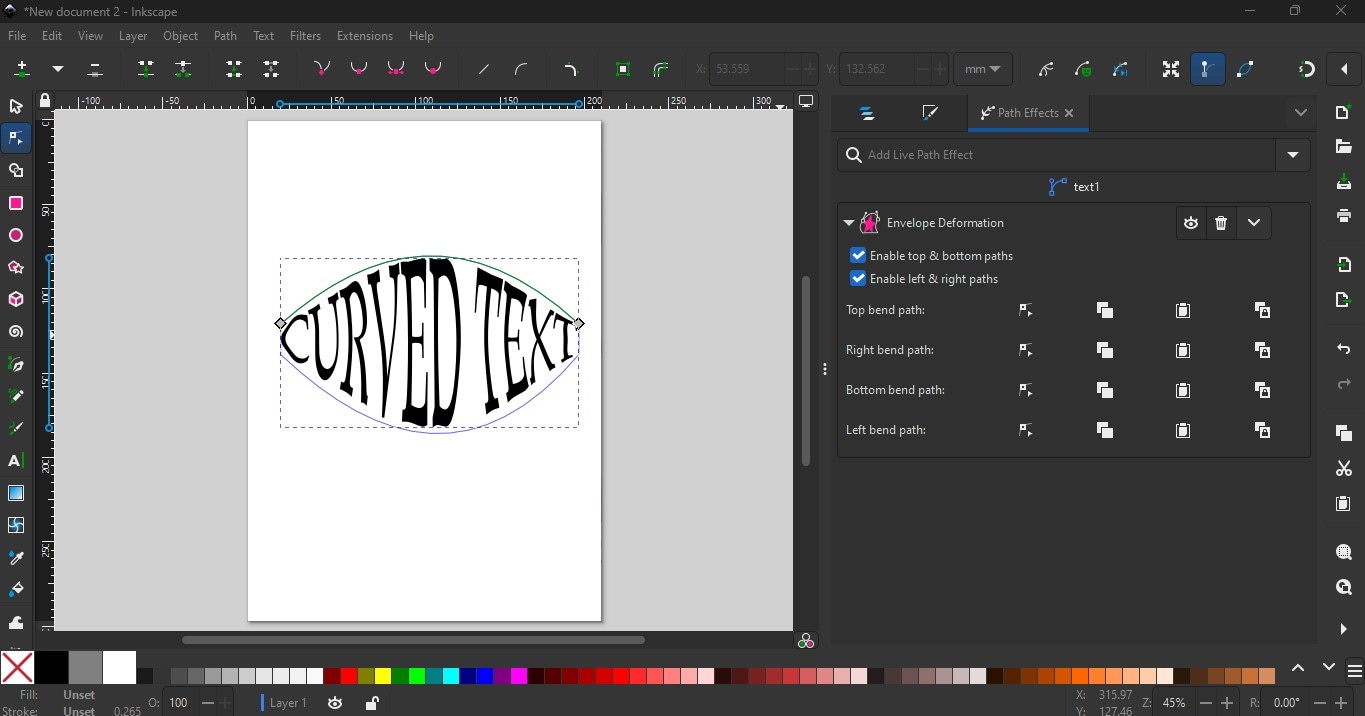
使用空格調整文字路徑的限制
雖然在 Inkscape 中使用空格來調整文字路徑是一個簡單的操作,但也存在一些限制,以下是你在調整過程中需要注意的幾個問題:
- 當在文字中加入空格時,可能會導致文字的排列發生錯位。
- 加入空格後,文字的排列可能會變得歪斜或不均勻。
- 若手動調整空格,可能會導致不一致的結果。
- 由於無法精確控制空格對文字位置的影響,因此進行精細調整會較為困難。
- 因為只會調整文字的水平方向,若需要精細控制垂直方向的位置,則必須進行手動調整。
第四部分:如何在 Filmora 為影片加入文字路徑效果
雖然 Inkscape 主要是用於向量圖形設計,但你仍然可以將彎曲的文字整合進影片專案中。首先,透過 檔案 選單選擇 匯出,將檔案匯出。你可以選擇匯出整個檔案或畫布的某一部分。如果需要透明背景,請進入 背景顏色 設定,將所有顏色的數值調整為零。最後,選擇 PNG 格式並點選匯出。
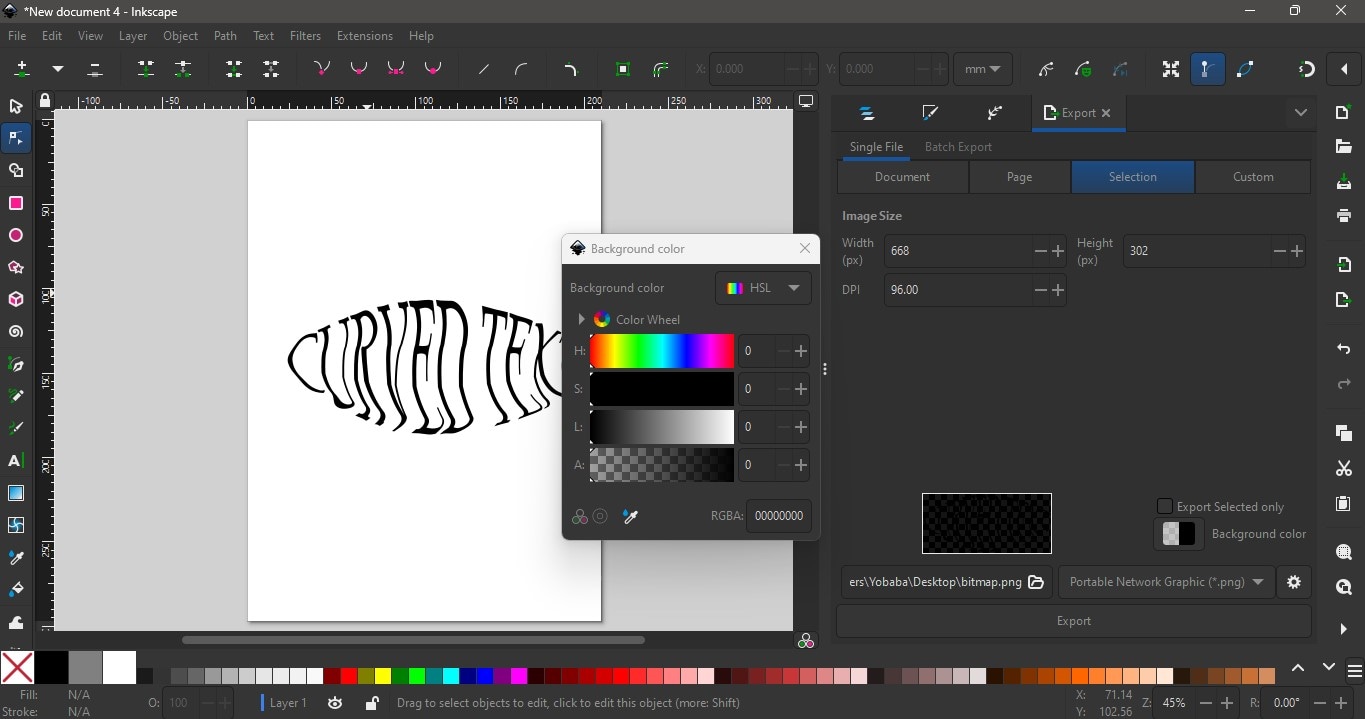
如何將 Inkscape 作品與影片完美結合
在完成 Inkscape 匯出後,將你的彎曲文字設計匯入影片編輯軟體中,並與影片素材結合。你可以依據需要添加影片特效,並將其他設計元素融合進你的專案中,讓畫面更具視覺吸引力。
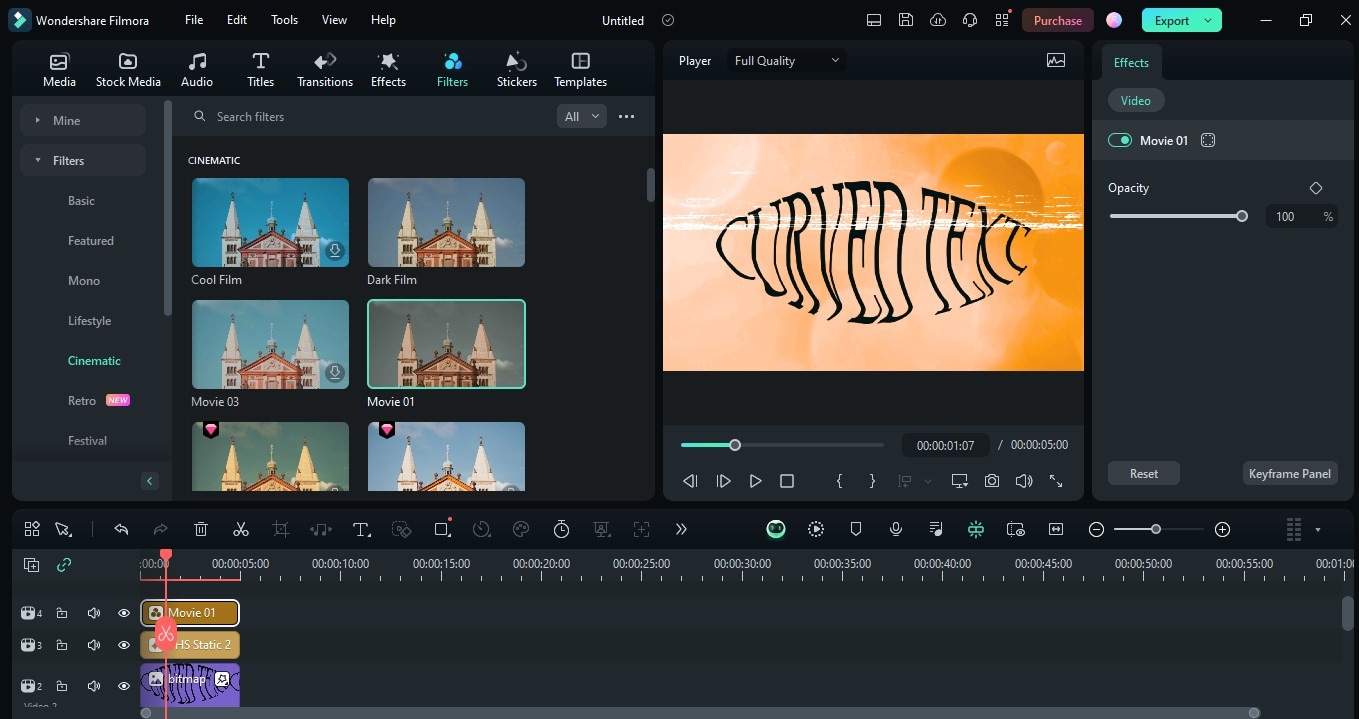
如何在 Filmora 中使用文字路徑功能
將設計從一個工具整合到另一個工具通常需要一定的時間。儘管你可以在 Inkscape 中彎曲文字並將設計匯入影片編輯器中,但其實有一個更便捷的方式:直接使用擁有 文字路徑動畫 功能及自訂選項的影片編輯軟體。Wondershare Filmora 提供了這些功能,並且還包含更多強大的工具!它擁有完整的編輯套件,支援 AI 的音訊與影片編輯工具,並提供豐富的創意資源庫,讓你能夠輕鬆創作專業的影片內容。Filmora 的文字設計功能包含 3D、電影感、路徑文字等各式各樣的文字樣式,幫助你提升影片的視覺效果。
- 輕鬆創建隨路徑流動的動態文字效果。
- 多樣化自訂選項,打造互動式文字動畫。
- 利用貝茲曲線工具,隨心繪製各種形狀。
- 豐富文字樣式選擇,完美呈現創意效果。
- 將文字與路徑結合,融合 Filmora 的創意素材,賦予設計生命。

如何使用 Filmora 的文字路徑動畫功能進行影片編輯:
步驟一:匯入媒體檔案
首先啟用 Filmora,並將您的影片或圖片檔案匯入到時間軸中。只需將檔案從您的電腦拖放至 Filmora 的媒體庫。

步驟二:將檔案添加至時間軸
在本指南中,我們將使用 Filmora 提供的純色背景作為影片的背景圖像。將背景檔案拖入時間軸中。
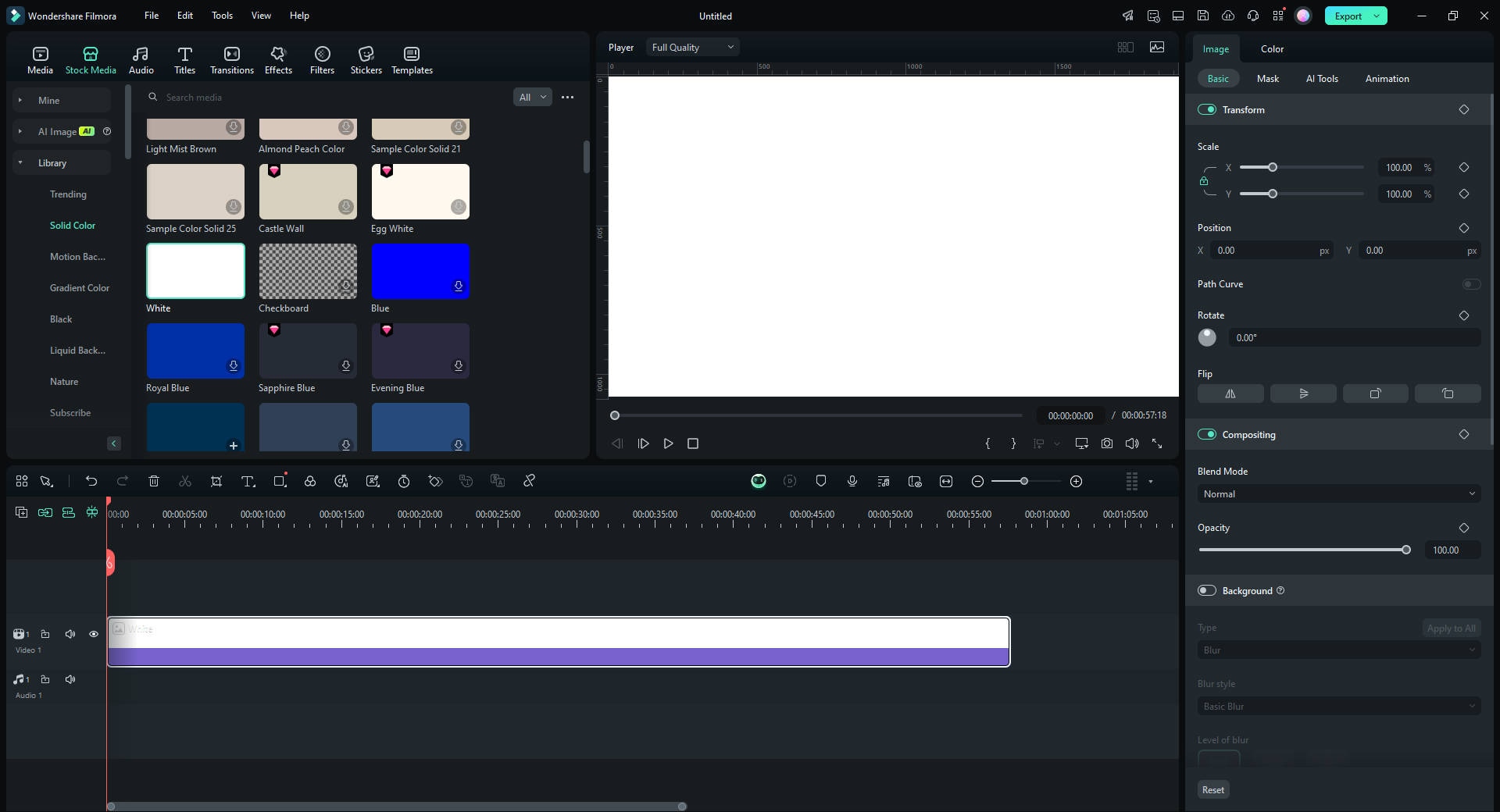
步驟三:在 Filmora 中添加文字層
點選「標題」標籤,選擇您設計中所需的文字樣式,並將選擇的文字樣式拖放至新建的軌道中。
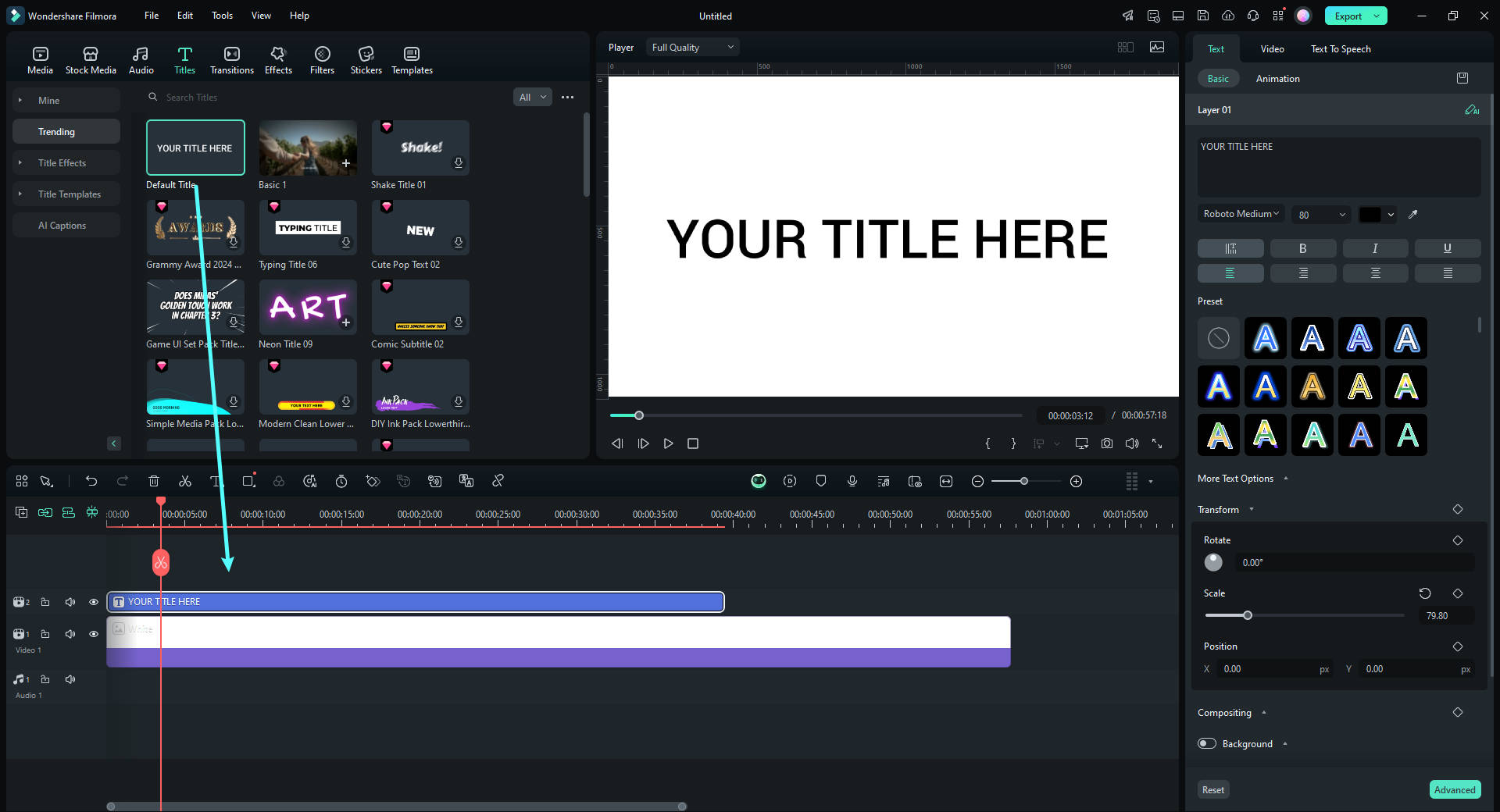
步驟四:編輯文字並應用效果
連點時間軸中的文字層進行編輯,依據設計需求調整字體、字型大小與顏色。您也可以從「效果」標籤中選擇並套用視覺效果。
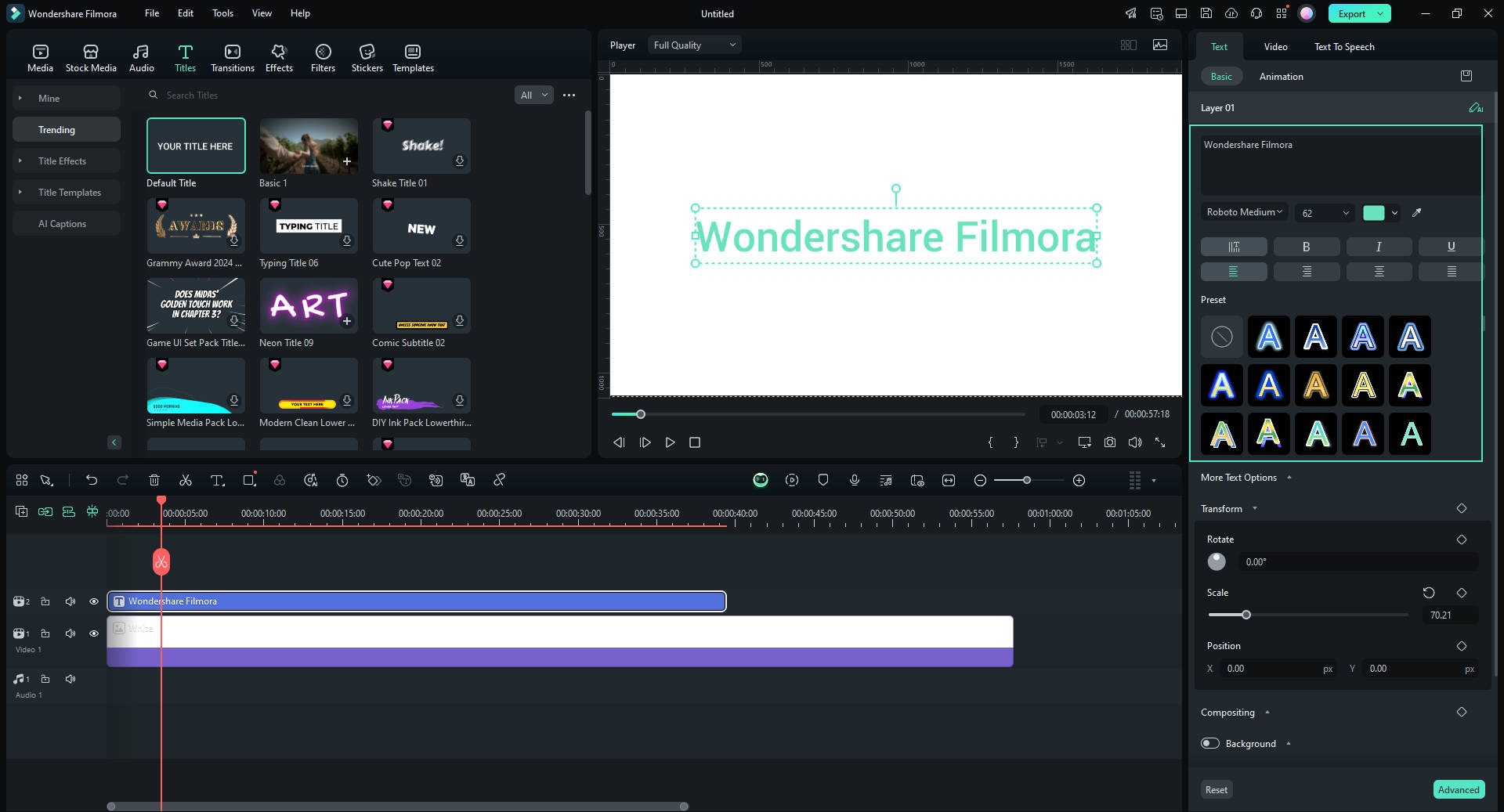
步驟五:將文字沿路徑定位
在「基礎」區域,開啟「貝茲曲線」選項。拖動控制點與貝茲控制柄,以將文字精確定位於設計的路徑上。您可依據需要調整文字的旋轉角度、間距及對齊方式。
使用「動畫持續時間」滑塊來調整動畫的播放速度。
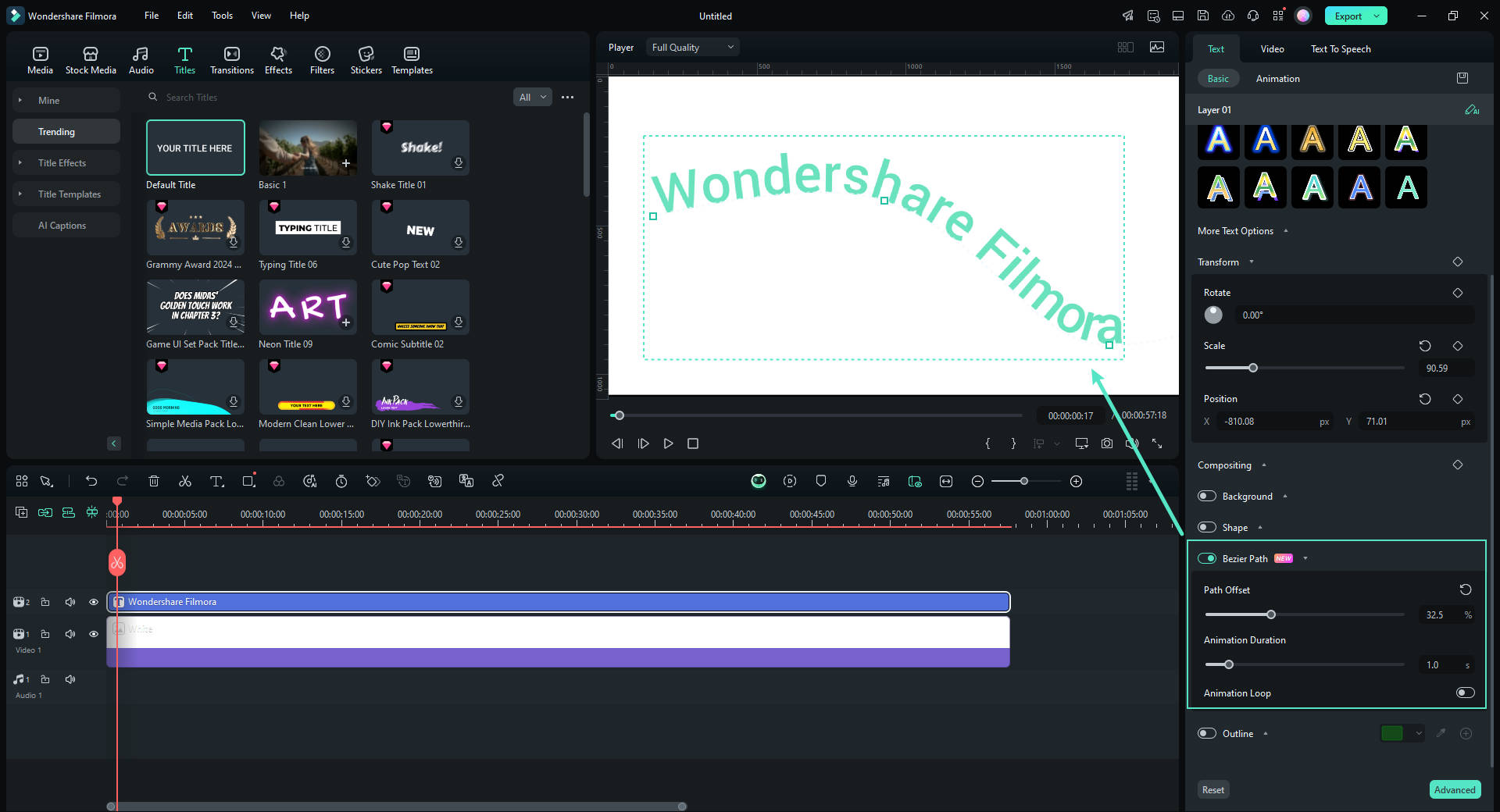
步驟六:微調並預覽專案
播放時間軸以預覽文字如何與路徑搭配。使用「路徑偏移」滑塊來進行微調,確保文字順利適應路徑,達到完美的視覺效果。
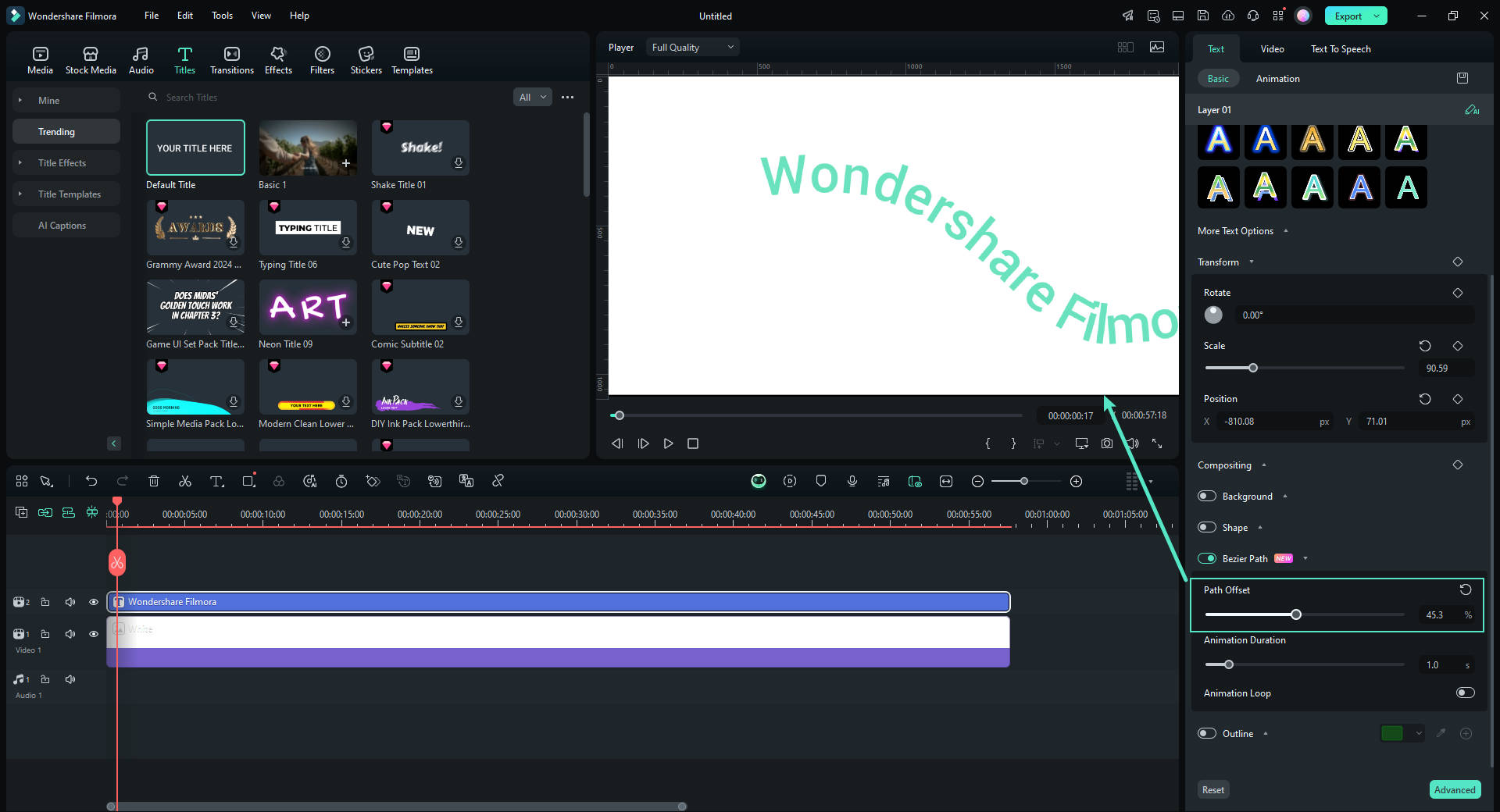
步驟七:匯出影片
當您對文字效果滿意後,點選「匯出」按鈕,選擇您所需的格式與解析度,將影片或圖片檔案匯出。

結語
透過在 Inkscape 中使用不同的方法創建文字路徑效果,你可以為各種用途設計出獨特且引人注目的文字。這些創意設計可以順利整合進你的圖形插圖和數位專案中。儘管你仍然可以將 Inkscape 的設計融入影片專案中,像 Filmora 這樣的影片編輯軟體已內建文字路徑動畫功能,讓你能更輕鬆地進行創作。探索 Filmora 的其他強大工具,體驗先進的影片與音訊編輯能力、AI 驅動的功能,以及直覺式的使用介面,為你的下一個最佳專案增添更多亮點。








