線條與形狀是視覺設計中的基本構成元素,創意設計通常在這些基礎之上進行延伸與發展。同樣地,簡潔的字體設計能夠有效強化整體設計的表現力,傳達訊息,並將關鍵資訊在設計中清晰突顯。
本文將為您提供一份全面的 Photoshop 路徑文字功能使用指南。內容將詳細介紹基本工具的操作方式、各種常用快速鍵,並探討在影片製作中,如何運用文字沿路徑的各種相關技巧。
目錄
第一部分:Photoshop 路徑文字工具詳解

Photoshop 的路徑文字工具巧妙地將文字與路徑結合,使設計師能夠創造出更多具有創意的排版效果。與傳統的矩形文字框工具不同,這項功能能讓文字沿著自訂的路徑進行排列。
此工具不僅為設計師提供了傳統文字工具無法實現的效果,還能精確控制文字與其他設計元素之間的關聯性,為排版創造更多的可能性。
使用 Photoshop 的路徑文字工具時,你可以選擇三種不同類型的路徑:
- 手繪路徑: 你可以自由繪製任意形狀的路徑,這些路徑可透過筆形工具或其他繪圖工具來創建。
- 幾何形狀: 包括圓形、方形及其他幾何圖形的輪廓,這些形狀可以作為路徑的基礎。
- 圖片路徑: 你可以使用圖片的邊緣或照片中的部分區域來創建路徑。
在 Photoshop 中使用路徑文字,首先需要創建一條路徑。你可以透過筆形工具或形狀工具來製作路徑,選擇何種工具取決於你的設計需求。
筆形工具
筆形工具允許你為文字創建自訂的手繪路徑,並使用錨點來構建直線或曲線路徑,讓你可以更精確地控制設計。

步驟一: 若要使用 筆形 工具創建路徑,首先在工具面板中選擇筆形圖示,啟用該工具。
步驟二: 點選畫布上的任意位置來設定錨點,並調整錨點之間的連線以繪製所需的形狀或曲線。
步驟三: 在選項欄中,將工具模式切換為 路徑。

形狀工具
形狀工具則是用來透過預設的幾何形狀(如圓形、方形等)來創建路徑。

若要使用形狀工具創建路徑,請選擇工具面板中的 矩形 工具圖示,並從選單中選擇所需的幾何形狀。與筆形工具相似,在繪製完形狀後,請記得將工具模式切換為 路徑。
雖然形狀工具能提供對稱精確的路徑,但相較之下,筆形工具則更具彈性,能繪製出更複雜且具創意的路徑。
在 Photoshop 中讓文字完美沿路徑輸入
當你成功創建了路徑後,接下來的步驟便是將文字嵌入並沿著路徑進行排列。
步驟四: 選擇 文字工具,並設定字體類型、字體大小、文字對齊方式及顏色。

步驟五: 將游標懸停於路徑上,當游標變成帶有波浪虛線的 I 字形光標 時,點選路徑即可開始輸入文字。文字將自動沿著路徑排列。

Photoshop 路徑文字反向操作
若需反轉文字排列,只需將文字拖動至路徑的另一端,文字將自動反向顯示。若在編輯過程中不小心反轉了文字,可以使用路徑選擇工具將文字重新拖回路徑上,這樣文字將恢復至原本的排列方向。
進階 Photoshop 技巧
- 編輯路徑: 在文字加入路徑後,你可以使用直接選擇工具調整錨點,進一步修改路徑的形狀。
- 創建曲線文字: 利用筆形工具繪製自訂的路徑,可讓你創造更複雜的文字造型。
- 倒置文字: 若需在路徑上輸入倒置文字,可以透過路徑選擇工具調整文字的基線位置。
- 移動文字: 使用路徑選擇工具,你可以將文字沿路徑移動。當你將工具中的黑色箭頭移至欲移動的文字上時,光標將變為帶有黑色箭頭的 I 字形光標。
Photoshop 路徑文字的反轉功能自 Photoshop CS 版本起便已提供,而較新版本的 Photoshop 不僅增強了功能,還提升了效能。因此,建議使用 Photoshop 2022 或更新版本來使用這項功能。
同樣地,Mac 使用者也可以在 Photoshop 中運用路徑文字工具,操作方式與 Windows 系統的使用方法相同。
第二部分:Photoshop 路徑文字工具快速鍵
在 Photoshop 中使用路徑文字工具時,有一些實用的鍵盤快速鍵可以幫助你更快速、精確地進行操作:
步驟一: 按下 T 鍵 來選擇文字工具。

步驟二: 選擇文字工具後,將游標懸停於路徑上,當游標旁出現一個小的 「+」 符號時,表示你可以點選以開始添加文字。
步驟三: 點選路徑一次即可添加文字框,文字將自動沿著路徑排列。

步驟四: 若要編輯文字,只需直接開始輸入文字。你還可以使用以下快速鍵來加速文字編輯:
- Ctrl/Cmd + A 全選文字
- Ctrl/Cmd + B 文字加粗
- Ctrl/Cmd + I 文字斜體
步驟五: 若要調整文字在路徑上的位置,請選擇 路徑選擇工具(A),然後點選並拖動文字來重新定位。
步驟六: 若要將文字翻轉至圓形路徑的內側,使用路徑選擇工具點選並拖動文字穿過路徑。
步驟七: 若要調整路徑本身,可以使用 直接選擇工具(A) 來選取並移動路徑上的錨點。
總結來說,最常用的快速鍵包括:使用 T 鍵 選擇文字工具、使用 A 鍵 操作路徑選擇工具來移動文字,以及常見的文字編輯快速鍵(如 Ctrl/Cmd + A、B 和 I)來編輯文字。這些快速鍵能幫助你在 Photoshop 中更高效地操作路徑文字。
第三部分:Photoshop 路徑文字工具局限性

儘管 Photoshop 的路徑文字工具為設計師提供了強大的功能,能夠將文字輕鬆地嵌入到各種路徑中,但它依然存在一些局限性,使用者應該了解並適當規劃。以下是一些常見的限制:
- 文字長度限制: 在某些版本的 Photoshop 中,沿路徑輸入的文字數量是有限的。當處理較長的文字時,特別是在文字需要沿著曲線或複雜路徑排列時,可能會遇到無法顯示全部文字的情況。
- 路徑類型限制: 文字只能沿著使用鋼筆工具或形狀工具創建的矢量路徑排列。如果路徑未正確定義,或是像素化的形狀,則無法將文字嵌入其中。
- 無法精確操控文字位置: 雖然可以使用路徑選擇工具將文字沿路徑移動,但對文字相對於路徑的微調較為困難,無法進行細微調整而不影響整體佈局。
- 自訂選項有限: 雖然基本的字體、字號等設定可以進行調整,但相比於標準文字圖層,路徑文字的進階效果選項較為有限,這可能會限制設計中創意的發揮,尤其是在複雜佈局中。
這些限制可能會影響使用 Photoshop 路徑文字工具的便捷性與效果,因此在設計規劃過程中,使用者應充分考慮這些因素,並選擇合適的設計方法以達到最佳效果。
第四部分:替代方案 - 用 Filmora 創建文字沿路徑的方法
儘管 Photoshop 提供了將文字沿路徑排列的功能,但在影片編輯方面,其功能相對較為有限。如果您希望在影片中實現文字沿路徑的效果,像是 Wondershare Filmora 這類影片編輯工具將會是更好的選擇。Filmora 是一款人工智慧影片編輯軟體,無論您的編輯技能如何,都能讓您輕鬆創作出專業的影片和圖片。
透過 Filmora 的 路徑文字 功能,您可以在路徑上創建手寫風格的文字。Filmora 提供的文字路徑動畫具有效率且高相容性,無論對於影片還是圖片,都能為編輯者提供簡單且有效的工具,適合用來實現創意的手寫文字效果。
- 輕鬆創建隨路徑流動的動態文字效果。
- 多樣化自訂選項,打造互動式文字動畫。
- 利用貝茲曲線工具,隨心繪製各種形狀。
- 豐富文字樣式選擇,完美呈現創意效果。
- 將文字與路徑結合,融合 Filmora 的創意素材,賦予設計生命。

用 Filmora 創建文字沿路徑的步驟教學
步驟一:匯入媒體檔案
首先啟用 Filmora,並將您的影片或圖片檔案匯入到時間軸中。只需將檔案從您的電腦拖放至 Filmora 的媒體庫。

步驟二:將檔案添加至時間軸
在本指南中,我們將使用 Filmora 提供的純色背景作為影片的背景圖像。將背景檔案拖入時間軸中。
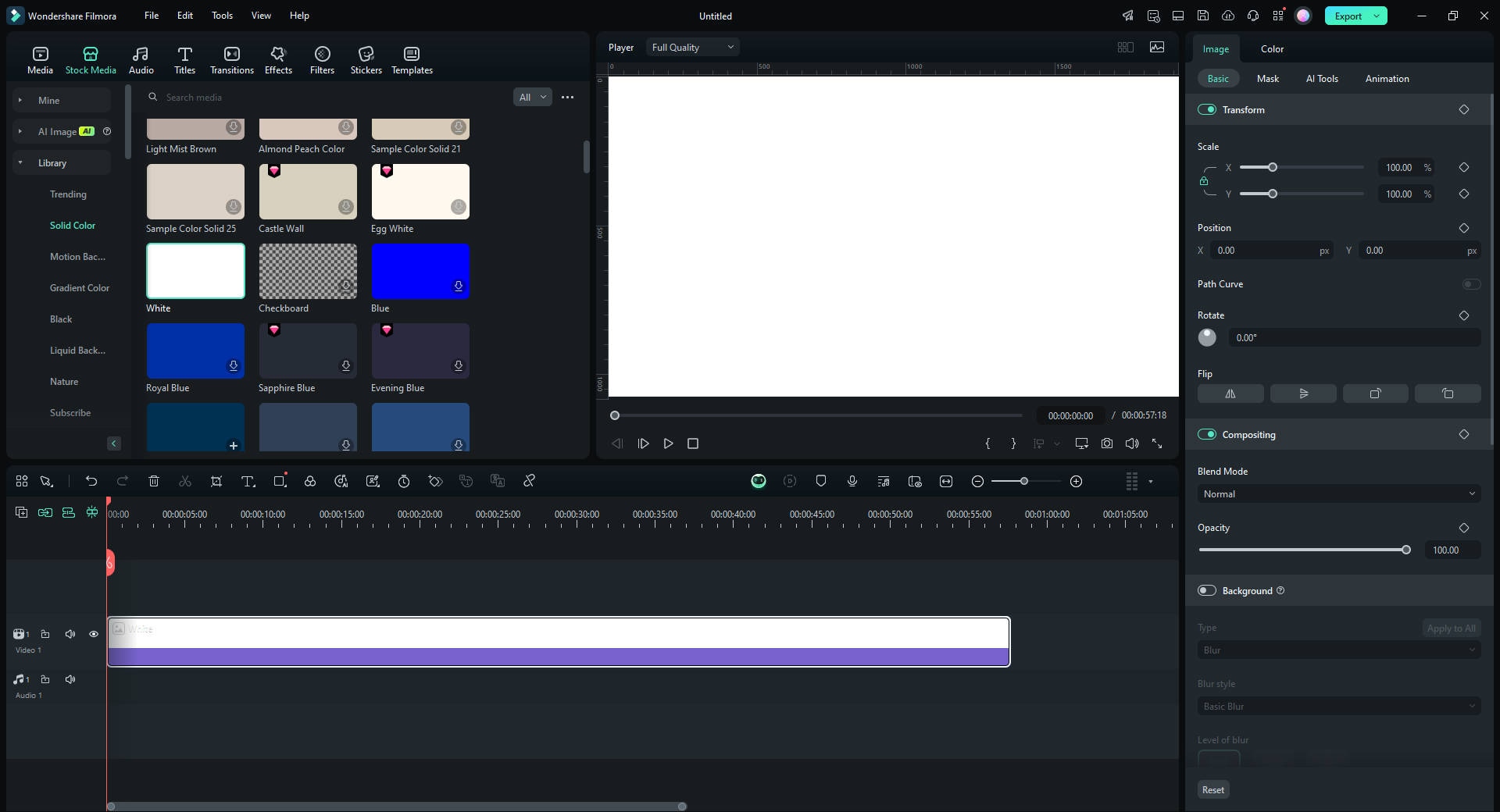
步驟三:在 Filmora 中添加文字層
點選「標題」標籤,選擇您設計中所需的文字樣式,並將選擇的文字樣式拖放至新建的軌道中。
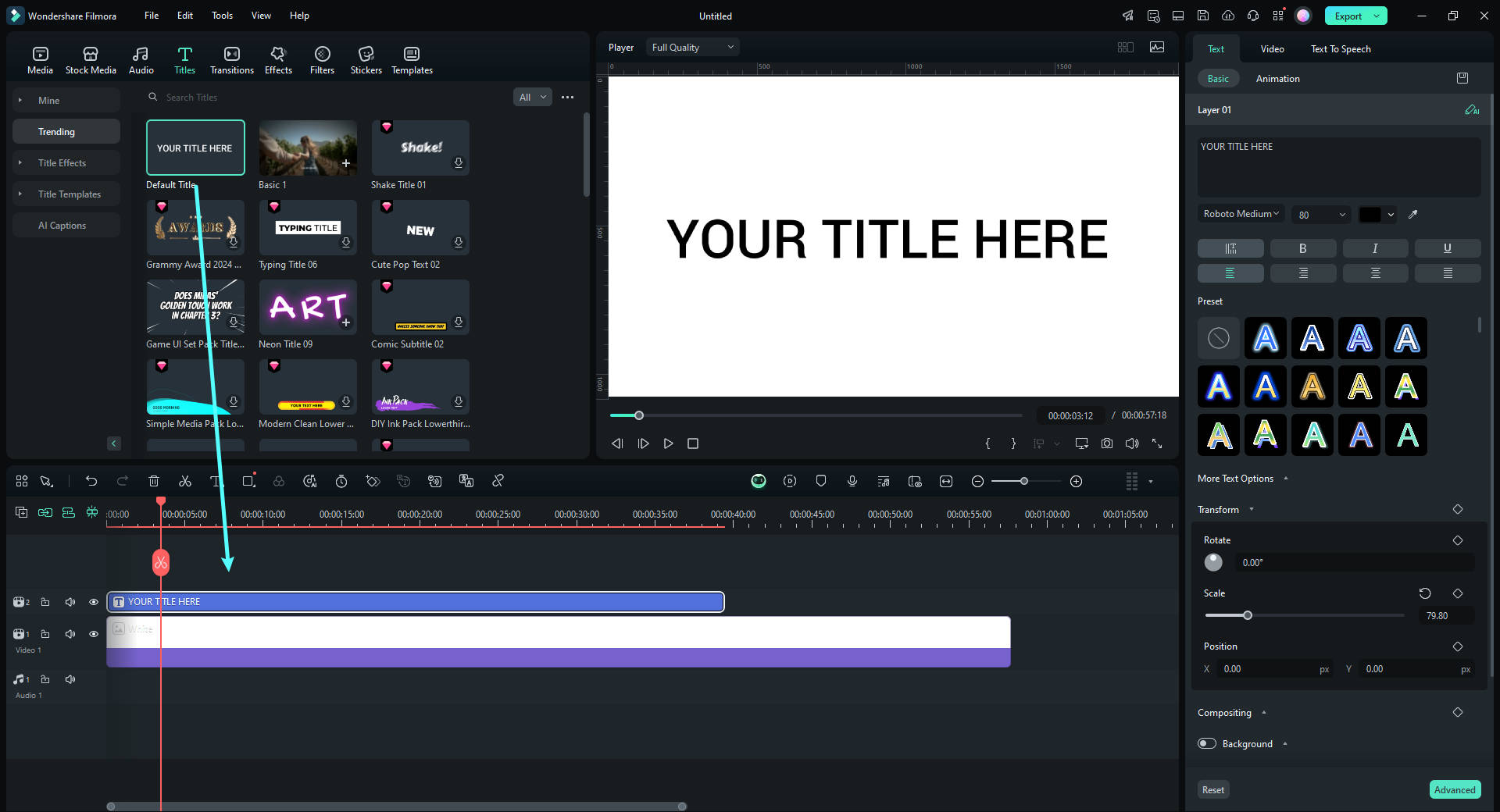
步驟四:編輯文字並應用效果
連點時間軸中的文字層進行編輯,依據設計需求調整字體、字型大小與顏色。您也可以從「效果」標籤中選擇並套用視覺效果。
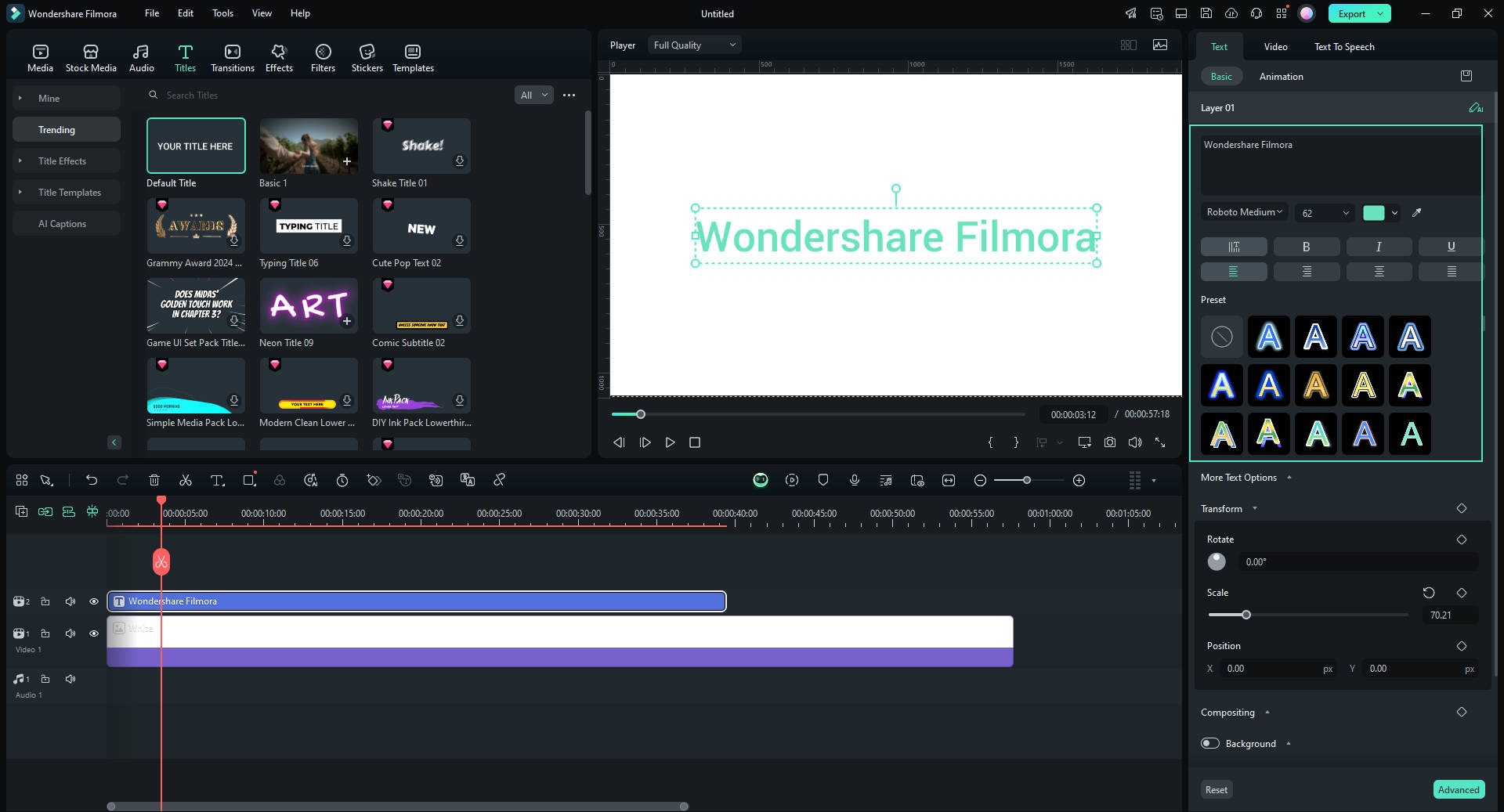
步驟五:將文字沿路徑定位
在「基礎」區域,開啟「貝茲曲線」選項。拖動控制點與貝茲控制柄,以將文字精確定位於設計的路徑上。您可依據需要調整文字的旋轉角度、間距及對齊方式。
使用「動畫持續時間」滑塊來調整動畫的播放速度。
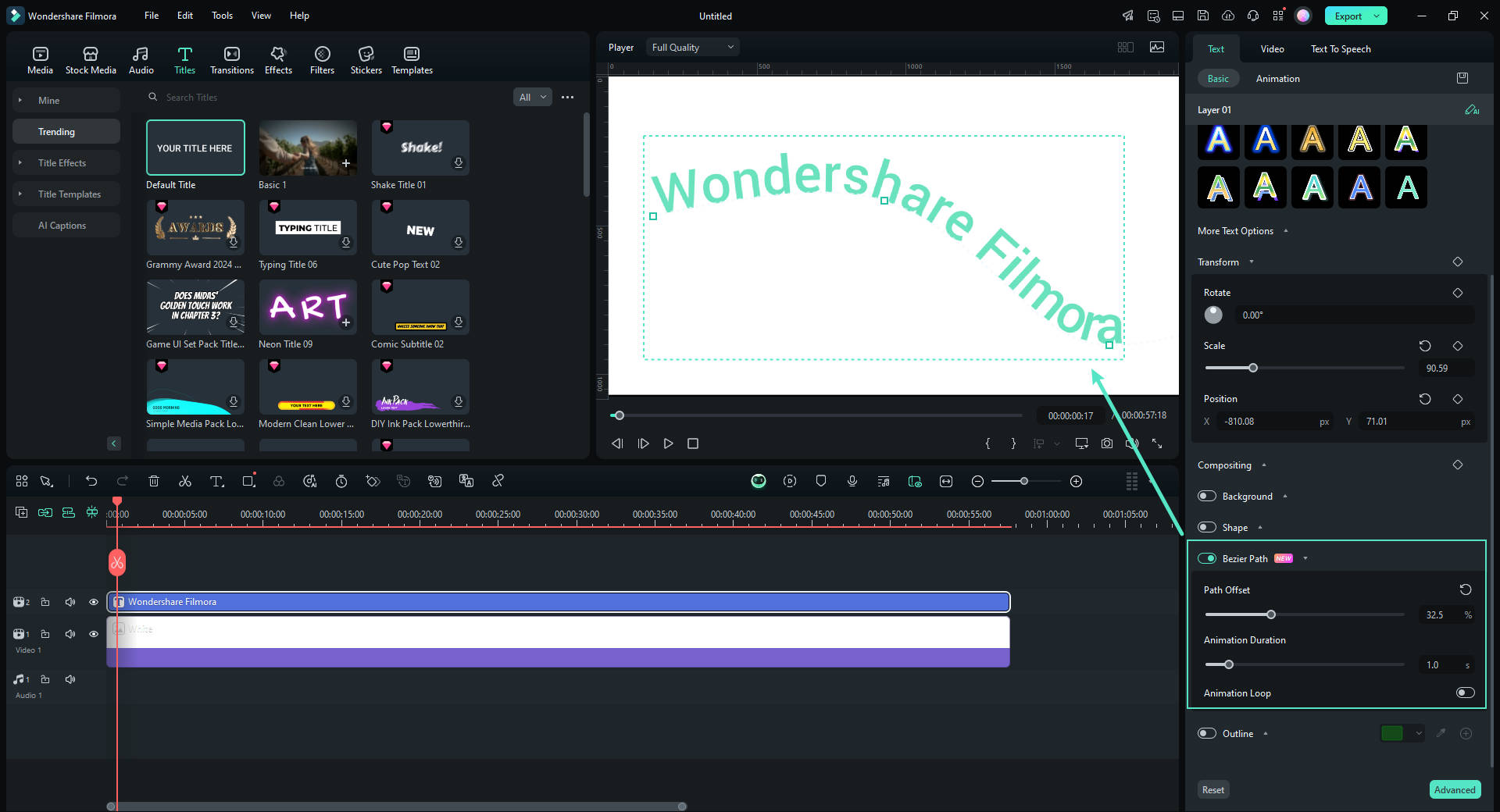
步驟六:微調並預覽專案
播放時間軸以預覽文字如何與路徑搭配。使用「路徑偏移」滑塊來進行微調,確保文字順利適應路徑,達到完美的視覺效果。
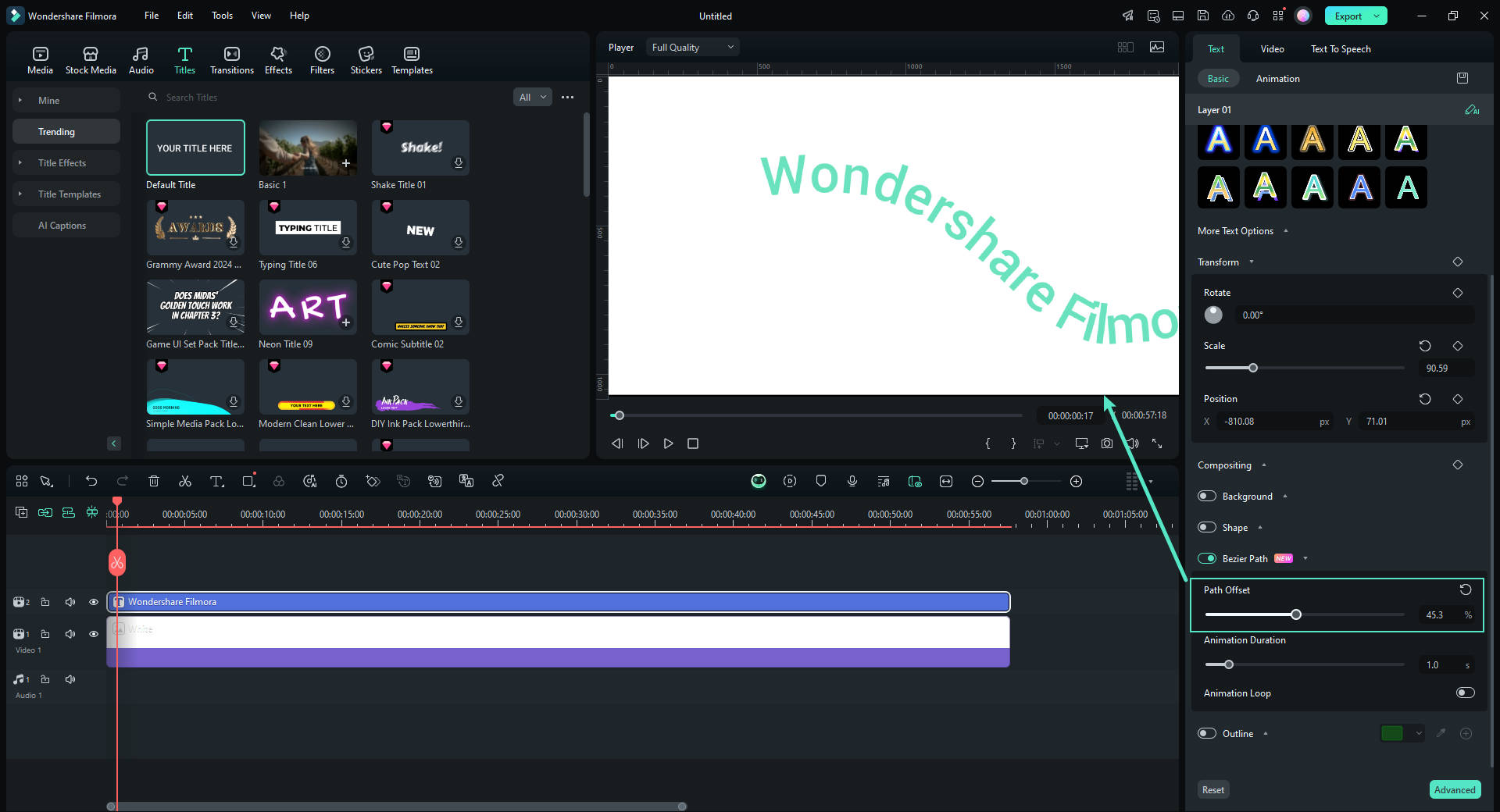
步驟七:匯出影片
當您對文字效果滿意後,點選「匯出」按鈕,選擇您所需的格式與解析度,將影片或圖片檔案匯出。

第五部分:Photoshop 路徑文字的應用範例
Photoshop 的路徑文字工具可以創建各種視覺效果,讓文字呈現出獨特且吸引人的設計風格。以下是此工具在不同設計領域中的應用範例。
品牌設計:路徑文字工具對於品牌標誌及其他品牌元素的設計尤為重要,特別是當文字需要依照特定形狀和曲線排列時。在品牌設計中,文字與其他設計元素的協調性至關重要,路徑文字可以有效地維持品牌的一致性。
星巴克的標誌是一個典型的例子,品牌名稱「Starbucks Coffee」優雅地圍繞在圓形徽章周圍。此設計利用圓形路徑將文字沿著標誌的曲線排列,營造出視覺上的吸引力,並增強其識別性。上弧顯示「Starbucks」,下弧顯示「Coffee, Tea, and Spices」,這種巧妙的文字排版使標誌的構圖達到平衡且和諧,容易讓人辨識。這種曲線文字技術不僅增添了美學價值,也大大提升了品牌的識別度。

徽章設計:許多徽章的設計利用路徑文字來排列文字,通常文字會圍繞在徽章的圓形邊緣,或者依據自訂形狀、盾牌、符號的輪廓來排列。這種技術在體育標誌或組織徽章設計中非常常見。
為圖形與海報創建獨特字體設計:字體設計是圖形和海報設計中的一種創意表現方式。您可以使用路徑文字工具將文字變形成符合路徑的樣式,這樣文字將與設計中的視覺元素相互配合,突顯整體效果。
在自訂形狀中融入文字:當創建複雜的設計時,將文字融入到自訂形狀、抽象形狀或線條藝術中,可以為您的作品增添更多層次感,使其更加精緻。
為 3D 效果疊加文字:您可以使用路徑文字工具來創建層次感,為設計增添深度和立體感。透過沿著多條路徑添加文字,並將它們巧妙地層疊在一起,您可以模擬出逼真的 3D 效果。

創建數位藝術:路徑文字工具也可以用來創作文字藝術,或為數位藝術作品加入與畫面協調的字幕。這種非傳統的設計方式,如果運用得當,將會非常引人注目。
自訂邀請函設計:此工具也非常適合用來創建圍繞裝飾性邊框的文字,將文字放置於絲帶輪廓上,或使文字與精緻的框架對齊。對於婚禮或其他需要個人化設計的活動邀請函,這種方式特別實用。利用此工具,您可以將文字設計為符合活動主題的獨特風格。
結語
Photoshop 的路徑文字工具為設計師提供了一種創意且高效的方式,將文字融入各種宣傳單張、海報及照片設計中。熟悉這項工具的使用方法後,您可以輕鬆創作出簡單卻引人注目的設計。
若您需要在影片中加入路徑文字,則可以選擇像 Filmora 這樣的工具,來完成這項設計工作。








