子母畫面影片目前已成為熱門趨勢。無論是用來創作反應影片、前後對比或其他內容,子母畫面影片都是一個有效吸引觀眾的方式。如果你是 iPhone 使用者,並且熱衷於創作影片,那麼學會如何在 iPhone 上如何將兩個影片合併並同時播放,將為你的創意開啟更多可能性。
在這篇指南中,我們將教你如何輕鬆地在 iPhone 上將兩個影片合併,只需幾個簡單步驟與一些實用的 App,你就能創作出獨具特色且引人注目的影片。現在,就讓我們一起開始吧!

目錄
第一部分:iPhone 兩個影片合併並同時播放 - Filmora 輕鬆搞定
若想在 iPhone 影片中實現並排同時播放效果,你需要一款可靠的影片剪輯工具來順利完成這項工作,而 Filmora 無疑是最佳選擇之一。雖然 Filmora 以電腦剪輯軟體聞名,但它也推出了適用於 Android 和 iPhone 的行動版 App,讓你無論身在何處,都能輕鬆進行影片創作。

透過 Filmora iPhone 版,你不僅能輕鬆實現影片並排播放,還能運用多種剪輯工具,讓影片質感更為精緻、專業。例如:
- 子母畫面製作:Filmora 提供的子母畫面(PIP)功能能輕鬆實現並排影片效果,讓你能夠同時播放兩個影片,增添視覺層次感。
- 可調整的混合模式:Filmora 提供多種混合模式,讓你能調整影片顯示方式,打造平滑而獨特的視覺效果。
- AI 創意效果與風格:Filmora 內建 AI 技術,能自動提供各種創意效果與風格,讓你的影片瞬間提升風格與質感。
- 完整的剪輯工具:除了並排功能外,Filmora 還提供全面的影片剪輯工具,讓你輕鬆修剪、調整與增強影片,掌控每一個細節。
- 進階 AI 功能:Filmora 內建多項 AI 工具,如 AI 字幕、AI 聲音克隆及 AI 背景移除等,助你輕鬆創作出吸引人的並排影片,並運用最前沿的技術。
- 簡單易用,AI 讓你的剪輯效率加倍
- 豐富的影片特效/音效、詳細教學,快速上手
- 適用於 Windows、Mac、iPhone、Android 和 iPad

此外,Filmora 的價格相當親民,提供多種彈性訂閱方案,甚至還有免費試用版可供體驗,讓你在決定是否購買前能先行試用。別再猶豫了,趕快開始學習如何在 iPhone 上利用 Filmora 行動版將兩個影片並排播放吧!
舉例來說,若你想製作一支展示兩隻貓在被撫摸時反應不同的並排影片,只需依照以下簡單步驟開始:
步驟一:啟用 Filmora 並開始新專案
首先,若你尚未安裝,請從 App Store 下載 Filmora 行動版。安裝完成後,打開 App 並選擇「新建影片」開始編輯。你也可以點按「+」圖示來新增影片。
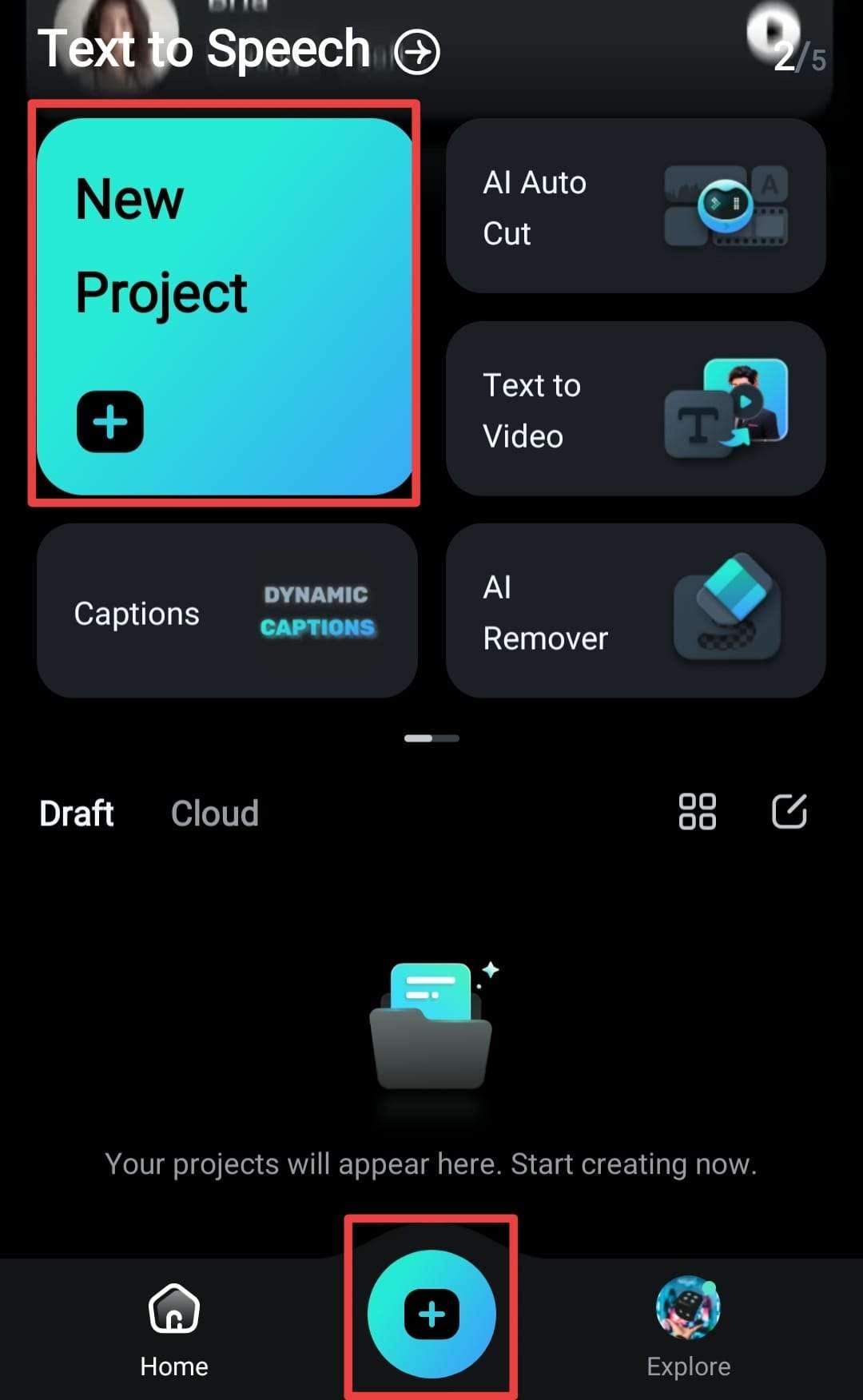
步驟二:匯入影片並移至編輯時間軸
接下來,從你的資料庫選擇想要並排顯示的影片。你可以點選「影片」選項來找到自己的影片,或者如果想加入其他素材,也可以查看 Filmora 提供的「素材庫」。選擇完畢後,點按「匯入」按鈕。

步驟三:開啟畫中畫功能
影片將出現在編輯時間軸上,準備開始編輯。點選螢幕下方工具列中的「畫中畫」選項。

接著,選擇你的影片庫中的檔案並點按勾選圖示,將其新增至影片中。完成後,影片將顯示在編輯畫面中,準備進行編輯。

步驟四:調整影片比例並讓它們並排顯示
接下來,為了達到並排效果,你需要調整影片的畫面比例。點選工具列中的「比例」選項。

然後,從選單中選擇「5:4」的畫面比例。

最後,調整兩部影片的位置,確保它們並排顯示於螢幕上。

步驟五:編輯並排影片
為了讓你的並排影片更具吸引力,試試 Filmora 提供的一些效果。點按「動畫」工具,為 PiP 影片加入進場和退場動畫,只需選擇你喜歡的風格。

在「混合」選項中,你可以調整兩部影片的視覺交互效果,並選擇不同的混合樣式。你還可以調整不透明度,透過滑動條來達到理想的視覺效果。

如果你想增添一些視覺效果,可以前往「濾鏡」選項,瀏覽 Filmora 的效果庫。你可以為其中一部影片加上濾鏡,或選擇「全部應用」將濾鏡同時套用於兩部影片。

步驟六:儲存你的並排影片
當你對影片編輯結果感到滿意後,只需點按右上角的「匯出」按鈕。

在接下來的畫面中,選擇你想要的解析度,再次點按「匯出」來儲存影片。現在,你的影片已經完成,準備好分享至 Instagram、TikTok 或其他平台啦!

第二部分:用 iPhone 內建 App 輕鬆製作一個畫面多個影片
如同之前所提到,Filmora 行動版是製作並排影片的優秀選擇,且具備許多進階編輯功能。然而,如果你更偏好使用 iPhone 內建的 App,也有一個簡單且實用的選擇:iMovie。
需要注意的是,雖然 iMovie 非常適合用來製作簡單的並排影片,但它並不像 Filmora 那樣提供豐富的進階編輯工具。如果你只是需要一個快速且簡便的方式來創建並排影片,那麼 iMovie 絕對能輕鬆達成!跟著以下步驟操作,你也可以快速製作出並排影片:
步驟一:打開 iMovie 並創建新專案
首先,打開你 iPhone 上的 iMovie App。選擇「+」,接著選擇「影片」來創建新計畫案。

步驟二:添加第一部影片
從你的照片庫中選擇一部影片,然後點按螢幕底部的「建立影片」按鈕,這樣影片就會自動顯示在編輯時間軸上。

步驟三:創建分割畫面效果
將第一部影片放入時間軸後,點按右上角的「+」圖示來新增第二部影片。

從你的影片庫中選擇第二部影片,然後點選它。接著,點按右上角的「...」圖示。

在彈出的選單中,選擇「分割螢幕」選項。

步驟四:調整分割螢幕效果
如你所見,iMovie 會自動將兩部影片並排顯示。

你可以進行調整,選擇讓影片垂直或是水平並排顯示。只需選擇第二部影片,然後點按「旋轉」圖示來調整影片的方向。

步驟五:儲存你的並排影片
當你對影片的編輯效果感到滿意後,點按左上角的「完成」按鈕。接著,點按右上角的「分享」圖示(正方形內有箭頭),即可將影片儲存至相簿,或直接分享到社群媒體平台。

第三部分:影片合併創意大集合,讓影片更有趣
現在你已經學會如何在 iPhone 上將兩部影片並排顯示同時播放,接下來就可以開始發揮創意,打造更多有趣且富有創意的影片了!並排影片打開了無限的可能性,讓你能夠探索各種不同的編輯方式。以下是一些能激發你創意的專案建議:
1. 縮時影片 vs. 實時影片
一個有趣的創意是,將烹飪過程的實時影片放在一側,另一側則以縮時影片呈現最終完成的成果。Filmora 變速功能是實現這種效果的最佳工具——你可以調整一部影片的播放速度,同時保持另一部影片的原速,創造出令人驚豔的對比效果。

2. 多語言反應影片
另一種有趣的方式是拍攝不同人物對同一事件或影片的反應,然後利用 Filmora 的 AI 翻譯和 AI 字幕功能,為每段影片添加不同語言的字幕。這對於想要向國際觀眾展示反應的內容創作者來說,無疑是一個完美的選擇。

3. AI 聲音複製打造超自然配音
你可以充分發揮並排影片的形式,在同一段影片中播放不同的旁白——一個使用原始聲音,另一個則透過 Filmora 的 AI 聲音複製功能來製作克隆語音。這樣的效果非常適合用於故事敘述、動畫角色,或展示不同口音的對話。

4. 背景去除前後對比
利用並排影片來展示影片「前」的原始背景與「後」的自訂背景。這樣的效果可以透過 Filmora 的 AI 去背功能來實現。無論是旅行 Vlog、產品展示,還是需要強烈背景變換的任何場景,這都是一個非常完美的解決方案。

以上四個創意範例僅僅是並排影片可能帶來的眾多有趣專案之一。為了讓影片更具特色,你還可以在 Filmora 中使用各種特效、文字覆蓋或顏色濾鏡來讓每一部影片脫穎而出。創意無窮無盡,趕快開始發揮你的創意吧!
結語
許多蘋果使用者在創作影片時,常會好奇如何在 iPhone 上將兩部影片並排同時播放,這樣的編輯技巧為社群媒體內容帶來了更多的創作可能性。為此,本篇文章介紹了兩款流行的影片剪輯 App:Wondershare Filmora 和 iMovie,幫助你輕鬆完成兩部影片的同畫面並排播放效果。
經過測試,我們發現 Filmora 在這方面更具優勢。除了提供簡單易用的子母畫面功能來實現並排效果外,Filmora 還擁有多種混合模式及完整的剪輯工具,能夠讓你精細調整每一個細節。
此外,掌握了如何在 iPhone 上製作並排影片後,你還可以運用 Filmora 的 AI 功能,像是 AI 字幕、AI 去背和 AI 聲音複製等,來創作更多充滿創意的影片專案。






