當您的影片過長時,您可能會考慮將其拆分為數個部分,以便更有效地管理內容或方便將較小的片段進行分享。幸運的是,在 iPhone 上將影片分為二段或多段的方法十分簡單,即使在外出時也能輕鬆操作。
因此,本篇文章將介紹兩種有效的方式,幫助您在 iPhone 上將長片切割成多段。此外,我們還會分享一些實用的小技巧,協助您最佳化拆分後影片的效果。接下來,讓我們一起來探索這些方法吧!
第一部分:能否用 iPhone 的「照片」 App 來分割影片
在 iPhone 上將影片拆分為多個片段,無論是為了方便分享、整理素材,或是剪掉不必要的部分,都有其許多優點。因此,您可能會問:「是否能直接在 iPhone 的照片 App 中分割影片?」這是一個非常實用的問題,畢竟,直接在手機上進行影片剪輯應該是最方便的方式。
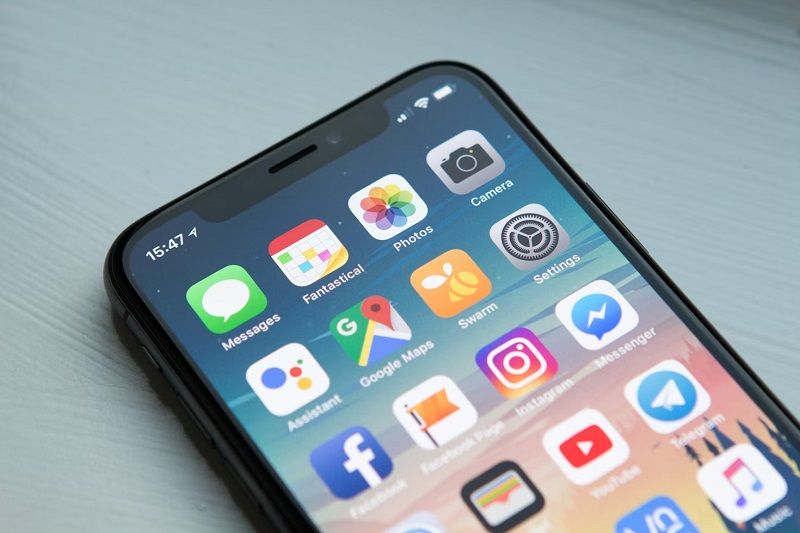
那麼,答案是:雖然您可以在「照片」App 中進行一些基本的影片剪輯,例如裁剪影片的起始或結尾,但其實「照片」App 無法將影片切割成多個獨立的片段。您只能對影片進行簡單的裁剪,將較短的片段儲存為單一檔案。這樣的功能雖然簡單,但會讓處理較長影片時顯得有些受限。
如果您希望能將影片精確地分割成多個部分,那麼您將需要一款具備更多剪輯功能的專業 App。幸運的是,市面上有許多優秀的工具可以選擇,接下來我們將為您介紹一款理想的剪輯工具,讓您可以輕鬆完成影片分割。
第二部分:iPhone 影片切割技巧 - 如何將長片切成多段
既然我們已經了解「照片」App 無法完成影片分割的任務,接下來我們將介紹一款能夠輕鬆應對這個問題的優秀 App。Wondershare Filmora 是目前 iPhone 上最佳的影片分割工具之一,這款穩定的影片剪輯 App 擁有豐富的功能,無論是進行快速剪輯、分割片段,還是創建專業外觀的影片,皆可輕鬆完成。
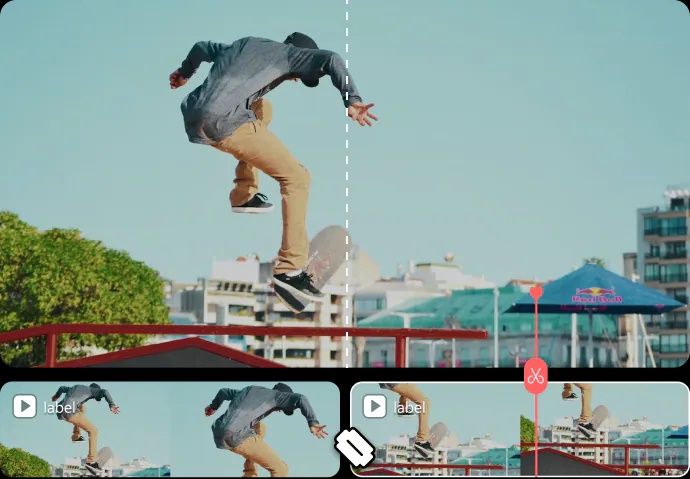
以下是為何 Filmora 是一個值得一試的選擇:
- 簡單的影片分割:Filmora 讓您輕鬆將影片分割成多個部分。只需選擇分割點,幾乎不需要額外設定,操作簡單直觀,使用者友善。
- 完整的剪輯工具:除了影片分割功能外,Filmora 還提供多樣的剪輯選項,像是添加濾鏡、文字、轉場效果與特效,幫助您創作出專業水準的影片。
- 強大的 AI 功能:Filmora 配備了多項先進的 AI 技術,例如 AI 自動字幕、AI 音效、甚至是 AI 聲音複製等功能,能夠讓您的影片更加專業與引人注目。
- 適合短片創作:如果您喜歡製作短影片,Filmora 的 AI 一鍵成片功能將是您快速創作吸引人的影片的理想工具。
- 便捷的分享功能:剪輯完成後,Filmora 讓您輕鬆將影片匯出並直接分享到各大社群平台,或储存至相簿中,方便後續使用。
最棒的是,Filmora 提供這些強大功能,卻不會讓您感到負擔過重!它擁有靈活的定價方案,並且提供免費試用期,讓您可以在決定是否購買之前先行體驗。而且,它的操作介面簡單易懂,對新手來說也非常友善。
現在,讓我們來看看如何使用 Filmora 在 iPhone 上將影片分割成兩段。只需依照以下簡單的步驟,您就能輕鬆開始剪輯了:
步驟一:打開 Filmora 並創建新專案
首先,如果您尚未下載,請從 App Store 下載 Filmora 行動版 App。安裝完成後,打開 App 並點選「新專案」以開始剪輯。
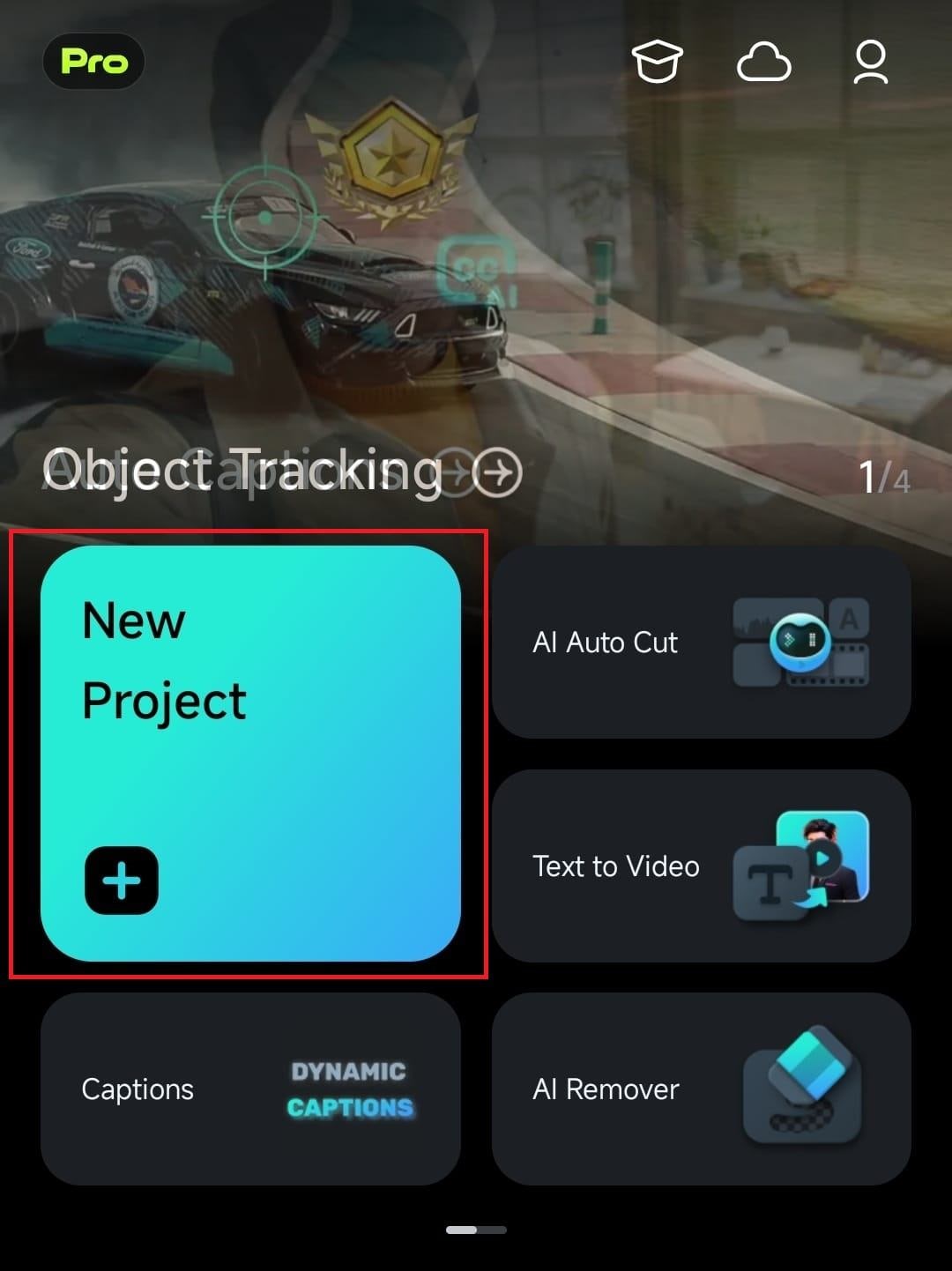
步驟二:匯入影片並將其移動至剪輯時間軸
接下來,從您的影片庫中選擇需要分割的影片。點選「影片」選項並選擇影片,然後按下「匯入」按鈕。這樣影片就會加載到剪輯時間軸上,您就可以開始剪輯了。
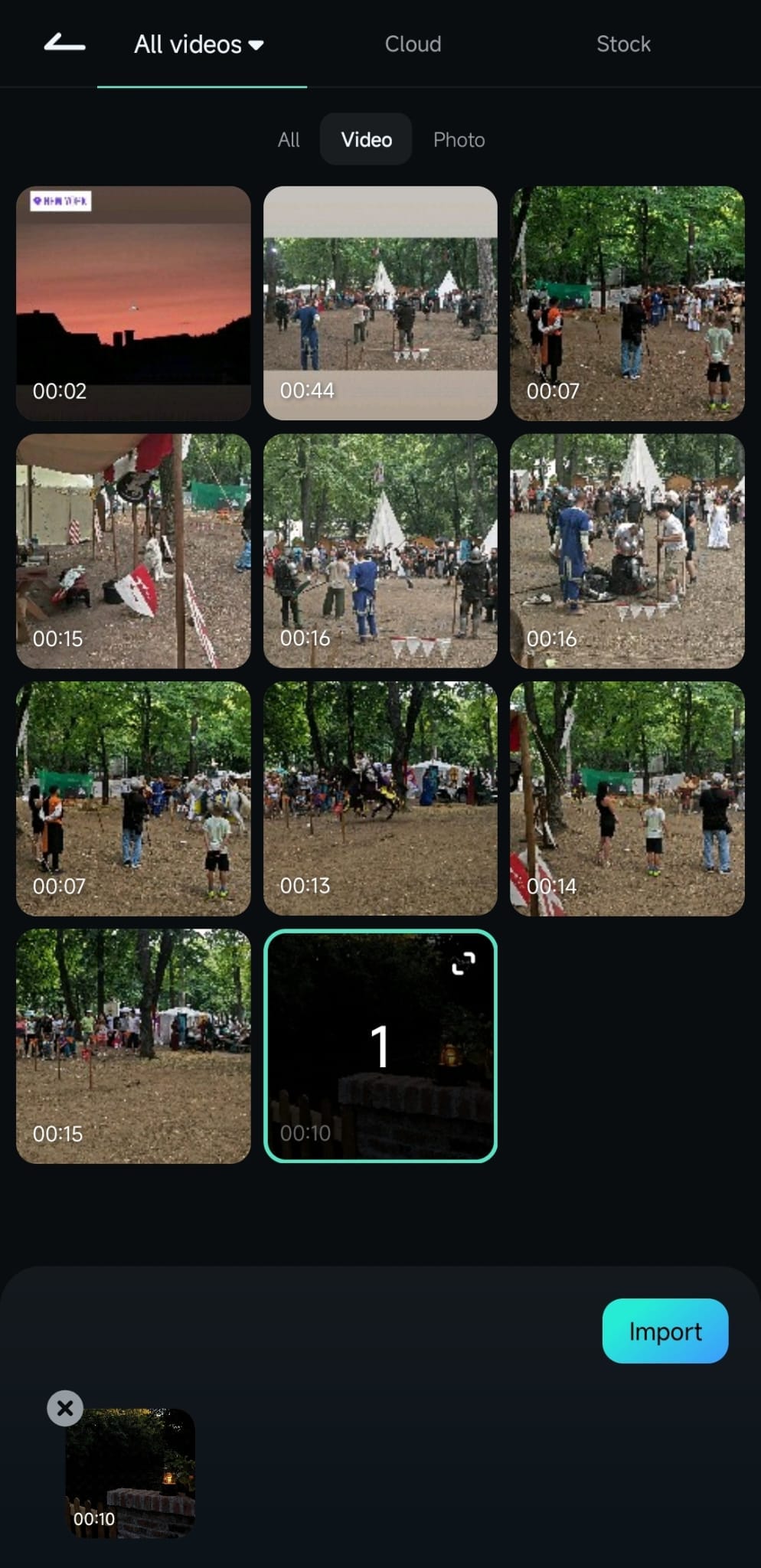
步驟三:分割影片
點按時間軸上的影片以選擇它,接著將播放頭(白色線條)移動至您想要分割的位置。按下底部的 ][ 圖示進行切割。這樣,影片就會被分割成不同的片段。
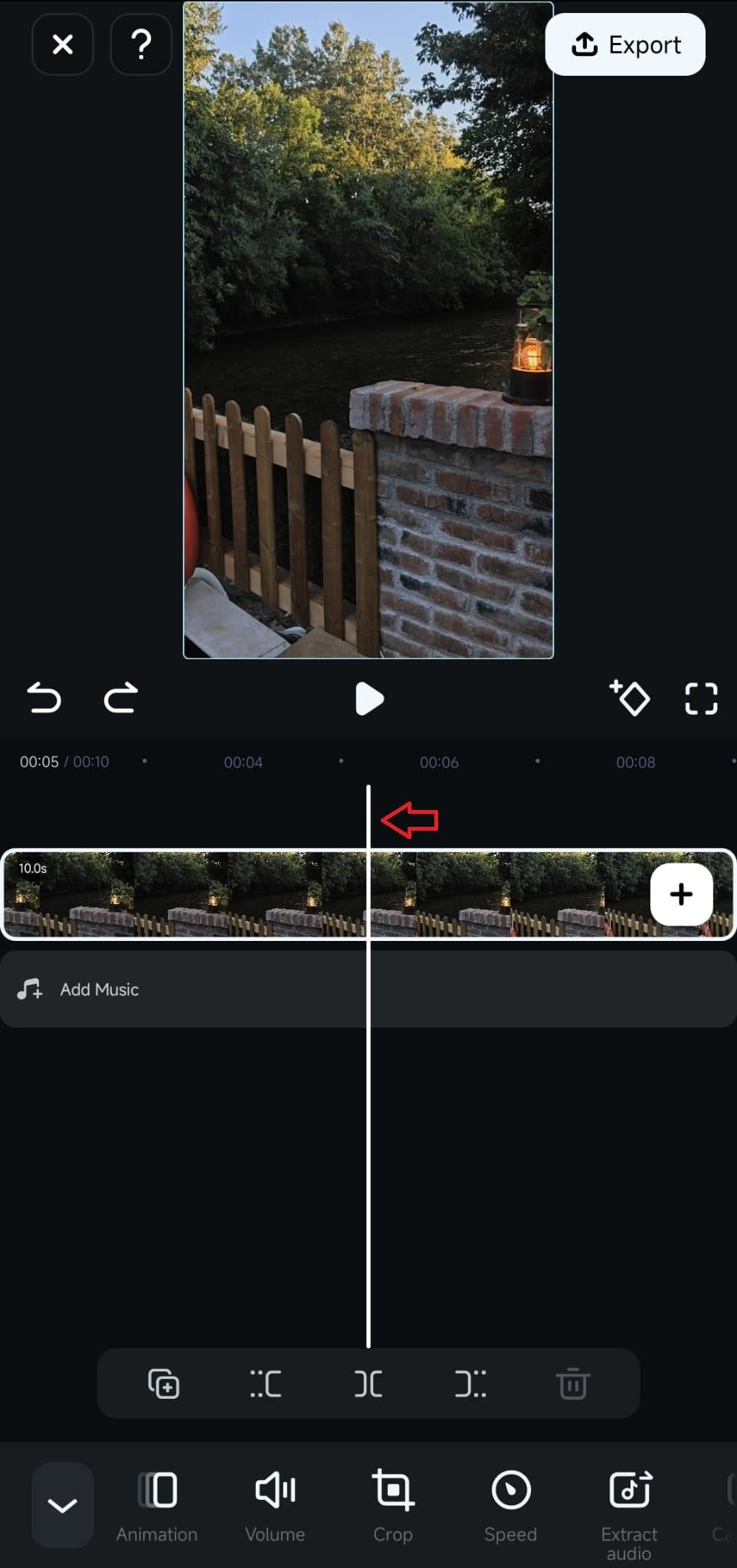
若您需要在更多地方分割影片,只需將播放頭移動至每個分割點,再次點按 ][ 圖示即可。依據需要重複此步驟。您也可以結合使用分割功能與裁剪工具,將影片中間不需要的部分剪掉。
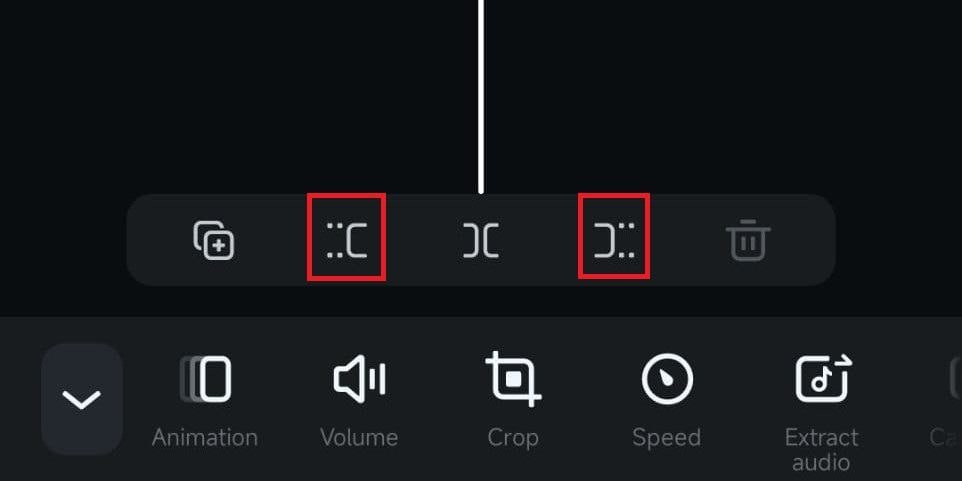
步驟四:剪輯每個片段
分割完成後,您可以依據需求單獨剪輯每個片段。例如,若要為某個片段添加特效,只需點按底部的「特效」選單。
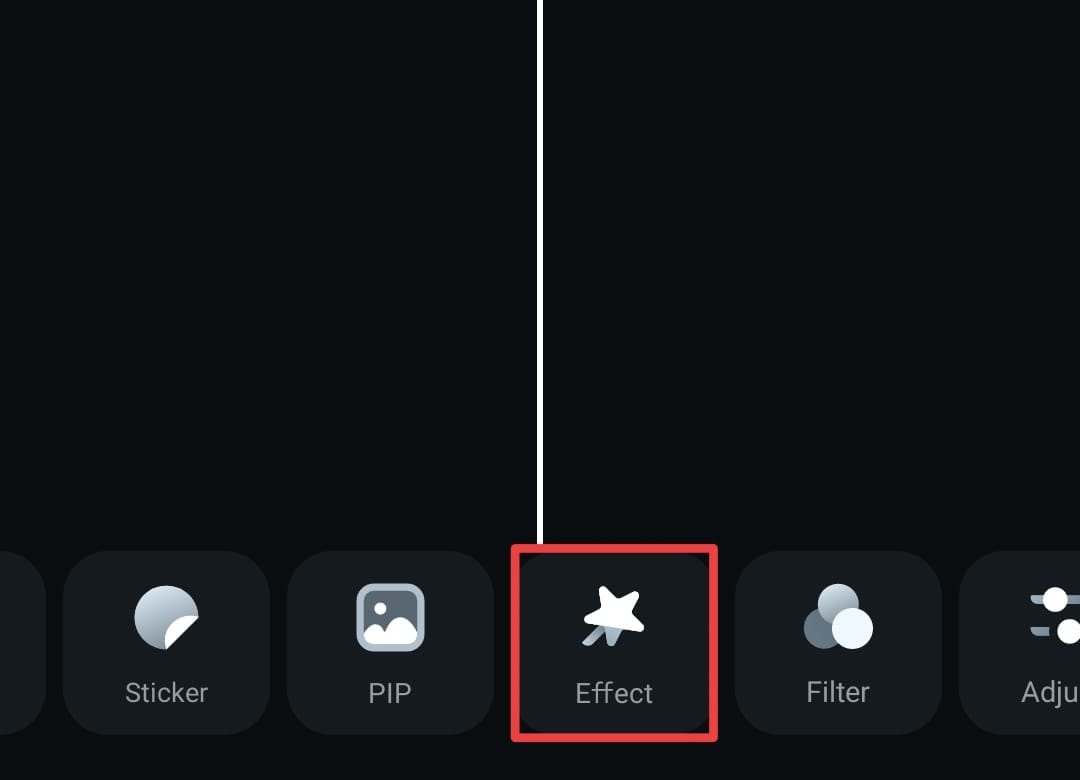
瀏覽 Filmora 中的各種特效,選擇您喜歡的效果,並將它們應用於影片中。
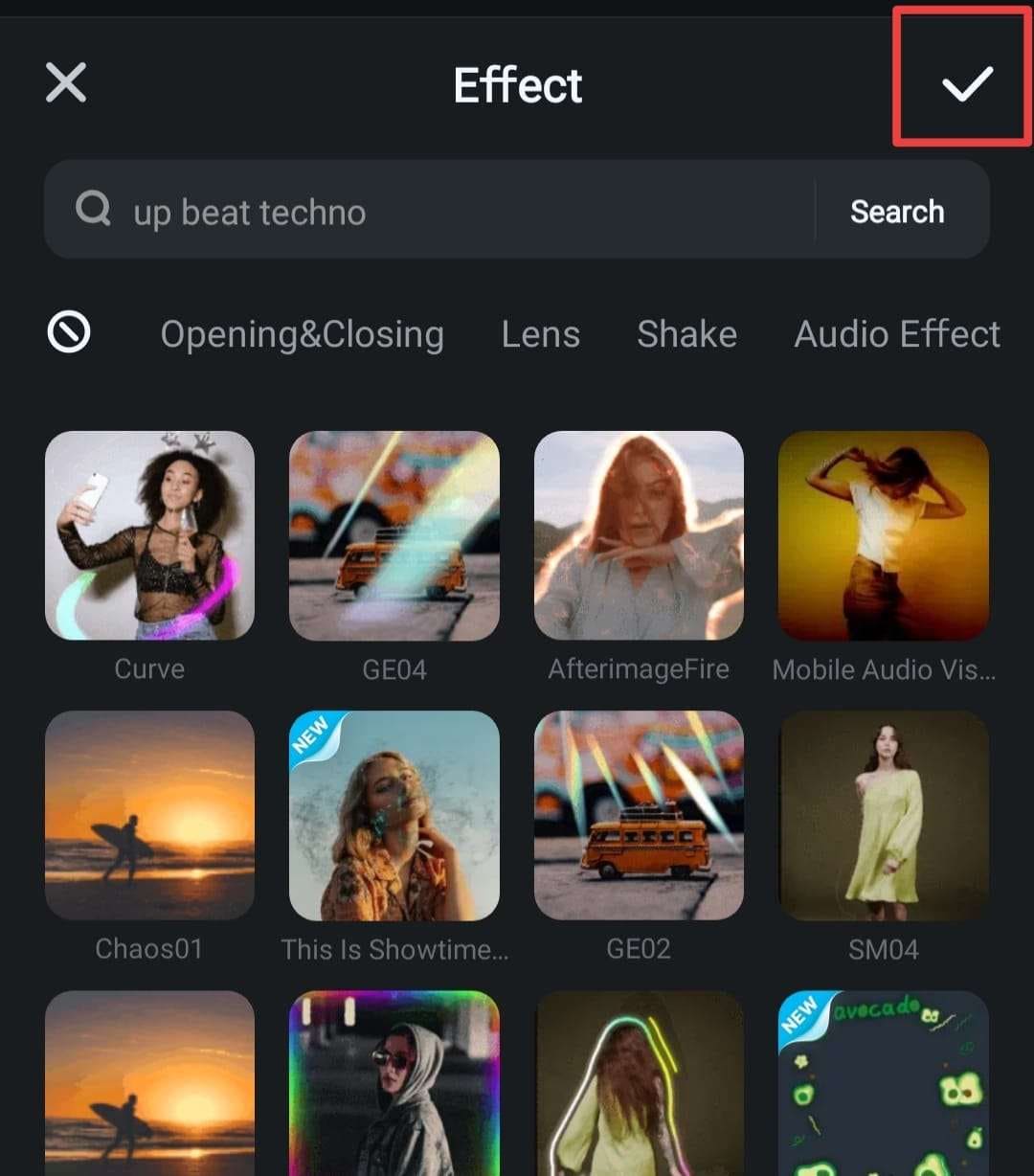
步驟五:儲存您的分割影片
完成剪輯後,您還可以繼續探索更多功能,例如轉場效果、AI 音樂及其他特效。當您對影片效果滿意時,點選右上角的「匯出」按鈕。
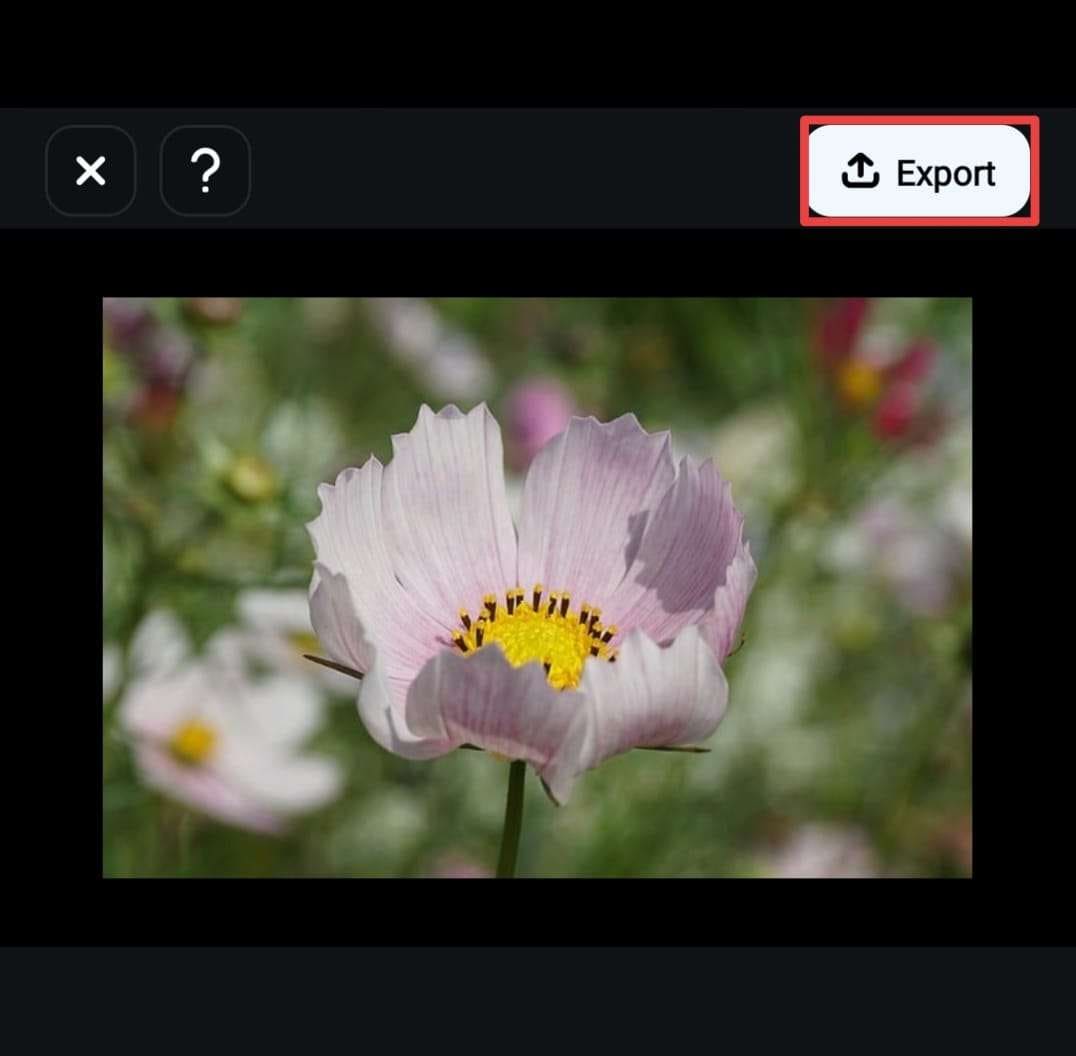
在彈出的視窗中選擇您需要的解析度,然後再次點按「匯出」以儲存影片。現在,您的影片已經準備好,可以分享到 IG、TikTok 或其他任何您想要的平台了!
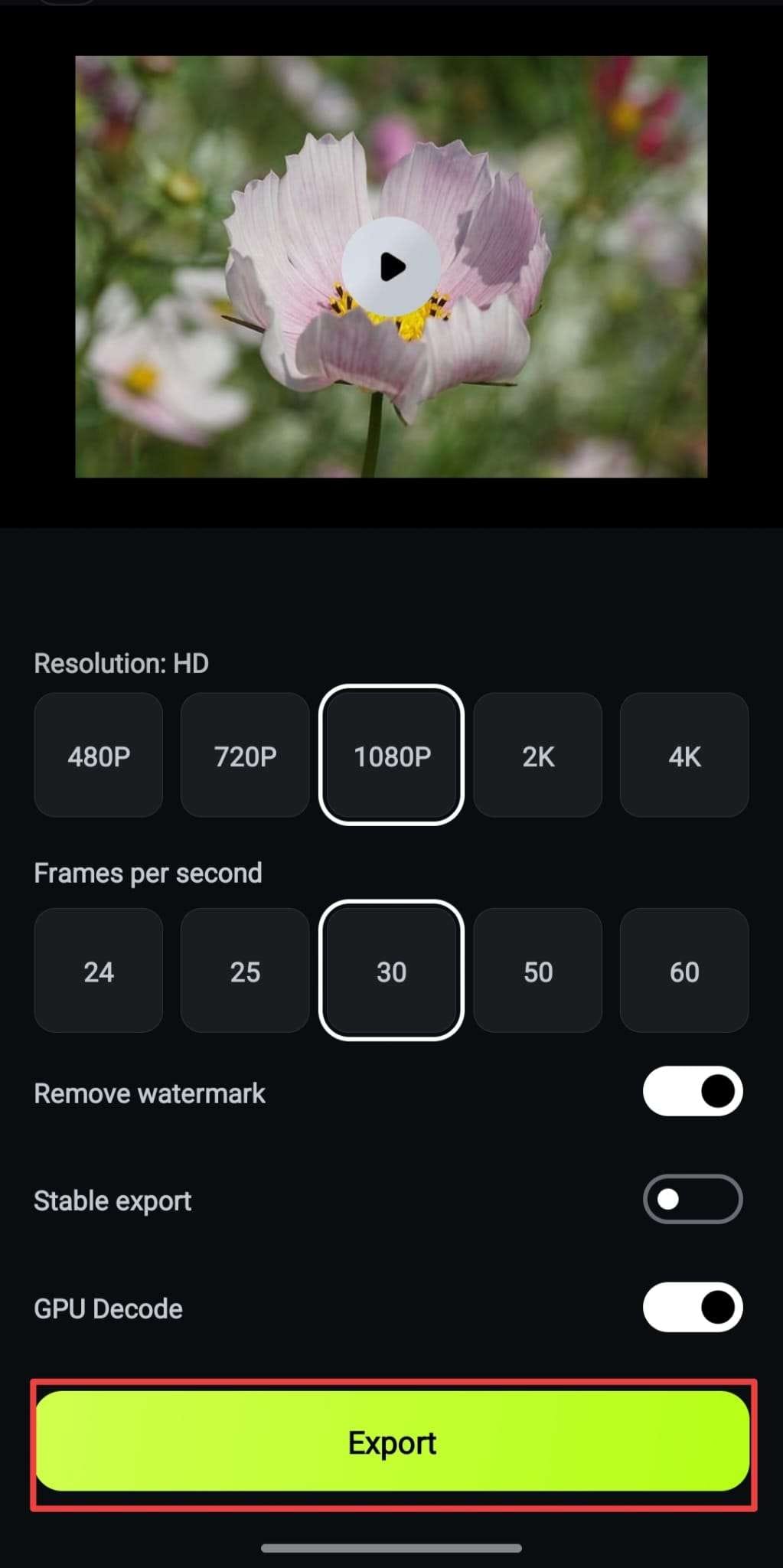
第三部分:如何用 iMovie 在 iPhone 上分割影片
如同您所見,Filmora 提供了許多強大的工具,讓您可以輕鬆地將長影片分割成多段。它操作簡單且功能多樣,不僅能分割影片,還有許多其他強大的剪輯功能,能讓您的影片看起來既專業又吸引人。不過,如果您想探索其他可在 iPhone 上分割影片的選項,也完全可以!
其中一個推薦的 App 是 iMovie。在開始使用之前,了解 iMovie 的優缺點將會有所幫助:
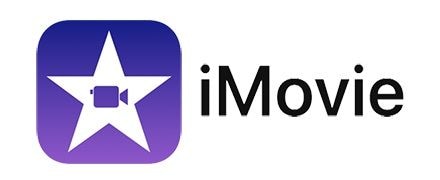
如您所見,雖然 iMovie 完全能滿足基本的影片分割需求,但它的功能並不如 Filmora 那樣擁有先進的 AI 工具與特效。不過,若您僅需簡單且快速地分割影片,iMovie 完全能夠勝任。
以下是使用 iMovie 在 iPhone 上將影片分割成兩個部分的簡單步驟:
步驟一:打開 iMovie 並創建新計畫案
首先,打開您 iPhone 上的 iMovie App。點按「+」,然後選擇「影片」開始新計畫案。
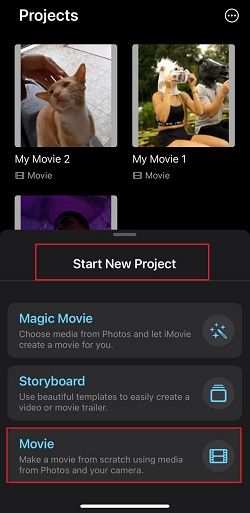
步驟二:匯入您的影片片段
從您的「照片」庫中選擇您想要分割的影片,然後點按底部的「建立影片」按鈕。影片將會出現在時間軸上。
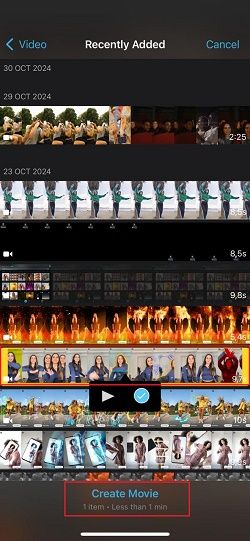
步驟三:移動播放頭至分割點
將白色播放頭(時間軸上的線)移動至您希望分割影片的精確位置。為了更精確,您可以使用捏合手勢來縮放時間軸。
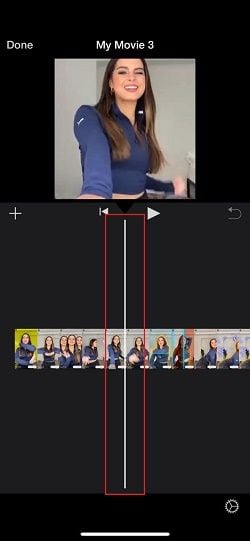
步驟四:分割影片
當播放頭移動到您想要的分割位置後,點按時間軸上的影片,按下底部的剪刀圖示,然後選擇「分割」。這樣,影片就會在此處被分割成兩個部分。
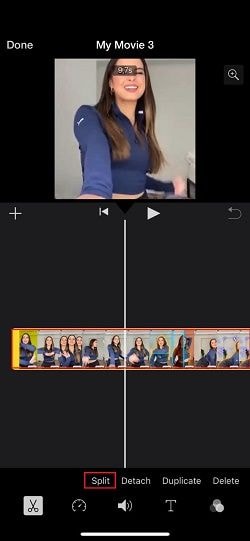
步驟五:儲存分割影片
若您想繼續分割影片,只需將播放頭移動到影片的其他位置,再次點按「分割」。剪輯完成後,點按左上角的「完成」按鈕。接著,點按「分享」按鈕(帶有向上箭頭的方塊圖示),將影片儲存至「照片」或直接分享到社群媒體。
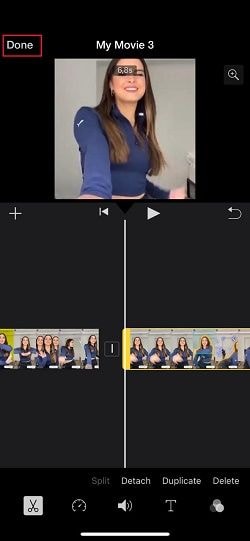
就這樣!如您所見,使用 iMovie 在 iPhone 上分割影片不僅簡單,操作也相當快速。
結語
對於 Apple 使用者來說,如果您有在思考「如何在 iPhone 上分割影片?」 這篇文章將提供簡單的指引,教您如何使用兩款 App:Wondershare Filmora 與 iMovie,將長片分成多d段。
儘管這兩款應用程式都能有效地完成影片分割的基本任務,Filmora 在此基礎上,還提供了更多元的功能。除了基本的剪輯工具外,它還包含轉場效果、音樂、濾鏡,甚至像是 AI 字幕等先進功能,讓您的影片在分割後看起來更加專業。
依據本指南中的最佳實踐,您可以輕鬆地使用 Filmora 在 iPhone 上分割影片,並將影片的質感提升至更高層次。
iPhone 影片切割常見問題
-
1. 如何在 iPhone 上將分割的影片合併?
若要將分割後的影片片段合併,您可以使用 Filmora 等影片合併 App。只需將分割好的片段按所需順序添加至時間軸,這些片段便會像一部完整的影片一樣播放。完成後,匯出影片,所有片段將會被合併成一個檔案。 -
2. 如何確保在 iPhone 上分割影片時達到精確度?
為了提升精確度,您可以在編輯應用程式中縮放時間軸(大多數應用程式都支援捏合手勢縮放)。這樣一來,您可以更細緻地檢視每個畫面,從而精確地將播放頭定位於您需要分割的具體位置。 -
3. 如何將每個分割段落儲存為單獨的檔案?
在分割影片後,刪除不需要的部分,並將剩下的片段匯出為新的檔案。對每個您希望單獨儲存的段落,重複此過程,這樣每個分割部分都將儲存為單獨的影片檔案。






