Adobe After Effects 以其多樣的影片與圖片編輯功能廣受好評,其中最具代表性的特色之一便是文字動畫功能。藉由這項功能,使用者可以輕鬆地將文字彎曲或塑造成各種形狀,這也是 After Effects 中學習的基礎技巧之一,能夠廣泛應用於各類設計專案中,極大地提升創意表現與視覺吸引力。
在本文中,我們將帶您學習如何使用這項功能,讓文字沿著路徑呈現動態效果,並將文字及整體設計注入生命。現在,就讓我們開始吧!
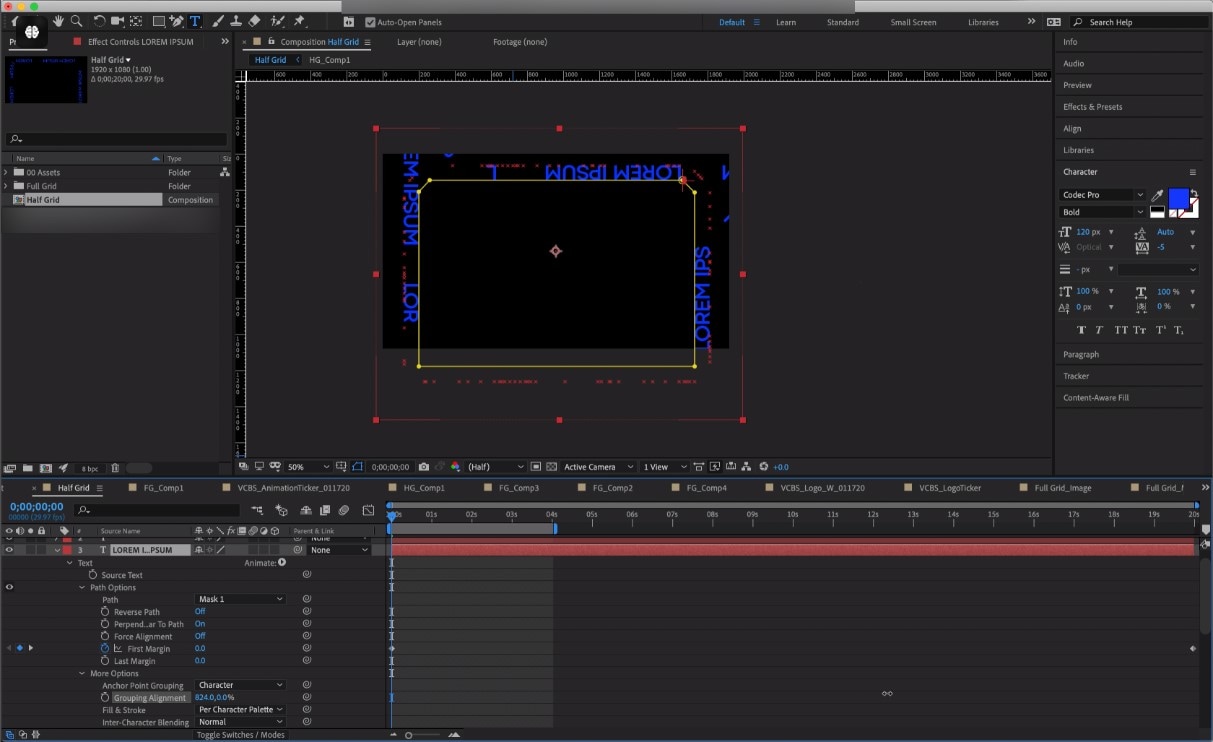
目錄
第一部分:如何在 After Effects 中製作文字曲線動畫效果
Adobe After Effects 是一款強大的影片編輯與合成軟體,提供多種功能強大的工具來創作引人注目的視覺設計,其中最具代表性的功能之一就是文字曲線動畫效果。透過這項功能,您可以將文字沿著自訂路徑呈現,創造出獨特的動畫效果。
簡單來說,這項功能的運作原理是讓您為文字創建一條路徑,最終的效果是文字會隨著路徑的走向進行彎曲,並呈現出依據您設定的曲線形狀進行排列。除了這項將文字沿路徑顯示的功能,您還可以藉由扭曲或利用內建的彎曲工具來改變文字的形狀。
雖然有其他方法可以達成文字彎曲效果,但將文字動畫與路徑結合的方式在 After Effects 中無疑是最簡單且高效的做法。這樣不僅操作直覺,且通常能創造出令人印象深刻的視覺效果。
第二部分:After Effects 路徑文字操作流程
在 After Effects 中,使用文字沿路徑排列功能是一個簡單且直覺的過程,您可以在短短幾分鐘內完成這個操作。以下是具體的操作步驟:
步驟一: 打開您的設計檔案後,點選 Text,即可開始輸入您想要的文字內容。
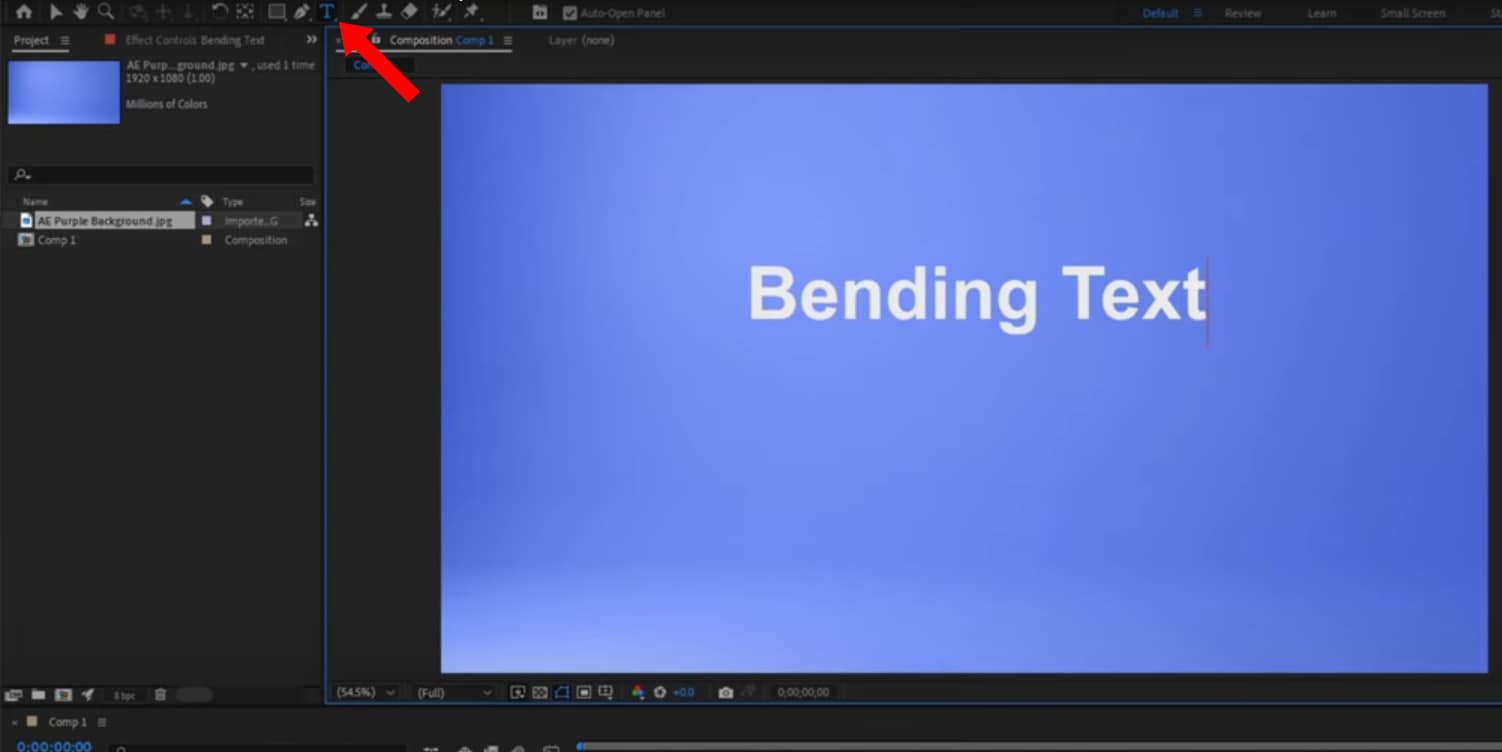
步驟二: 使用 Pen 工具,繪製一條曲線路徑。
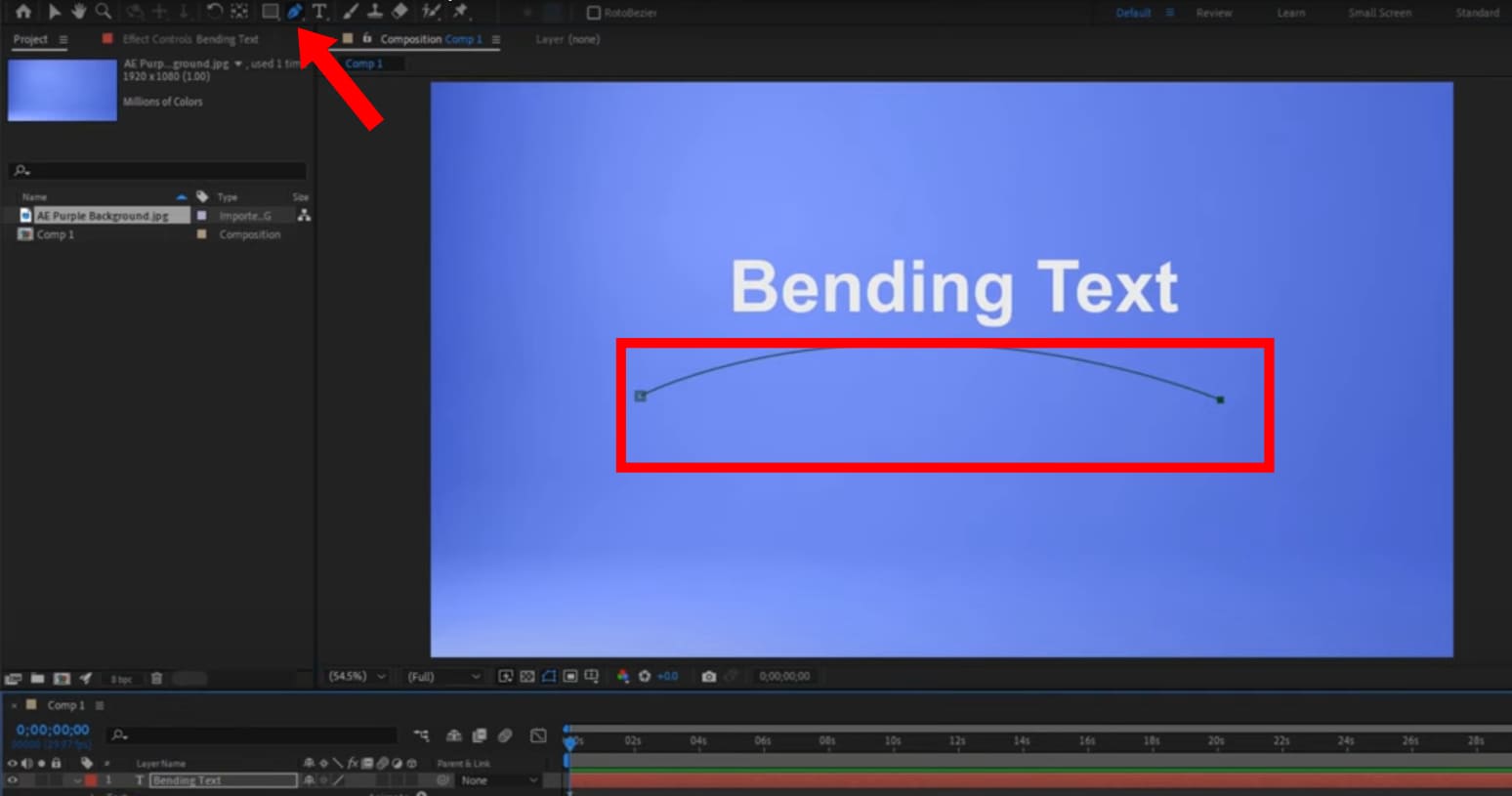
步驟三: 接著,前往畫面底部的 Text panel,選擇 Mask,以確保您的遮罩已成功設定。隨後,在同一個文字面板中,選擇 Path Options,並選擇 Mask 1。這樣,您的文字便會沿著您所繪製的路徑排列。
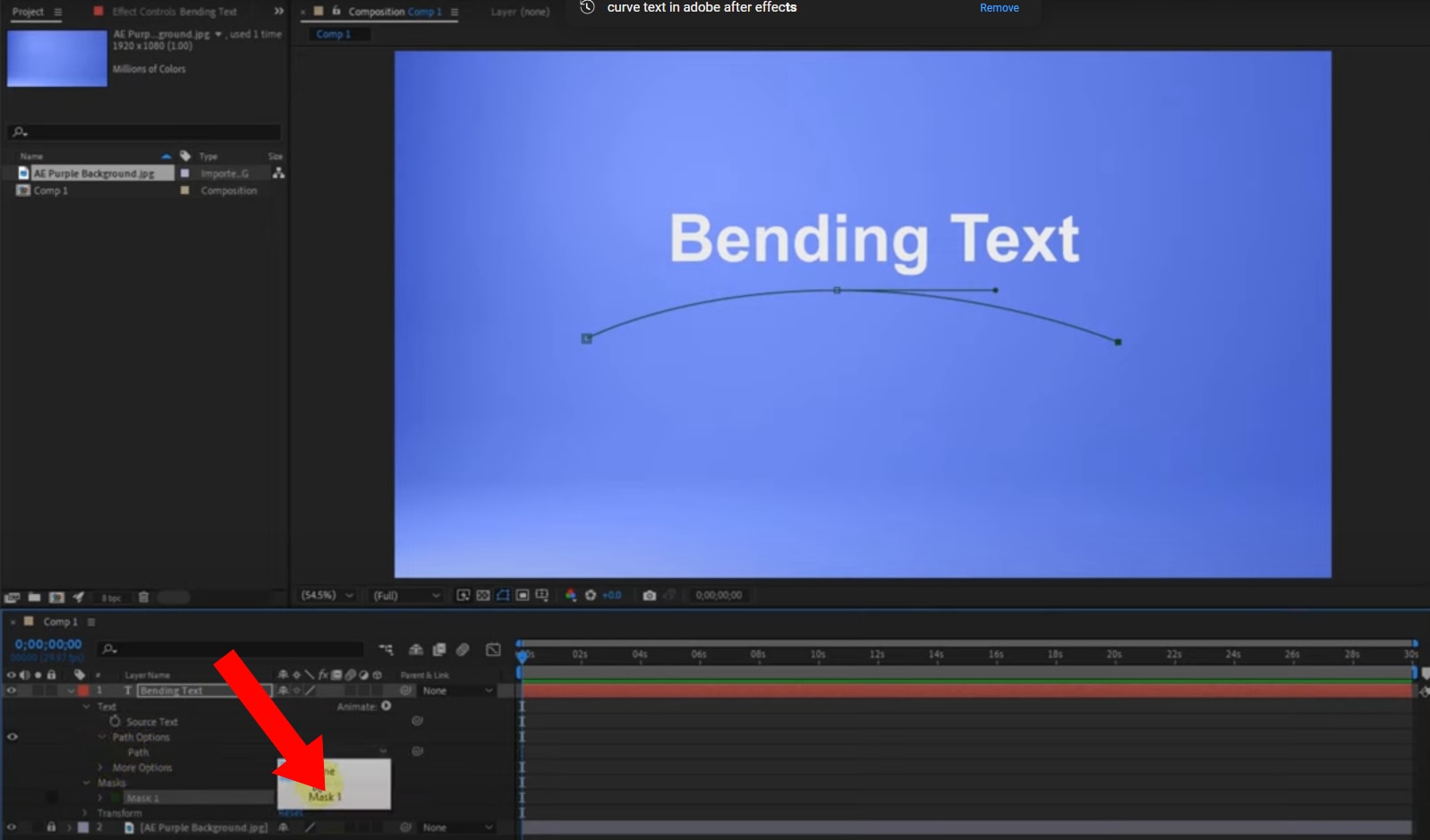
步驟四: 現在,您可以透過調整文字路徑上的對齊點,來改變曲線的形狀、深度與角度,進一步調整文字的排列方式。
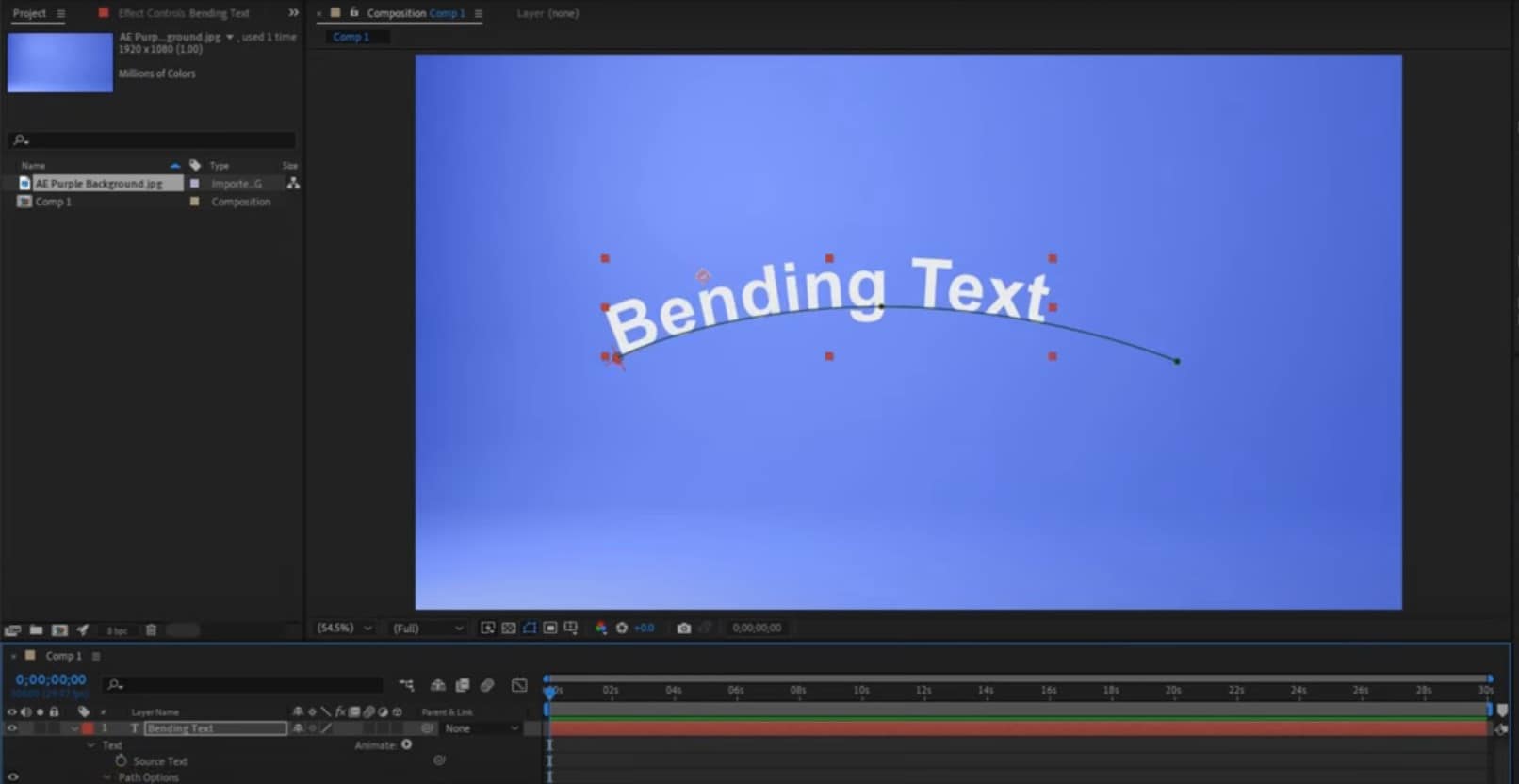
文字路徑動畫的創意玩法
現在您已經掌握了如何使用 After Effects 的文字沿路徑排列功能,創建自己的設計應該變得更加簡單。但在開始設計之前,以下是一些創意方法,可以讓您的文字在 After Effects 中沿著路徑動態移動:
- 嘗試不同的形狀: 除了曲線外,您還可以使用其他形狀作為路徑。記得多加實驗,看看文字如何隨著這些不同路徑的變化而呈現各種效果。
- 文字垂直路徑: 開啟「垂直路徑」選項,讓文字可以隨著路徑的變化進行旋轉,創造更多動態效果。
- 套用文字效果: 在 After Effects 中,設計的可能性幾乎是無限的。您可以透過加入效果,例如縮放或調整文字不透明度,來為文字沿路徑的移動增添更多動感。
第三部分:After Effects 文字路徑動畫的局限性
儘管 After Effects 具有眾多優點,文字路徑動畫功能也存在一些局限性。在使用這個平台時,了解這些限制非常重要,這樣您才能更有效率地進行設計,並避免在使用過程中遇到不必要的困難。以下是一些您應該注意的局限性:
- 費用問題: 要使用 Adobe After Effects 提供的完整功能,您必須訂閱其付費計劃。對於僅進行單一設計或短期使用的使用者而言,這可能會顯得相當昂貴。
- 學習難度大: 雖然 After Effects 功能強大,但其學習曲線相對較陡。特別是文字路徑動畫功能,對於新手來說,可能需要較多時間來熟悉操作,尤其是當大部分功能需要在前置操作的基礎上進行時,學習難度較高。
- 耗時: 使用 After Effects 進行影片編輯或設計創作往往需要較長的時間,尤其是在掌握平台的過程中,由於學習曲線的影響,整體編輯效率可能會受到限制。
第四部分:在 Filmora 中輕鬆搞定文字動畫
對許多使用者來說,使用 Adobe After Effects 進行文字路徑動畫可能會面臨諸多限制,這對某些人來說可能成為一大挑戰。不過,現在有許多簡單易用的平台,可以輕鬆達成相同的功能,且不會讓使用者感到過於困難。此外,這些平台不僅適用於初學者,也適合專業人士使用。
Wondershare Filmora 就是其中之一。憑藉其強大的 AI 技術,Filmora 使得編輯過程變得順暢且高效。這個平台同樣支援文字路徑動畫功能,讓您能夠快速且輕鬆地將文字排列於指定路徑上。以下是 Filmora 提供的 文字路徑動畫 相關功能:
- Filmora 提供多達 19 種不同風格的文字動畫預設,適用於各種影片製作需求。
- 此平台允許使用者調整彎曲的強度,並改變曲線的角度,以達到更多樣化的效果。
- Filmora 的曲線文字預設還能夠調整為圓形或倒轉等多種形狀,靈活應對不同的設計需求。
- 輕鬆創建隨路徑流動的動態文字效果。
- 多樣化自訂選項,打造互動式文字動畫。
- 利用貝茲曲線工具,隨心繪製各種形狀。
- 豐富文字樣式選擇,完美呈現創意效果。
- 將文字與路徑結合,融合 Filmora 的創意素材,賦予設計生命。

如何在 Filmora 中創建文字路徑動畫
步驟一: 下載並啟用 Filmora,點選「新專案」開始創建您的影片專案。
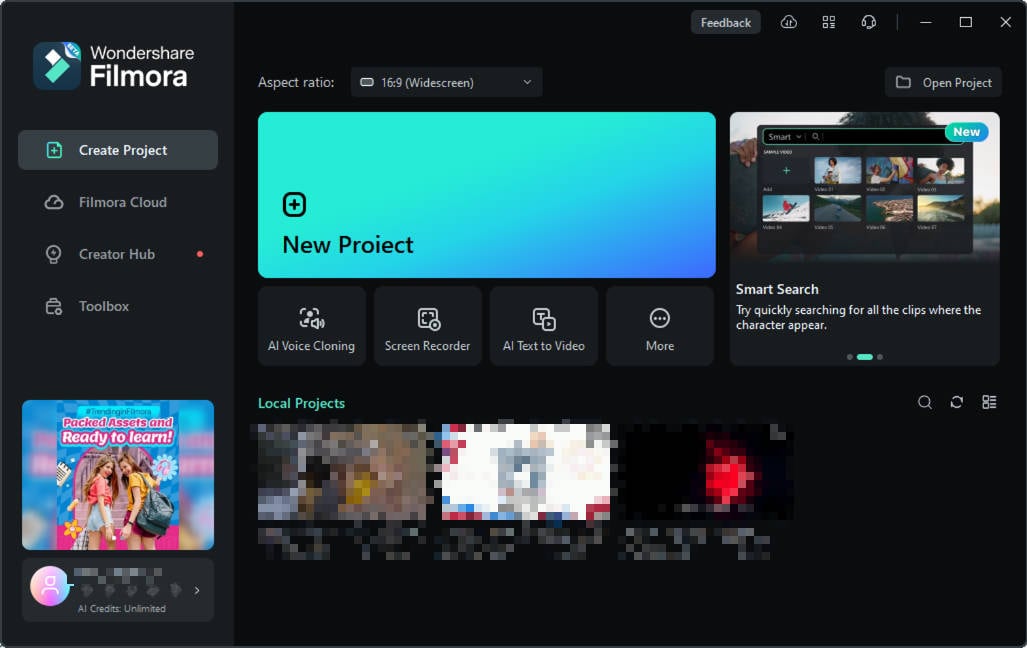
步驟二: 上傳您的影片素材至編輯介面,然後在頂部選單中選擇「標題」進入文字編輯工具。
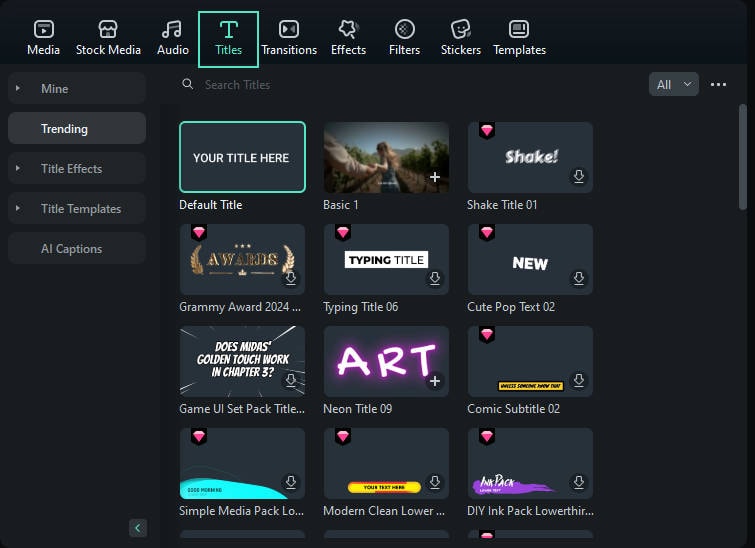
步驟三: 編輯文字框,輸入您所需要的文字內容,並依據需求移動文字框來調整對齊位置。
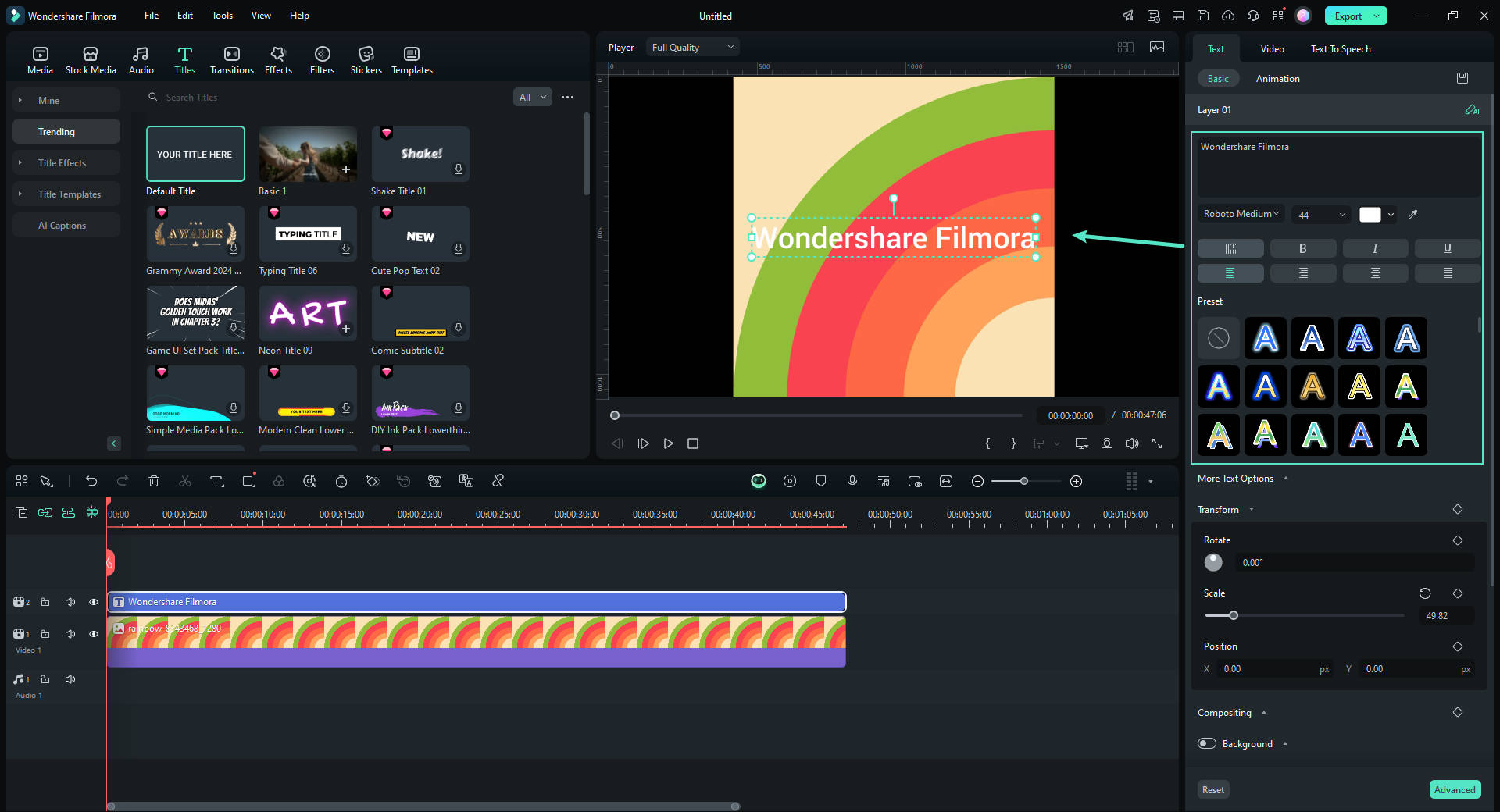
步驟四: 在右側的編輯面板中,於「字幕」選單中的「基礎」下,您可以修改文字屬性。若要創建自訂的曲線路徑,請進入「貝茲路徑」,然後調整選擇點及貝茲控制點,以精確調整文字沿路徑的排列。您也可以依據需要調整文字的旋轉角度、間距及對齊方式。
另外,您可以使用「動畫持續時間」滑桿來調整文字動畫的速度。
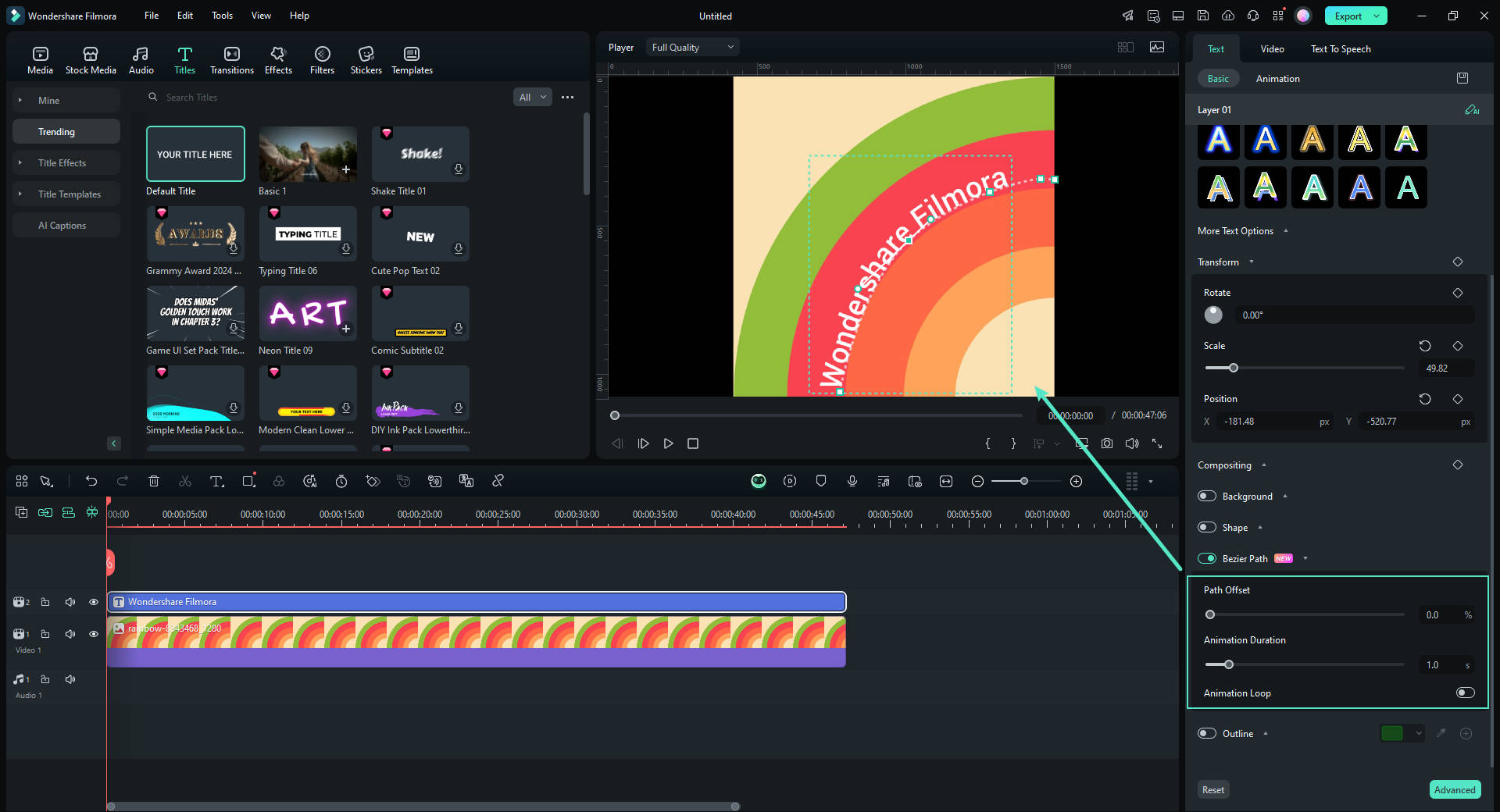
步驟五: 匯出您的專案
當您對文字路徑的調整感到滿意後,點選「匯出」按鈕,選擇您偏好的格式和解析度,便可匯出帶有自訂文字動畫效果的影片或圖片。

結語
在 After Effects 中為影片加入沿路徑顯示的文字,無疑能提升作品的專業感,並增強影片的視覺吸引力。然而,對於初學者或新手設計師來說,掌握這些複雜的工具與操作,可能會感到一些挑戰。這時,選擇像 Filmora 這樣簡單直覺的編輯平台,無疑是一個理想的選擇,尤其是當您需要快速創建文字路徑動畫時。
Filmora 的文字路徑動畫功能操作簡單,並且提供直覺式的編輯體驗。您還可以依據個人需求,創作不同風格的文字動畫。現在就下載 Filmora,開始體驗這個強大且易用的功能吧。








