在設計視覺傳達時,沿著形狀或圖像邊緣排列的文字能為作品增添獨特個性,使原本單調的設計更具吸引力與創意。在 Adobe Illustrator 中,這類文字變化可透過路徑文字工具來實現,該工具允許文字依附於繪製的路徑之上,無論是圓形、曲線,或是其他自訂形狀,都能靈活應用,讓排版更具動態效果。
路徑文字工具的操作相當直覺,當你希望文字能夠貼合設計元素的輪廓,或沿著手繪的曲線流動時,此工具都是理想的選擇。
本篇文章將詳細說明如何在 Illustrator 中使用路徑文字工具,協助你創造更具層次感的排版設計。我們將介紹如何運用路徑文字來實現各種創意效果,並提供一些提升操作效率的實用技巧。
目錄
第一部分:如何使用 Illustrator 的路徑文字工具
要讓文字沿著特定路徑排列,首先需建立一條可作為參考的路徑,這條路徑可以是幾何形狀、手繪曲線,或其他向量圖形。
步驟一: 使用 鋼筆工具 繪製直線或曲線路徑,或利用 曲線工具 來建立流暢的弧形路徑。此外,若希望文字沿著既有形狀排列,可選擇 矩形工具 或其他形狀工具,建立適合的基礎圖形。
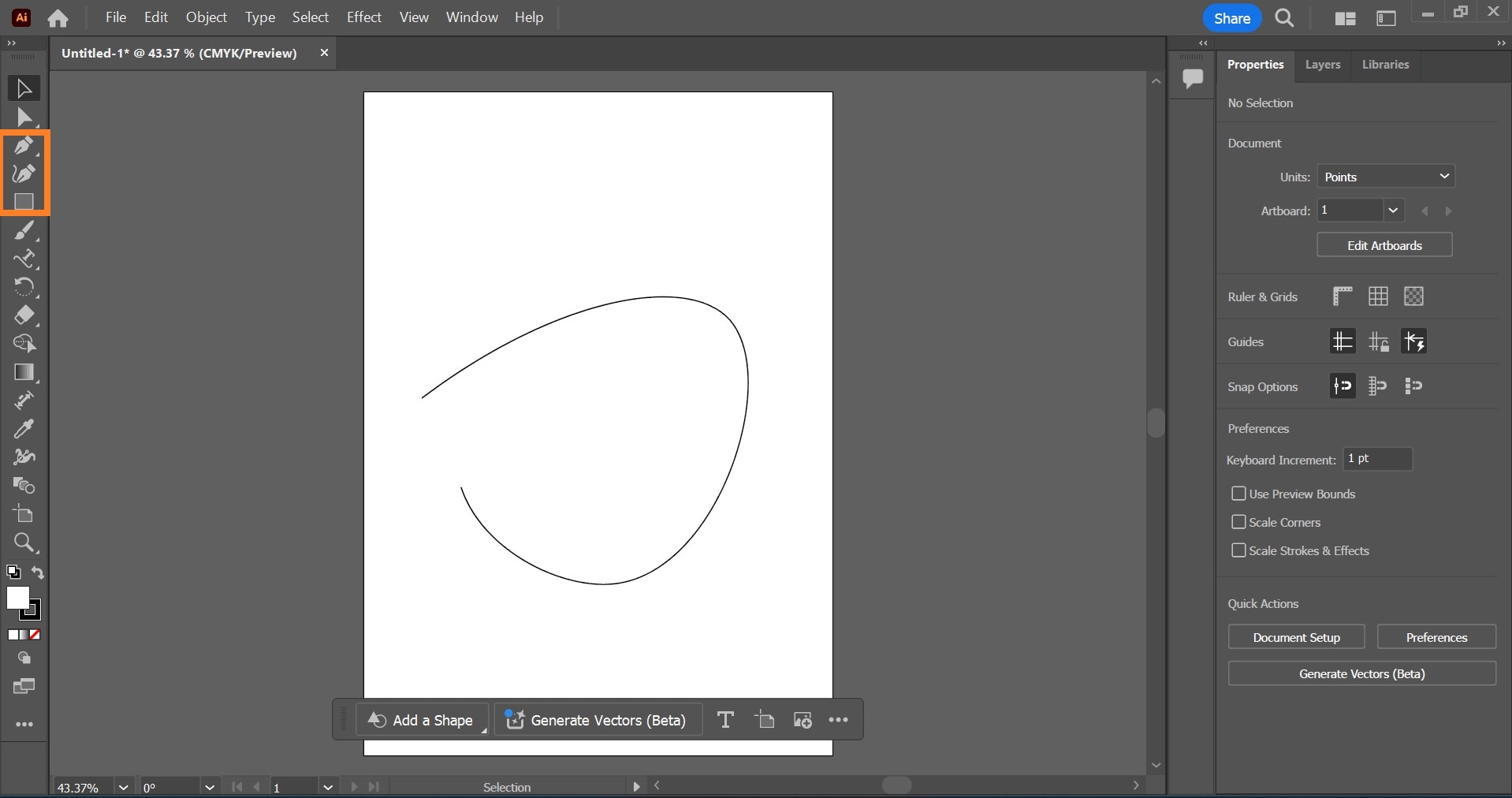
步驟二: 進入功能面板,選擇 文字 > 路徑文字 工具,接著點選欲套用的路徑,即可在其上輸入文字。若希望文字垂直排列,則可改用 垂直路徑文字工具。
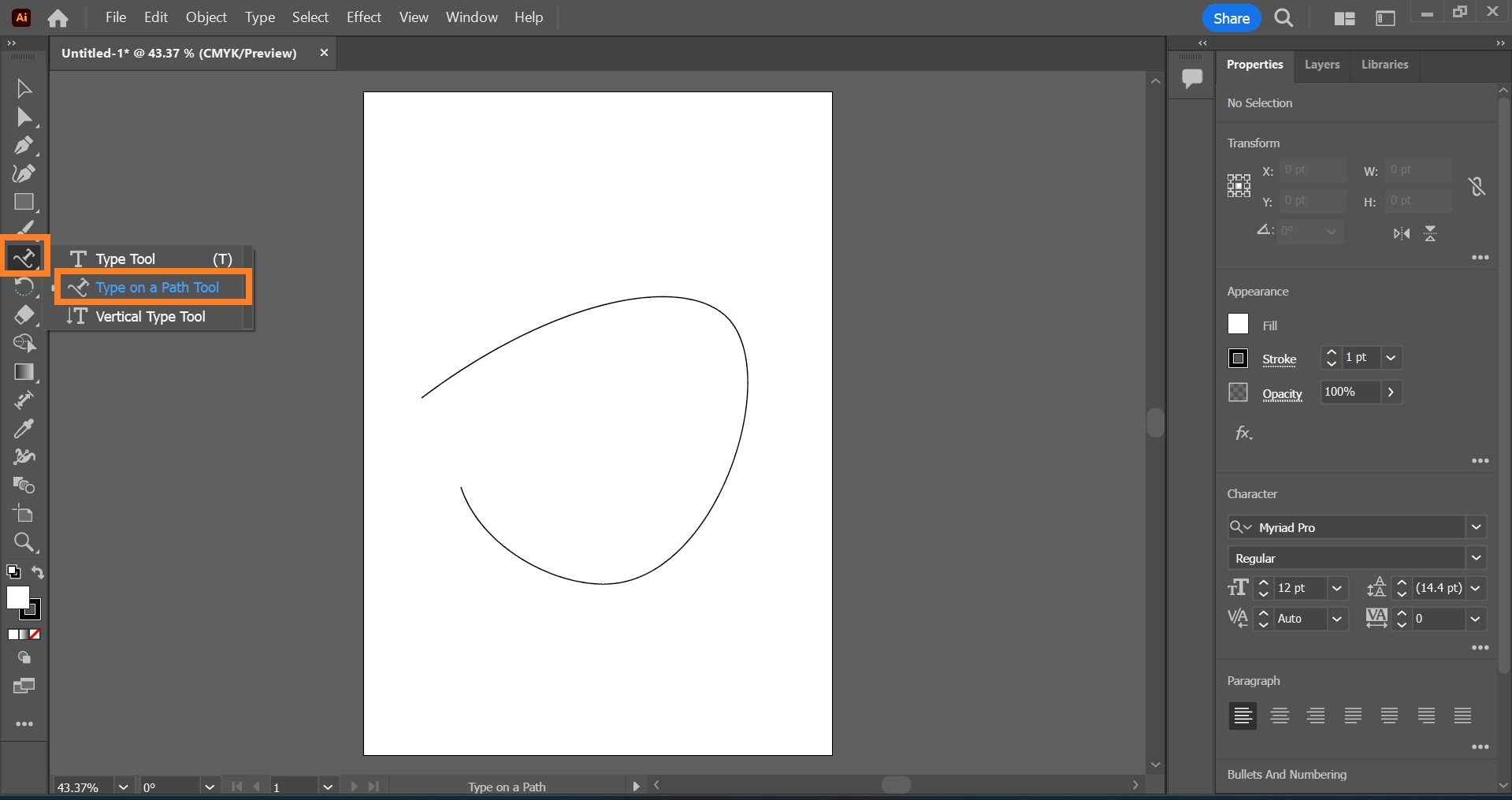
步驟三: 點選路徑後,即可直接輸入文字,系統會自動沿著路徑排列輸入內容。你也可以調整起點與終點的控制柄,進一步微調文字的對齊方式與排列效果。
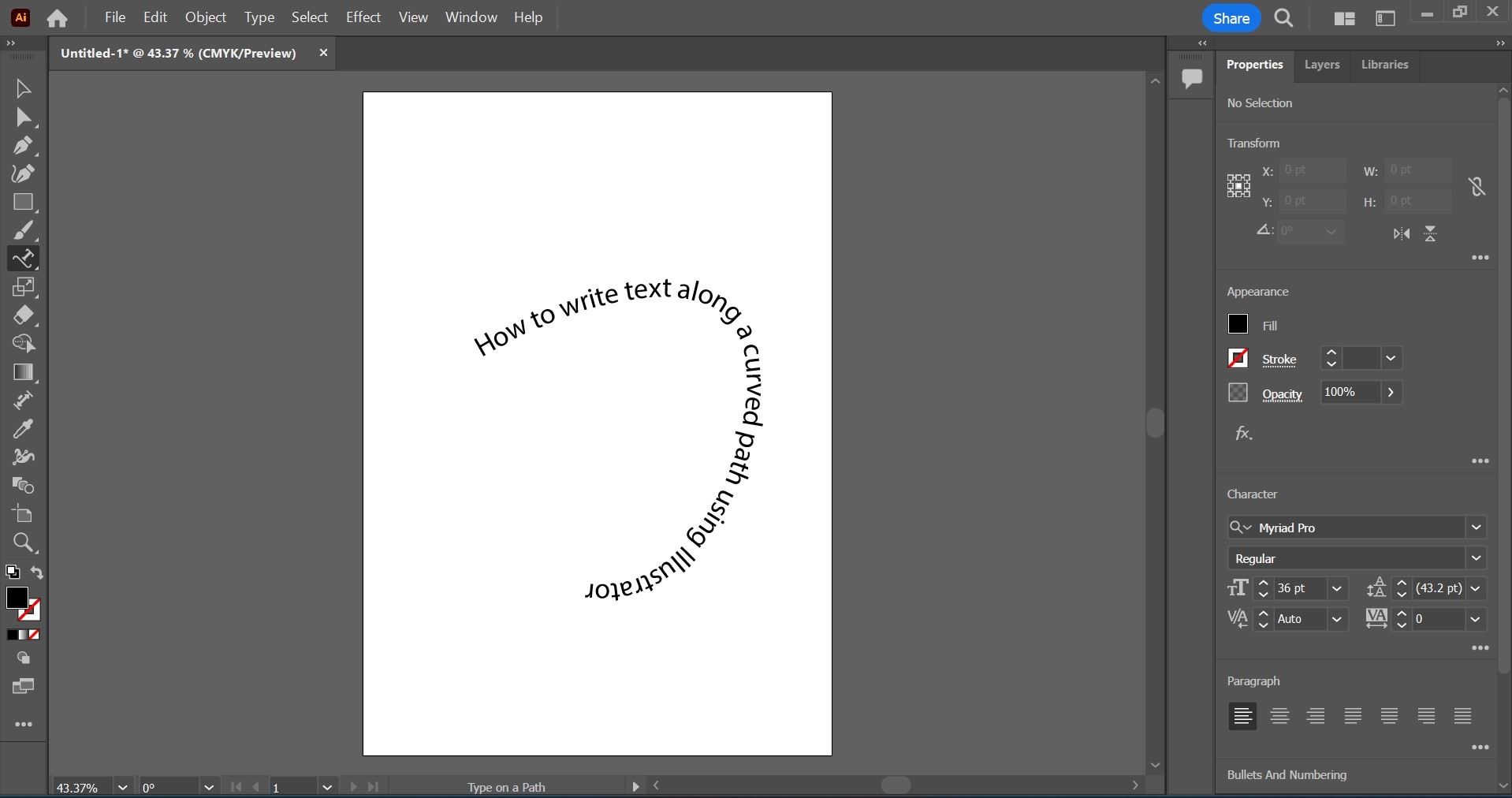
Illustrator 路徑文字工具快速鍵
| 快速鍵 | Windows | MacOS |
| 鋼筆工具 | P | P |
| 曲線工具 | Shift + ~ | Shift + ~ |
| 選取工具 | Ctrl – 點選文字 | Cmd – 點選文字 |
第二部分:Illustrator 進階排版:路徑文字格式設定技巧
Illustrator 中的「路徑文字」工具擁有高度的靈活性,即便是進行基本的文字排版操作,也能輕鬆發揮創意,打造出個人化的設計效果。
當你將文字排列於路徑之後,可以透過多種方式進行進一步的編排與調整,包括翻轉文字、移動文字、套用各種效果,或是調整字距與文字對齊方式。
移動或翻轉文字
若希望文字位於形狀或曲線的內側,而非外圍,則可以透過移動或翻轉文字來達成這一效果。
要 移動文字,首先選擇所需的路徑,然後使用 選擇工具。接著,按住鍵盤上的 Ctrl 鍵(macOS 使用者請按住 Command 鍵),連點文字並拖曳即可調整文字在路徑上的位置。
若要 翻轉文字,請選擇 工具 > 路徑文字 > 路徑文字選項。在彈出的選項中,勾選 翻轉 來實現文字的反轉,完成後點選 確定(OK)。
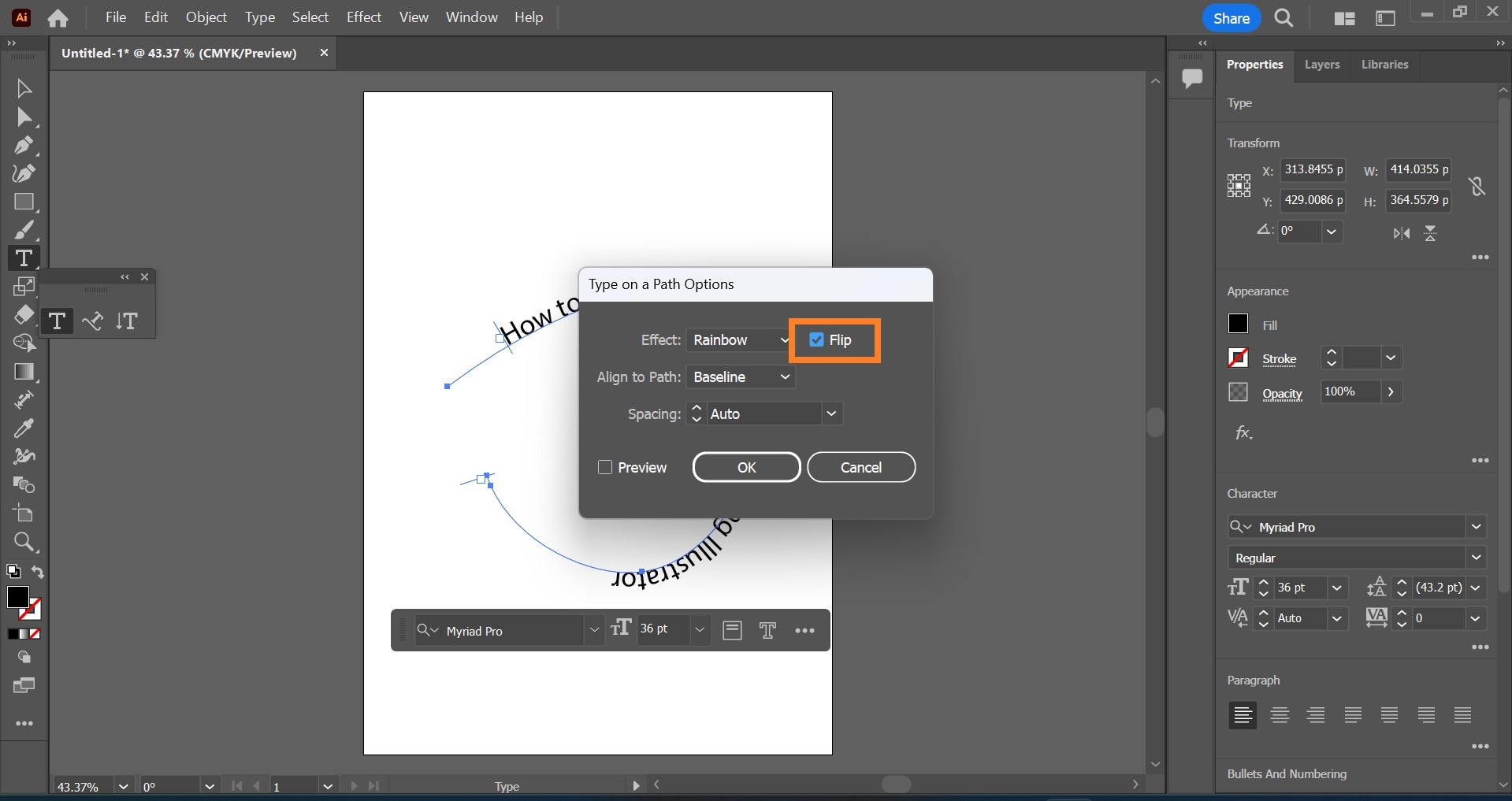
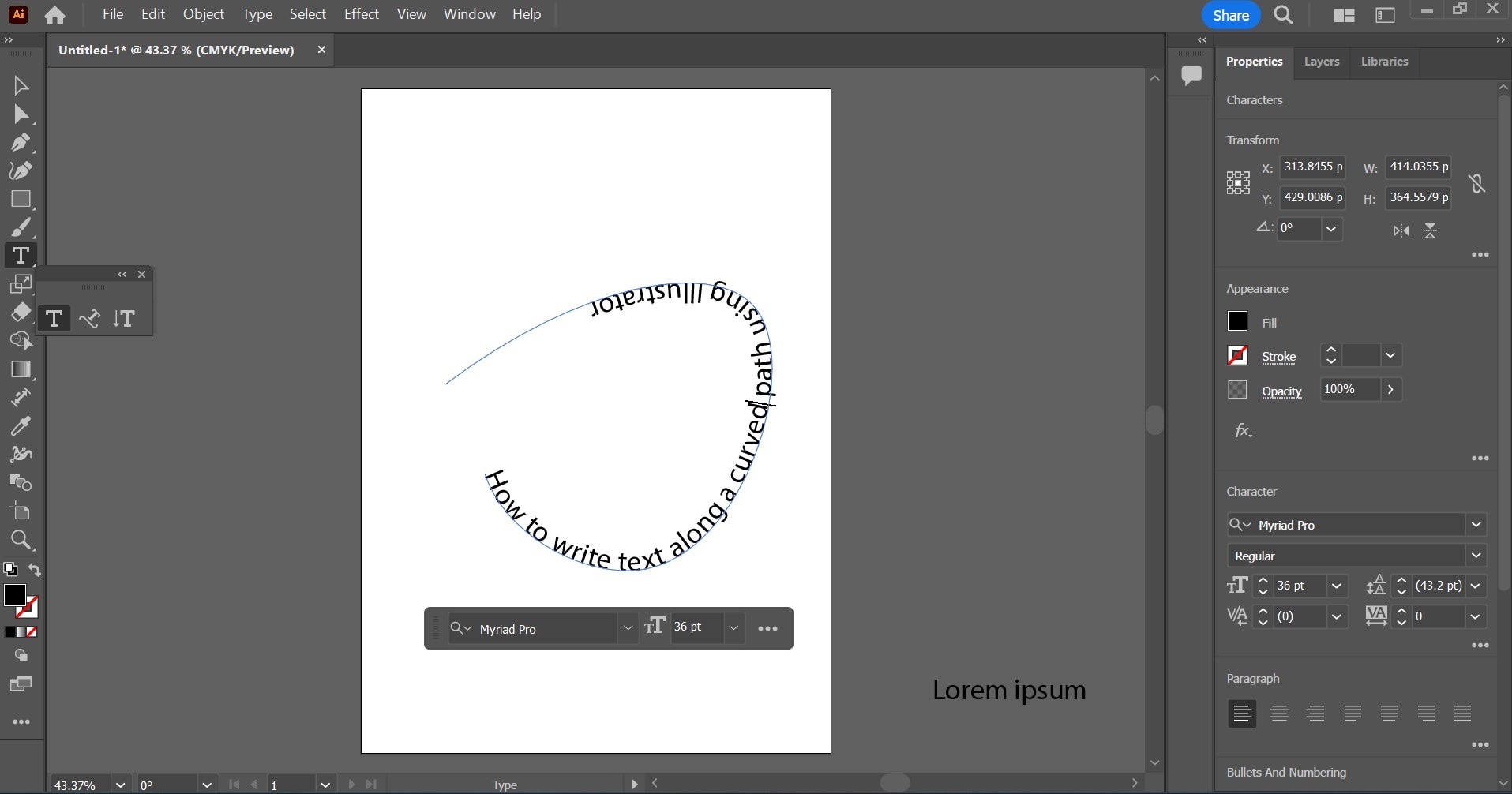
為文字加上效果
發揮創意,為文字增添效果,這些效果不僅能夠與設計風格或概念相符,還能有效強化設計中的訊息表達。
步驟一: 選取文字。
步驟二: 進入 文字 > 路徑文字 > 路徑文字選項,在彈出的選項中選擇你想要套用的效果。常見的文字效果包括:彩虹、3D 帶狀、傾斜、重力、階梯等。
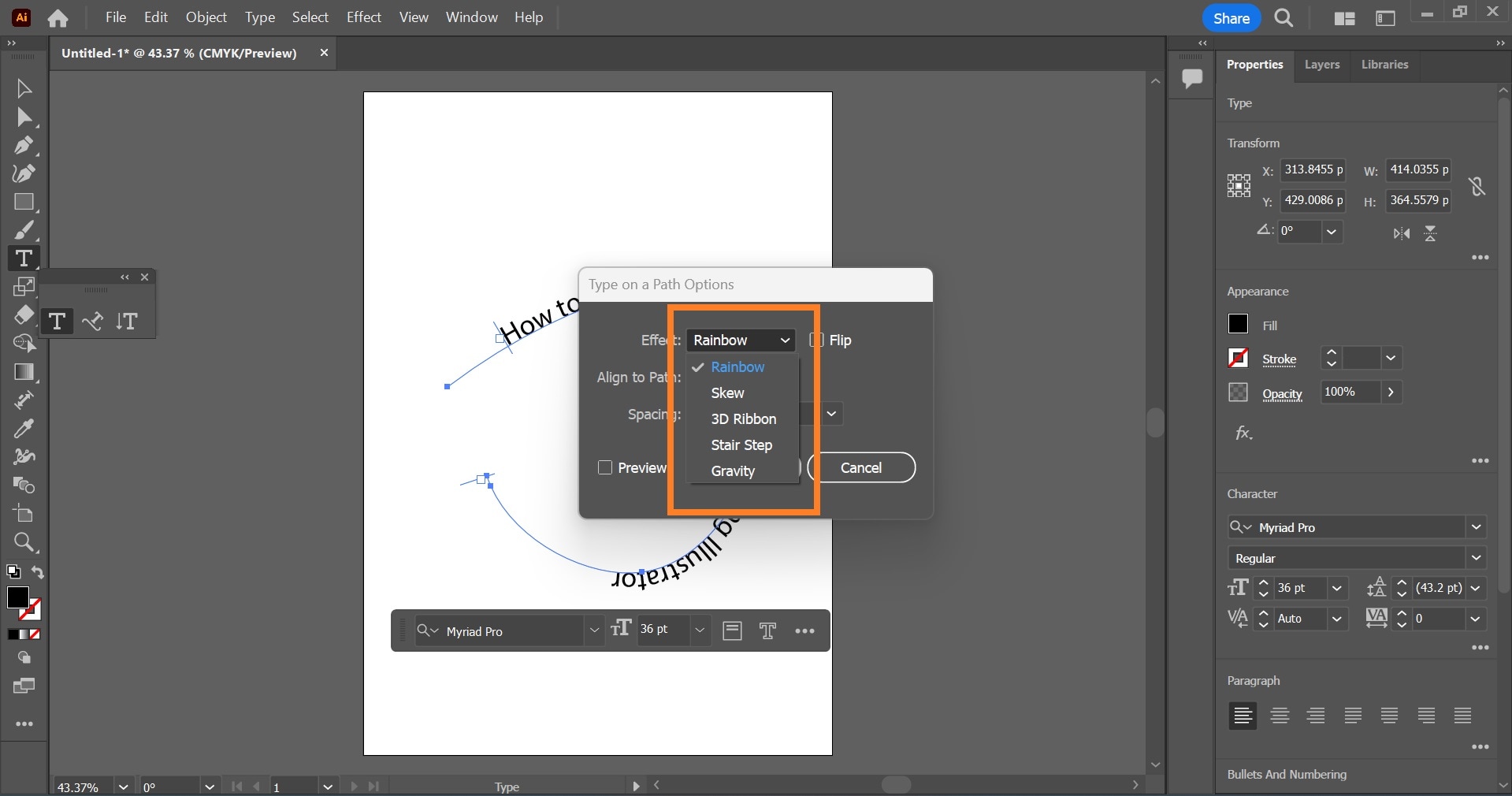
調整文字間距
若要改變路徑中文字間的間距,請依照以下步驟進行調整:
步驟一: 選取文字。
步驟二: 選擇 文字 > 路徑文字 > 路徑文字選項,然後調整字元之間的間距,增減空隙直至達到理想效果。
調整文字對齊方式
調整文字的對齊方式可讓排版更加符合設計需求。以下是操作步驟:
步驟一: 選取文字。
步驟二: 進入 文字 > 路徑文字 > 路徑文字選項,然後選擇最符合設計需求的對齊方式。
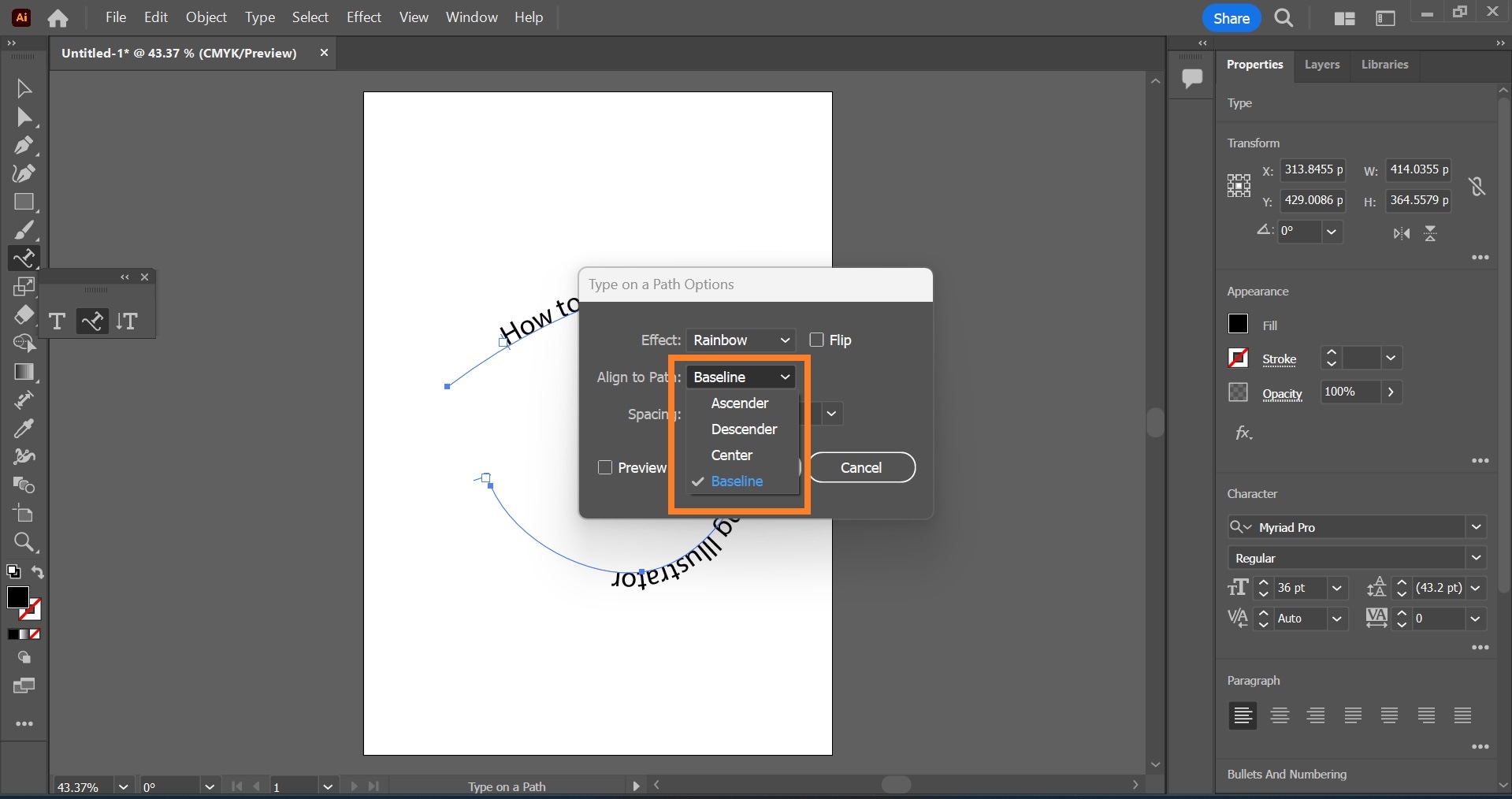
在選擇文字對齊方式時,請依據設計需求做出最適合的選擇,以確保文字的對齊方式與整體設計風格相契合。升字對齊方式將文字對齊於字型的上邊緣;降字對齊方式將文字對齊於字型的下邊緣;置中對齊方式將文字對齊於字型的升降線中間;基線對齊方式將文字對齊於字型的基線。在 Illustrator 中,路徑文字的預設對齊方式為基線對齊。
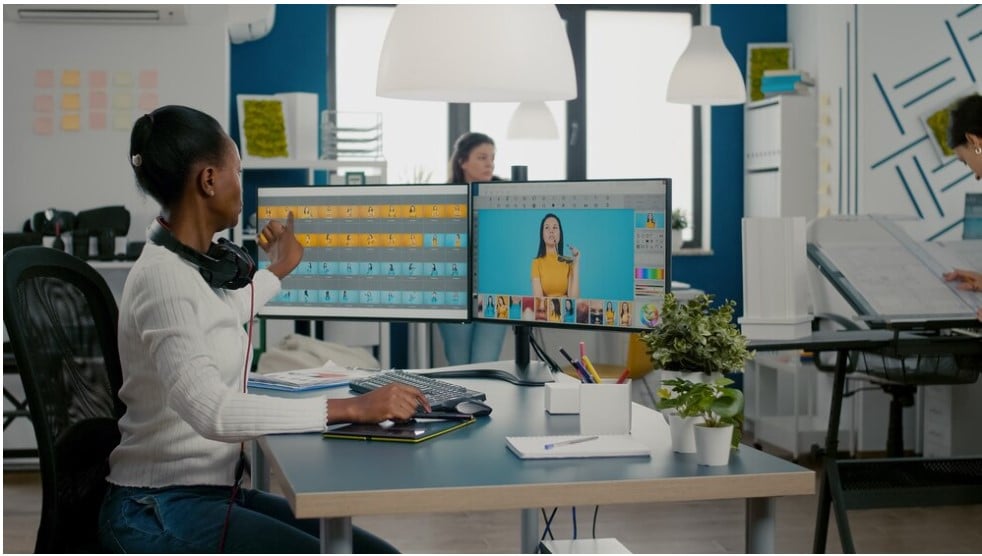
排版必備小技巧
- 當你點選文字或路徑外部時,Illustrator 會自動隱藏路徑線條。
- 若文字字元未有升降線或基線,它們會與含有升降線或基線的字元垂直對齊。
- 若要調整直線路徑上的字元間距,可使用 字距 或 字距調整 功能。
- 在完美圓形路徑上,重力 效果會呈現類似於 彩虹 效果的效果,但在其他形狀的路徑上會如預期般運作。
- 若要在不改變文字方向的情況下移動文字,請在字元面板中調整 基線偏移。
第三部分:Illustrator 路徑文字功能的局限性

儘管這個工具具有創意的靈活性,但它也有一些限制,這些限制可能會影響設計過程。
- 文字扭曲: 當文字沿著有尖銳角度或緊密曲線的路徑排列時,文字可能會被壓縮得過於緊湊,或拉伸得比正常情況更長,這會扭曲文字,影響其可讀性。
解決這個問題的簡單方法是手動調整路徑上的文字,透過調整字距和字距調整來改善效果。另一個方法是將文字分段放置在較小的路徑段上。
- 長文字在封閉路徑(如形狀)上的應用: 當你將文字放置在圓形等封閉路徑上時,必須考慮文字的長度。過長的文字可能會在起始點和結束點重疊。
要處理這個問題,可以嘗試縮小文字大小,或增大形狀路徑的尺寸。更好的做法是將長文字放置在開放路徑上,或將封閉路徑在適當的位置斷開,將其轉換為開放路徑。

- 文字比例縮放問題: 縮放或調整路徑大小可能會影響到其上的文字。與普通的文字工具不同,路徑文字在路徑縮放時不會按比例縮放,這可能會導致文字錯位,造成扭曲的文字或不規則、尷尬的間距。
為避免此問題,在調整路徑至所需大小後,再單獨縮放文字。使用字元面板調整文字大小與間距,確保文字適應新的路徑尺寸。
- 字型的多樣性: 並非所有字型都適合用於路徑文字。一些字型或字體樣式會使文字在路徑上的外觀變得複雜,尤其是在複雜路徑上,會使文字變得難以辨識。
第四部分:如何在 Filmora 影片剪輯中使用路徑文字工具
文字已逐漸成為影片內容中不可或缺的一部分,因為它們能夠增強影片的視覺吸引力。在影片剪輯中,一種創意的使用文字方式是讓文字沿著路徑彎曲,跟隨影片中形狀或物件的輪廓。像是 Wondershare Filmora 這樣簡單的工具,就可以達成這樣的效果。
- 輕鬆創建隨路徑流動的動態文字效果。
- 多樣化自訂選項,打造互動式文字動畫。
- 利用貝茲曲線工具,隨心繪製各種形狀。
- 豐富文字樣式選擇,完美呈現創意效果。
- 將文字與路徑結合,融合 Filmora 的創意素材,賦予設計生命。

在 Filmora 中使用路徑文字的步驟
步驟一:匯入媒體檔案
首先啟用 Filmora,並將您的影片或圖片檔案匯入到時間軸中。只需將檔案從您的電腦拖放至 Filmora 的媒體庫。

步驟二:將檔案添加至時間軸
在本指南中,我們將使用 Filmora 提供的純色背景作為影片的背景圖像。將背景檔案拖入時間軸中。
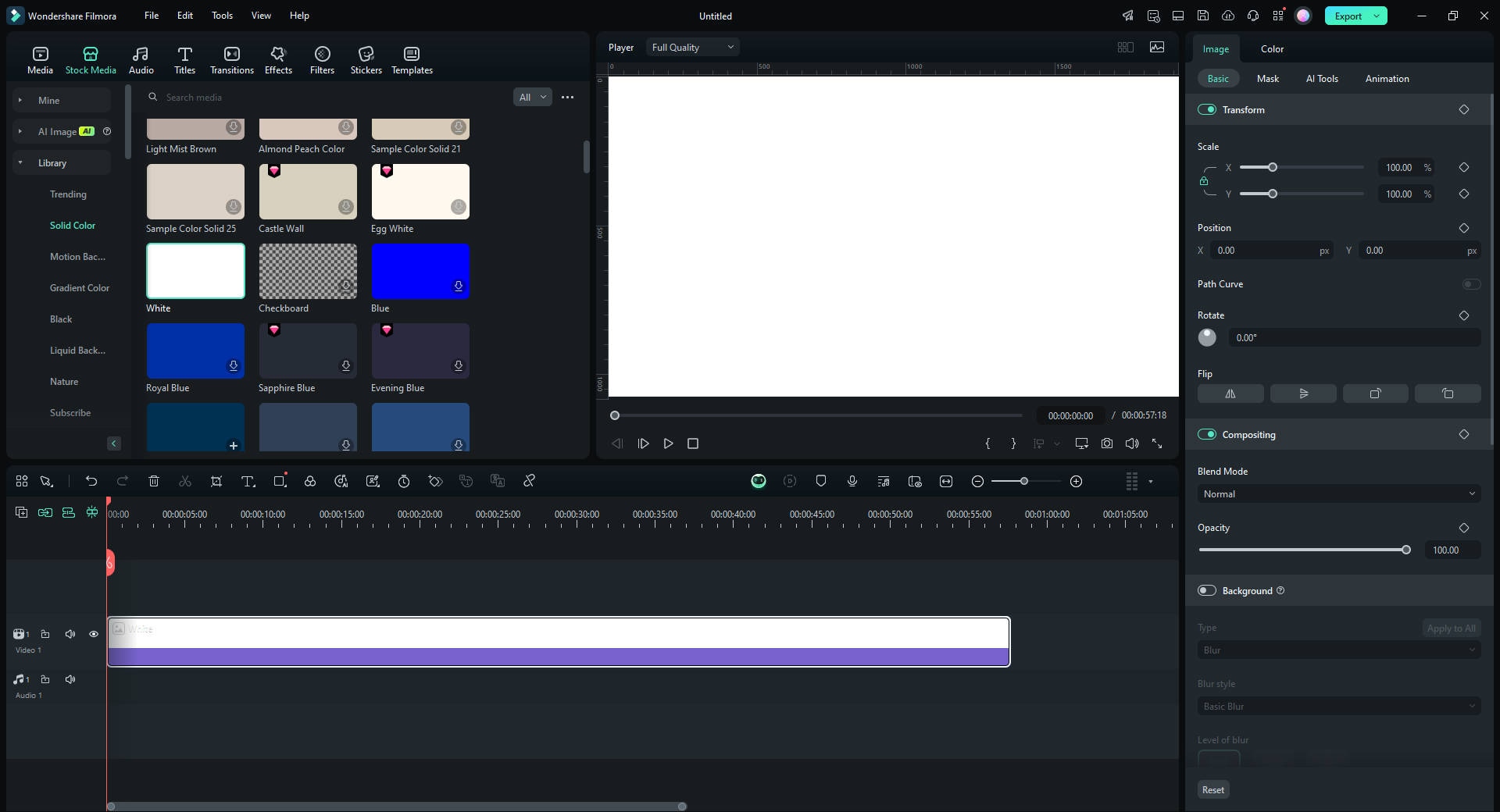
步驟三:在 Filmora 中添加文字層
點選「標題」標籤,選擇您設計中所需的文字樣式,並將選擇的文字樣式拖放至新建的軌道中。
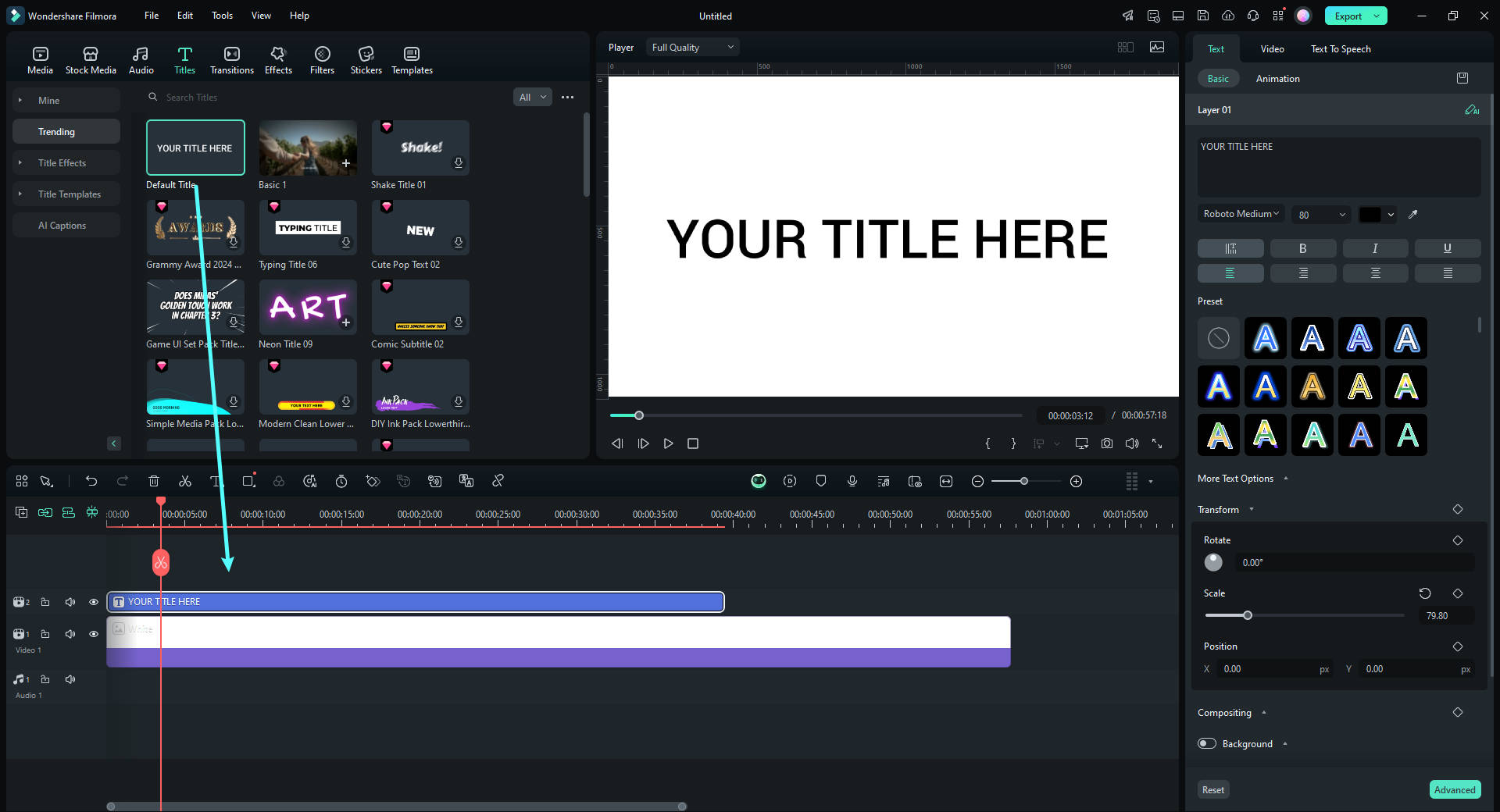
步驟四:編輯文字並套用效果
連點時間軸中的文字層進行編輯,依據設計需求調整字體、字型大小與顏色。您也可以從「效果」標籤中選擇並應用視覺效果。
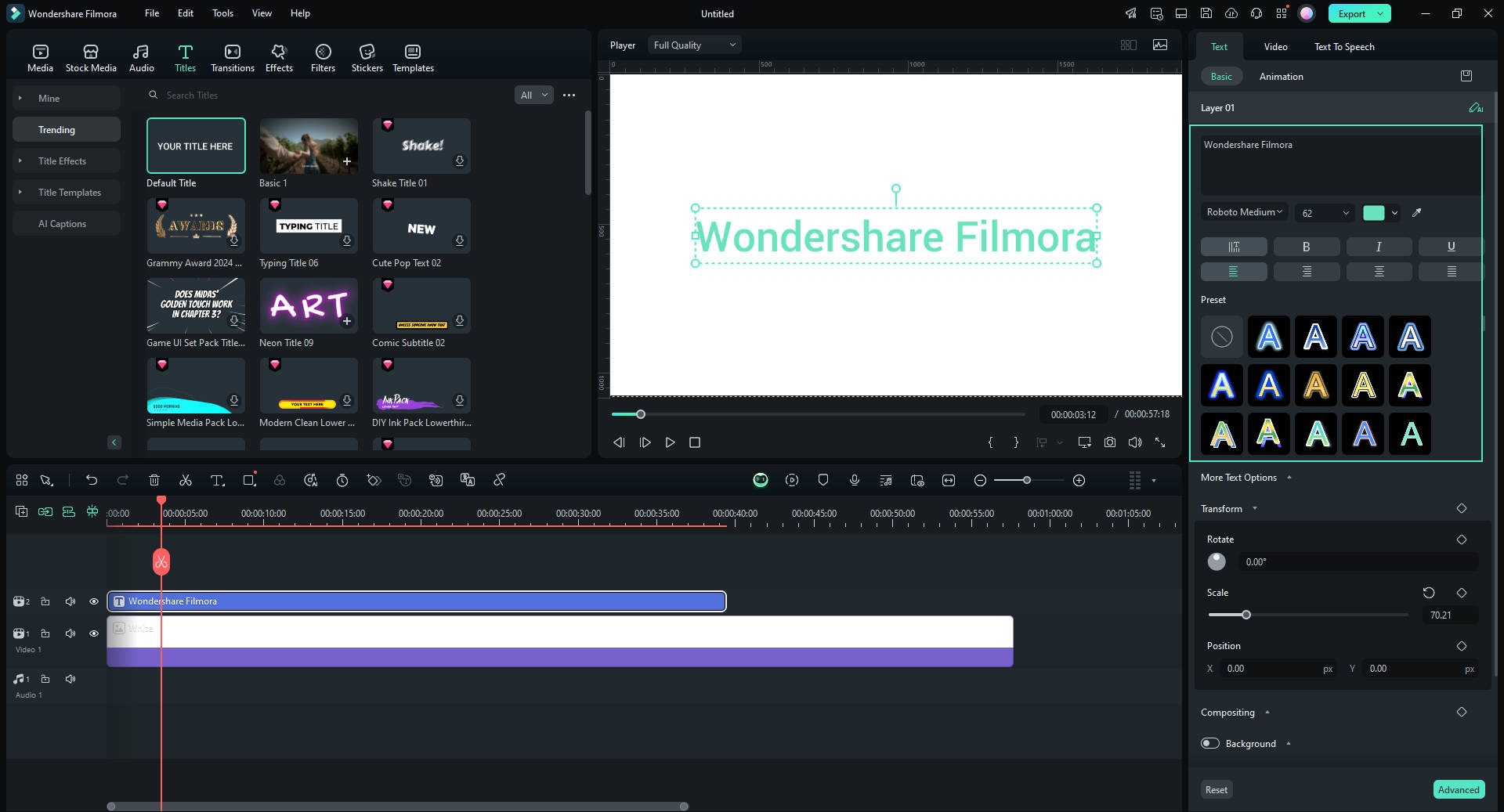
步驟五:將文字沿路徑定位
在「基礎」區域,開啟「貝茲曲線」選項。拖動控制點與貝茲控制柄,以將文字精確定位於設計的路徑上。您可依據需要調整文字的旋轉角度、間距及對齊方式。
使用「動畫持續時間」滑塊來調整動畫的播放速度。
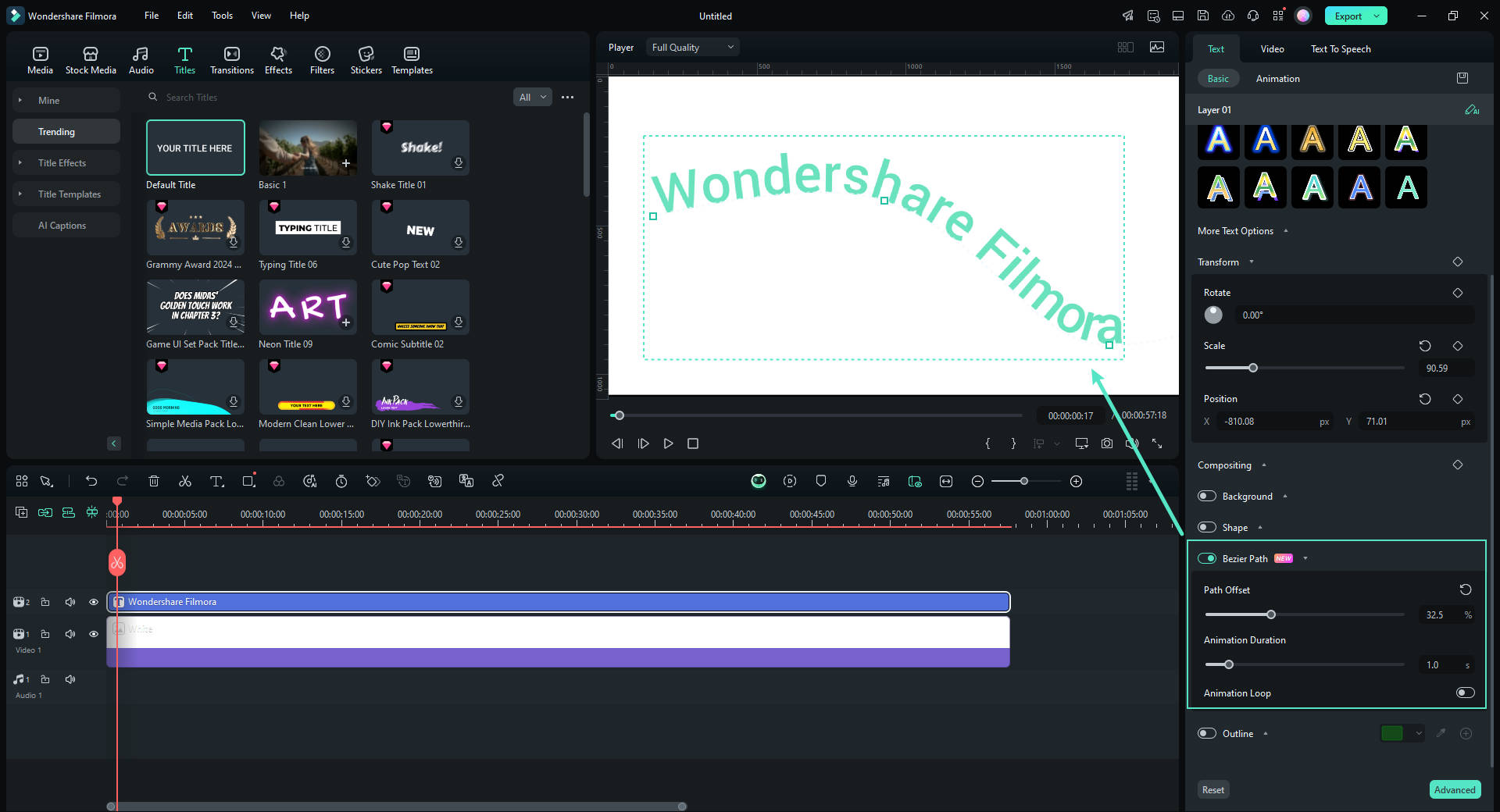
步驟六:微調並預覽專案
播放時間軸以預覽文字如何與路徑搭配。使用「路徑偏移」滑塊來進行微調,確保文字順利適應路徑,達到完美的視覺效果。
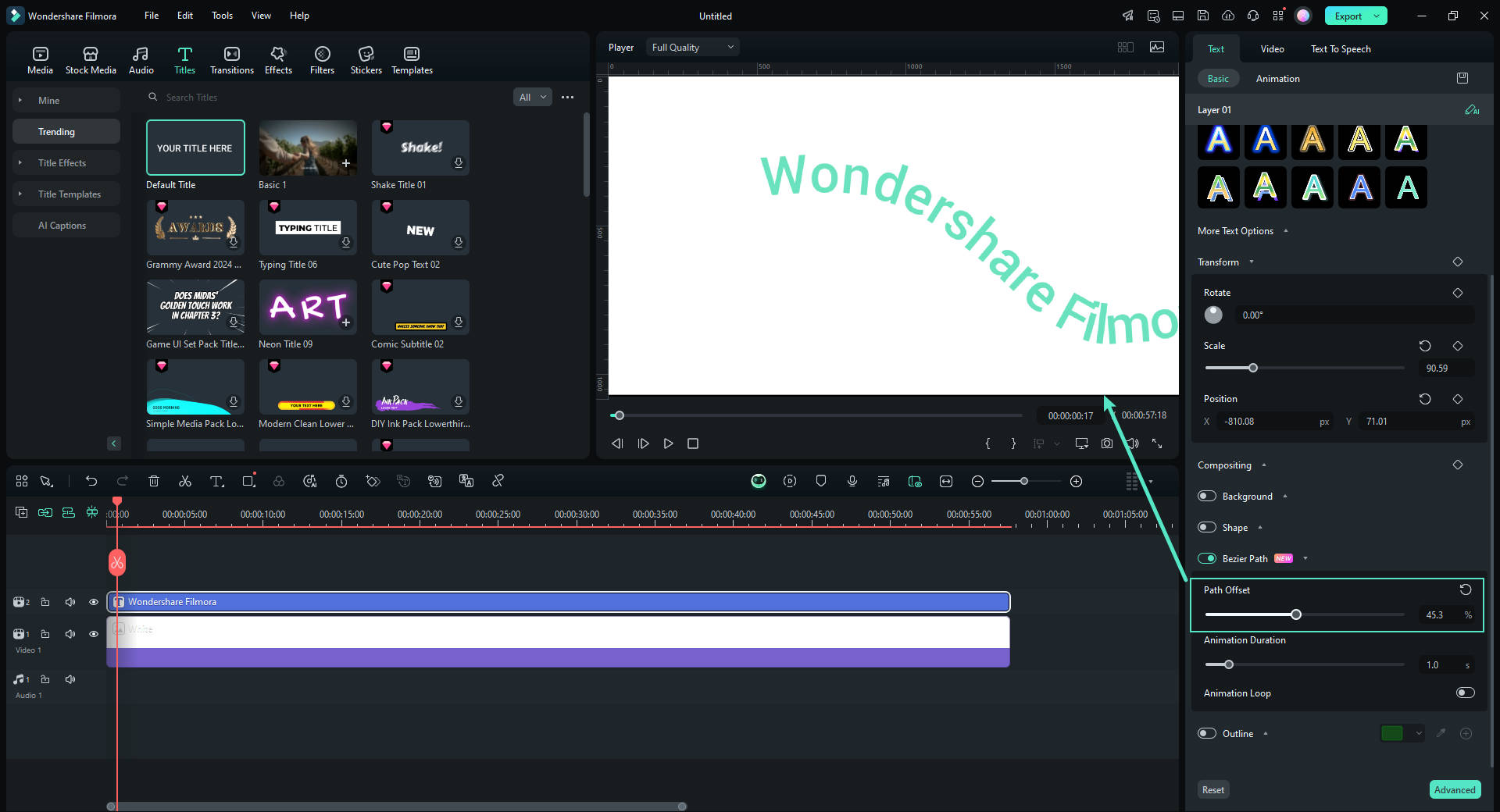
步驟七:匯出影片
當您對文字效果滿意後,點選「匯出」按鈕,選擇您所需的格式與解析度,將影片或圖片檔案匯出。

結語
掌握 Illustrator 的基本路徑文字工具對設計師來說非常重要,因為它能夠激發創意並促進設計的靈活性與精確度。這個工具可以在創作自訂設計、為編輯過的照片添加個人化元素,或探索影片剪輯技巧時發揮作用。像 Filmora 這樣的工具也可以用來為影片中的文字添加路徑效果,無論你是為影片內容創建標題框架還是浮水印。








