將 GIF 轉換為 PNG 序列是確保影像品質的關鍵步驟。在這裡,我們將分享所有高品質影像與 GIF 轉換過程中的技巧與秘訣。您將深入了解各種方法、工具的優缺點,以及詳細的操作步驟。讓我們一起探索這些重要細節。
絕不能妥協影像品質!您想將 GIF 轉換為 PNG 序列嗎?這裡提供您所需的所有步驟與指導。
有些人或許會問,為何需要將 GIF 轉 PNG 序列?簡單來說,這一轉換能讓您對影像的自訂與品質擁有更高的掌控力。
接下來,我們將探討如何在熱門應用程式中實現 GIF 到 PNG 序列的轉換,例如 Photoshop 和 Filmora。讓我們一起深入研究:
目錄
第一部分:使用專業軟體轉換 GIF 為 PNG 序列的方法
以下介紹幾種採用專業的影片編輯軟體手動將 GIF 轉換為 PNG 序列的方法:
方法一:使用 Filmora 無損轉換 GIF 檔案為 PNG 序列
Wondershare Filmora 是業界領先的影片編輯軟體之一,擁有將 GIF 轉換為 PNG 序列的強大功能。接下來,我們將詳細說明如何將 GIF 匯入 Filmora 的時間軸並轉換為高品質的 PNG 序列。
Filmora GIF 轉換為 PNG 圖像序列的卓越功能
- Filmora 提供直觀的使用介面,成為初學者與中階使用者的理想選擇,讓您輕鬆將 GIF 轉換為高品質的 PNG 或 JPG 圖像序列。
- 獨特的拖放操作設計,使自訂 GIF 變得簡單,並能以您喜愛的格式高效匯出,提升創作自由度。
- 輕鬆匯入 GIF,並在保證圖像序列品質的前提下,無縫轉換為 PNG 圖像序列,滿足專業需求。
在 Filmora 中將 GIF 轉換為 PNG 影像序列的逐步指南
1. 啟用 Filmora,點選「匯入」按鈕,從電腦選擇所需的GIF檔案。匯入後,GIF 將立即顯示於媒體庫中,準備進行後續操作。
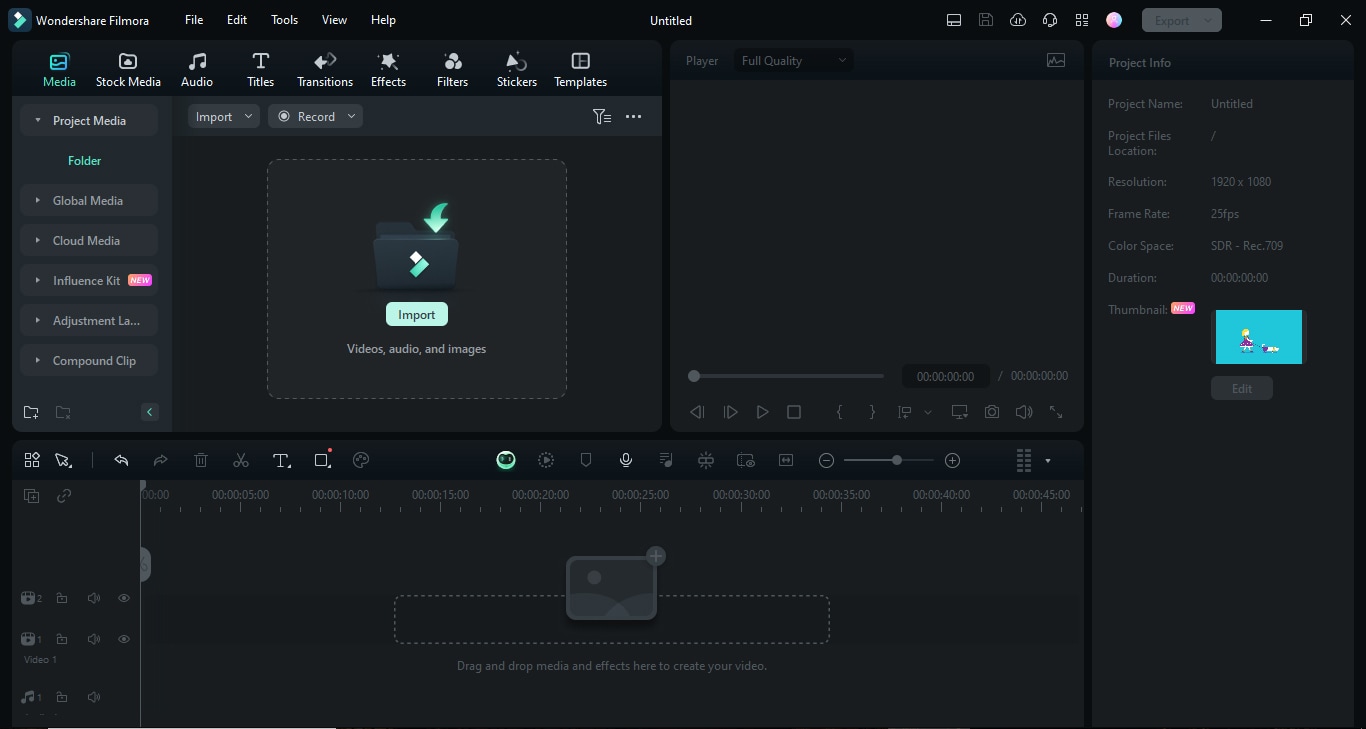
2. 將 GIF 從媒體庫中拖放至 Filmora 的影片軌道,這樣便可以開始轉換過程。
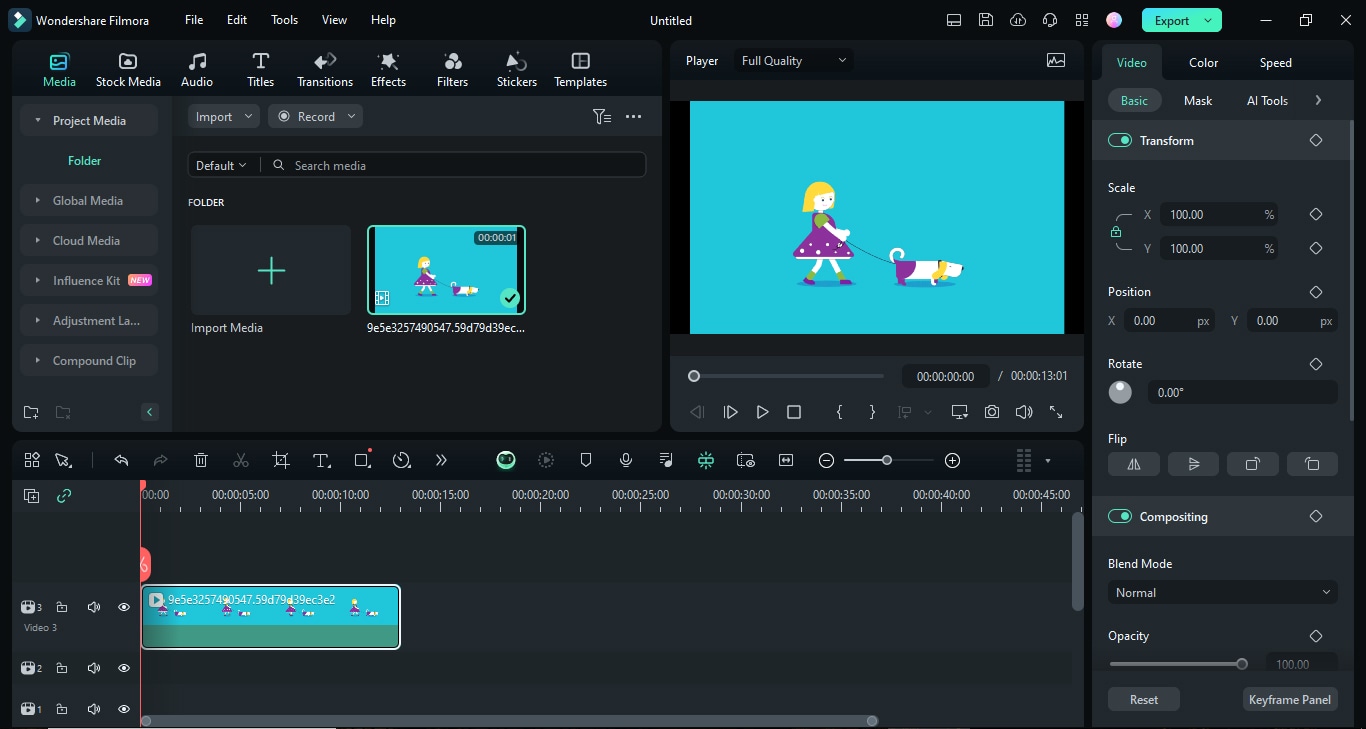
3. 轉到右上角,點選「匯出」按鈕。
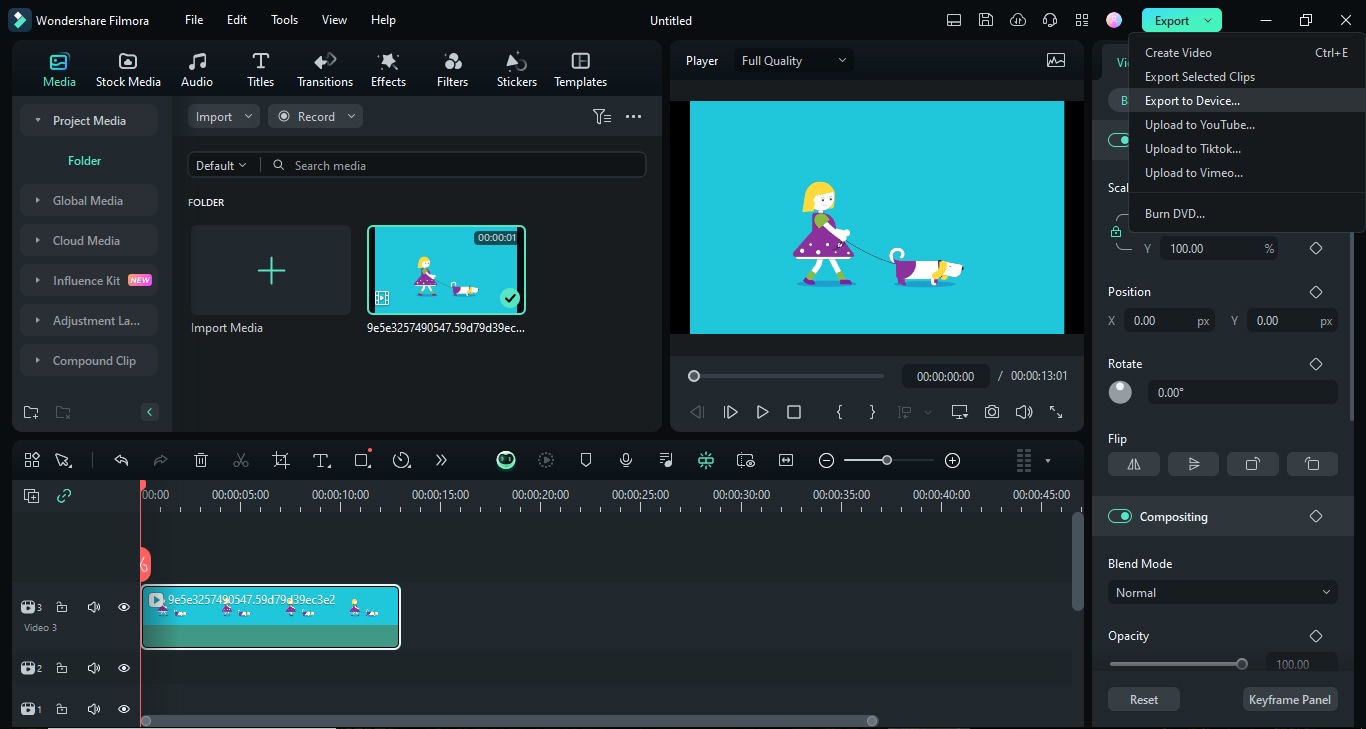
4. 接著,將出現一個視窗,您可以在此選擇媒體的匯出方式。
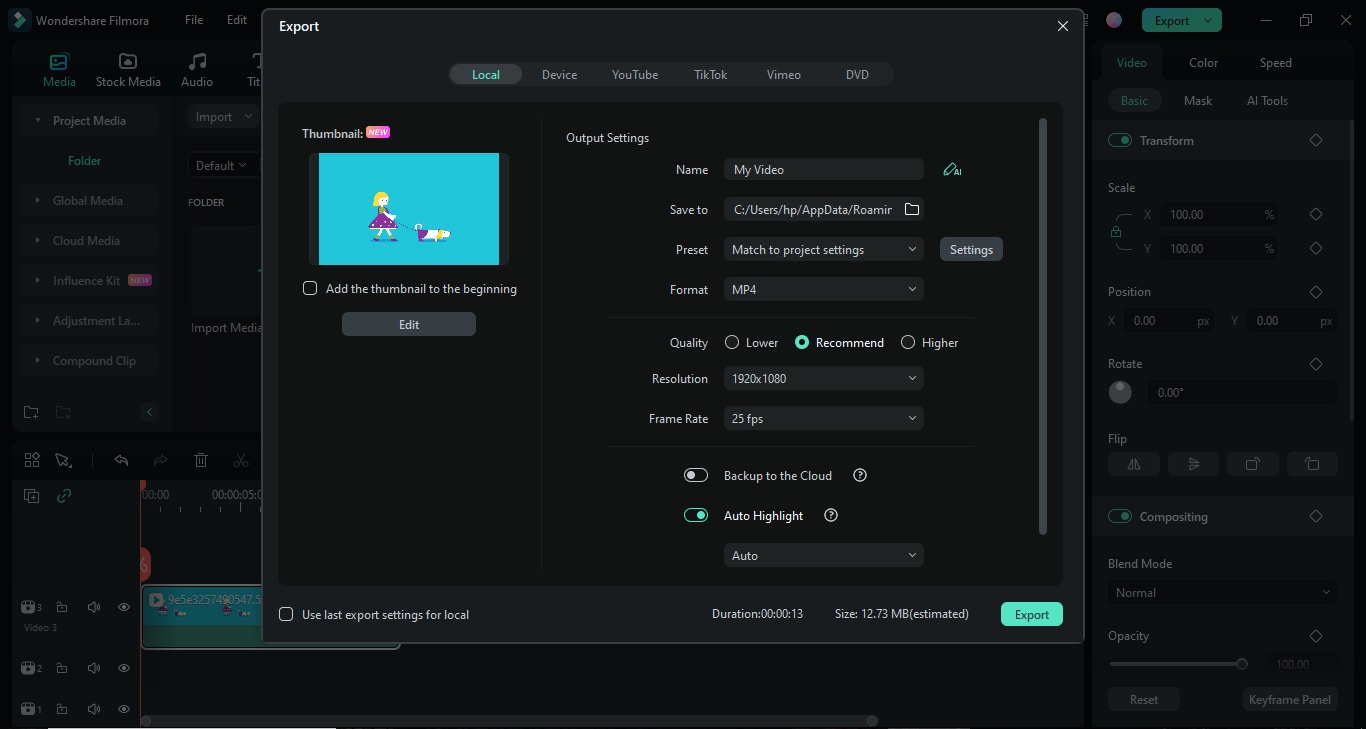
5. 點選格式選項,將開啟一個下拉選單。在此選擇「PNG 影像序列」,以獲取最佳品質的輸出。
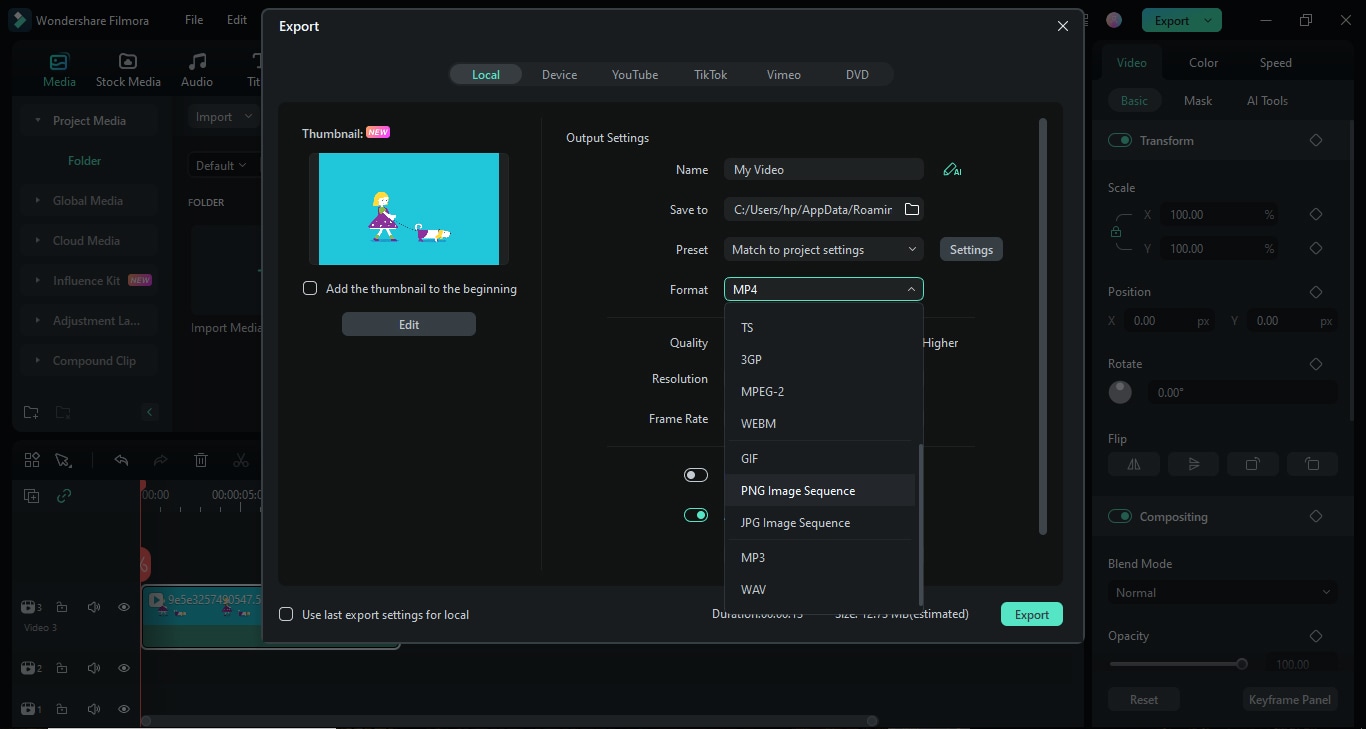
6. 前往「储存至」選項,選擇PNG影像序列的儲存位置。確定後,點選「匯出」按鈕開始轉換。
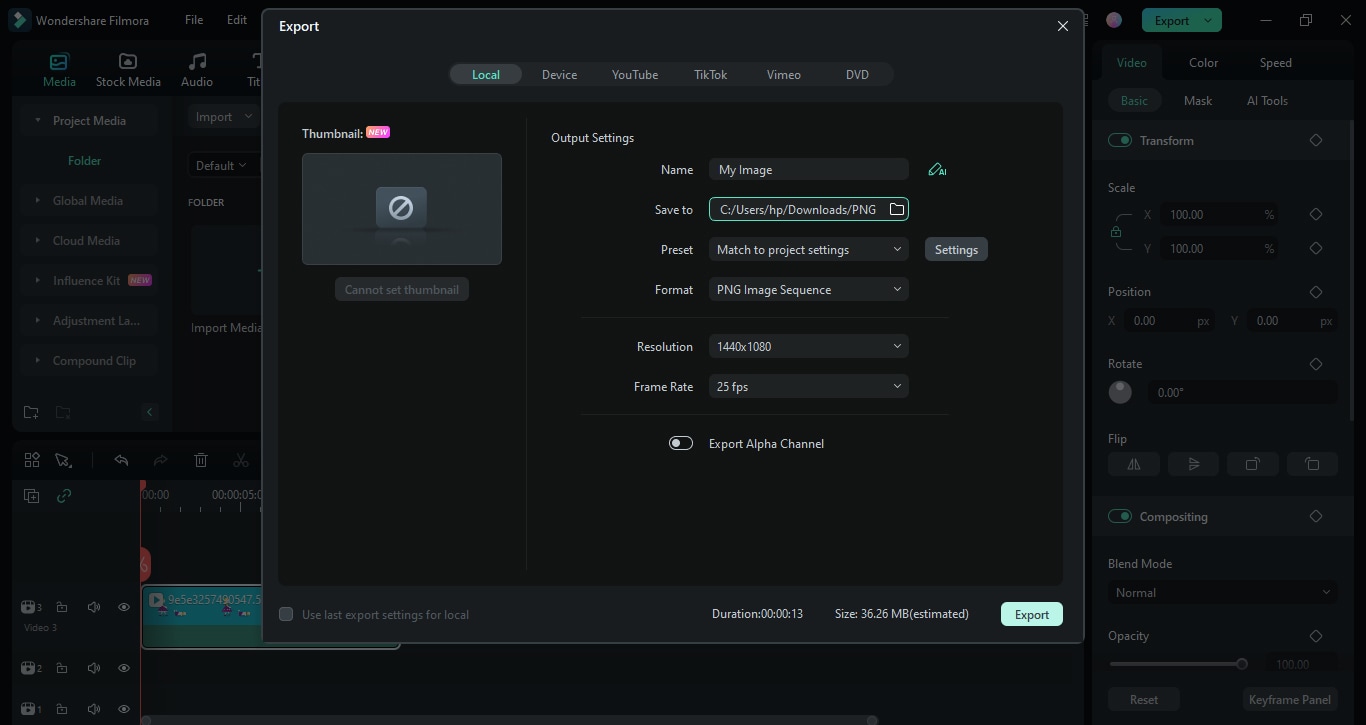
7. GIF 將進入轉換過程,您可透過進度條隨時檢視轉換狀態,體驗即時反饋的便利。
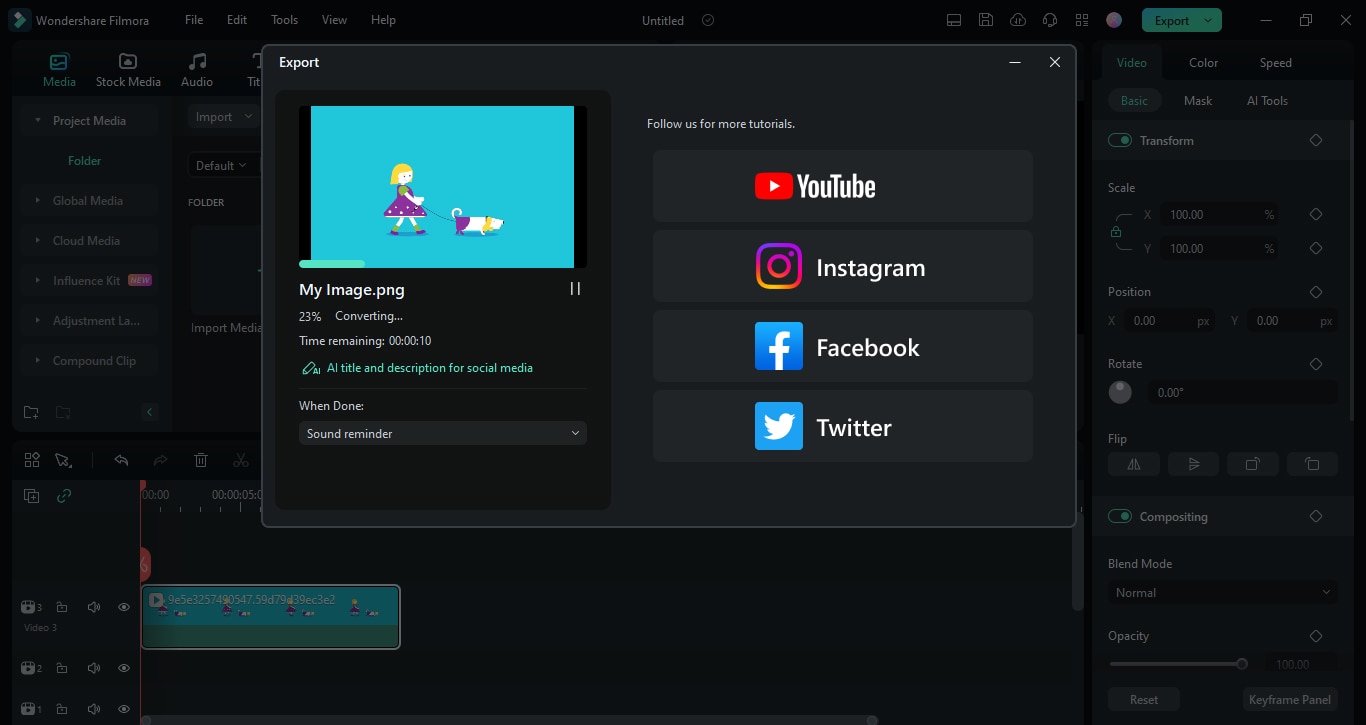
8. 一旦轉換完成,點選「打開檔案」按鈕,以便迅速檢視储存至電腦的 PNG 影像序列。
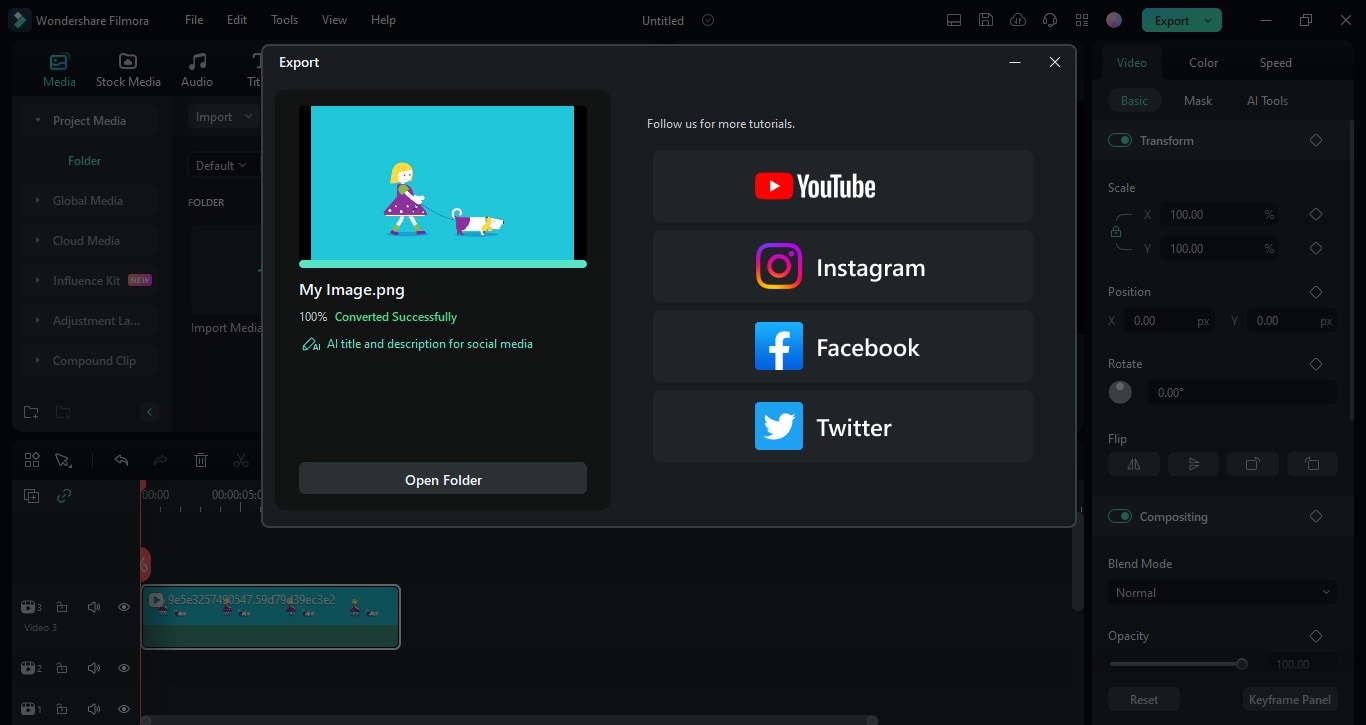
9. 資料夾將自動開啟,您現在可以輕鬆檢視高品質的 PNG 影像序列,隨時準備應用於各種專業需求。
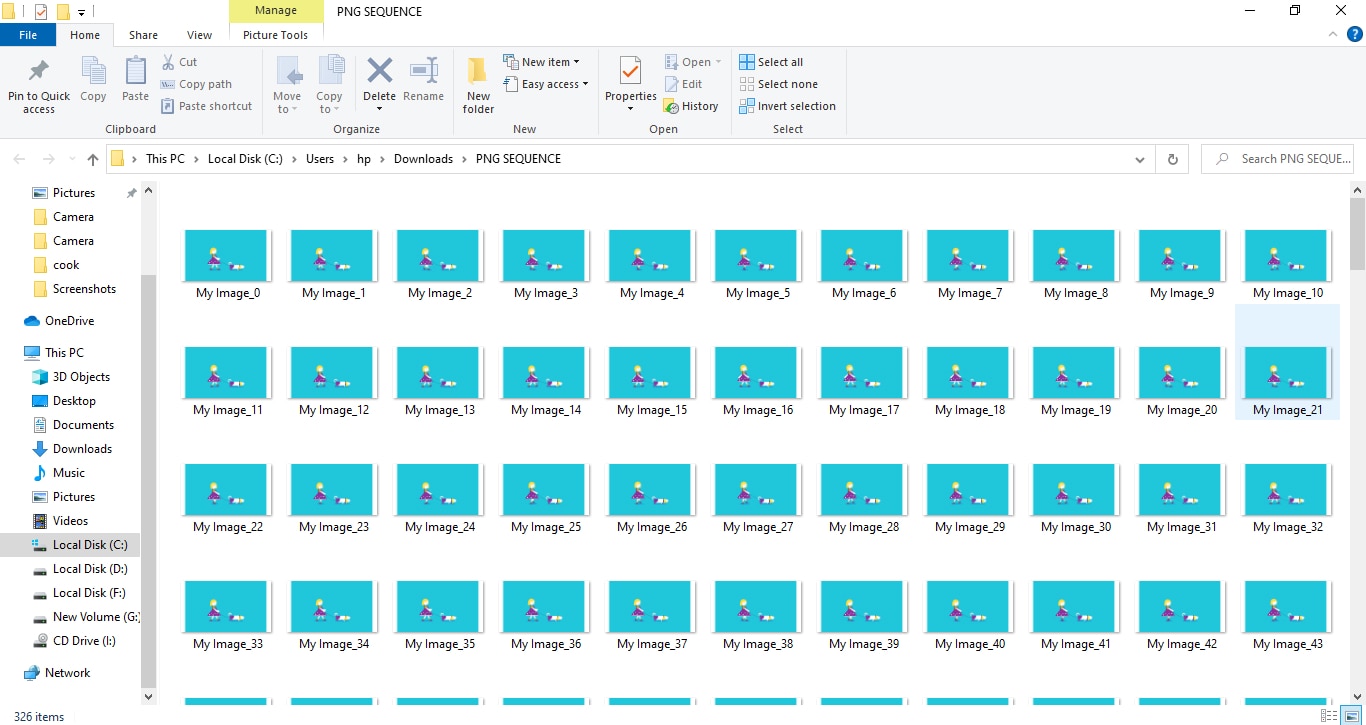
匯出不同格式檔案的流程
- 首先,點選介面右上方的「匯出」按鈕,開啟匯出選單。
- 接著,選擇您電腦中的目標存儲位置,以便存放匯出檔案。
- 然後,從下拉選單中挑選合適的檔案格式(如 MP4、AVI、WMV、MOV),以滿足您的需求。
- 最後,點選「匯出」按鈕,啟用匯出過程,讓作品轉變為所需格式。

接下來,讓我們深入探討轉換過程中的優缺點:
方法二:使用 MS Paint 將 GIF 轉換為 PNG 序列
小畫家(MS Paint)是隨微軟 Windows 系統提供的一款基本點陣圖形編輯器。它為使用者提供了簡單易用的繪圖工具、文字選項和多樣的形狀,適合初學者及休閒使用者進行創作和編輯,使用相當方便。
在處理 GIF 轉換為 PNG 圖像序列的過程中,MS Paint 能夠開啟 GIF 檔案並將每一影格另存為獨立的 PNG 圖像。不過,使用者必須手動逐格储存,因為此工具不支援批次處理或自動提取影格。因此,雖然 MS Paint 可用於此目的,對於多影格的 GIF 來說,這一流程相對低效。
MS Paint 在 GIF 轉換為 PNG 序列中的特點
- 雖然 MS Paint 不具備批次轉換或自動化處理的功能,但使用者可以逐格手動將 GIF 轉換為獨立的 PNG 檔案,這提供了某種程度的靈活性。
- 使用者還可以進行圖像大小調整、裁剪或旋轉操作,以滿足個性化需求。
- MS Paint 支援多種圖像格式,包括 GIF、PNG、JPEG 等,讓使用者在储存圖像時擁有更高的靈活性。
在 MS Paint 中將 GIF 轉換為 PNG 檔案的步驟
- 在你的裝置上打開 MS Paint,然後點選「檔案」>「打開」。

- 選擇你的 GIF 檔案以打開。

- 接下來點選「檔案」>「另存為」>「PNG 圖像」。

- 選擇檔案位置並點選「儲存」。

- 現在,你的 GIF 已轉換為 PNG。

現在,讓我們來看看它的優缺點:
同樣地,您可以在 Photoshop 中將 GIF 轉換為 PNG 影像順序
方法三:使用 Photoshop 將 GIF 轉換為 PNG 影像順序
Adobe Photoshop 是由 Adobe Inc. 開發的尖端影像編輯與圖形設計軟體,廣泛應用於創作、增強及處理數位影像和藝術作品。其基於圖層的編輯系統,讓使用者可以靈活地在多層結構中操作,應用各種效果,進行精細修飾。
Photoshop 允許您輕鬆打開 GIF 檔案,提取每一影格,並將其儲存為獨立的 PNG 圖像,保證高品質輸出,並且可依據需求對每一影格進行編輯。
Photoshop GIF 轉影像順序的特點
- 利用圖層進行高效的元素編輯。
- 支援批次處理,節省時間。
- 可自訂圖像大小、質量及其他規格。
在 Photoshop 中將 GIF 轉換為 PNG 的步驟
- 點選「檔案」>「打開」,選擇您的 GIF 檔案以在 Photoshop 中打開。

- 重新命名所有圖層,連點第一個圖層以修改名稱,然後使用 Ctrl + C 複製該名稱。
- 按下鍵盤上的 Tab 鍵,自動選擇下方圖層名稱,然後按 Ctrl + V 貼上名稱。
- 將所有圖層命名為 TEST,清除圖像名稱後,您的圖層將命名為 _000_TEST 和 _001_TEST。
- 為正確排列影格,按 Ctrl + A 選取所有圖層,然後點選「圖層」>「排列」>「反向」。
- 接著,點選「檔案」>「匯出」>「圖層到檔案」。

- 選擇所需的格式,例如 PNG。

接下來,讓我們深入探討其優缺點。
第二部分:7. 如何線上轉換 GIF 為 PNG 序列
除了專業的影片和照片編輯軟體,線上工具也讓 GIF 轉換為 PNG 序列變得簡單且方便,無需下載任何應用程式。整個轉換過程在瀏覽器中迅速完成,您可以輕鬆將 PNG 影格作為 ZIP 檔案下載,以便日後使用。接下來,讓我們深入探討一些優質的 GIF 轉 PNG 轉換線上工具。
1- Ezgif
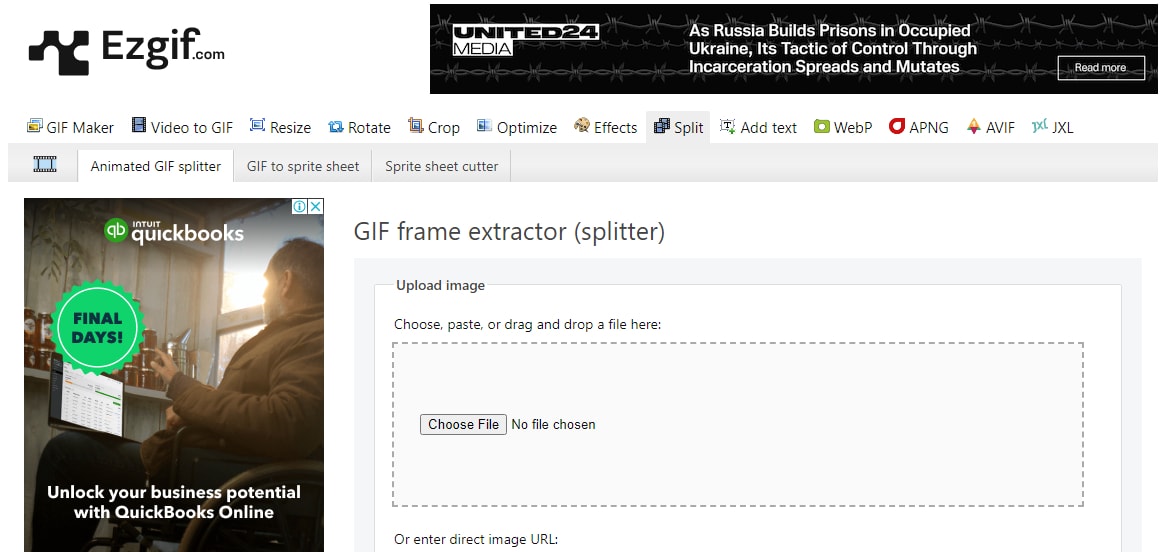
Ezgif 是一個功能強大的線上工具,專門提供影片、GIF 和圖片的轉換服務。
Ezgif 在 GIF 轉 PNG 圖片序列轉換中的主要特點
- 支援多種格式轉換(如 GIF、JPEG、PNG、VID、WEBP)
- 可將 GIF 分割成多張靜態圖片影格。
- 能為影片和動畫添加各式特效。
- 具備裁剪及調整圖片大小的功能,方便使用。
在 Ezgif 中將 GIF 轉換為 PNG 序列的步驟
以下是在 Ezgif 上將 GIF 轉換為圖片序列的詳細步驟。
- 點選「Split」>「Animated GIF Splitter」。

- 點選「Choose File」,選擇您的 GIF,然後點選「Upload」。
- 接著點選「Split to Frames」。

- 您的 GIF 將被分割為所有可能的靜態圖片。

- 最後,將其以 ZIP 檔案的形式下載。

- 將圖片提取至您所需的位置。

現在,讓我們來看看這個工具的優缺點。
2- CleverPDF
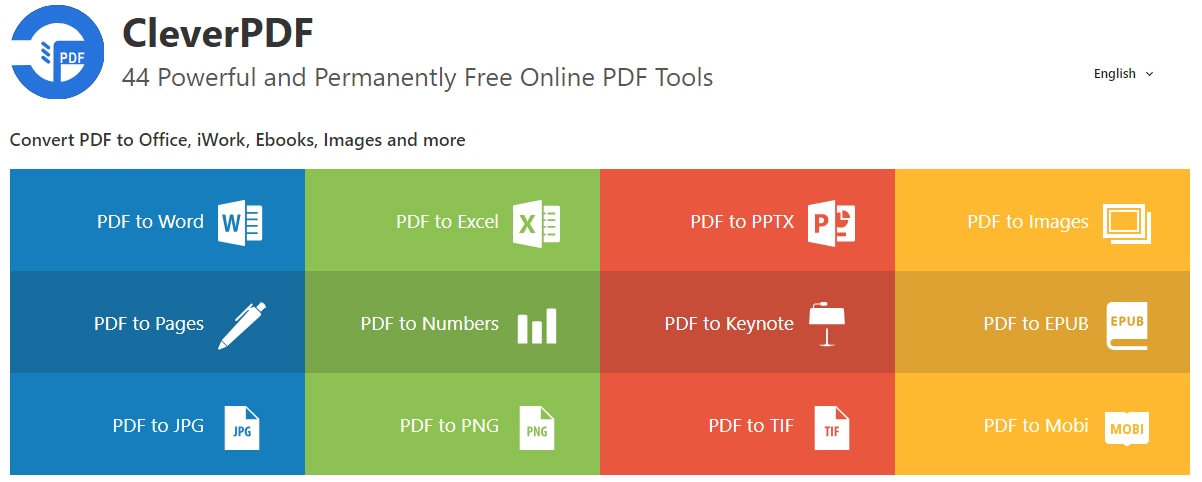
這是一款線上應用程式,提供 PDF 和 GIF 的轉換與管理。我們將重點介紹其 GIF 轉 PNG 序列轉換器功能。這款線上工具可以透過簡單的步驟將 GIF 轉換為 PNG 序列。
CleverPDF 在 GIF 轉 PNG 序列轉換中的功能
- 允許將 GIF 轉換為多種格式。
- 使用者可以管理並將 PDF 轉換為多種格式。
- 提供從圖片和 PDF 中提取文本的功能。
在 CleverPDF 中將 GIF 轉換為 PNG 序列的步驟
以下是將 GIF 轉換為 PNG 序列的步驟:
- 打開 CleverPDF 網站,點選「GIF 轉 PNG」。

- 現在,透過選擇 GIF 上傳您的檔案。

- 點選「開始轉換」。

- 現在點選「下載」以下載 ZIP 檔案。

- 現在從 ZIP 檔案中提取圖片,並將其發送到您所需的位置。

現在,讓我們來看看 CleverPDF 的優缺點。
第三部分:為什麼要將 GIF 轉為 PNG 序列
PNG 格式支援數百萬種顏色和多樣的透明度,使其在影像品質上超越 GIF。以下是將 GIF 轉換為 PNG 序列的理由:
- 卓越影像品質: 對於複雜畫面,PNG 提供無與倫比的影像清晰度。
- 透明度支援: PNG 格式能夠完美展現透明背景,超越 GIF 的限制。
- 靈活編輯: 允許對每一影格進行精細編輯,讓創意發揮無拘束。
- 檔案大小: 在許多情況下,PNG 序列的檔案大小更具優勢,便於管理。
- 廣泛相容性: PNG 幾乎可在所有平台上無縫使用,方便分享與存儲。
總而言之,將 GIF 轉換為 PNG 不僅能讓您更精確地控制影像的大小與品質,還能提升整體優化效果。
結語
如今,轉換各種影像格式變得前所未有的簡單!許多線上工具如 Ezgif 和 CleverPDF 都能輕鬆實現 GIF 到 PNG 的轉換。雖然某些工具如小畫家功能有限,但專業編輯軟體 Filmora 則提供強大的編輯選項,讓您發揮創意。探索不同的方法以找到最適合您的轉換方式,並利用 Filmora 添加各種特效和轉場,讓您的影片編輯更具專業水準!
將 GIF 轉換為 PNG 序列的常見問題
-
為什麼要將 GIF 轉換為 PNG?
轉換 GIF 為 PNG 可以享有更高的圖像品質、透明度及編輯靈活性。相較於 GIF,PNG 提供更進階的編輯選項,讓您在創作過程中更具掌控力。 -
小畫家可以一次轉換多少個 GIF 檔案為 PNG?
小畫家的批次處理能力有限,每次僅能轉換一個 GIF 為 PNG。如果您需要更專業和高效的轉換,建議使用專業工具以提升效率。 -
GIF 可以是 PNG 嗎?
不可以,這兩者是不同的格式。GIF 是動態圖像,而 PNG 則是靜態圖像。不過,您可以透過線上工具或專業的影片編輯器將 GIF 轉換為 PNG。 -
我可以在 Windows 10 上將 GIF 轉換為 PNG 序列嗎?
是的,您可以利用線上轉換工具或安裝軟體,如 Filmora 或 Photoshop,在 Windows 10 上輕鬆完成這一操作。







