在影片編輯社群中,備份資料被認為非常有必要。檔案很容易損壞。擁有備份磁碟機可以節省您的時間和無數的時間。您可以依照您認為合適的方式備份資料。然而,如果您遵循專業人士的建議,這對您來說是正確的。
本文是經過專業影片編輯的充分考慮和建議後明確撰寫的。您可以依照其中的步驟來製作備份檔案。讓我們從非常簡單的步驟開始,幫助您了解備份和組織素材的專業方法。
第一部分:備份您的檔案
備份檔案讓您高枕無憂。如果一個檔案遺失,整個專案就很容易失敗。因此,必須盡一切努力確保檔案的保護。保護檔案免受任何不幸事件的最佳方法是對其進行備份。
請記住,沒有特定的方法來備份盪案。依據專案的要求,您可以採取不同的方式。以下步驟將闡明如何備份檔案。
步驟一:在兩個不同的地方備份您的檔案
這樣做至關重要。如果一個備份驅動器損壞,您還有第二個選擇。它為您提供備份檔案的機會。
- 您可以製作兩個不同的外部備份硬碟。

- 您也可以使用內部和外部裝置作為兩個備份選項。

步驟二:為影片的每個目的建立特定的資料夾
下一步是如何正確、安全地備份檔案。為您要匯入磁碟機的不同格式建立單獨的資料夾。一直使用主要來源來製作檔案的副本。
請依照以下步驟了解如何在兩個磁碟機中備份檔案。
- 在您的磁碟機中建立一個資料夾。
- 命名。您可以依據給定的格式命名。這是你的選擇。

- 您的備份資料夾已建立。
- 依據匯入到檔案中的檔案建立新資料夾。我們正在為該專案建立兩個資料夾:01 Footage 和 02 Audio。
- 01 Footage 為原始素材。
- 02 Audio 是音樂藝術家提供的音訊檔案。

步驟三:在第二個備份磁碟機中重複相同的過程
- 在輔助備份磁碟機中建立相同的資料夾和子資料夾。

步驟四:將檔案傳輸到您的主資料夾和輔助資料夾
- 將檔案傳輸到第一個備份磁碟機中的資料夾和子資料夾。
- 將檔案傳輸到輔助備份磁碟機中的資料夾和子資料夾。
我們已完成檔案備份。是時候整理磁碟機中的檔案了。
第二部分:在 Filmora 中整理您的檔案
有效的檔案整理是進行影片剪輯和後製流程的基礎,可大幅提升創作效率,避免素材遺失或重複使用。Filmora 提供了多項智慧化的檔案管理工具,協助您更快速地搜尋、分類與定位素材。無論是透過檔名、影片對話、畫面內容,甚至是人臉辨識,皆能精準過濾所需素材。
Filmora 智慧搜尋檔案
步驟一:匯入素材
建立新專案後,將您的影片素材匯入至 Wondershare Filmora 的「媒體」資源庫中。

步驟二:啟用智慧搜尋功能
在 Filmora 中點選「媒體」>「項目素材」,在搜索框即可直接使用智慧搜尋功能。
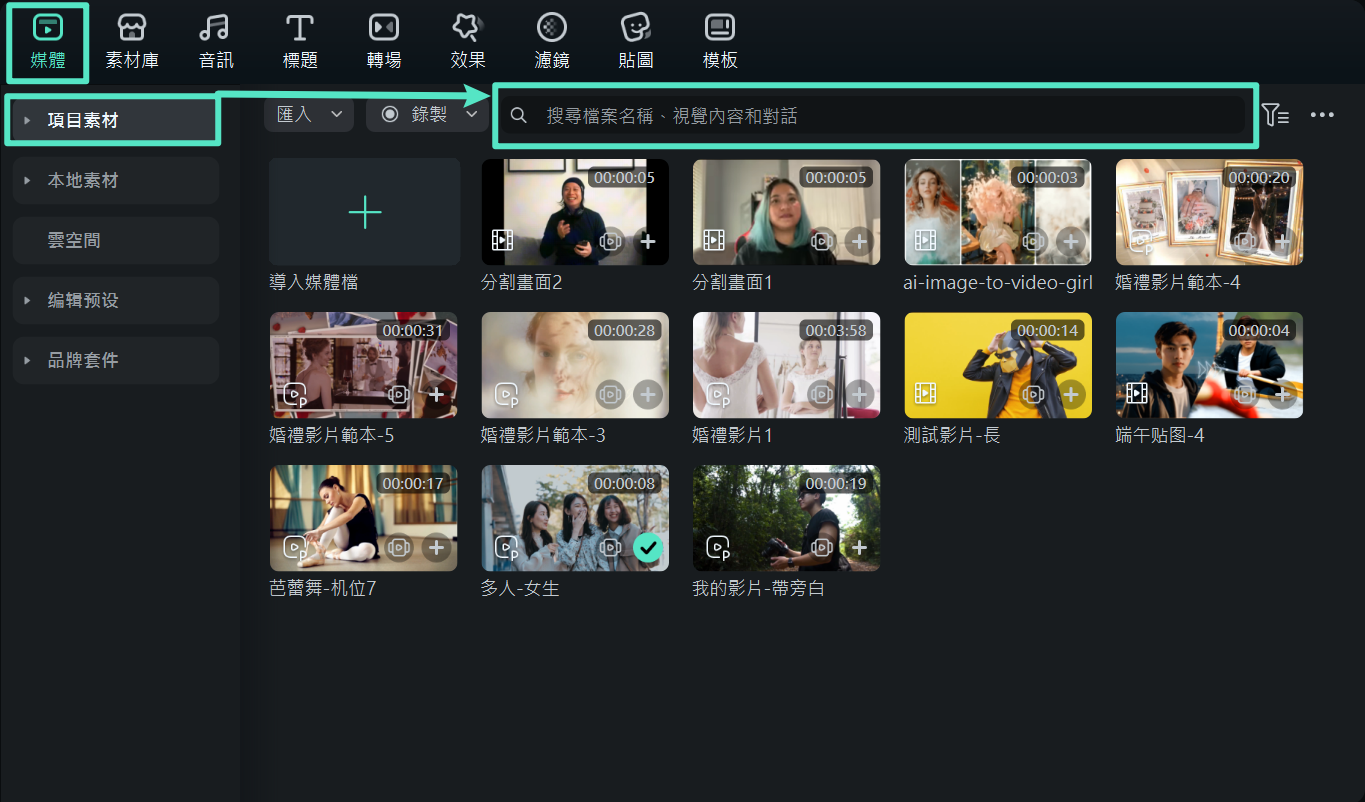
步驟三:透過人臉篩選人物素材
於搜尋欄中點擊後稍候片刻,系統將自動分析素材中出現的人臉。您可直接點選目標人物,快速篩選出包含該人物的影片片段。
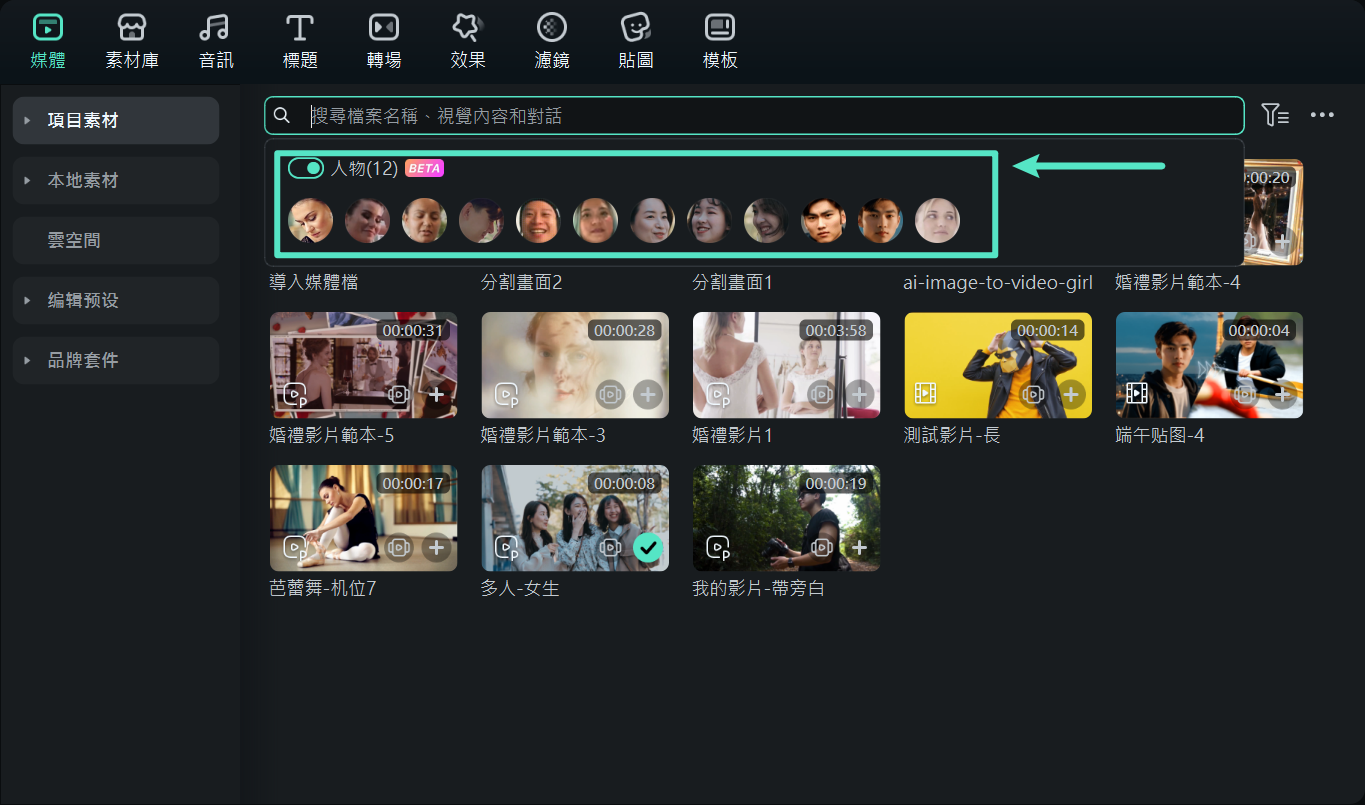
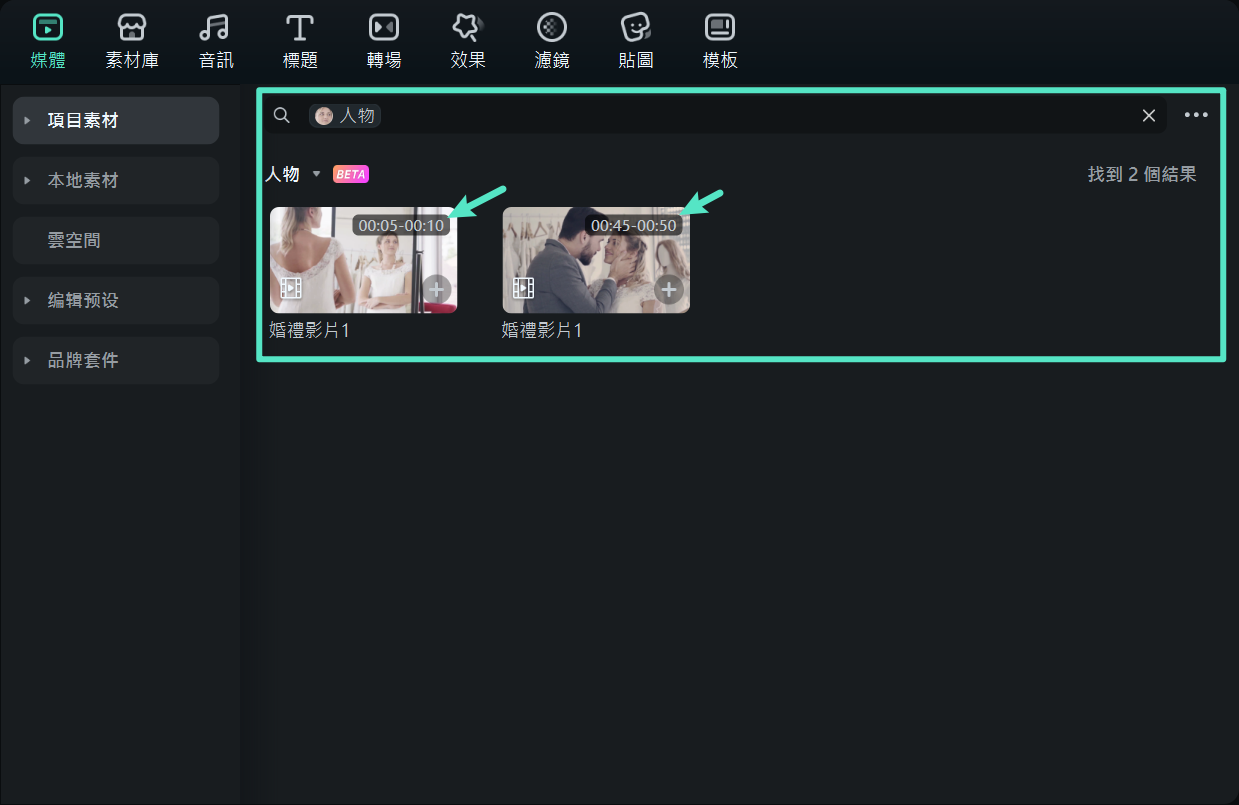
步驟四:搜尋特定視覺元素或關鍵字
在搜尋框中輸入您欲查找的關鍵字(如「線條」、「字幕」、「標誌」等),按下 Enter 鍵後,系統將自動分析素材並顯示所有符合條件的結果。
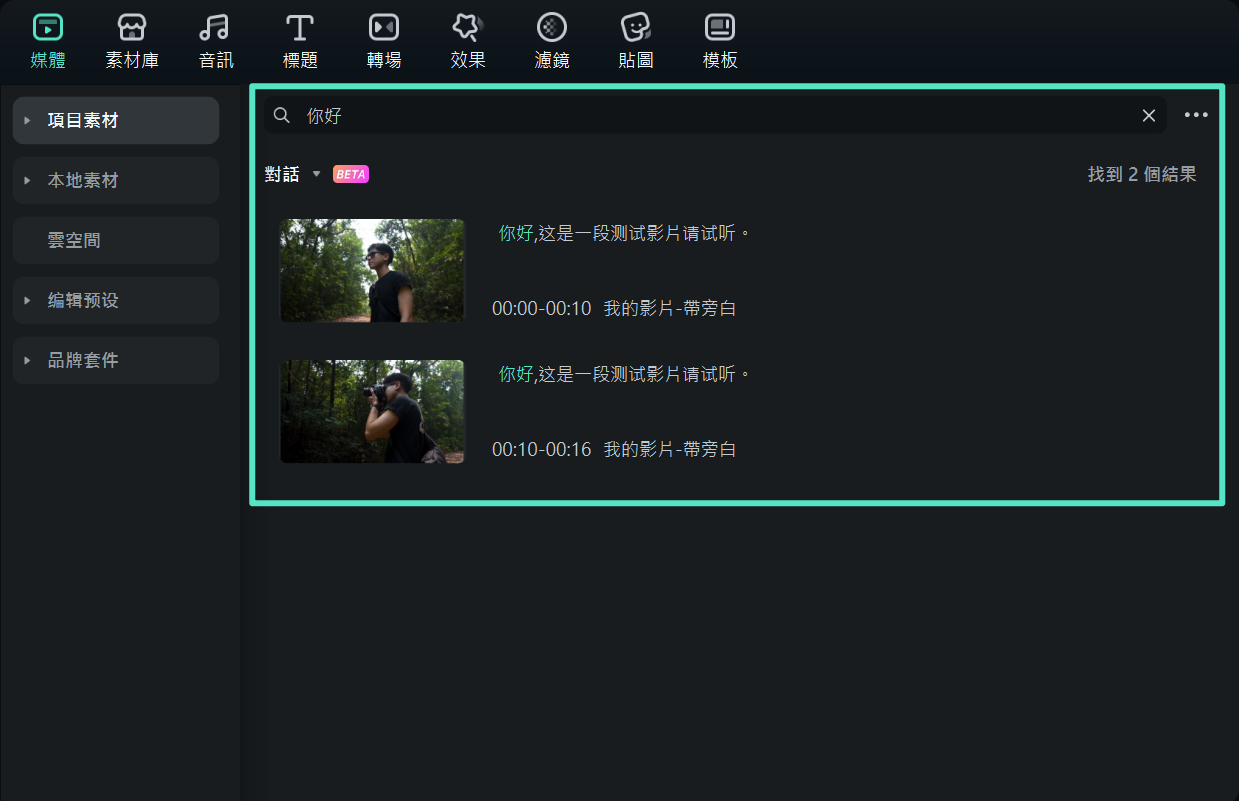
Filmora 檔案管理完整流程
步驟一:建立新資料夾為您的影片編輯專案奠定基礎
您可以模仿我們選擇的方法。但是,您可以選擇您認為合適的任何方式。
- 建立 02 Project Files(專案檔案)和 03 Exports(匯出)。
- 02 Project Files 包含我們將在 Filmora 中編輯的檔案
- 03 Exports 包含從 Filmora 匯出的檔案。

- 在 01 Media 資料夾中,建立一個新資料夾 03 Graphics。它將包含藝術家提供的圖形,例如標誌。如果需要,您也可以將圖形新增至資料夾。

如果您將檔案從一個裝置移動到下一個裝置,該格式將為您提供幫助。在這種情況下,您只需移動一個包含藝術家姓名的資料夾。

步驟二:建立一個新專案
在此步驟中,我們將在 Filmora 中整理檔案。它將幫助我們保持檔案組織的紀律和秩序。它使工作變得輕鬆有趣。
- 在 PC 或 Mac 上開啟 Filmora 時建立一個新專案。

- 以您想要的任何名稱儲存專案。我們已依照上述格式儲存專案。
- 將檔案儲存在 02 Project Files 中。

步驟三:如果需要,可以編輯您的工作區
使用者可以在 Filmora 中編輯工作區。您可以依據自己的喜好自訂 。而且,它完全是選擇性。
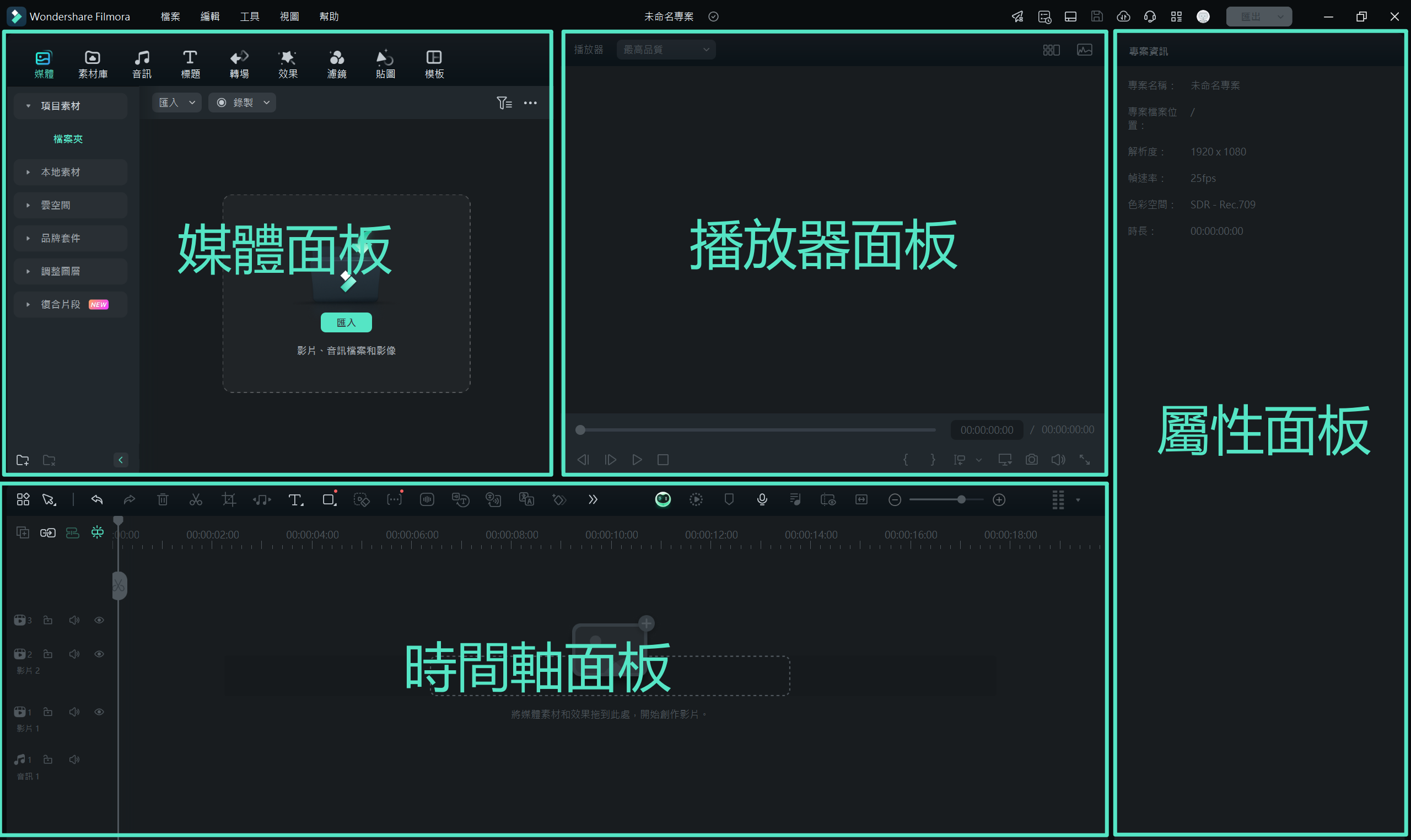
- 進入佈局模式。如果需要,可以變更佈局。
- 您只需在螢幕上拖曳面板即可手動變更面板。
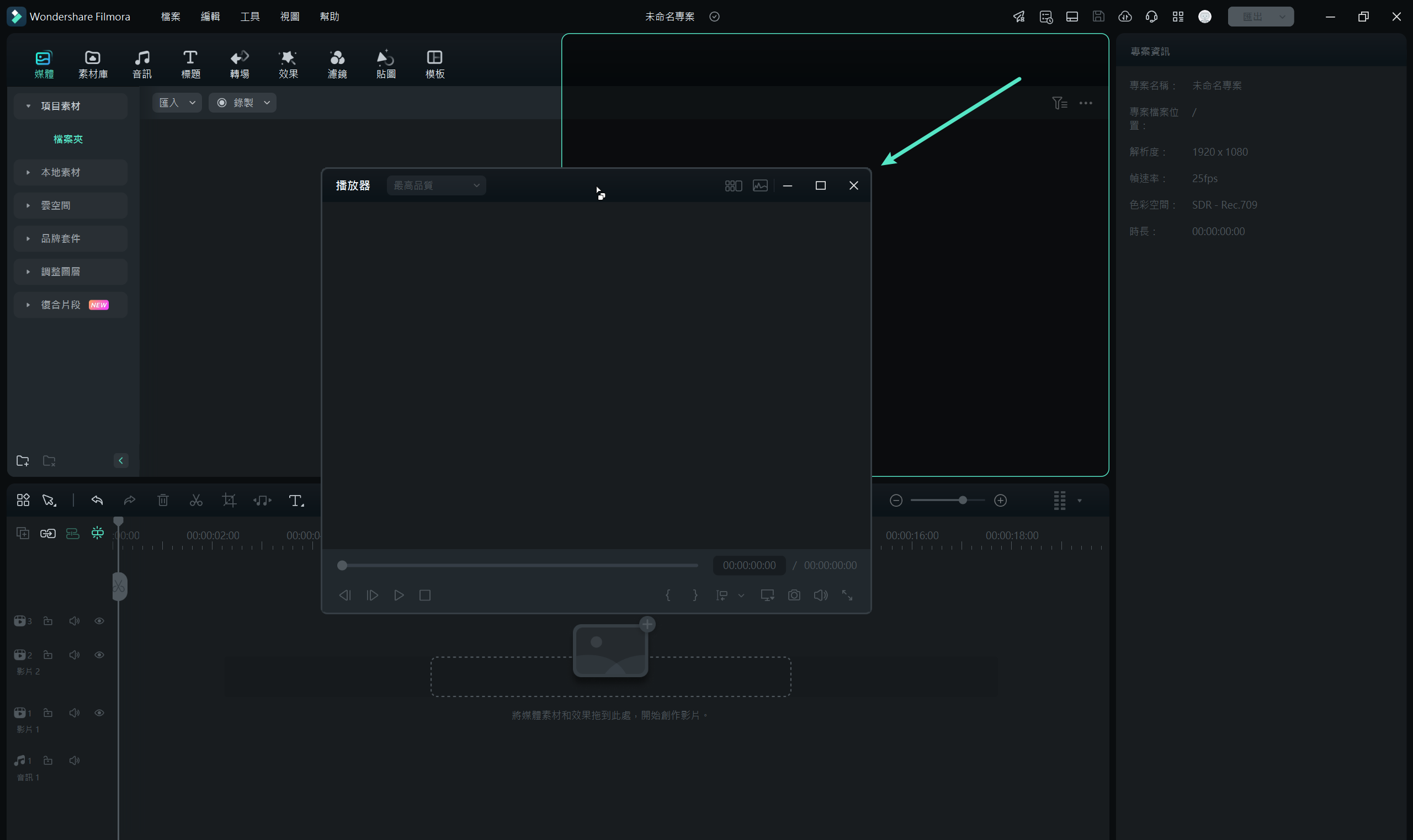
工作區設定將自動儲存。下次啟用 Filmora 時,無需重新調整面板。
步驟四:在 02 Project Files 中重新建立檔案結構
現在,您在專案中建立資料夾。為此,您可以遵循我們的結構,也可以遵循您的直覺。
- 在 Filmora 中建立資料夾,就像您在磁碟機中建立資料夾一樣。這些資料夾將在您的 02 專案檔案中建立。
- 將檔案匯入到各自的資料夾中。素材應包括提供給製作人的所有原始影片。
步驟五:儲存專案
您可以使用 Filmora 上的按鈕儲存檔案。也可以使用快速鍵儲存檔案。

結語
為您的專案製作備份檔案至關重要。對於影片編輯者來說,得知最終產品缺少檔案是相當痛苦的。因此,在開始編輯階段之前必須確保所有檔案都已備份。
除此之外,還必須不斷更新其中的檔案Filmora您進行了一些編輯。確保立即儲存檔案。任何一個小錯誤都會讓專業編輯非常擔心。因此,最好採取主動行動。







