Adobe Premiere Pro 幾乎已成為影片編輯的代名詞,因為其關鍵影格功能讓流暢的影片轉換成為可能。對於剪輯師而言,掌握如何在 Premiere 中設定關鍵影格,無疑是提升編輯技能的關鍵所在。
本指南將深入探討關鍵影格的概念及其用途。首先,我們將專注於如何在 Premiere Pro 中新增關鍵影格,接著再介紹如何編輯與刪除這些元素。最後,我們還將提供一個強大且使用者友善的 Adobe 替代方案,讓您在影片編輯的旅程中能有更多選擇。
目錄
第一部分:Premiere Pro 中的關鍵幀是什麼?為何必須使用?
關鍵影格在 Adobe Premiere 中是設定動畫或過渡的核心標記,標示出特定效果的起點與終點。透過在 Premiere Pro 中精確配置關鍵影格,編輯人員能夠掌控影片的多種屬性,涵蓋空間位置、特效、文字元素、音訊及不透明度等關鍵要素。
對於經驗豐富的影片編輯人員而言,Premiere 關鍵影格的應用已然司空見慣,但對於初學者而言,這項強大工具可能仍顯得陌生。然而,關鍵影格在各種影片編輯工作流程中至關重要,能顯著提升創作的靈活性與效率,包括以下幾個主要工作流程:
- 以精緻的動畫技術展現物件沿特定路徑運動,或在設定的區域內流暢移動;
- 透過逐步縮放與放大,隨時間動態調整物件大小,營造出引人入勝的視覺效果;
- 透過精確的不透明度調整,操控物件的可見性,達成淡入與淡出的流暢轉場;
- 對整體影片音訊電平進行精細調整,創造出特定情緒氛圍;
- 透過隨時間變化的顏色調整,打造出動態的顏色轉場與燈光效果。
正如您所見,掌握如何在 Premiere Pro 中運用關鍵影格是每位影片剪輯師不可或缺的技能,因為這能顯著提升他們的編輯技巧與創作潛力。接下來,讓我們深入探討如何在 Premiere Pro 中善用關鍵影格,讓您的作品更具專業水準。
第二部分:Premiere Pro 如何新增關鍵影格逐步教學
當我們對 Adobe Premiere 中的關鍵影格有了初步了解後,就能掌握影片編輯中其重要的應用。接下來,我們將深入探討如何在 Premiere Pro 中有效設定關鍵影格。以下的分步指南將引領您輕鬆添加關鍵影格,讓我們直接開始這段學習旅程吧:
步驟一:啟動 Adobe Premiere Pro,創建全新專案,並將影片匯入「Project」面板。
步驟二:將影片從「Project」面板拖曳至時間軸,並點選以選取。
步驟三:前往左上角的「Effect Controls」面板,點選「Toggle animation」按鈕(秒錶圖示),我們將以位置動畫為例。
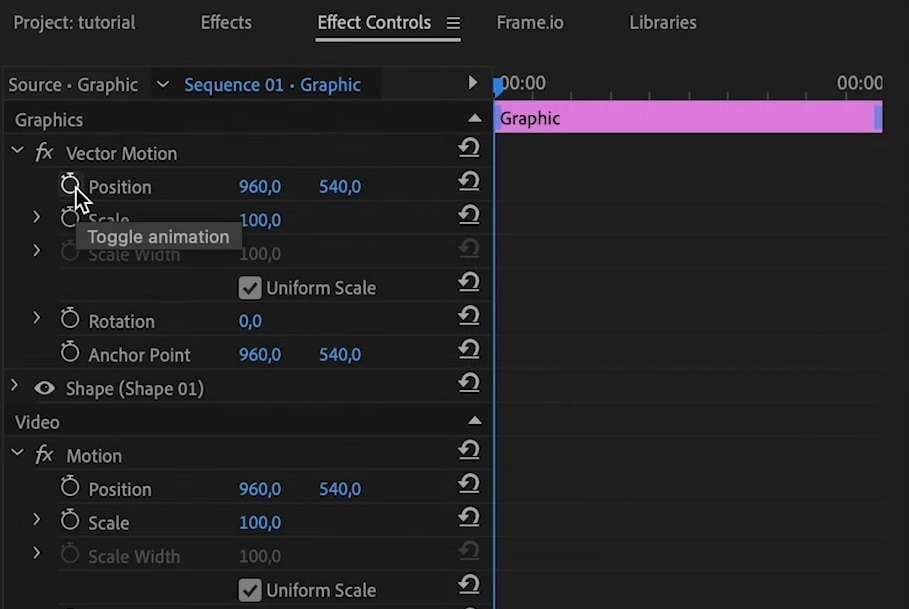
步驟四:透過調整「Effect Controls」面板中「Position」旁的數值,精確定位影片物件。
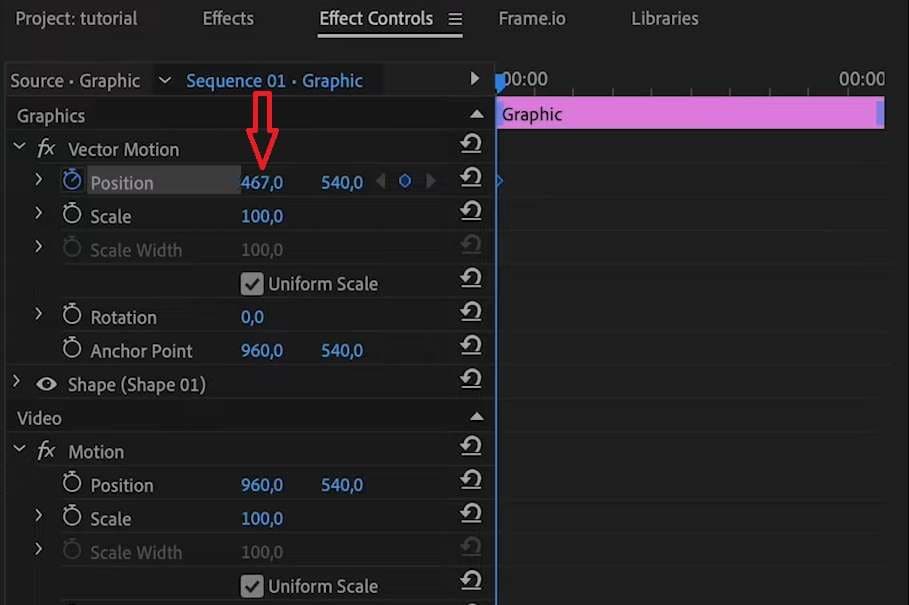
步驟五:將播放頭移動至影片片段的另一位置。
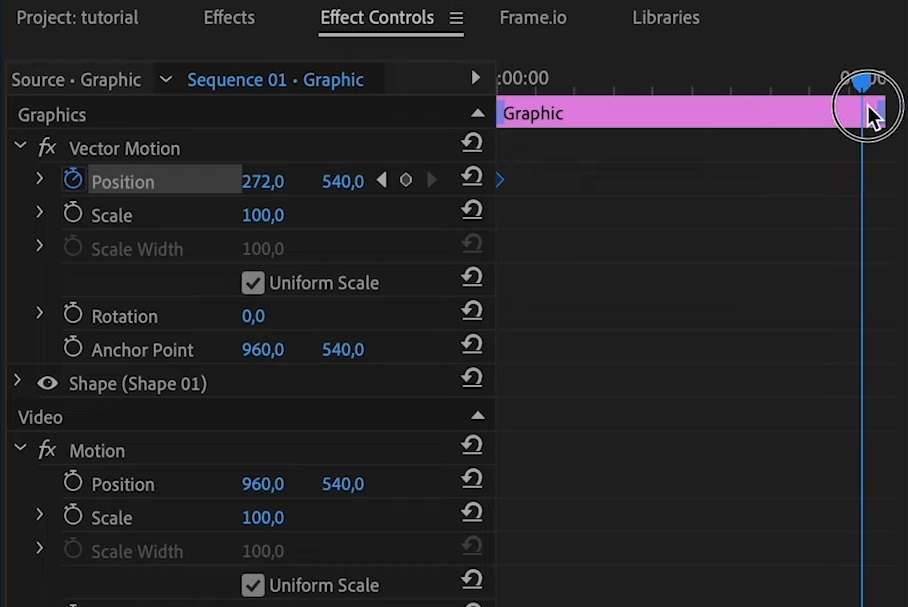
步驟六:點選「Position」欄位中的小圓圈圖示,以在 Premiere 中新增關鍵影格。
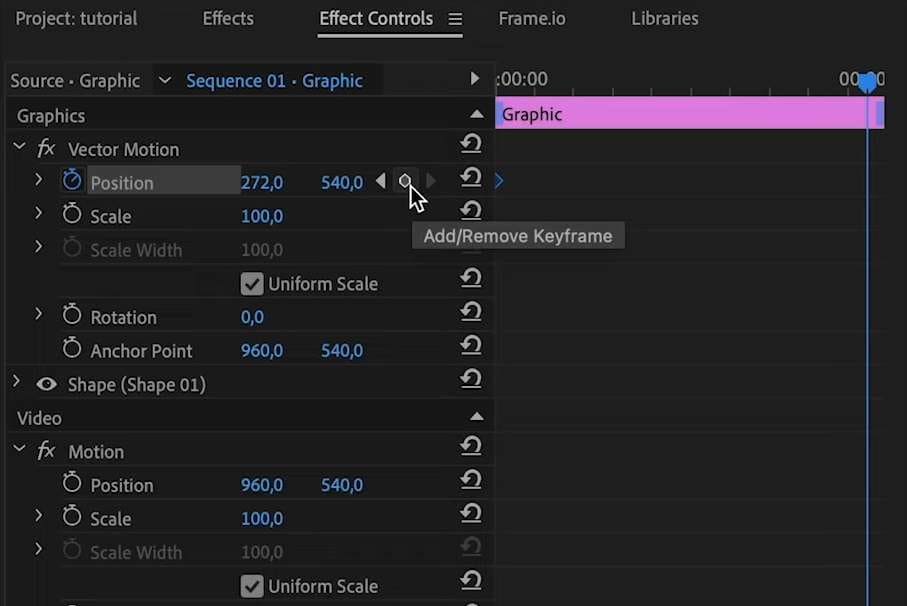
步驟七:調整「Position」欄位中的數值,以設定第二個關鍵影格的物件位置。
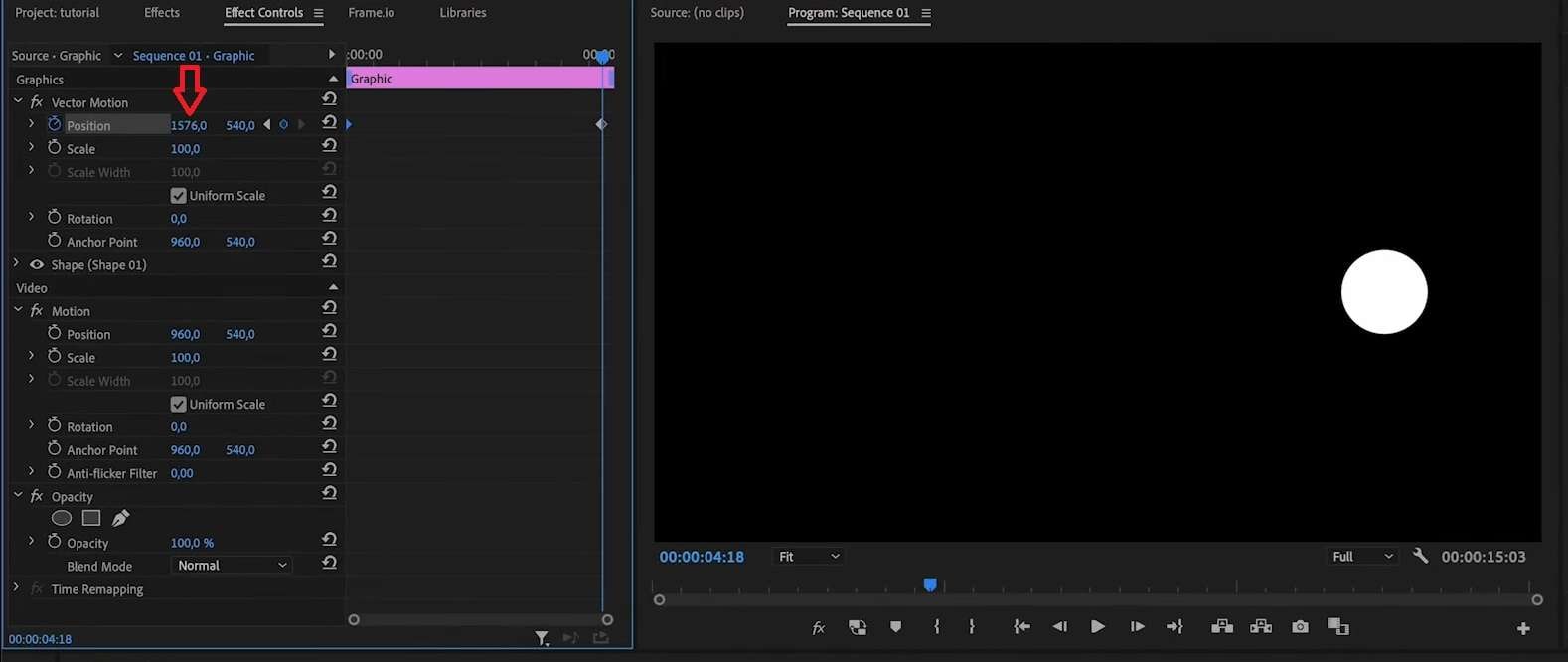
完成後,您可以播放影片,欣賞影片物件在第一個與第二個關鍵影格之間的流暢移動。您亦可在影片中滑動以調整特定片段的關鍵影格(如步驟五所示)。
第三部分:如何在Premiere Pro中編輯與移除關鍵影格
利用 Adobe Premiere 剪輯軟體,使用者不僅能夠創建關鍵影格,還能在影片的多個位置靈活插入關鍵影格,以實現多樣化的視覺效果。這些效果涵蓋了物件的空間位置、大小、旋轉,以及文字與圖形的動畫,甚至音訊電平的調整等。
添加這些小動畫,將為您的影片注入獨特的風格與活力。然而,這些步驟需要精細的編輯過程,因此,以下是一個關於如何在 Premiere Pro 中有效插入關鍵影格並依據個人喜好進行調整的快速指南:
步驟一:開啟 Adobe Premiere Pro,創建一個新的專案,將您選擇的影片檔案拖入時間軸。
步驟二:在時間軸中選取欲編輯的影片,然後前往「Effect Controls」面板。新增的 Adobe Premiere 關鍵影格將顯示於面板右側,讓您輕鬆進行動畫設定。
步驟三:透過向左或向右拖曳關鍵影格,您可以靈活調整其開始、結束及持續時間。
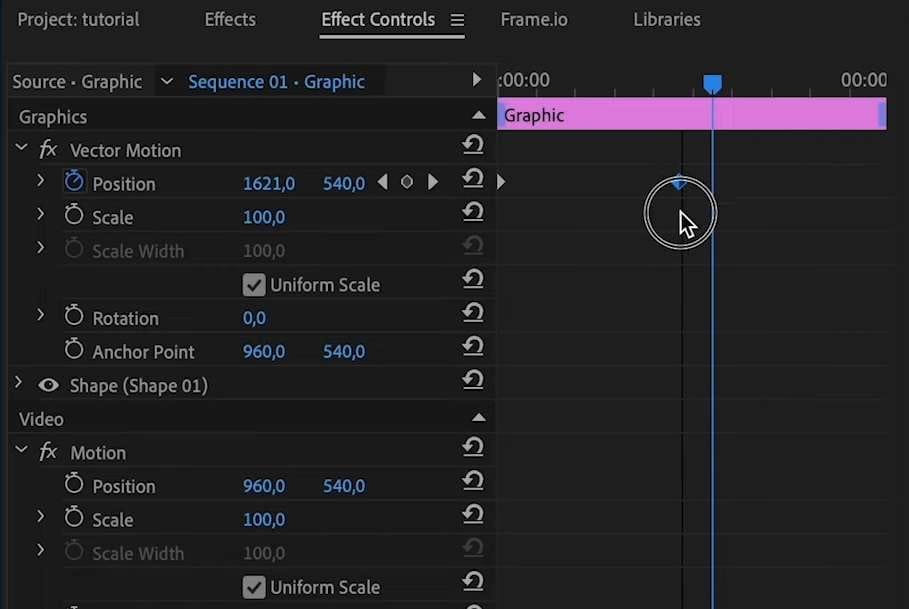
步驟四:右鍵點選關鍵影格,選擇「Temporal Interpolation」或「Spatial Interpolation」。
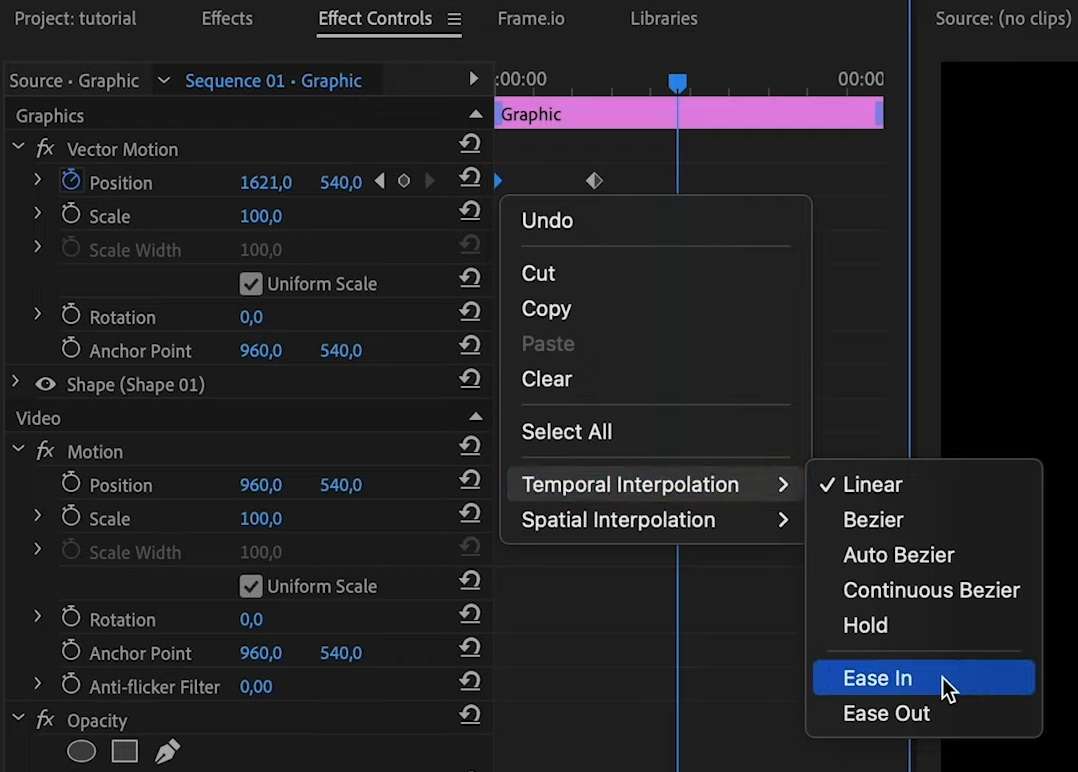
步驟五:透過將開始與結束關鍵影格移近,您能使動畫速度加快;反之,將其拉遠則會使過渡更加緩慢,讓影片的節奏更加緊湊或舒緩。
如果某個關鍵影格在影片中表現不佳,您只需在該影格按右鍵,選擇「Clear」選項即可迅速刪除。特別注意,刪除時應謹慎對待開頭與結尾的關鍵影格。
Adobe Premiere Pro 關鍵影格的最佳使用技巧
為了助您迅速掌握 Premiere Pro 中的關鍵影格並提升工作效率,我們精心整理了一系列實用建議,助您徹底掌握這項技術。這些提示將顯著改善您在 Premiere Pro 中插入關鍵影格的流程,並優化關鍵影格轉換與動畫的編輯方式。請務必查看以下內容:
- 為確保您的影片呈現專業水準,請在 Adobe Premiere Pro 中添加關鍵影格前,務必檢查素材是否填滿整個螢幕,避免出現黑邊現象;
- 運用時間插值及緩入、緩出功能,精緻編輯您的過渡,讓 Premiere Pro 的關鍵影格更加優雅流暢;
- 將多個關鍵影格整合於同一影片中,能顯著提升最終產品中動畫、文字元素與影片物件的整體流暢度;
- 透過複製與貼上新增的關鍵影格,而非重複創建,將有效節省寶貴的編輯時間,提升效率;
- 最後,為關鍵影格命名與組織,讓您的編輯流程變得更加易於管理和高效。
遵循這些建議,將顯著提升您的編輯技巧,助您迅速掌握 Premiere Pro 中的關鍵影格功能。
第四部分:無法駕馭 Premiere Pro?試試 Wondershare Filmora!
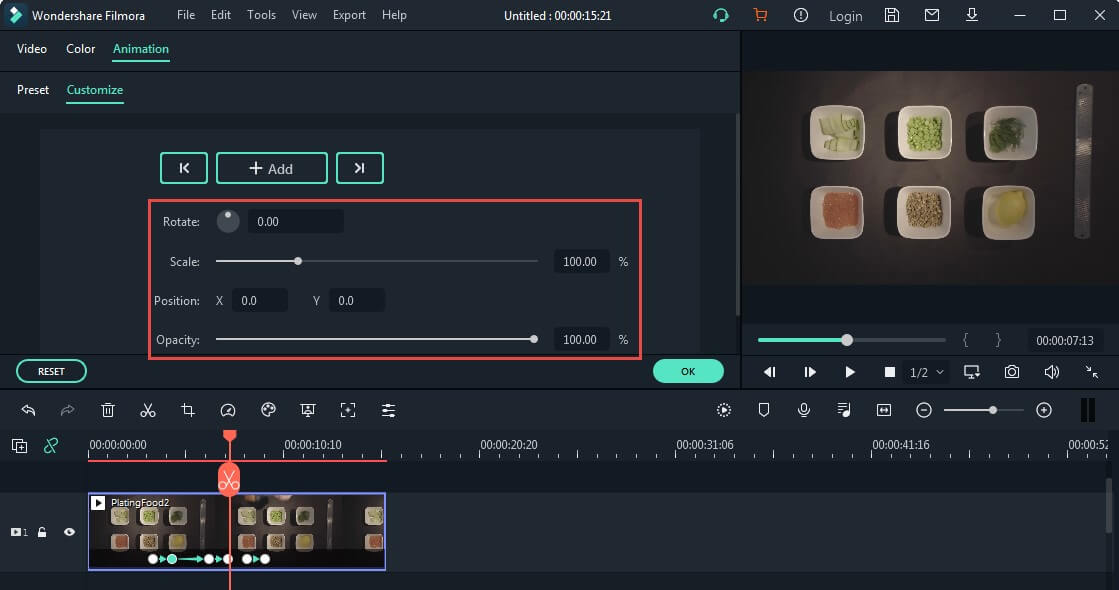
儘管 Adobe Premiere Pro 是影片編輯領域的佼佼者,但其並不以直覺的使用者介面或友善的初學者功能聞名。這款工具的設計初衷是針對專業編輯者,其繁多的功能常常讓初學者感到困惑。
相比之下,Wondershare Filmora 則是一款出色的替代方案,完全克服了這些缺陷。它擁有更為直觀的使用者介面、易於學習和應用的編輯功能,以及人工智慧驅動的工作流程,這使得 Filmora 成為剛接觸影片編輯的新手的最佳選擇。
此外,兩者在價格上的顯著差異也不容忽視。與需每月訂閱的 Adobe Premiere Pro 相比,Filmora 的價格親民許多,對於預算有限的愛好者和剪輯師而言,無疑是一個更具吸引力的選擇。
如何在 Wondershare Filmora 中新增與編輯關鍵影格
由於在設計過程中充分考量初學者及其可造訪性,Wondershare Filmora 的編輯工作流程極為直觀,關鍵影格功能同樣簡單易用。以下是使用者可依循的簡明步驟,來新增及編輯關鍵影格:
- 啟動應用程式,並在初始畫面上點選「新專案」按鈕。

- 點選「匯入」按鈕,輕鬆添加您的影片。

- 將影片拖放至時間軸,然後輕鬆點選。

- 您可以添加影片效果、文字元素、動畫、轉場、音訊或其他編輯素材,豐富您的影片內容。
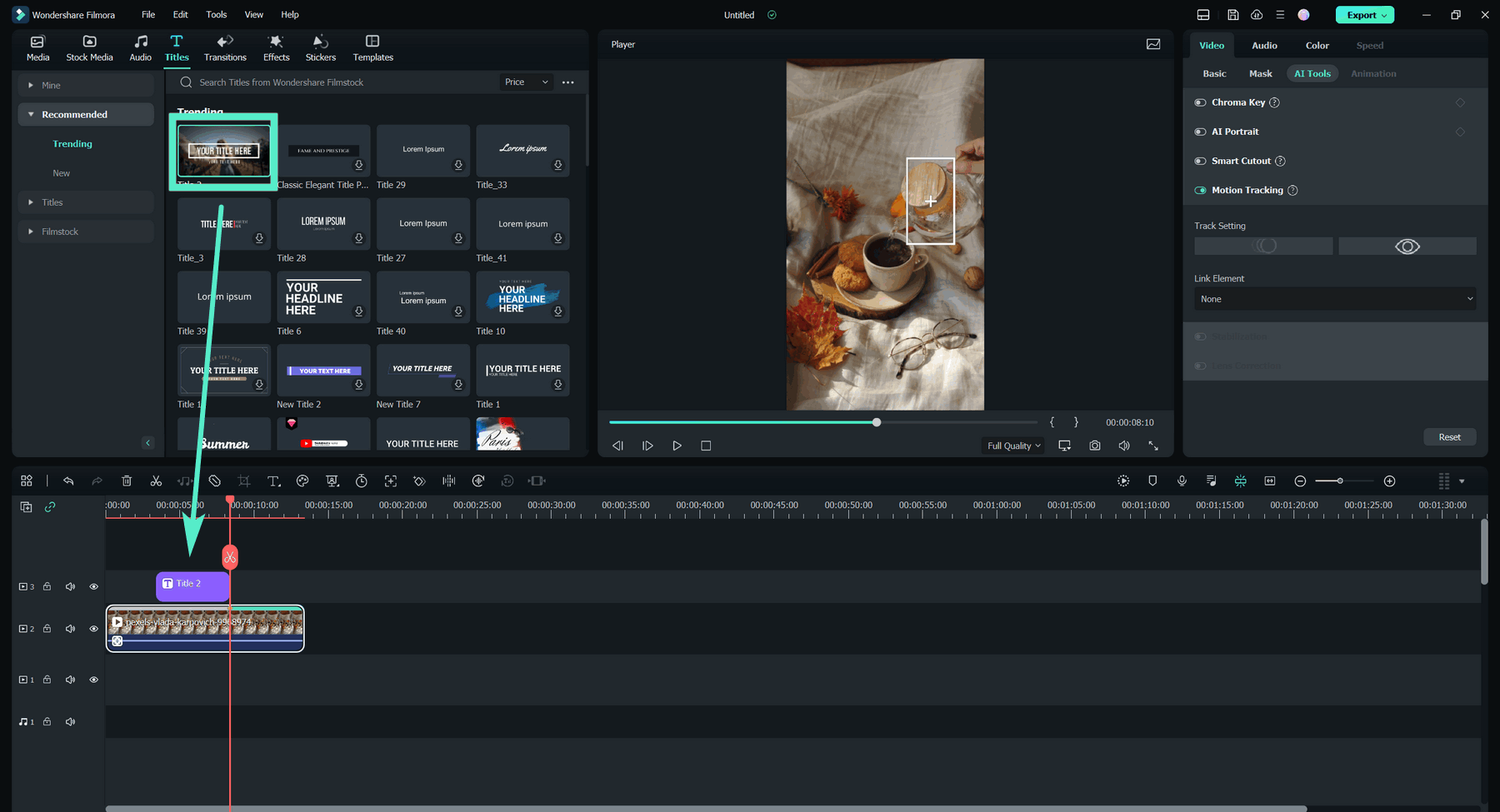
- 前往右側邊欄的「影片」>「基礎」,啟用「形變」選項,讓您的編輯更加靈活。

- 若需動態調整文字元素、動畫或影片大小,請點選「縮放」區域中的「菱形」圖示,新增關鍵影格。
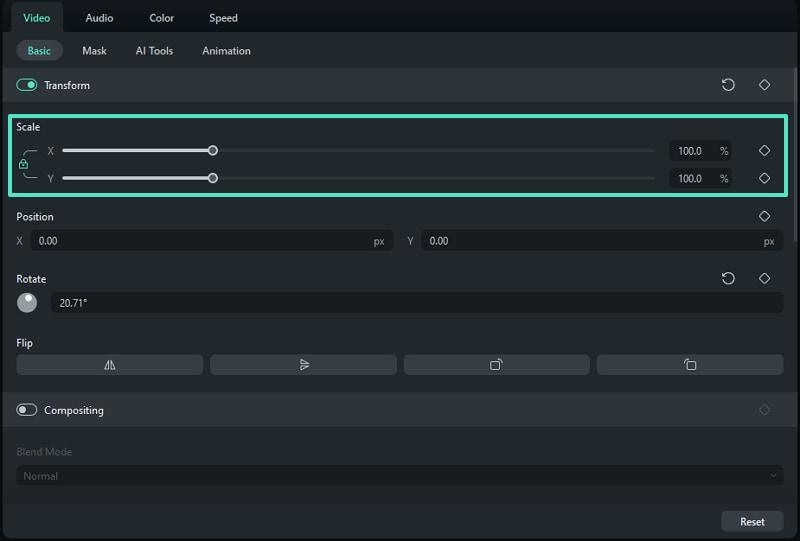
- 透過拖曳時間軸中的滑桿,將關鍵影格放置在理想位置。
- 或是針對「位置」或「旋轉」部分進行調整,依需求調整物件的大小、空間位置、旋轉、顏色或不透明度。
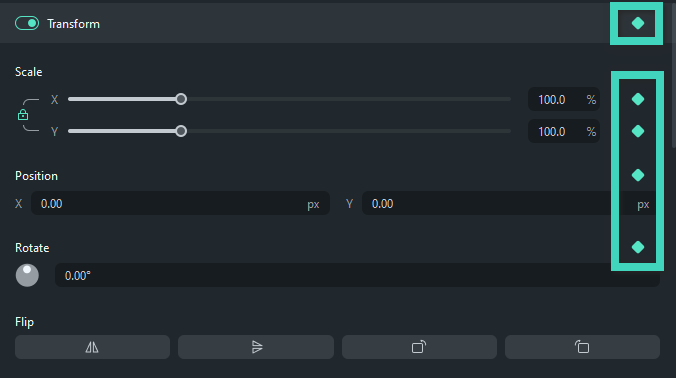
- 當您對 Filmora 的關鍵影格及製作的動畫滿意後,點選右上角的「導出」按鈕,儲存您的影片。

- 隨後,您可以調整導出設定,包括儲存位置、品質、幀速率和解析度。

利用 Filmora 的關鍵幀功能,您能輕鬆修改物件的大小、旋轉、顏色和不透明度,迅速製作引人入勝的動畫分割畫面影片,改變專案的基調。自訂文字元素僅需幾個簡單步驟,並可將關鍵影格儲存為自訂預設,方便未來使用。
結語
關鍵影格在動畫物件運動、調整大小、創建流暢過渡、調整影片中的音訊等級、動畫文字元素,以及物件的淡入淡出等方面,一直以來都是最佳的解決方案。隨著 Adobe 在影片編輯領域的崛起,越來越多的編輯人員渴望學會如何在 Premiere Pro 中添加關鍵影格,這正是我們今天要與您分享的主題。
然而,值得注意的是,在 Premiere Pro 中添加關鍵影格的過程並不直觀,且對於新手來說使用者體驗並不友善。此外,考慮到其高昂的價格,這也讓不少編輯者感到卻步。正因如此,我們有必要強調,Adobe Premiere Pro 並不是唯一擁有關鍵影格功能的影片編輯軟體。
Wondershare Filmora 是另一個極具潛力的選擇,它能輕鬆應對關鍵影格的應用。該軟體擁有直觀且適合初學者的使用者介面,搭配易於使用的功能和人工智慧驅動的剪輯工具,使 Wondershare Filmora 成為 Adobe Premiere Pro 關鍵影格功能的優秀替代方案。
關鍵影格常見問題
-
如何在 Premiere Pro 中精確定位關鍵影格?
要實現關鍵影格的平滑過渡,精確調整其位置至關重要。您可以透過放大時間軸,輕鬆地將關鍵影格移動至理想位置,立即提升影片的質感。 -
我可以讓 Adobe Premiere 的關鍵影格過渡不那麼斷斷續續嗎?
當然可以!右鍵點選關鍵影格,便可造訪其「時間插值Temporal Interpolation」選項,包括「Ease In」和「Ease Out」。這些選項對於創造流暢的動畫效果至關重要,建議為起始關鍵影格選擇「Ease Out」,而結束關鍵影格則選擇「Ease In」,讓過渡更為自然。 -
Premiere Pro 中的關鍵影格僅適用於影片嗎?
當然不是!Adobe Premiere 的關鍵影格同樣適用於音訊,能有效調整整個片段的音量及其他音訊效果。透過這些精細調整,您的影片將展現出動態音訊效果,並能在關鍵時刻將對話放置於焦點之中。







