影片的幀率(影格速率/FPS)是影響觀感的重要因素之一。幀率過高可能使影片顯得不自然,而過低則會導致畫面顯得斷斷續續。透過影片編輯軟體,你可以輕鬆調整幀率來解決這個問題。本文將指導您如何在 Premiere Pro 中進行幀率調整。
影片的成功與否,往往取決於幀率的設定。因此,正確地調整幀數顯得格外重要。如果您不慎在錄製時設定錯誤,不要擔心!本指南將指導您如何輕鬆解決這個問題。

在本文中
Premiere Pro 檢視影片幀率方法
在開始指導如何在 Premiere Pro 中更改影片的幀率之前,我們首先確保您知道如何檢視影片幀率。也許您的影片已經設定得恰到好處,無需進行任何修改。
那麼如何在 Premiere Pro 中做到呢?
- 將影片匯入 Adobe Premiere Pro。
- 點選「Media」。影片檔案名稱旁顯示了其幀率,格式為 x.00 fps(即幀速率)。

影片幀率調整的原因及其重要性
假設您的影片充滿快節奏的動作,以 30 FPS 播放可能會顯得不夠流暢,觀眾觀看起來會感到不穩定,這樣的觀影體驗可能不理想。透過提升幀數,您可以讓動作顯得更加流暢和自然,同時也更適合製作出優質的慢動作片段,因為 30 FPS 往往無法呈現出充分平滑的運動效果。因此,建議將影片的幀率提高至至少 60 FPS。
然而,要注意,高幀率並非總是更好。過高的幀率可能導致所謂的「肥皂劇效應」,即畫面顯得過於真實和過度細節化,有時會給人不自然或非電影化的感覺。
這對那些習慣以 24 FPS 觀看影片的觀眾來說可能會有些過於生硬。因此,在設定影片的幀率時,需要考慮您的目標觀眾群體的喜好和習慣。
根據不同的需求和觀眾期望,您可能需要調整影片的幀率,以達到最佳的觀看效果。
Premiere Pro 改變 FPS 的方法
讓我們不再拖泥帶水了!以下是在 Adobe Premiere Pro 中快速變更影片幀率的指南。這個程式提供兩種不同的方法來調整幀率:一是修改序列的幀率,另一個是調整片段的幀率。我們將一一教您如何操作。
方法一:更改序列的幀率
假如您希望保持大部分片段的幀率不變,只需調整部分影片片段的幀率,您可以在 Adobe Premiere Pro 透過序列幀率調整中輕鬆完成這個任務。請依照以下步驟進行操作:
- 打開您的 Adobe Premiere Pro 專案。
- 在「Project」面板中,選擇您想要調整幀率的序列,並按右鍵。
- 從彈出的選單中選擇「Sequence Settings」。

- 點選「Timebase」下的下拉選單。
- 選擇您希望此序列使用的新幀率。

- 點選「OK」即可完成。
方法二:更改片段的幀率
如果您希望調整影片片段的幀率,請按照以下步驟進行操作:
- 將影片片段匯入到 Premiere Pro 中,然後將其拖曳至時間軸中。
- 點選左下角的「Effects」分頁。

- 選擇「Video Effects」> 「Time」> 「Posterize Time」。

- 將「Posterize Time」效果拖曳到您想要調整幀率的剪輯片段上。
- 點選左上角的「Effect Controls」。
- 在「Posterize Time」下方找到「Frame Rate」旁邊的箭頭按鈕。
- 輸入您想要的幀率設定,例如,輸入「60」可將影片的幀率設定為 60 FPS。

- 點選「Sequence」> 「Render Selection」。
這樣即可完成影片片段幀率變更。
使用 Premiere Pro 製作 120 FPS 影片
現在的影片創作中,使用 120 FPS 的錄製越來越普遍,特別是在 YouTube 上的遊戲內容創作者中。如果您錄製了這樣的素材並希望在 Premiere Pro 中編輯並以同樣的幀速率匯出,這是完全可行的。
當您在 Premiere Pro 中建立新序列時,您可能會發現預設的最高幀速率只有每秒 60 FPS,顯然不符合您的需求。但別擔心,這個問題有解決的方法,而且非常簡單。
以下是將影片設定為 120 FPS 的步驟:
- 將的影片匯入 Adobe Premiere Pro。
- 選擇您的素材,將其拖曳到時間軸或是點選「Drop media here to create sequence」。

- 點選時間軸面板,然後選擇「Sequence」 >「Sequence Settings」。
- 確認「Timebase」部分顯示「119.88 frames/second」,即四捨五入後為 120 FPS。

- 根據需求進行影片編輯並進行渲染。輸出影片時保持在 120 FPS。
Premiere Pro 將影片從 30 FPS 改為 60 FPS 的方法
您是否有以 30 FPS 的幀率錄製的影片,並希望將其轉換為 60 FPS?在 Adobe Premiere Pro 中,這是一個簡單的解決方案。按照以下步驟,輕鬆將影片的幀率加倍:
- 啟動 Adobe Premiere Pro。點選「File」 > 「File」 > 「Sequence」。>

- 在序列設定中,選擇「AVCHD」 > 「1080p」 > 「AVCHD 1080p60」,然後點選「OK」。

- 將您的 30 FPS 影片匯入到 Adobe Premiere Pro 中。
- 將影片拖曳至時間軸。
- 按一下「Keep existing settings」。

- 右鍵點選時間軸中的影片,選擇「Time interpolation」 > 「Optical Flow」。

- 按下確認鍵,等待處理完成(這可能需要較長時間)。
- 點選「File」 > 「Export」 > 「Media」。

- 選擇匯出設定。
- 向下捲動到「Effects」部分,確認幀速率設定為 60 FPS。如有需要,進行更改。

- 點選「Export」進行影片匯出。
Premiere Pro 替代方案:Wondershare Filmora 的功能與比較
如果您沒有使用 Adobe Premiere Pro 或者對這款工具不感興趣,那麼 Wondershare Filmora 就是您的絕佳選擇。
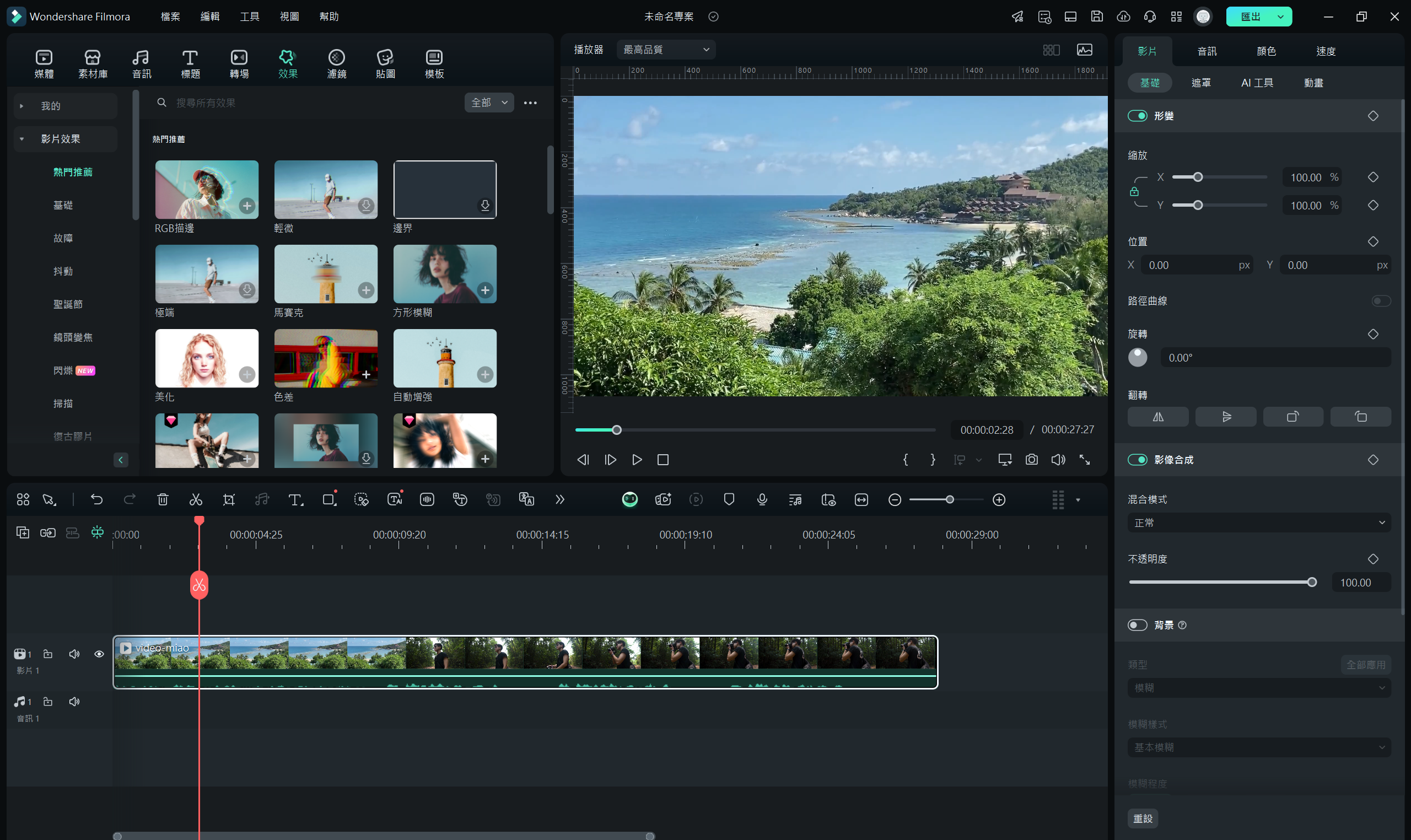
為何選擇 Filmora 取代 Premiere Pro?這款影片編輯軟體提供了豐富且易用的基本及進階功能,讓您能夠輕鬆將影片推向新的高度,讓觀眾驚艷不已。
Filmora 的一大優勢在於快速調整影片的幀率功能。即使您不是專業的影片剪輯師,也能輕鬆使用這款軟體完成操作!整個過程如此簡易,讓您事半功倍。
如何在 Wondershare Filmora 中調整影片幀率
在 Wondershare Filmora 中調整影片的幀率非常簡單。無論您是否有經驗,都可以輕鬆完成。這裡提供一個簡單的 5 步指南:
- 在啟動 Wondershare Filmora 後建立新專案。

- 導入您想要調整幀速率的影片。
- 將影片拖曳至時間軸中。

- 點選「導出」。
- 選擇您要輸出的檔案格式,並在設定選項中找到「幀速率」,點選下拉選單,選擇所需的幀速率。點選「導出」以完成操作。

結論
影片的幀率設定對於觀眾的觀影體驗至關重要,這一點不容忽視。而如果您在設定上出了差錯,不用擔心,Premiere Pro 等影片編輯軟體可以輕鬆幫您修正。此外,Wondershare Filmora 是另一個出色的選擇。
Filmora 不僅可以輕鬆調整影片的幀率,還提供豐富的功能供您使用。而且,這款軟體的價格實惠,您還可以下載免費試用版來體驗其強大功能!



