將一系列 PNG 影像轉換成影片,乍看之下似乎複雜,但實際上這一過程遠比你想像的簡單!這項技能是每位從事或熱愛影像創作的專業人士必備的基本功。你只需將一組 PNG 圖像巧妙轉換為影片,即可展現你的創意。
對於內容創作者、平面設計師及任何希望製作精彩影片的人而言,這項技術至關重要。
以下是將 PNG 序列轉換為影片的五個簡單又可靠的步驟,能確保優異的結果。讓我們開始,在短時間內將你的 PNG 序列變成令人驚艷的影片吧!
目錄
第一部分:深入了解影像序列與影片創作
PNG 序列由一組獨立的 PNG 圖像組成,這些圖像通常依序編號。透過軟體,這些圖像被整合,呈現出動畫影格或影片效果。序列中的每個 PNG 圖像代表一影格,當這些影格逐一播放時,即可創造出流暢的動態效果。此技術廣泛應用於動畫領域,因其無損壓縮特效能夠保持圖像的質量與細節。
PNG 序列轉影片的重要性與使用情境
這項技術能使動畫角色栩栩如生,創造出特效電影的震撼,並幫助我們深入理解如天氣變化或生物機能等複雜過程。
例如,定格動畫技術則是逐格捕捉每一個微小動作,將這些獨立的圖像拼接而成,最終呈現出引人入勝的動畫效果。
第二部分:使用 Wondershare Filmora 創建影像序列影片
在 Wondershare Filmora 中,將影像序列轉換為影片是一個快速且高效率的流程。Wondershare Filmora 是一款操作直覺、功能完整的影片剪輯軟體,不論新手或資深剪輯者,都能輕鬆上手。它提供拖放式編輯、豐富特效與轉場素材,完整支援高解析度格式(含 4K),讓創作更具自由與專業感。
Filmora 的簡潔介面大幅降低了影片製作與編輯的門檻,而全面的工具集則可幫助使用者實現專業級效果,打造具有個人風格的作品。經濟實惠的價格與持續更新的優勢,使它成為精緻影片製作的不二選擇。
Filmora 的核心優勢
- 簡單易用的編輯工具:提供剪裁、切割、特效與轉場功能,支援 4K 影片編輯,確保輸出品質穩定且專業。
- 直覺拖放操作:介面清楚明瞭,素材匯入與排列方便,無論片段或影像序列都能快速編輯。
- 持續更新與最佳化:定期推出新功能與技術更新,確保使用者始終掌握最新影片製作工具。
- 多元匯出選項:可依需求調整影片格式與解析度,靈活應對各種平台與專案要求。
匯入影像序列並製作影片或 GIF 的操作指南
步驟一:將影像序列轉存為 JPEG 或 PNG 格式,並依順序正確編號(例如 image001.jpg、image002.jpg 等)。
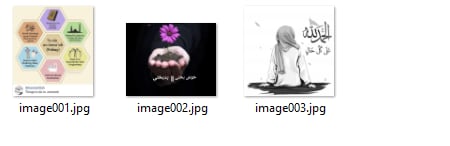
步驟二:點選下方按鈕,將 Wondershare Filmora 下載至您的裝置。
啟動 Wondershare Filmora,選擇「新專案」以建立全新影片專案。

步驟三:點選「匯入」按鈕,將影像序列加入專案。瀏覽至影像資料夾,選擇第一張圖片,勾選「影像序列」選項後點選「打開」。
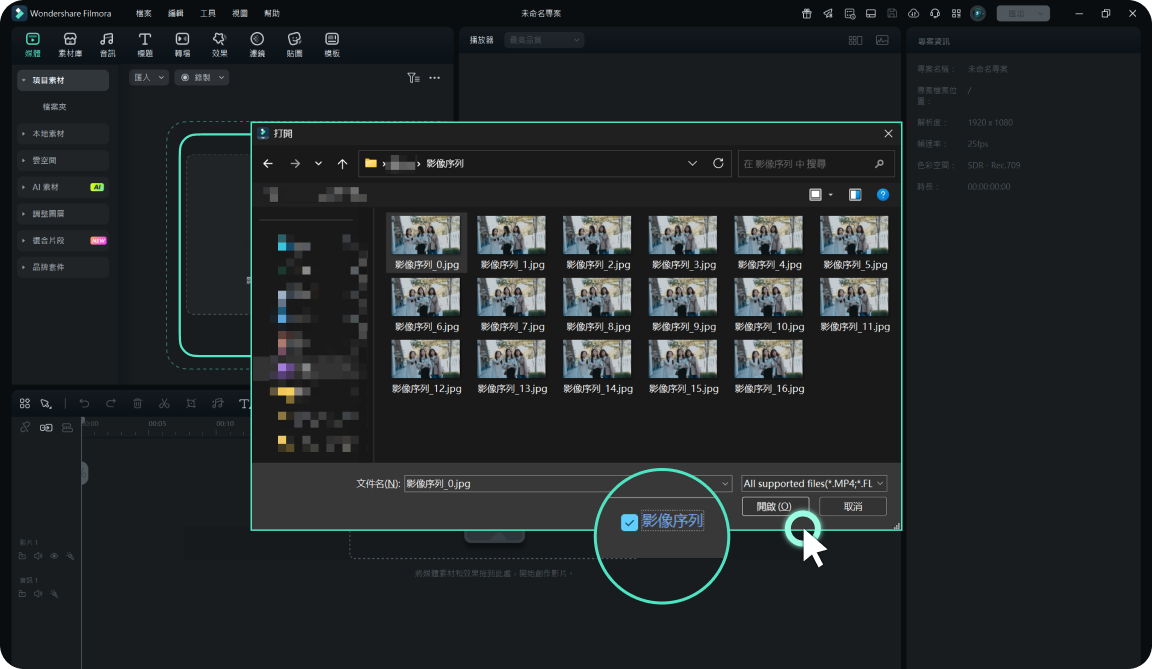
步驟四:將匯入的影像序列拖曳至時間軸。
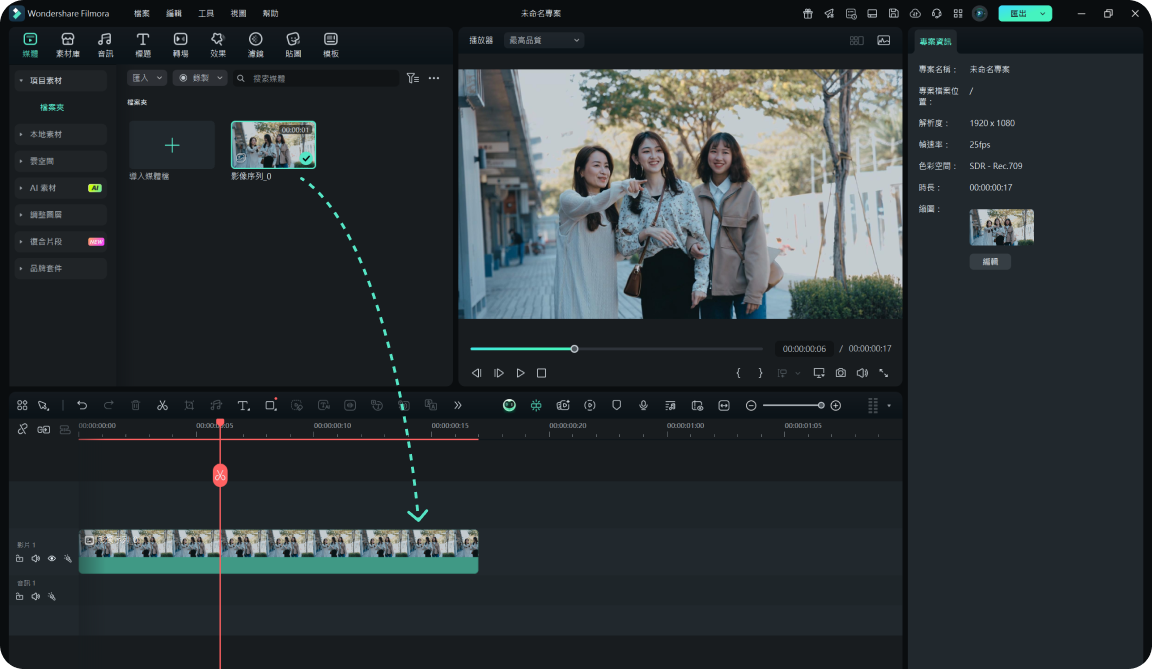
步驟五:Filmora 預設每張影像的顯示時間。如需調整,於時間軸中的影像按右鍵,選擇「持續時間」並設定所需時長。完成後,點選「匯出」,選擇適合的影片或 GIF 格式。
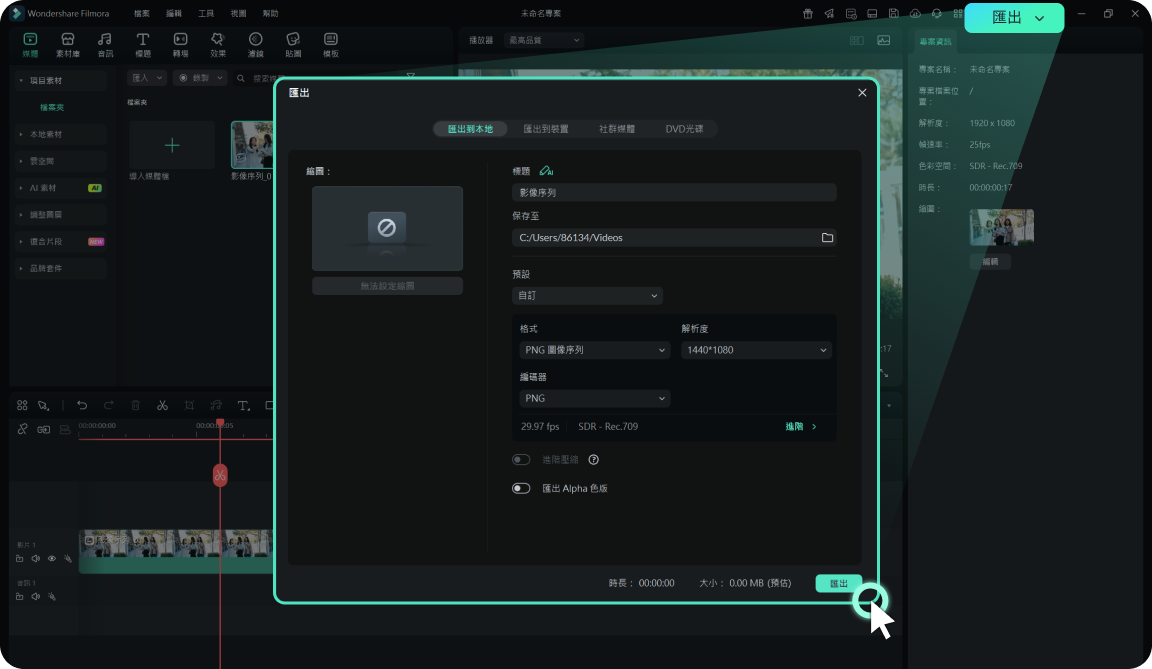
如果您想進一步探索其他工具,下一節將介紹更多替代方案,助您開啟更全面的創作旅程。
第三部分:PNG 序列轉影片的其他有效方法
若您是初學者,希望使用強大工具來管理媒體檔案的開發者,建議考慮其他選擇而非 Filmora。接下來,我們將探討幾個相關工具,並深入說明如何透過 FFmpeg 將 PNG 圖像序列轉換為影片。
使用 FFmpeg 轉換 PNG 圖片序列為影片
FFmpeg 是一款專業的媒體檔案轉換、編輯、錄製及串流工具,相容 Windows 和 macOS 平台。
雖然 FFmpeg 透過命令行進行操作,對於非專業人士可能不太友善,但將 PNG 序列轉換為影片的過程相對簡便。它具備批次處理的強大功能,讓您能夠一次性管理多個圖像序列的轉換,提升效率。
現在,讓我們直接深入將 PNG 序列轉換為影片的具體步驟。
透過 FFmpeg 將 PNG 序列轉換為影片的逐步指南
在這份指南中,我們將逐步引導您如何透過 FFmpeg 將 PNG 序列高效轉換為影片。請依照以下步驟完成您的任務:
步驟一:首先,前往 FFmpeg 的官方網站下載最新版本並進行安裝。安裝完成後,啟用 FFmpeg 工具以準備進行轉換。
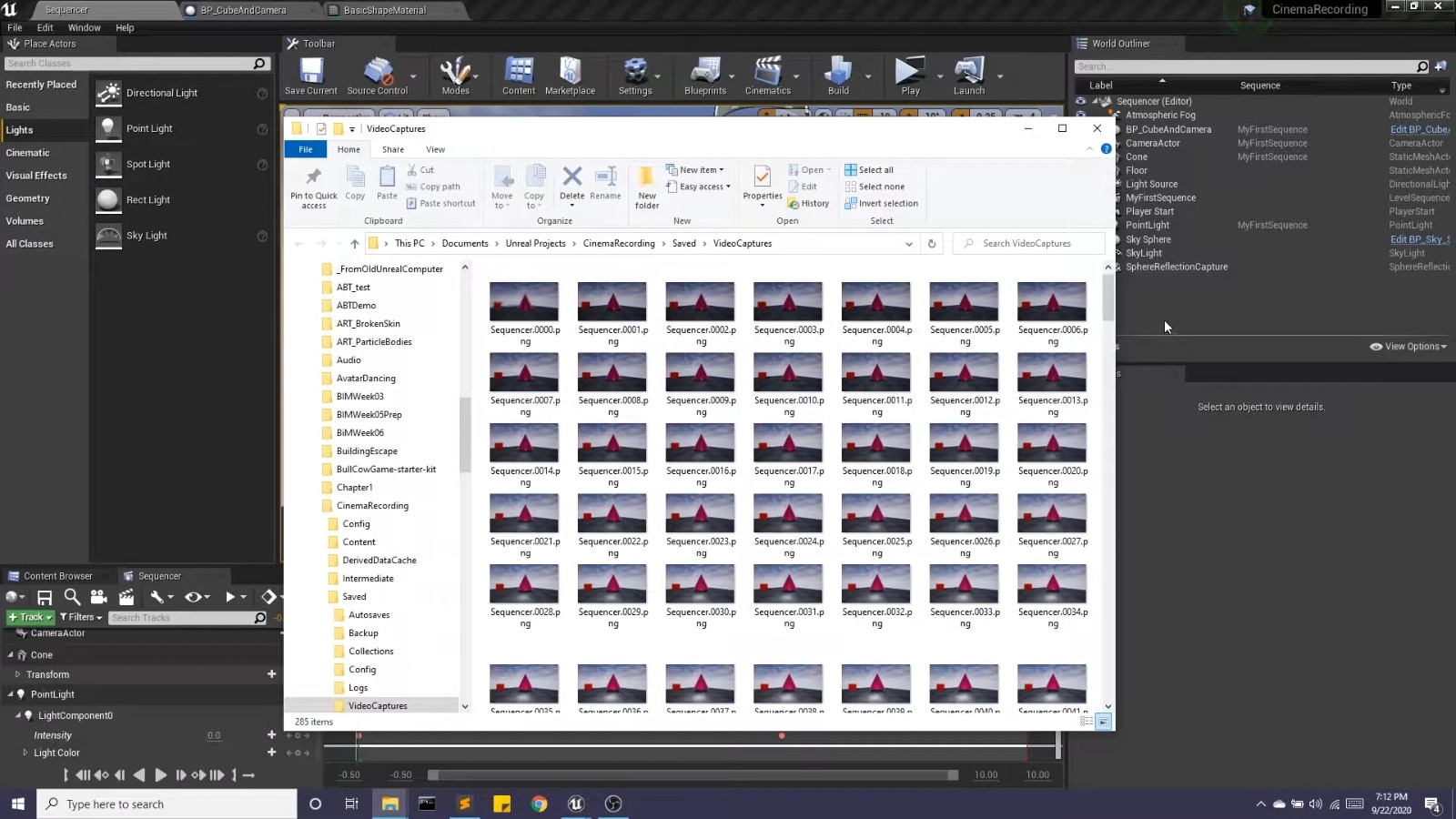
步驟二:確保您已經擁有所需的 PNG 影像序列。接著,點選左下角的「Start」按鈕,搜尋並選擇「Command Prompt」。
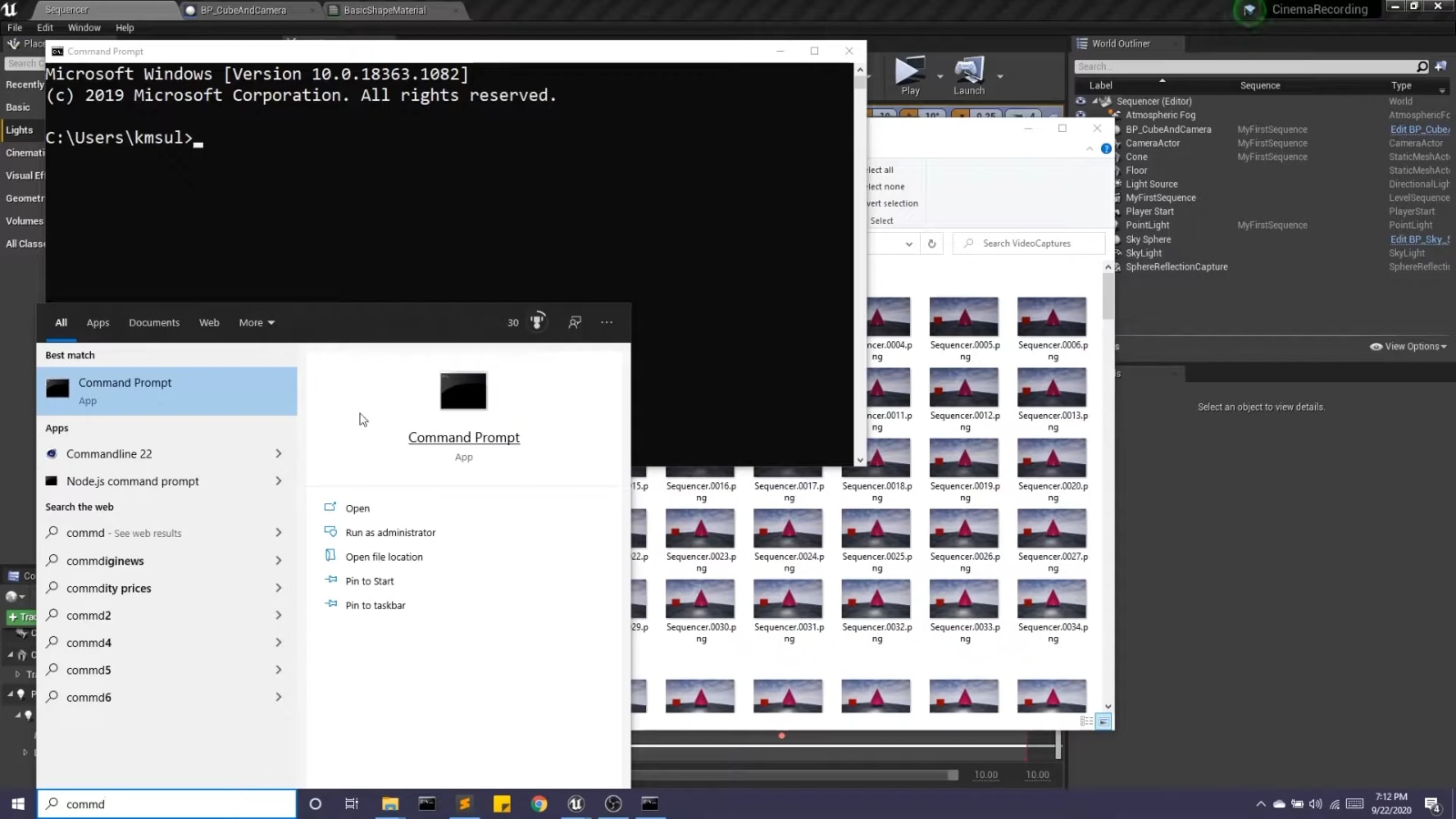
步驟三:在「Command Prompt」視窗中,輸入「cd」命令(用於更改目錄),準備進入儲存影像序列的資料夾。
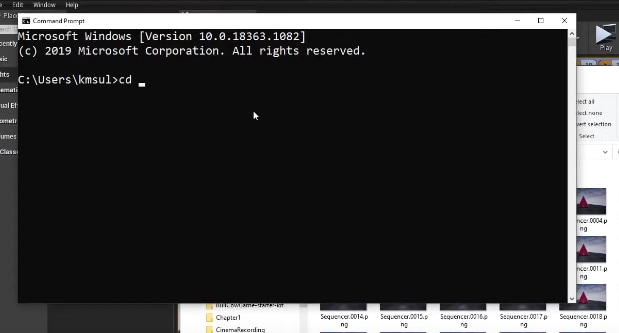
步驟四:導覽至儲存影像序列的資料夾,並複製該資料夾的路徑。將複製的路徑貼入命令中,並按下「空白鍵」。
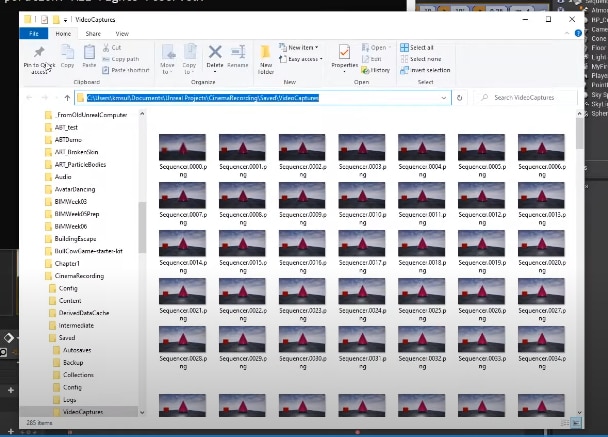
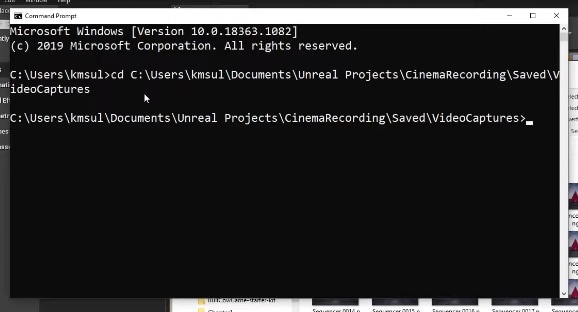
步驟五:接下來,輸入以下命令以進行影像序列轉換:
‘ffmpeg -r (frame rate) -i (input image names) -pix_fmt yuv420p (video Image name).mp4’
例如,若您要使用每秒 30 影格的速度轉換影像序列,命令如下:
‘ffmpeg -r 30 -i Sequencer.%04d.png-pix_fmt yuv420p myfirstfilm.mp4’
完成後,請按下鍵盤上的「空白鍵」以執行轉換。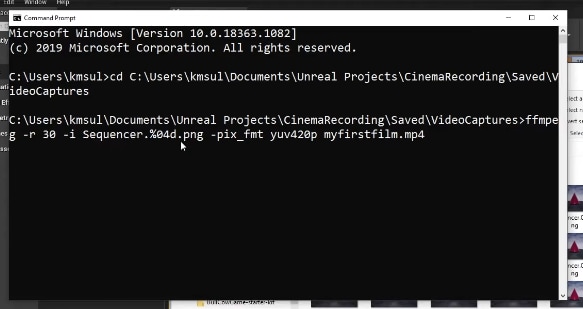
步驟六:轉換完成後,回到儲存影像序列的資料夾,您將看到生成的影片檔案。只需點選即可播放!
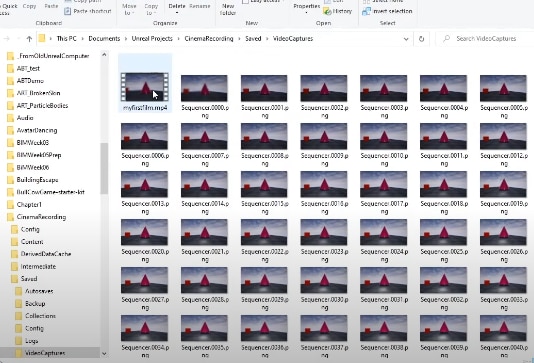
使用 Adobe Photoshop 轉換 PNG 影像順序為影片
自1988年起,Adobe Photoshop 成為媒體檔案編輯與圖形設計的核心工具。該軟體支援多種檔案格式,並提供多樣化的編輯工具,因而在轉換與自訂上獲得廣泛應用。
對於將 PNG 序列轉換為影片,Adobe Photoshop 無疑是最佳選擇。其時間軸面板、匯出格式設定及影格率控制,幫助使用者高效管理專案,確保完美呈現每一影格畫面。
使用 Adobe Photoshop 將 PNG 影像順序轉換為影片的步驟指南
透過 Adobe Photoshop 將 PNG 影像順序轉換為影片簡單易行。以下是詳細的步驟指南:
步驟一:從官方網站下載並安裝 Adobe Photoshop。安裝完成後,啟用該工具以開始作業。
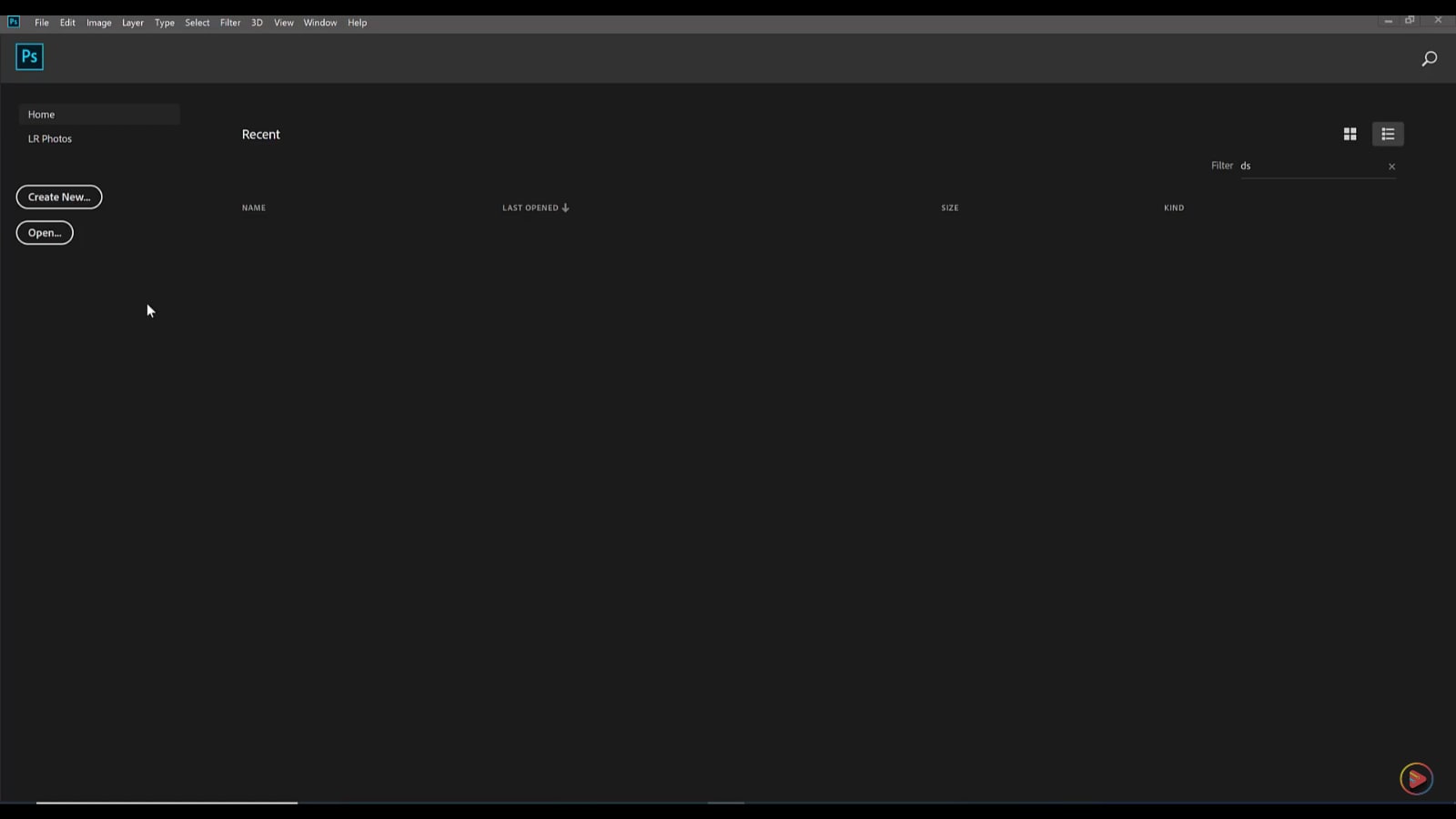
步驟二:在左側選單中,點選「Open」按鈕,然後選擇您欲轉換的 PNG 檔案。務必選擇「Image Sequence」選項,完成後按下「Open」按鈕。
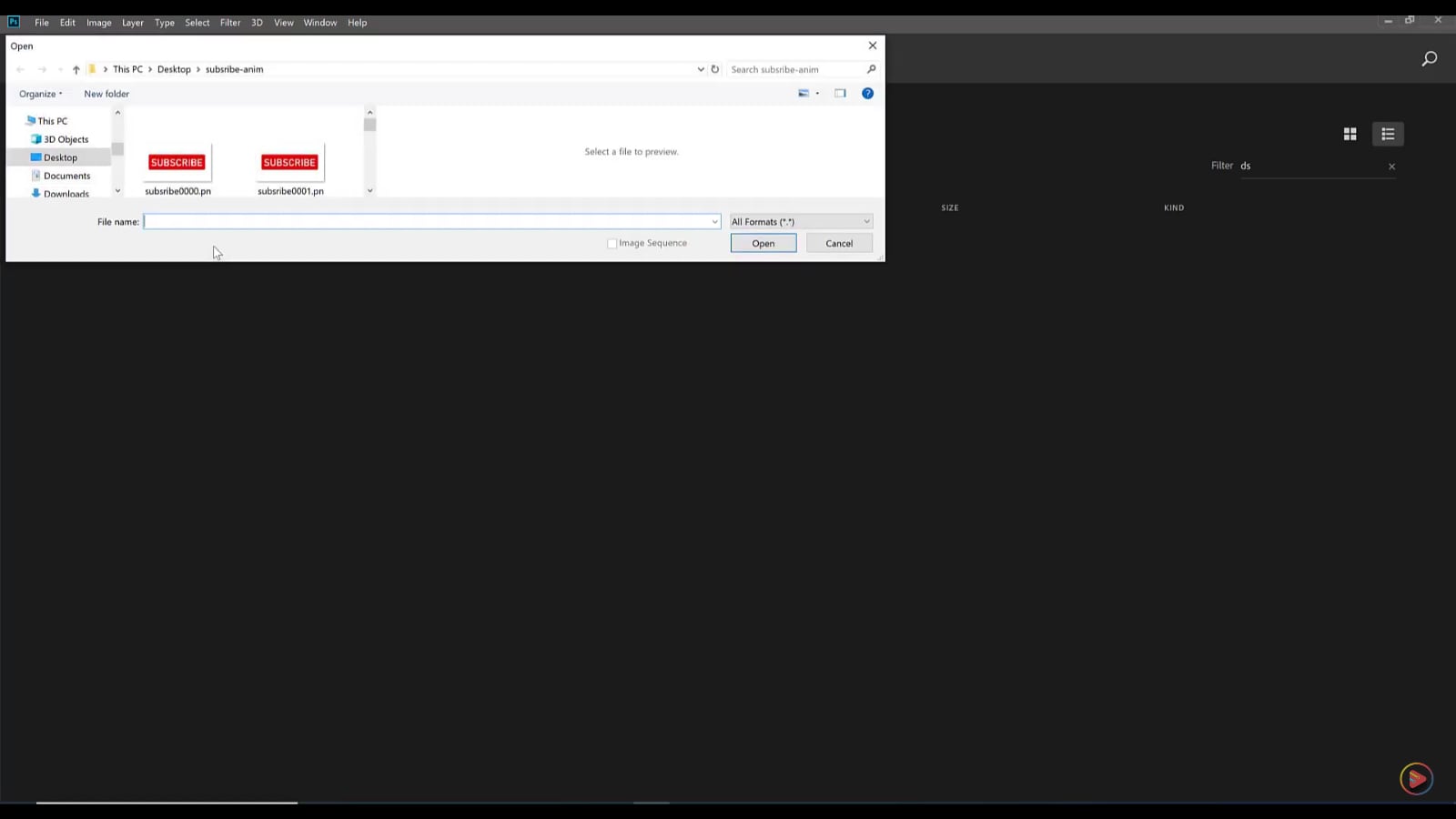
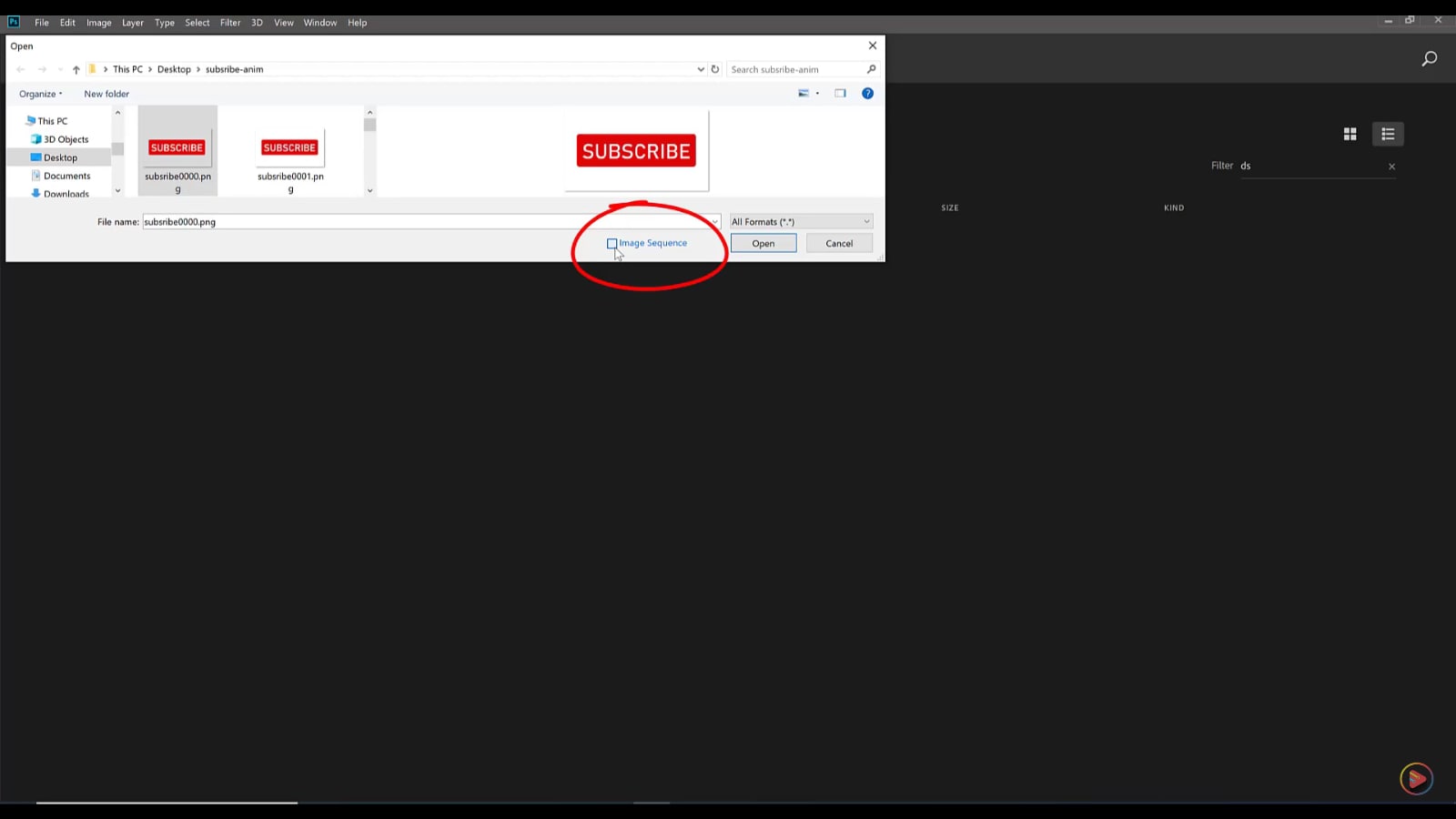
步驟三:接下來,選擇合適的影格速率,然後點選「OK」以確認設定。
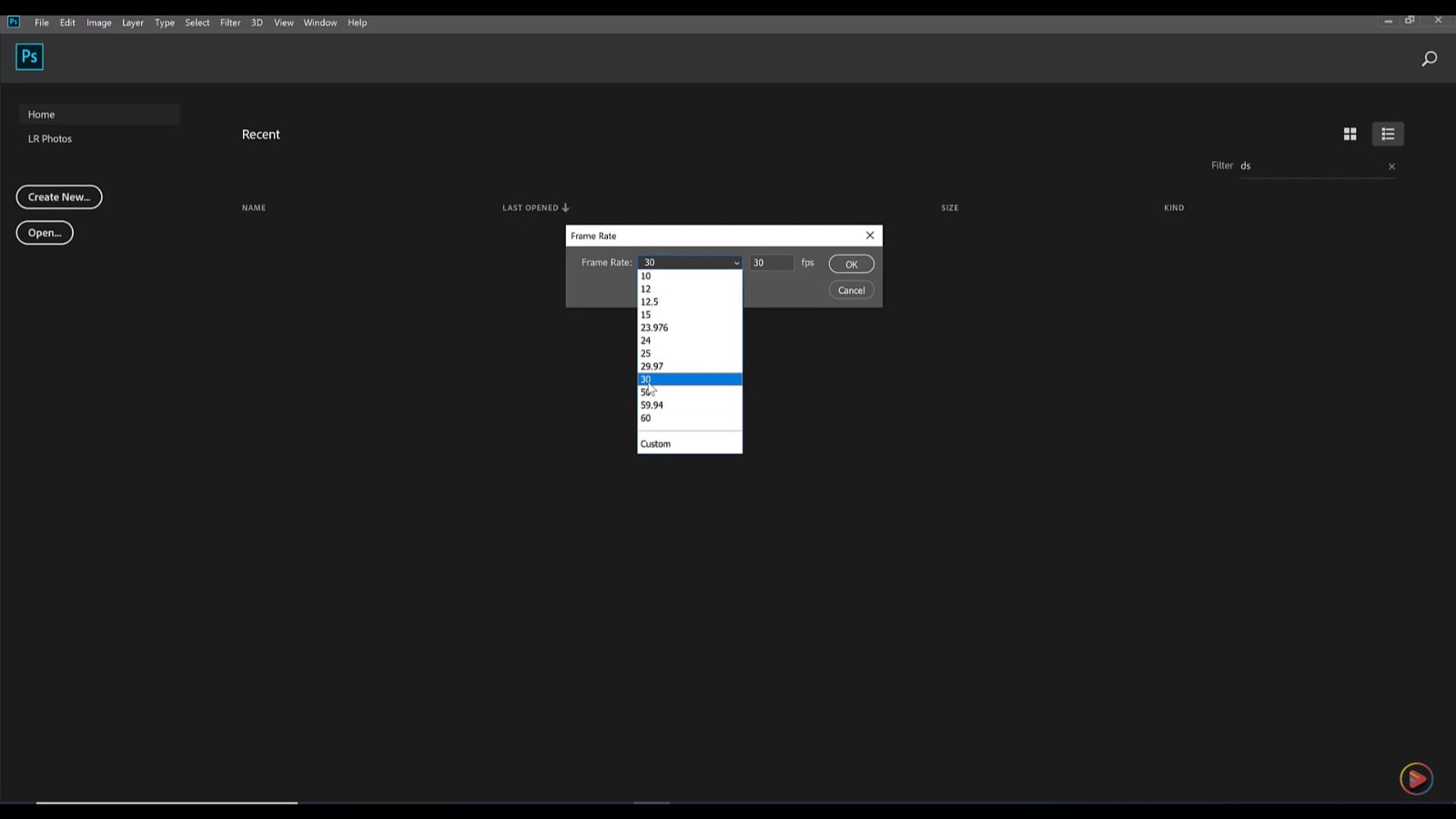
步驟四:找到左上角的「視窗」選項,點選進入,接著選擇「時間軸」以顯示影片的編輯面板。
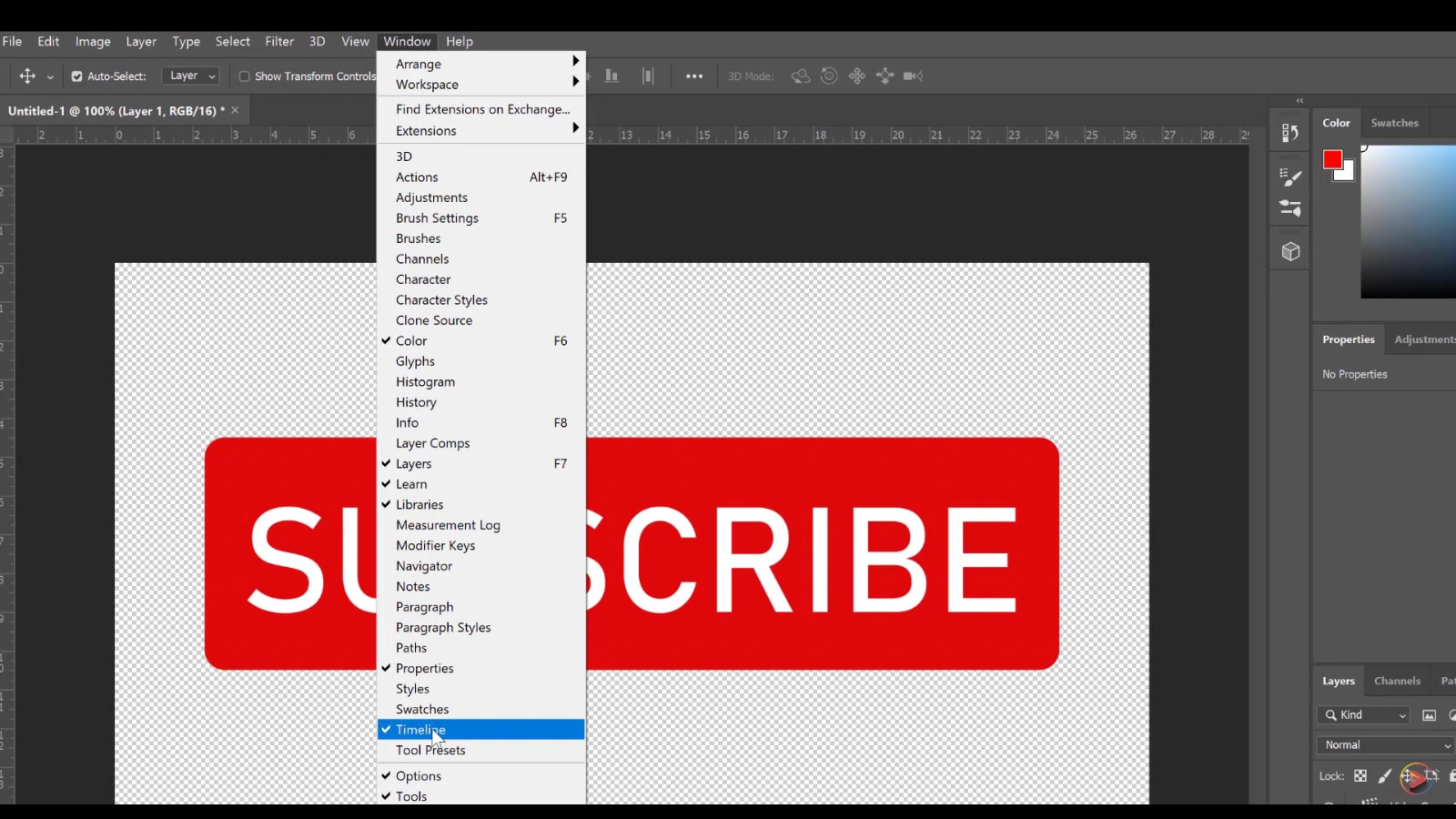
步驟五:現在,點選播放按鈕,您的影片將在時間軸上顯示出來,讓您即時檢視效果。
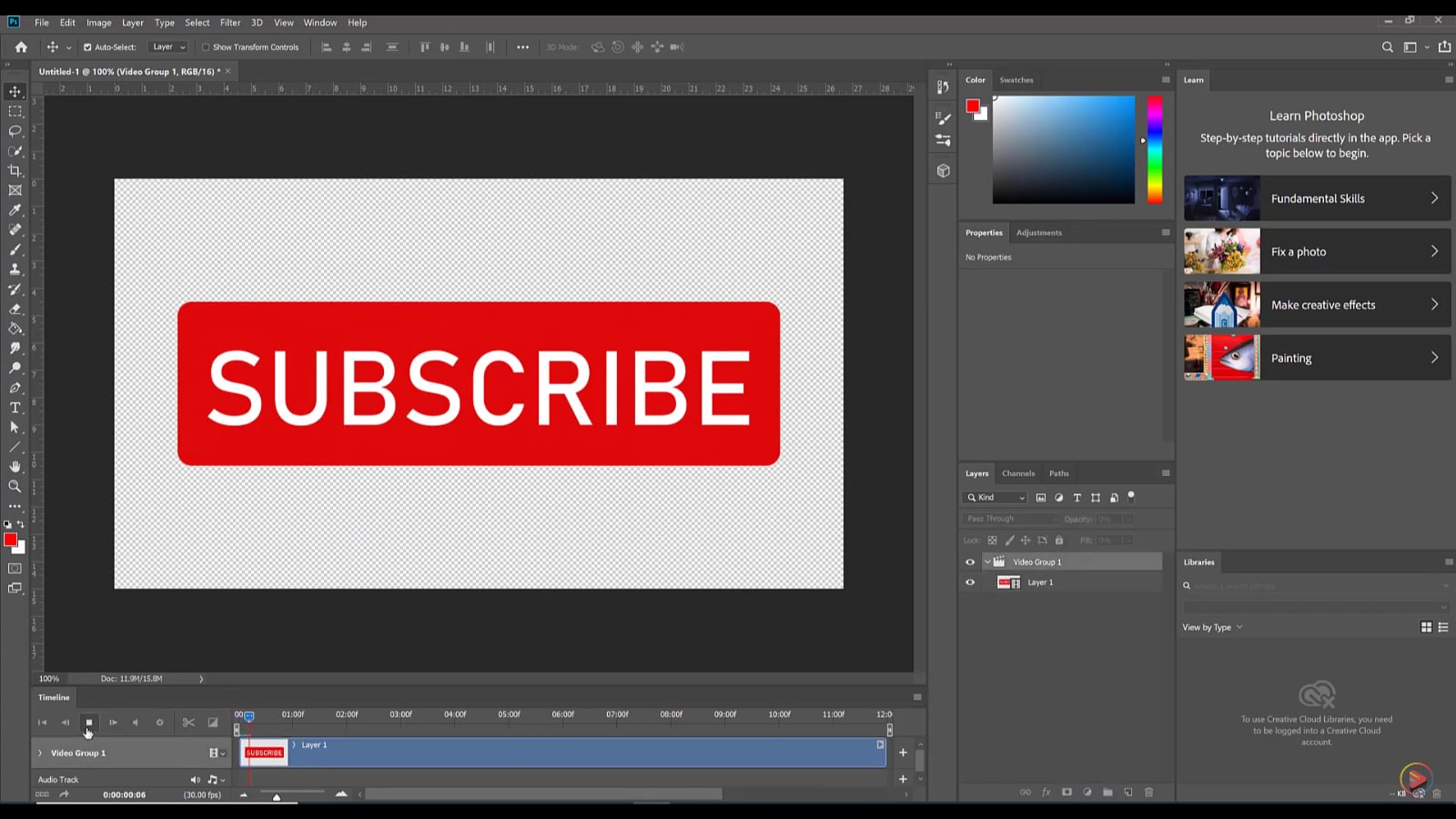
步驟六:在左上角,點選「File」選項,選擇「Export」,接著在「Export」中找到並點選「Render Video」。
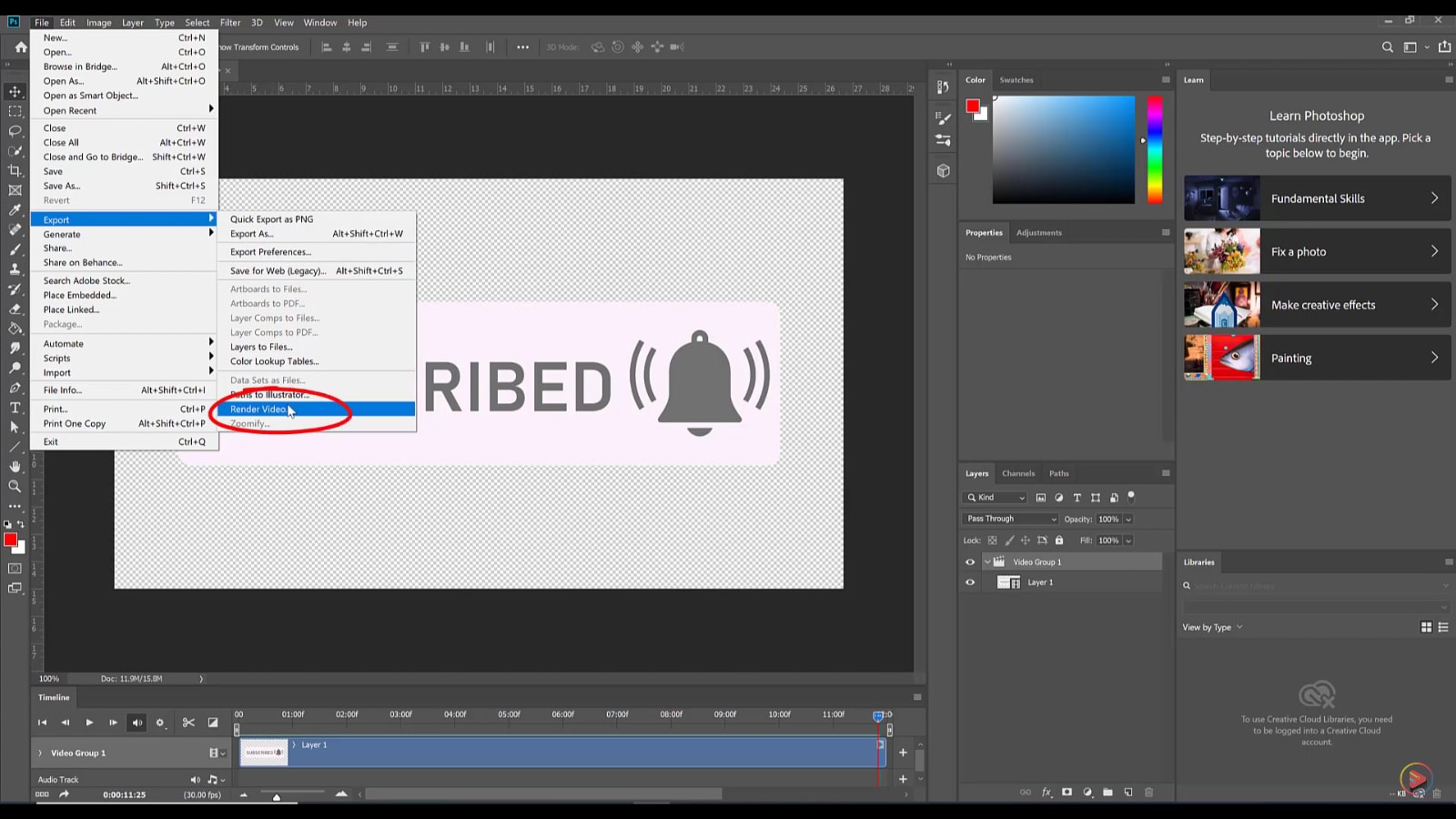
步驟七:點選「Render Video」後,會顯示相關設定視窗。請依據需要進行調整,最後按下「Render」按鈕。渲染完成後,您可以在所選的資料夾中找到生成的影片檔案。
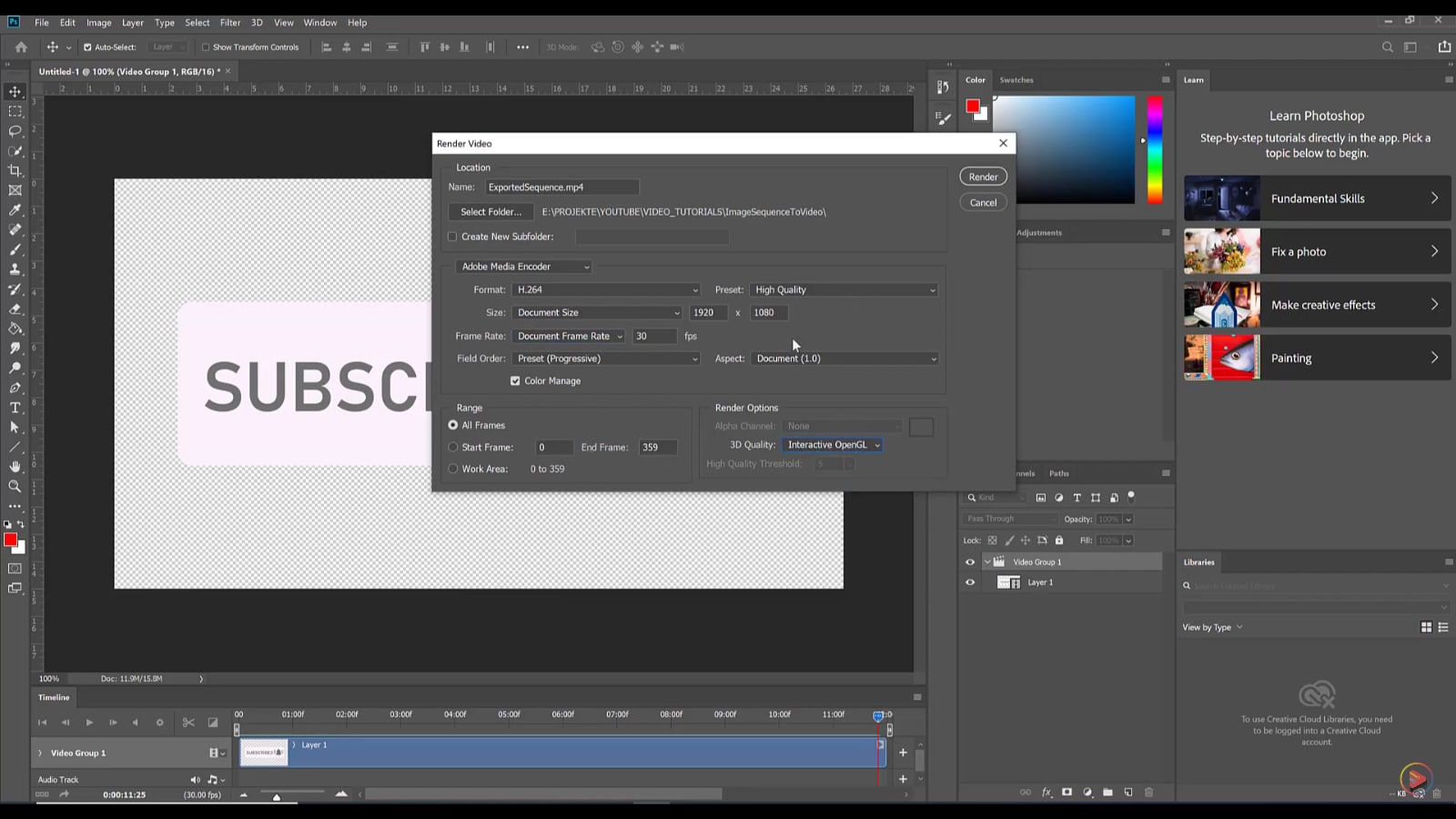
這就是使用 Adobe Photoshop 將 PNG 檔案轉換為影片的完整指南,接下來將介紹 Blender 的相關操作。
使用 Blender 轉換 PNG 圖片序列為影片
Blender 是一款專注於 3D 模型與動畫的強大工具,自 1988 年以來,廣泛應用於工業界及開發者之間,助力創建及自訂高品質動畫與數位藝術。
該軟體提供多樣化的功能以增強媒體檔案處理,包括建模、雕刻、紋理製作及渲染,且相容 Windows、Linux 和 macOS 平台,並且永遠免費使用,讓每位創作者都能無後顧之憂地探索創意。
接下來,讓我們深入了解如何無縫地將 PNG 序列轉換為影片的逐步指南。
使用 Blender 將 PNG 序列轉換為影片的詳細步驟
操作 Blender 非常直觀,依循以下步驟,即可輕鬆將 PNG 序列轉換為影片:
步驟一:前往 Blender 官方網站下載並安裝最新版本的軟體,然後啟用軟體。
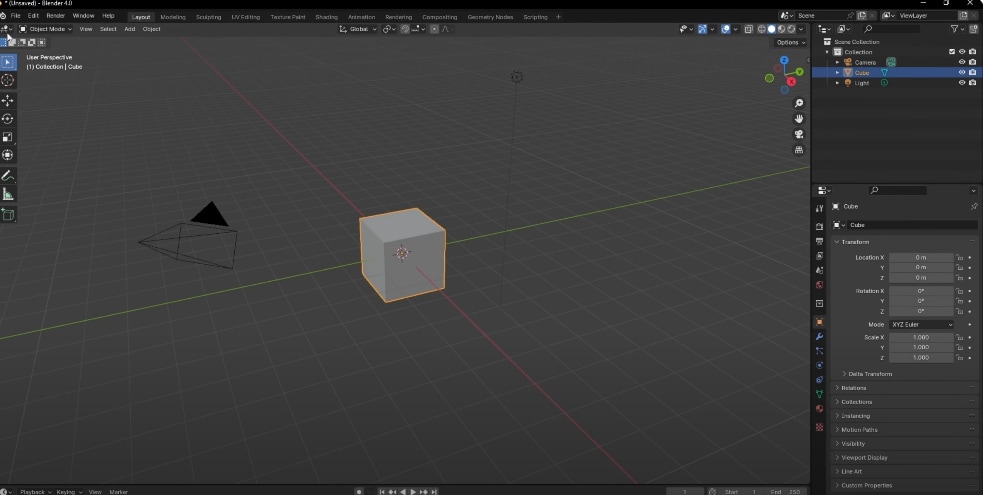
步驟二:在左上角的「Editor type」選單中,將介面切換至「Video Sequencer」。
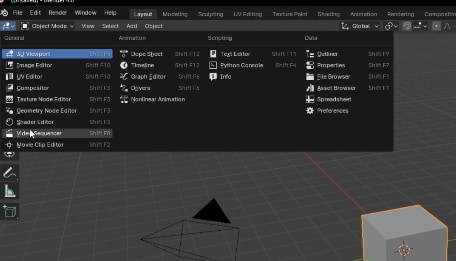
步驟三:選擇「Add」,接著點選「Image Sequencer」。
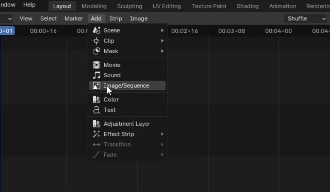
在彈出的對話框中,導覽至儲存 PNG 圖像的資料夾,選擇所有需要的 PNG 檔案。
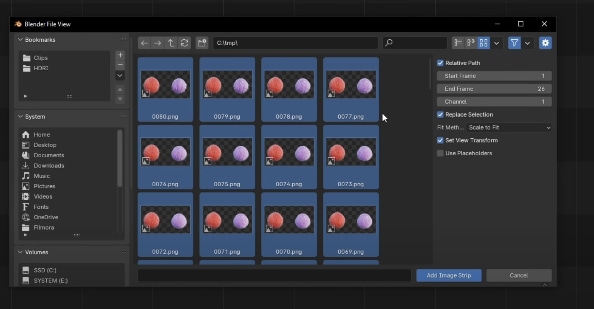
步驟四:設定結束影格數為所選影像的總數,然後點選「Add Image Strip」按鈕,以將影像序列添加至時間軸。
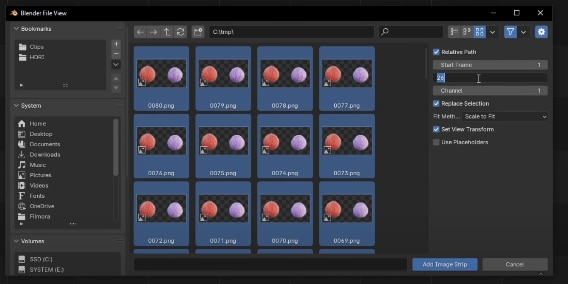
步驟五:在介面右側,依據需求調整格式與影格。
為了儲存最終檔案,向下滾動找到檔案格式選項,點選並選擇 MPEG 影片作為輸出格式。
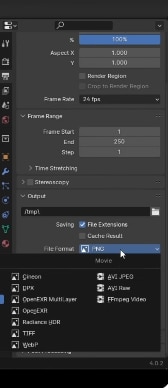
以上步驟詳述了使用 Blender 將 PNG 檔案轉換為影片的具體過程。接下來,我們將探討另一個替代工具——線上轉換器,實現 PNG 序列轉換為 MP4 的方法。
線上轉換 PNG 圖片序列為影片
線上轉換器讓您輕鬆將 PNG 序列轉換為影片,幾個網頁工具可隨意處理各類媒體檔案,非常適合偶爾使用的使用者。
MConverter 是備受信賴的線上 PNG 轉 MP4 轉換器之一,其擁有直觀的介面並支援批次處理,讓您能夠輕鬆從雲端帳戶上傳檔案。
免費試用版功能有限,付費版本的價格自每月 7.49 美元起。
透過 MConverter 將 PNG 序列轉換為影片的逐步指南
以下是使用 MConverter 將 PNG 序列轉換為影片的詳細指導:
步驟一:首先,啟用 MConverter,準備進行 PNG 轉 MP4 的轉換。
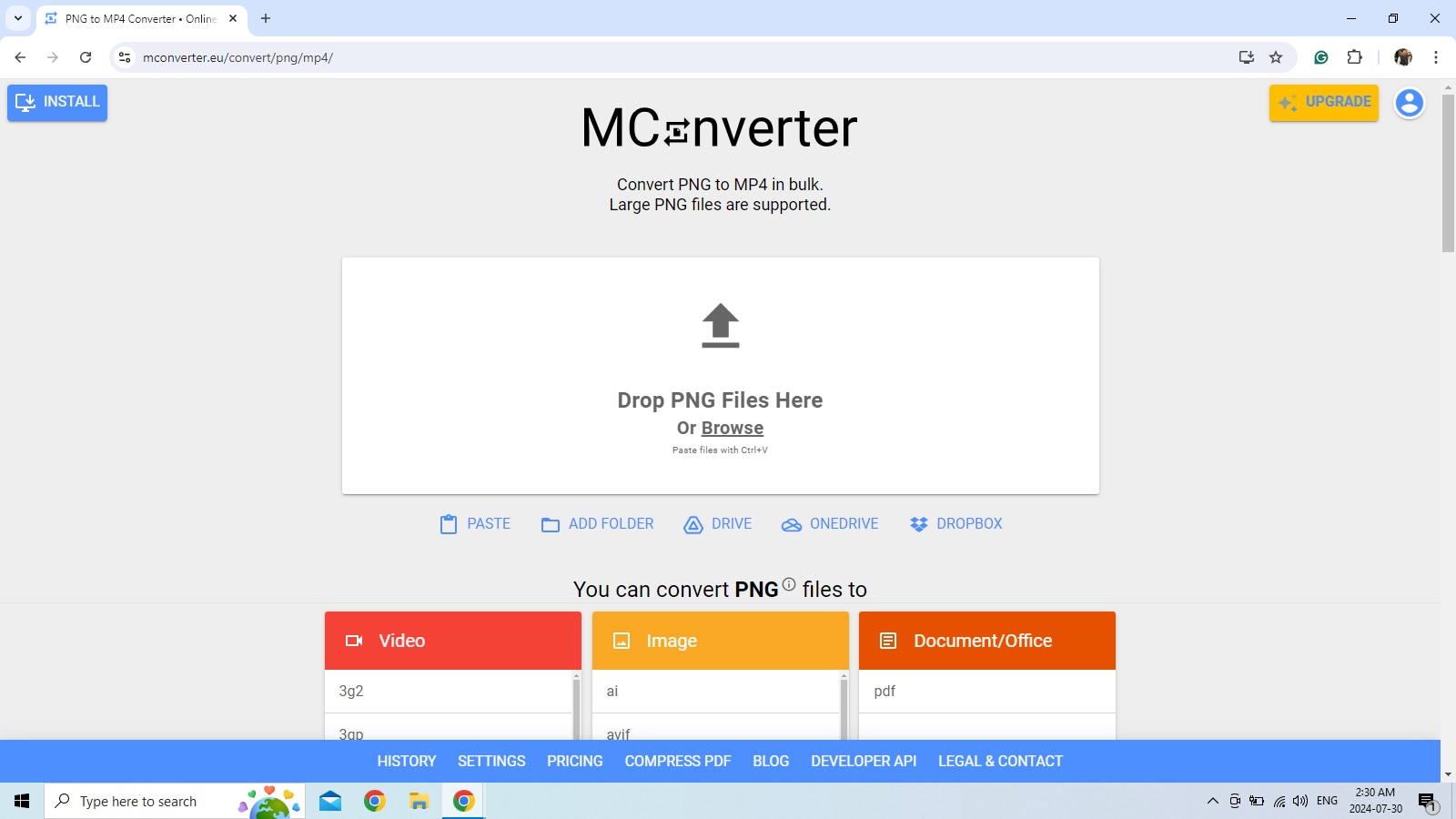
步驟二:點選「Drop PNG Files Here」,並瀏覽儲存圖像的檔案,將所需的 PNG 檔案輕鬆拖曳至此區域。
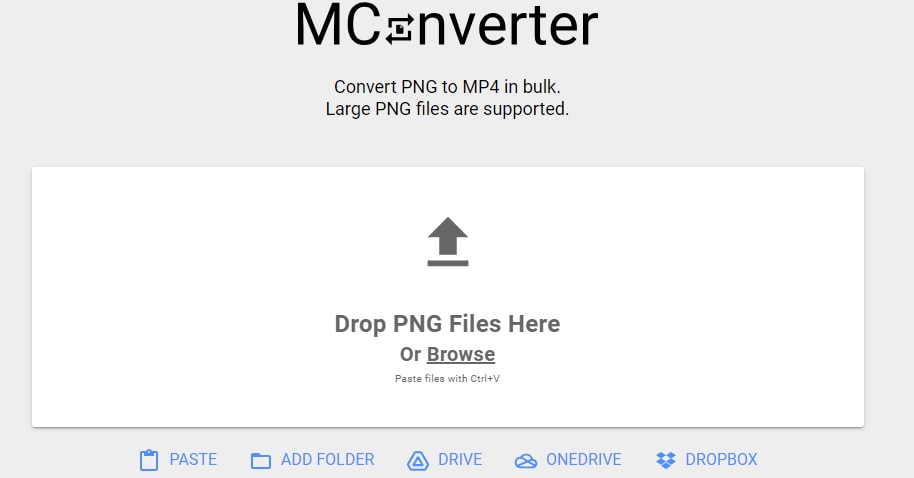
步驟三:在上傳區域下方,您會看到「Target format」選項。請選擇 MP4 格式,以便轉換為高品質影片。
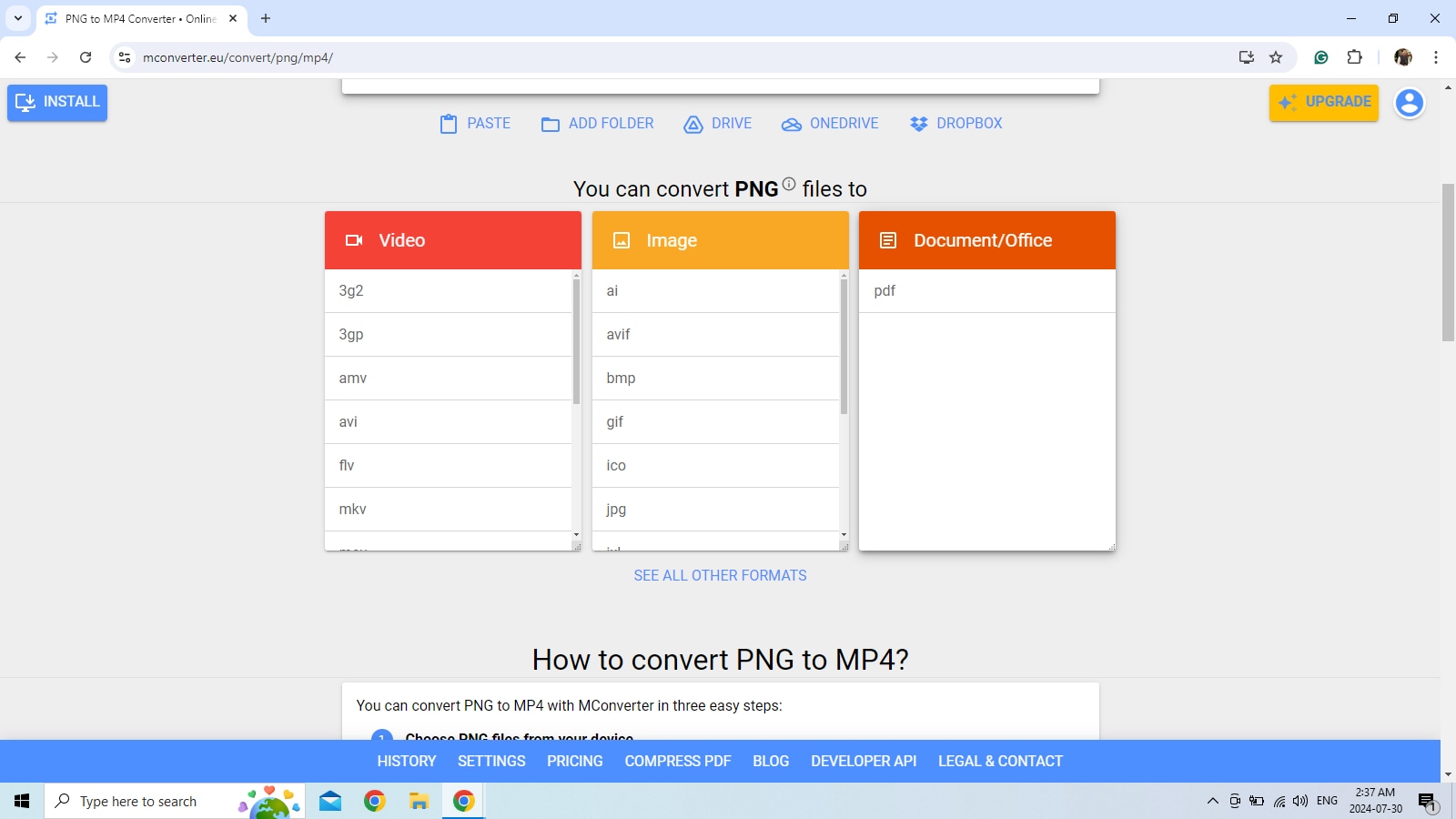
步驟四:轉換完成後,您可以直接下載媒體檔案。透過在「SAVE TO」區域中自訂資料夾名稱,輕鬆自訂影片的儲存位置。
結語
在當今數位媒體環境中,編輯和轉換媒體檔案,特別是將圖片序列轉換為影片,已成為一種常見需求。Filmora 提供直觀的使用介面與多元的功能,讓您輕鬆將 PNG 檔案轉換為高品質影片或者gif。我們也深入探討了其他替代工具的優勢。
每款工具皆具獨特的功能與優勢,部分工具設計簡單易用,而另一些則需要使用者具備命令列的專業知識。雖然線上轉換器適合一次性使用,但在內容質量和隱私保護上可能有所限制。我們期待這篇文章能為您提供有價值的幫助。
PNG 影像序列轉換影片的常見問題
-
如何確保轉換後影片的質量?
轉換後的影片質量至關重要,請留意以下幾個關鍵要素:確保所有 PNG 圖像具備統一的解析度與比例;使用高解析度的 PNG 圖像,以提升最終影片的清晰度;在轉換時,保持 PNG 序列與輸出影片的影格率一致;選擇高品質編解碼器,如 H.264,來提升影片質感;利用高階編輯工具(如 Wondershare Filmora)來增強影片效果,並在預覽中調整,以達到最佳視覺體驗。 -
如果使用的 PNG 圖像解析度或比例不一致該怎麼辦?
若 PNG 圖像的解析度或比例不一致,則無法順利製作影片。必須將所有圖像調整為相同的解析度與比例,才能確保影片的整體一致性。 -
如何在轉換過程中為影片添加效果和轉場?
當然可以!您可以在影片中加入各種效果和轉場,以提升視覺吸引力。影格率即影片每秒顯示的影格數,影格率越高,影片越流暢。像 Wondershare Filmora 這類軟體非常適合用於添加效果和轉場,能讓您在較高影格率下,細膩展現每個細節。







