在許多高階影片編輯軟體中,動態追蹤是其中一個強大的編輯功能。它不僅提升了影片的整體質感,還確保物件在整個影片中能夠穩定參與其中。然而,許多使用者因缺乏正確的工具而未能實現動態追蹤效果。這次我們的目標是向你介紹一流的動態追蹤軟體。
我們不僅會告訴你適合的軟體,還會一步步地引導你完成操作。此外,因為很多人可能不太了解這個功能,本文也會就此介紹更多資訊。
在本文中
第一部分:影片剪輯中的「動態追蹤」究竟是什麼
動態追蹤能幫助你分析影片中不同物件的移動方式。這個過程在影片編輯中有許多實用的套用。例如,它可以追蹤和識別物件隨著時間的移動軌跡。動態追蹤的主要目的是為影片添加圖形元素,同時你也可以為追蹤對象加入各種數位效果。
要執行動態追蹤,您需要使用特殊的軟體或影片編輯工具。以下是進行動態追蹤的基本步驟:
選擇追蹤對象
編輯者首先需要選擇想要追蹤的物件或元素。這可以是人物、移動物件(如車輛)或徽標等。選擇具有高對比度或獨特特徵的區域,有助於軟體更好地識別和追蹤。
追蹤點
軟體會在選定的物件上設定追蹤點,這些點通常是具有明顯特徵或高對比度的部分。這些追蹤點的移動和變化將被記錄下來,用於後續的動態追蹤和效果套用。
資料映射
當軟體開始追蹤物件的運動時,它會計算每個追蹤點的位置和旋轉變化。這些追蹤的數據可以映射到視覺協調系統中,用於在3D空間中重建物件的運動軌跡。
套用效果和調整
追蹤完成後,編輯者可以在物件上套用不同的視覺效果,例如添加圖形、文字或動畫元素。這也可用於合成視覺效果。編輯者可能需要額外的追蹤技術或手動調整來確保效果的準確對齊和完美呈現。
第二部分:在 Adobe After Effects 中如何進行動態追蹤?
當你了解動態追蹤的概念後,你會發現有很多平台可以幫助你完成這項任務。Adobe After Effects 是一個專門用來編輯影片的平台,而且它也提供了強大的影片動態追蹤功能。如果你是這個工具的使用者,你可以用以下步驟來進行影片的動態追蹤:
步驟一::打開 Adobe After Effects,將您的影片檔案導入到時間軸中。在您想要進行動態追蹤的物件上建立一個新的圖層。
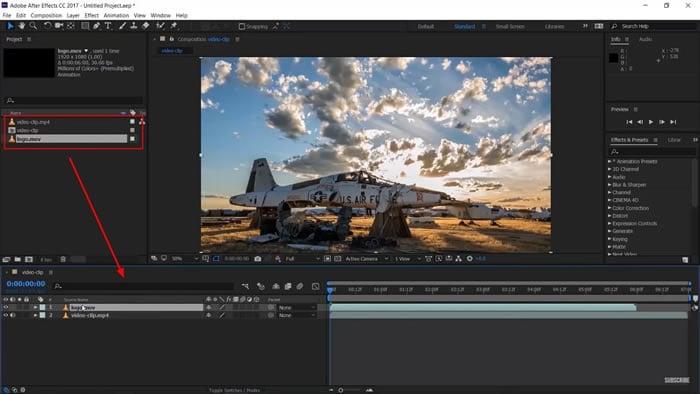
步驟二::在頂部菜單中選擇「圖層Layer」,然後選擇「新建New」,接著選擇「Null Object」以在時間軸中新增一個空物件圖層。
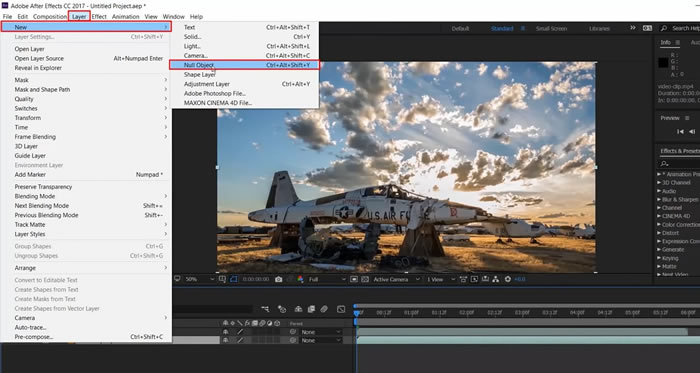
步驟三::選擇您的影片剪輯,在頂部菜單中選擇「動畫Animation」標籤,然後從下拉選單中選擇「動態追蹤Track Motion」。這將在影片中生成一個動態追蹤框,您可以調整框的大小和位置,將其放置在您想要追蹤的物件上。按下影片視窗右下角的「向前分析Analyze Forward」按鈕來開始分析運動。
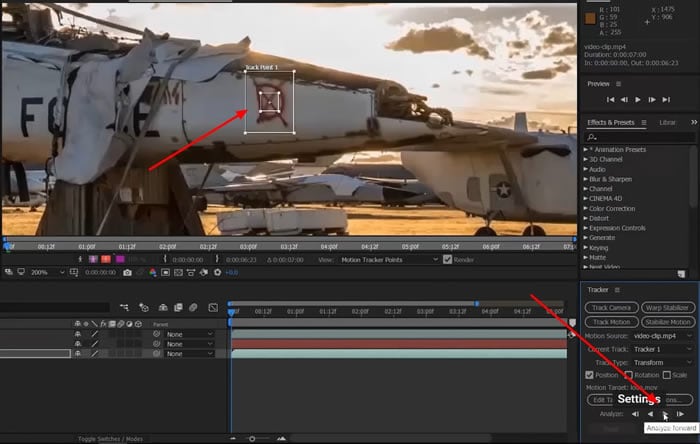
步驟四::分析完物件後,點擊「編輯目標Edit Target」按鈕打開新的視窗。將圖層類型更改為「Null Object」,然後按下「確定OK」。然後選擇「套用Apply」,在彈出的選單中再次按下「確定OK」。
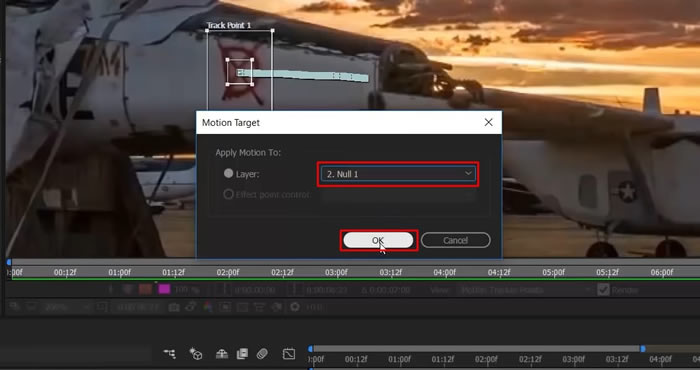
第三部分:Wondershare Filmora 全方位影片剪輯解決方案
您知道嗎?有一款影片編輯平台可以讓所有影片動態追蹤變得輕鬆自如!Wondershare Filmora 提供了一套完整的影片編輯系統,能夠產出高品質的影片成品。這個平台整合了一系列強大的功能,對所有使用者都非常實用。就算您是影片編輯的新手,Wondershare Filmora 也能協助您創作出精彩的影片作品。
Wondershare Filmora 提供了自動化的動態追蹤功能,操作起來非常簡便。您只需點擊一個按鈕,追蹤過程就會自動進行。這個功能讓使用者能夠在影片中套用各種效果並對其進行追蹤。您可以將影片動態追蹤套用到效果和其他元素中,而不僅僅是物件。
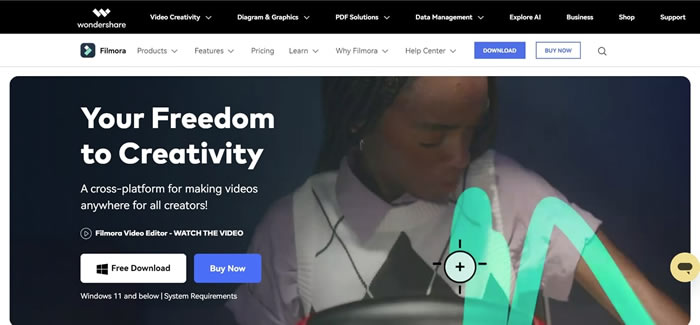
Wondershare Filmora 影片剪輯軟體的主要功能
想要更深入了解這款影片編輯平台的功能嗎?讓我們來看看 Filmora 提供的一些突出功能,除了動態追蹤功能之外,這個軟體還有很多其他強大的功能,可以幫助您製作出更出色的影片。
自動節拍同步(高光卡點)
Filmora 提供自動節拍同步功能,可以幫助您將音訊和影片同步起來。這讓您的影片看起來更加專業,只需輕輕一點,就能使影片流暢無間,不會有任何噪音或回聲。
文字轉語音
Wondershare Filmora 具備專門的 AI 文字轉語音功能,可以將文字自動轉換為語音。使用者只需添加要轉換為語音的文字,就能快速簡單地在影片中加入配音。
曲線變速
雖然您可以使用動態追蹤功能,但 Filmora 還提供了速度斜坡系統。這讓您可以以均勻或非線性曲線方式調整影片速度,這樣可以輕鬆地實現效果。您可以使用滑桿和圖表來精確調整影片的速度。
第四部分:Wondershare Filmora 高品質動態追蹤完全指南
Filmora 是目前流行的動態追蹤影片編輯平台,具有精緻的功能和流暢時尚的介面。使用 Filmora,您可以確保影片中的動態追蹤效果達到最佳品質。現在讓我們一起來看看使用這款最佳動態追蹤軟體執行動態追蹤的步驟:
步驟一:將影片導入 Filmora
首先,啟動 Filmora 軟體並開啟一個新專案。接著,點選「點擊這裡導入媒體」來導入您想要編輯的影片素材。在媒體庫中找到影片後,將其拖曳到時間軸中。
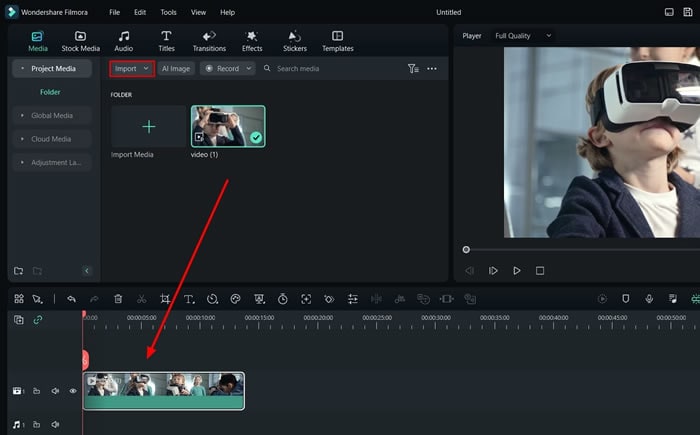
步驟二:在影片中加入動態追蹤
在時間軸中選擇您要進行動態追蹤的影片素材,然後點選時間軸上方的工具列中的「動態追蹤(運動跟蹤)」按鈕。您也可以連點影片,在編輯設定中選擇「影片」-「AI 工具」以找到該功能。
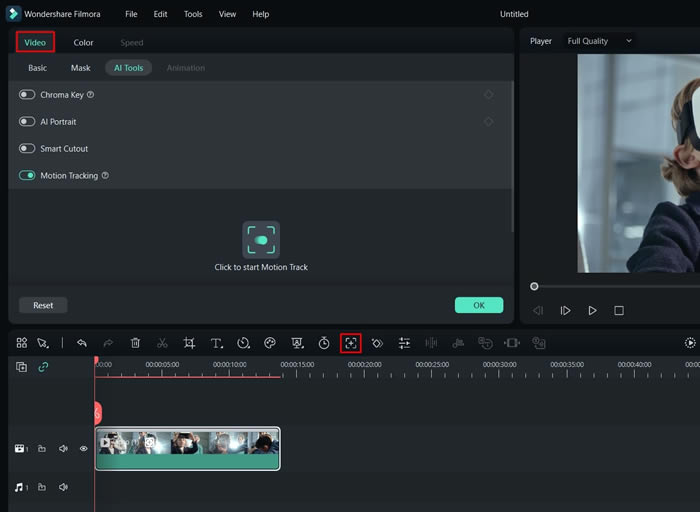
步驟三:自訂動態追蹤並啟動
若要自訂動態追蹤框,請連點「動態追蹤框」,然後將框拖曳到影片中移動的物件上,確保整個物件都被框選。您可以在時間軸中調整影片以設定動態追蹤的持續時間。完成後,點擊「點擊開始跟蹤」按鈕,然後等待片刻讓軟體自訂進行動態追蹤。
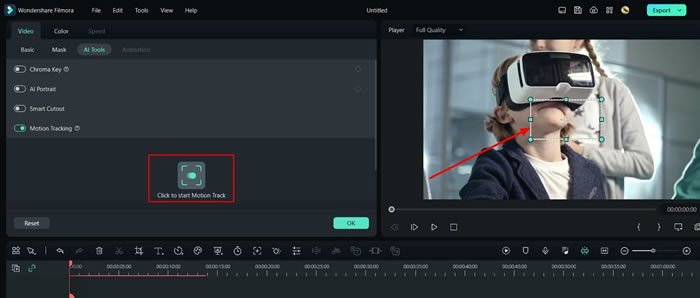
步驟四:在影片中加入元素或效果
完成動態追蹤後,您可以前往「貼紙」部分。在這裡,您可以選擇要添加到影片中的貼紙,例如文字、貼圖、圖片等。選擇您想要的元素,然後將其拖曳到時間軸上方的影片部分。
當您完成對元素的調整後,返回到「動態追蹤」部分。在動態追蹤框架內,點選「連結元素」下拉式選單。在這裡,您可以選擇之前添加的元素或效果的名稱,這將使該元素與影片中的移動物件相連接。
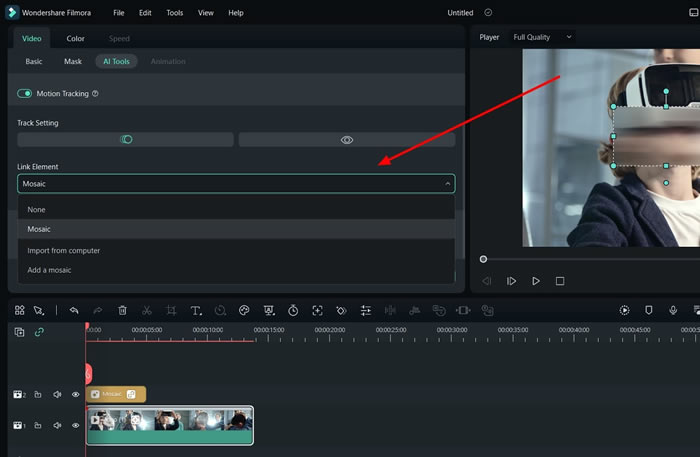
步驟五:導出動態追蹤影片
最後,點擊「導出」按鈕並自訂匯出設定,然後點擊「導出」以將影片儲存至您的裝置中。
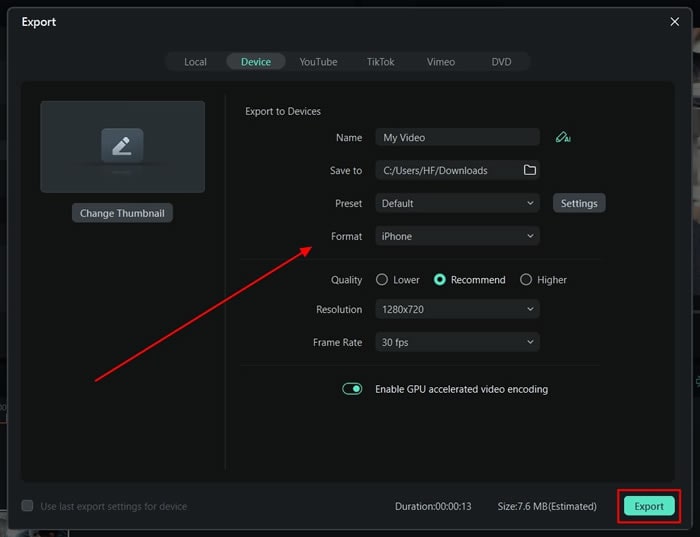
結論
本文強調了在影片編輯中動態追蹤的重要性,並提供了在 Adobe After Effects 中執行影片動態追蹤的方法。同時,本文推薦了 Wondershare Filmora 作為實現影片動態追蹤的理想解決方案。
Wondershare Filmora 提供了更簡單、直觀的動態追蹤功能,讓使用者可以在幾秒鐘內輕鬆嵌入動態追蹤並執行所有必要的步驟。如果您希望在影片中聚焦某個特定對象或實現動態效果,使用動態追蹤功能絕對是最佳的選擇之一。





