將檔案龐大的影片分割成多個片段,有助於提高上傳、傳輸或發布影片的效率然而,許多使用者面臨影片分割的需求,卻缺乏適合的工具來執行此操作。
如何將影片分段?在 Wondershare Filmora 中,可依不同需求選擇適當的方法,將影片分段輸出。本文將介紹如何利用 Filmora 內建的影片分割工具,靈活處理各類格式的影片,無論是透過線上平台或桌面端軟體,都能輕鬆完成。此外,我們也將介紹 AI 自動分割影片的方法,協助您更高效地處理影片素材。
目錄
第一部分:兩種自由拖曳播放鍵來分割影片的方法
Wondershare Filmora 是一款功能強大且操作直覺的全方位影片剪輯軟體,讓使用者能夠在時間軸上精確分割影片或電影。
Filmora 支援幾乎所有主流影片格式,包括 MPG、VOB、MOV、MKV、FLV、DAT、WMV、AVI、M4V、DIVX、MP4 等。只需匯入原始檔案,選取適當位置並點選分割按鈕,即可將影片輸出為各種格式,或直接上傳至 YouTube。
立即免費下載 Filmora,並依照以下步驟,快速將長影片拆分成多個片段。
Filmora 提供 2 種手動影片分割方式,讓你能夠輕鬆剪輯影片並維持原始畫質。以下為詳細操作說明:
方法一:使用 Filmora 即時剪切器快速分割大型影片
若只需單純分割影片,無需進行進一步編輯,Filmora 提供高效的即時剪切器,可快速剪輯、裁剪及分割 4K 影片或運動相機影片。以下是操作步驟:
步驟一:開啟 Filmora 並進入「工具箱」,選擇「即時剪切器」後,會彈出一個新視窗。在「剪切」分頁下,點選「打開文件」按鈕,從您的裝置匯入影片。
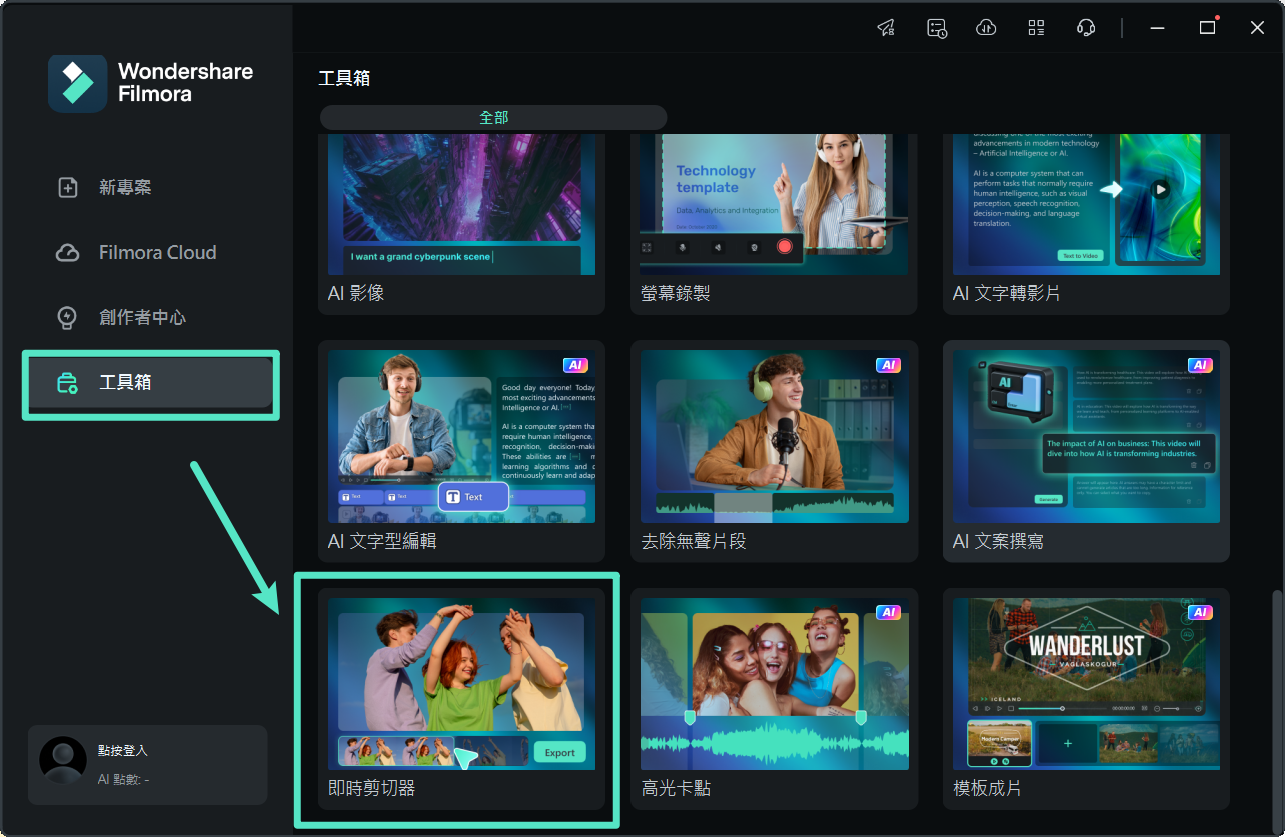
步驟二:在工具介面中,拖曳播放頭或使用滑桿選取影片片段,點選「新增剪切段」按鈕即可完成分割。選擇欲保留的片段後,點選「匯出」進行輸出。
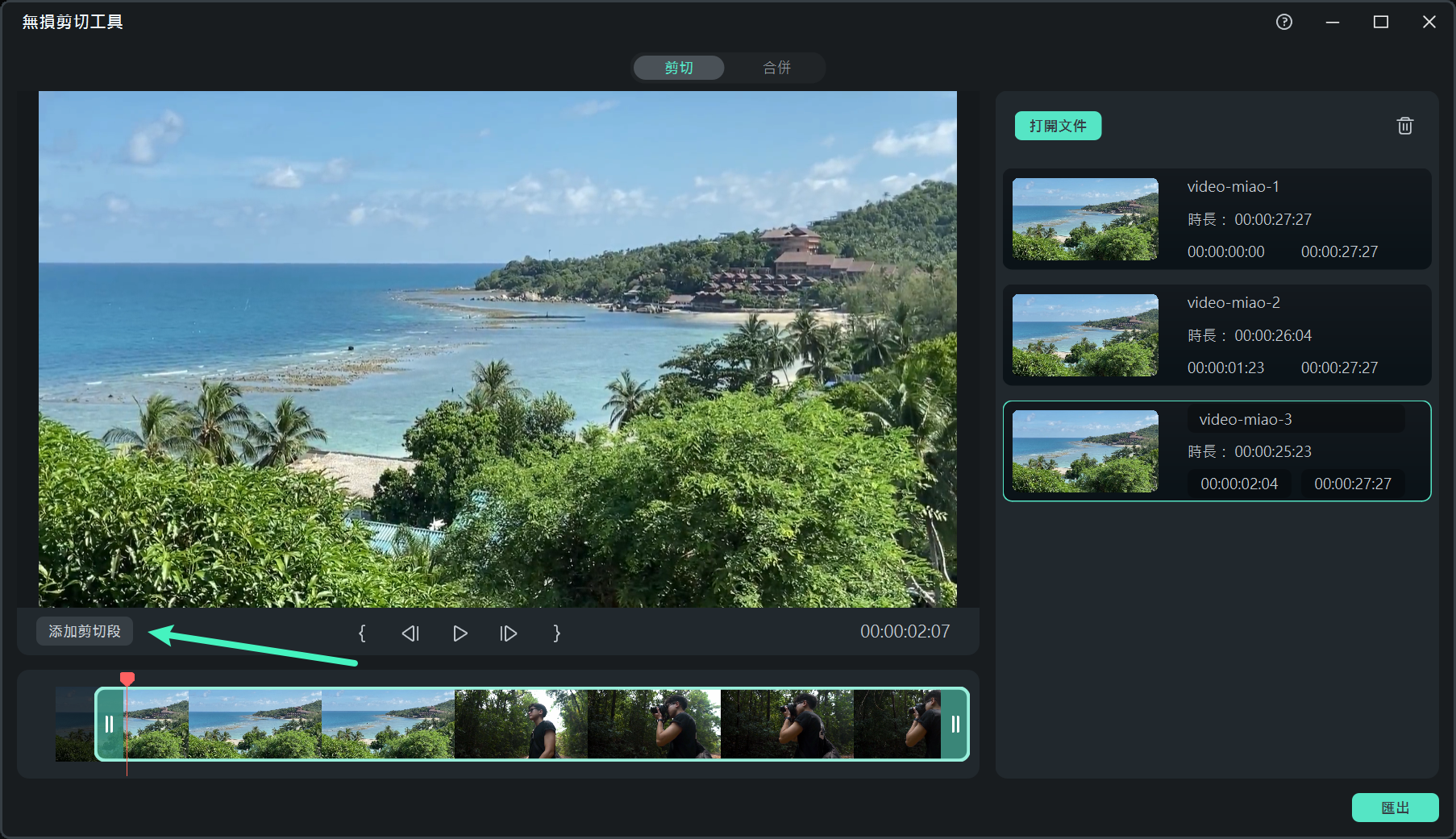
步驟三:匯出完成後,可選擇「打開匯出檔案夾」檢視已分割的影片,或「添加至我的素材」進一步編輯。
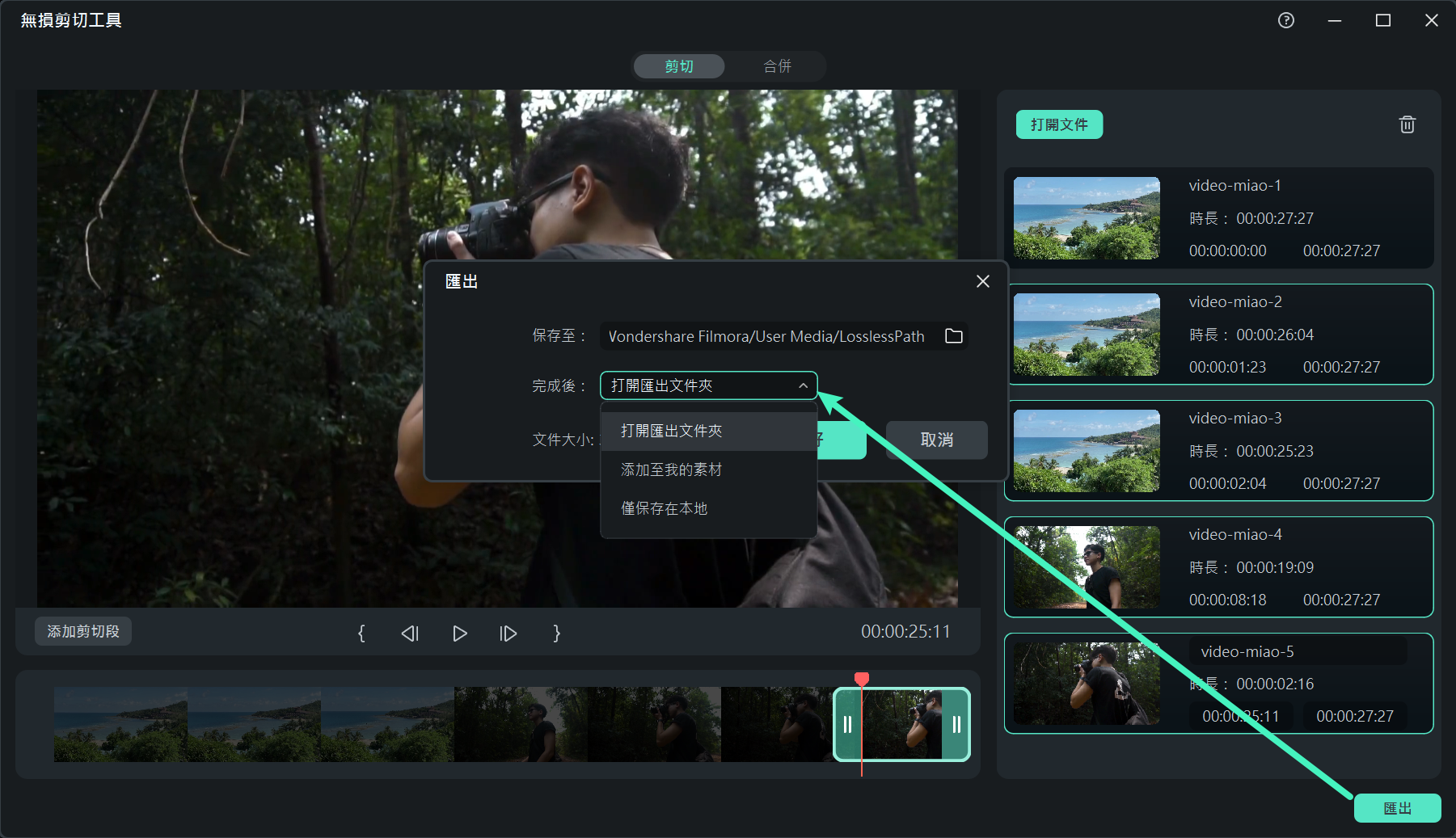
方法二:透過 Filmora 時間軸精確逐格分割影片
此方法可讓你輕鬆將影片分割為多個片段,並移除不需要的部分。若需更精確地控制分割位置,還可使用鍵盤方向鍵(← →)逐格微調,確保切割點精準無誤。
以下為使用「分割按鈕」手動分割影片的詳細步驟:
步驟一:點選「匯入」按鈕,載入原始影片,然後將其拖曳至時間軸。

步驟二:將影片拖放至時間軸後,選取影片片段,將播放頭移動至希望分割的位置,然後點選「分割」按鈕(剪刀圖示)將影片切割為兩個獨立片段。重複此步驟,即可將長影片拆解成多個小片段。
步驟三[可選]:影片分割完成後,可選取不需要的片段並點選「刪除」按鈕將其移除。若希望提升影片流暢度,也可在片段間添加轉場效果,使畫面銜接更自然。更多轉場效果應用方式,請參閱教學指南:如何在影片片段間加入轉場效果。
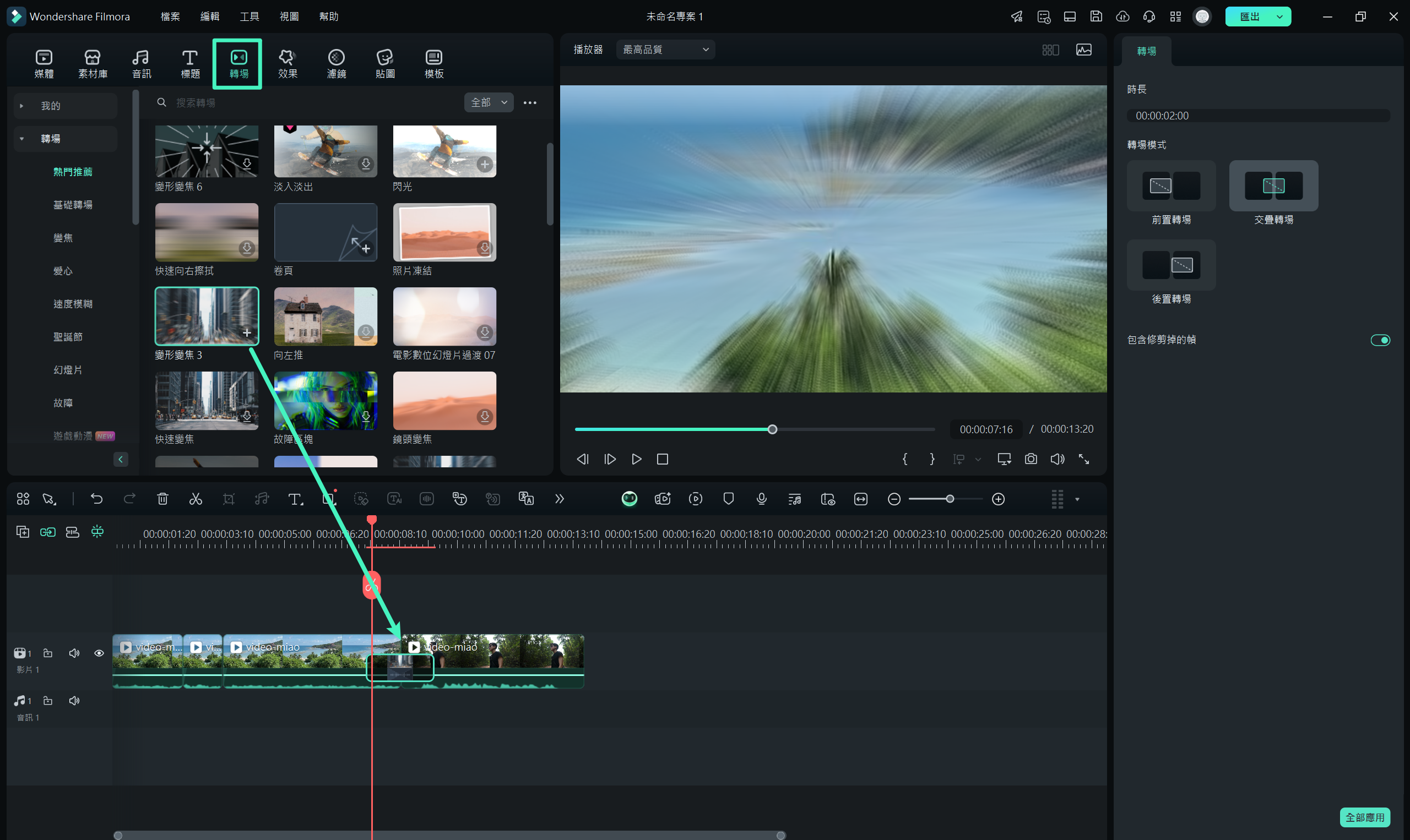
步驟四:影片編輯完成後,即可輸出檔案。點選「匯出」按鈕,在左側「格式」選單中選擇所需影片格式,支援 WMV、MP4、AVI、MOV、FLV、MKV、TS、3GP、GIF 等多種格式。若需輸出不同片段,可重新載入專案並個別匯出所需部分。

第二部分:使用場景偵測功能自動分割影片
場景偵測功能適用於錄製多個不同場景的影片(例如婚禮、旅行或運動紀錄影片),能夠依據畫面變化,自動將影片拆分為多個片段。舉例來說,我使用運動相機拍攝了一段包含潛水、滑冰、騎行與衝浪的影片,以下是如何運用場景偵測功能,自動將影片切割成獨立片段的步驟。
步驟一:開啟場景偵測功能,只需在媒體庫內右鍵點按影片檔案,然後選擇「場景偵測」進入專屬視窗。
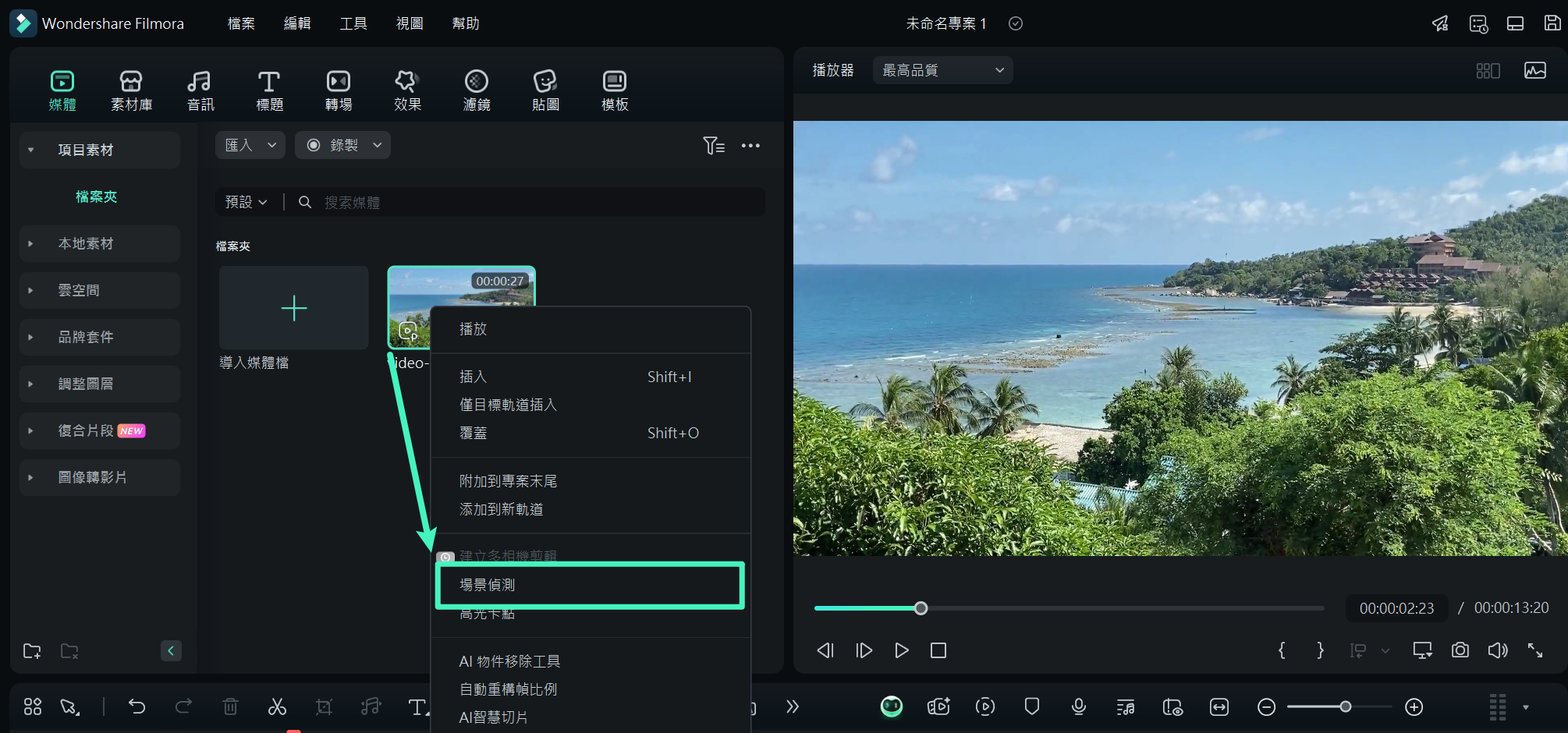
步驟二:Filmora 會自動分析影片內容,依據畫面變化將影片拆分為多個片段。使用者可點選各片段進行預覽,確認分割效果,然後決定是否加入時間軸進一步編輯。
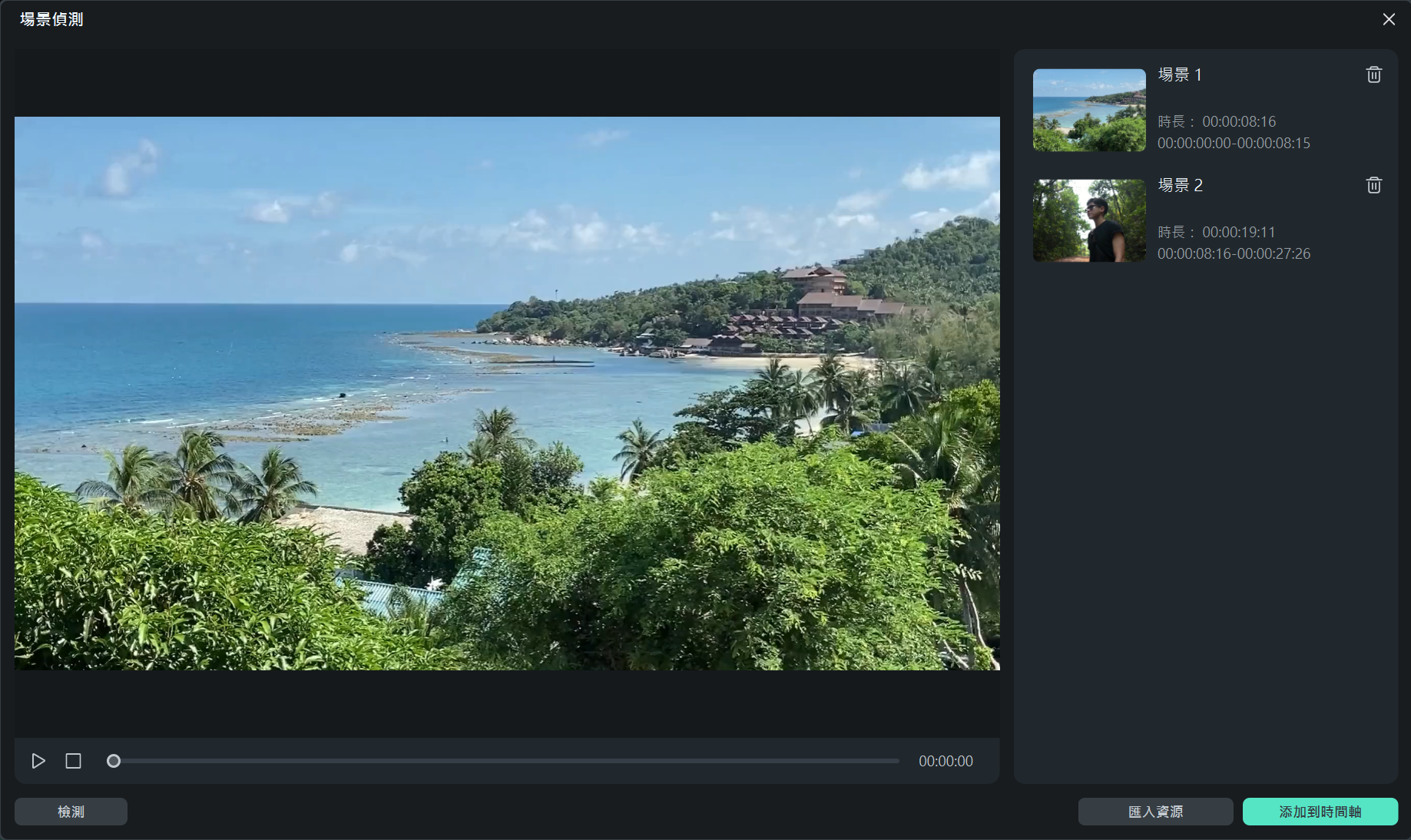
步驟三:若需刪除不必要的片段,選取該片段後點選垃圾桶圖示即可。若要保留分割後的片段以利後續剪輯,只需點選「添加到時間軸」,影片片段將自動匯入時間軸,如下所示:
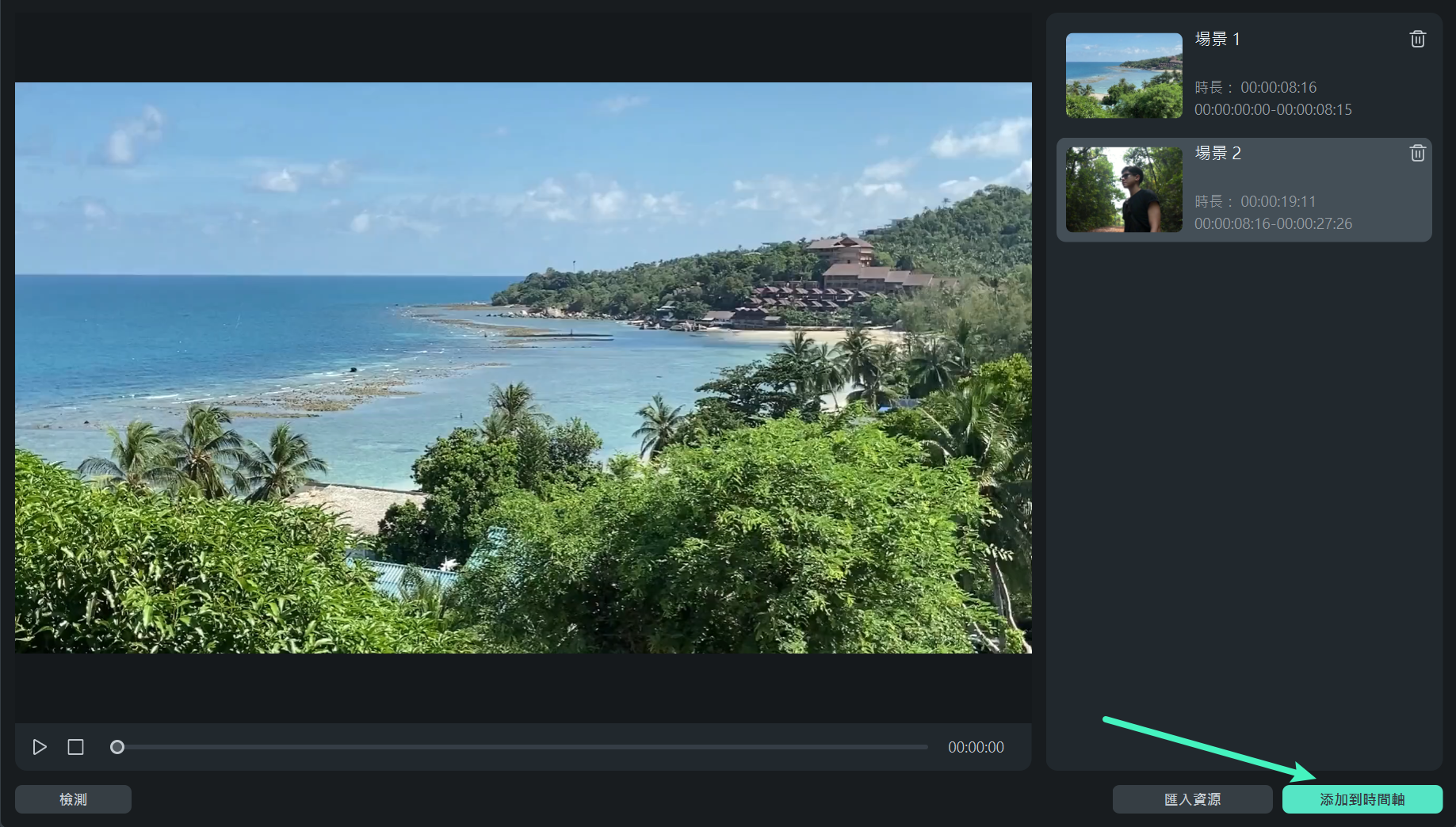
完成影片分割後,Filmora 還提供更多進階編輯功能,讓你強化影片效果。除了影片切割外,Filmora 還支援 影片合併、影片旋轉、影片裁剪、旁白錄製等功能。你可以合併片段、添加背景音樂,打造完整專業的影片作品。
第三部分:運用 AI 自動分割影片,高效提升剪輯效率
在影片製作領域,如何快速將長影片拆解為可編輯的片段,是許多創作者關心的課題。透過 AI 技術,現在可自動化分割影片,省去繁瑣的手動剪輯流程,大幅提升工作效率。
Filmora 採用 AI 技術,可精準辨識人臉、物件、運動變化、光線轉換及音訊變動,智慧識別場景切換點,並自動完成影片分割。以下是使用 AI 進行自動分段的操作步驟:
步驟一:開啟軟體並載入影片
啟用 Filmora,建立新專案,然後將欲剪輯的影片匯入媒體庫。

步驟二:啟用 AI 智慧分割功能
在媒體庫中選取影片後,點選「AI 智慧切片」圖示,或於右鍵選單中選擇「智慧切片」,即可啟用自動分析。
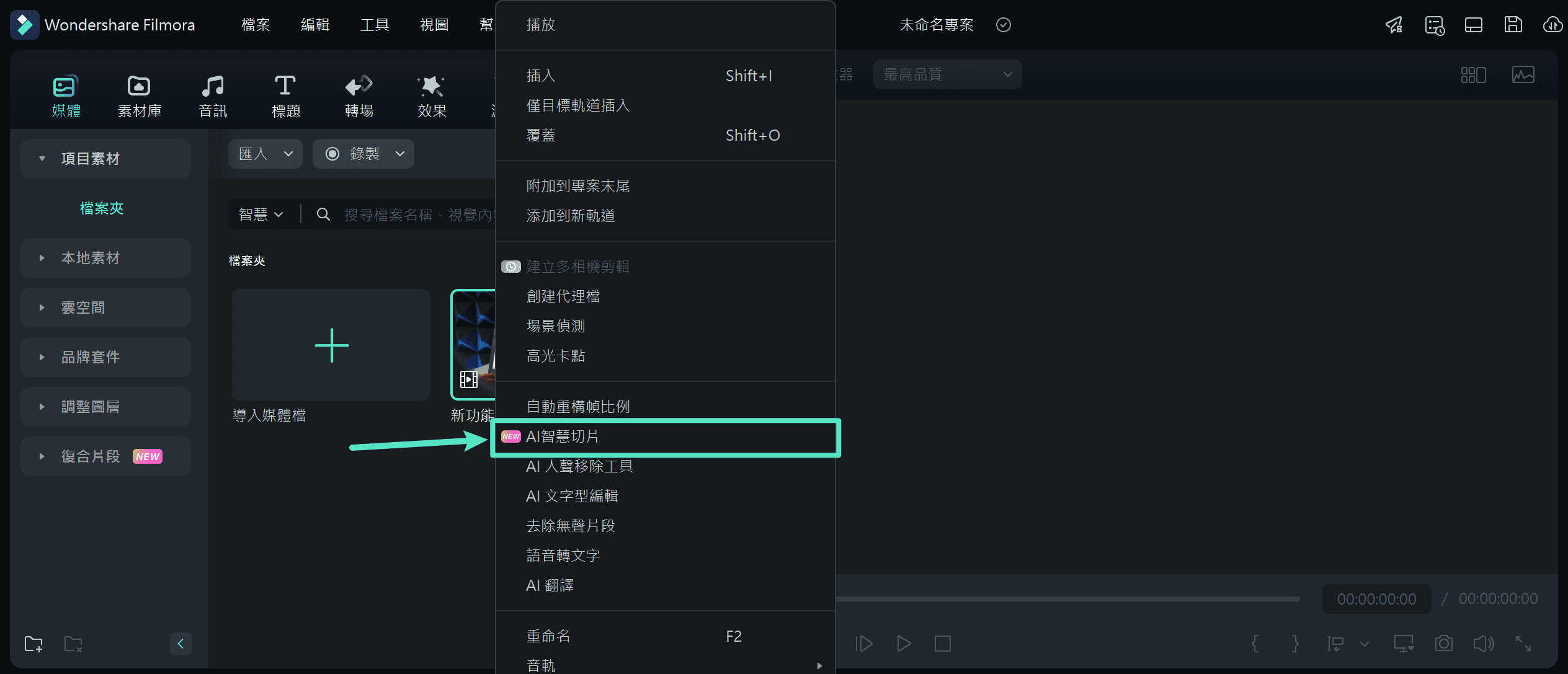
步驟三:AI 自動分析影片場景
點選「開始」,AI 將掃描影片內容,依據人物、動作變化、光線轉換及音訊變動等關鍵要素,智慧識別場景切換點,並自動建立分段標記。
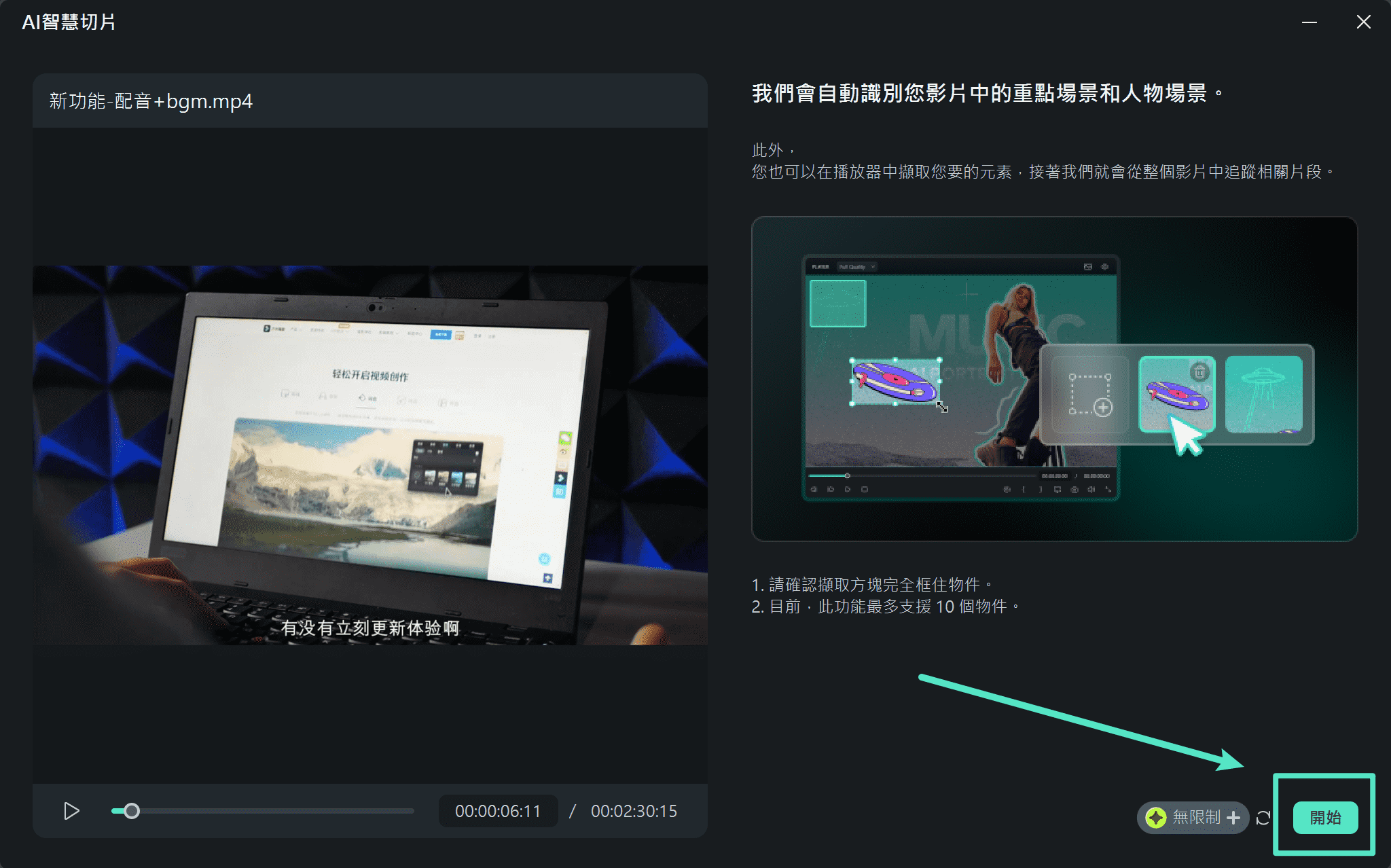
步驟四:預覽與微調分割結果
分析完成後,系統將提供「重點場景」、「人物場景」及「自訂物件」三種分類結果,使用者可預覽 AI 切割的片段,並依需求手動調整分段點。
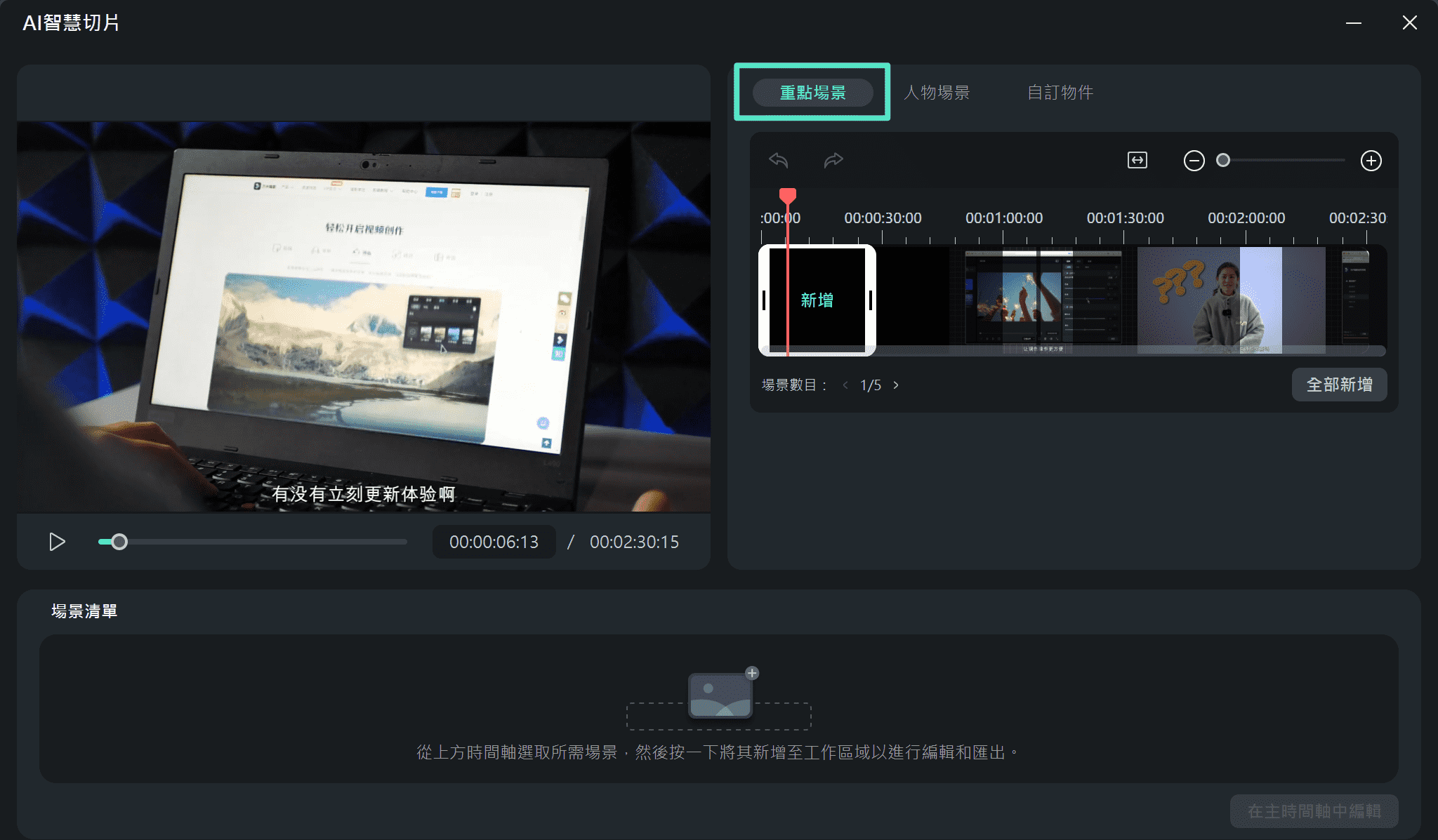
步驟五:加入時間軸進行編輯
確認分割結果後,選擇所有場景,點選「在主時間軸中編輯」,即可進一步調整內容,例如添加轉場效果、字幕、背景音樂等,使影片更具吸引力。
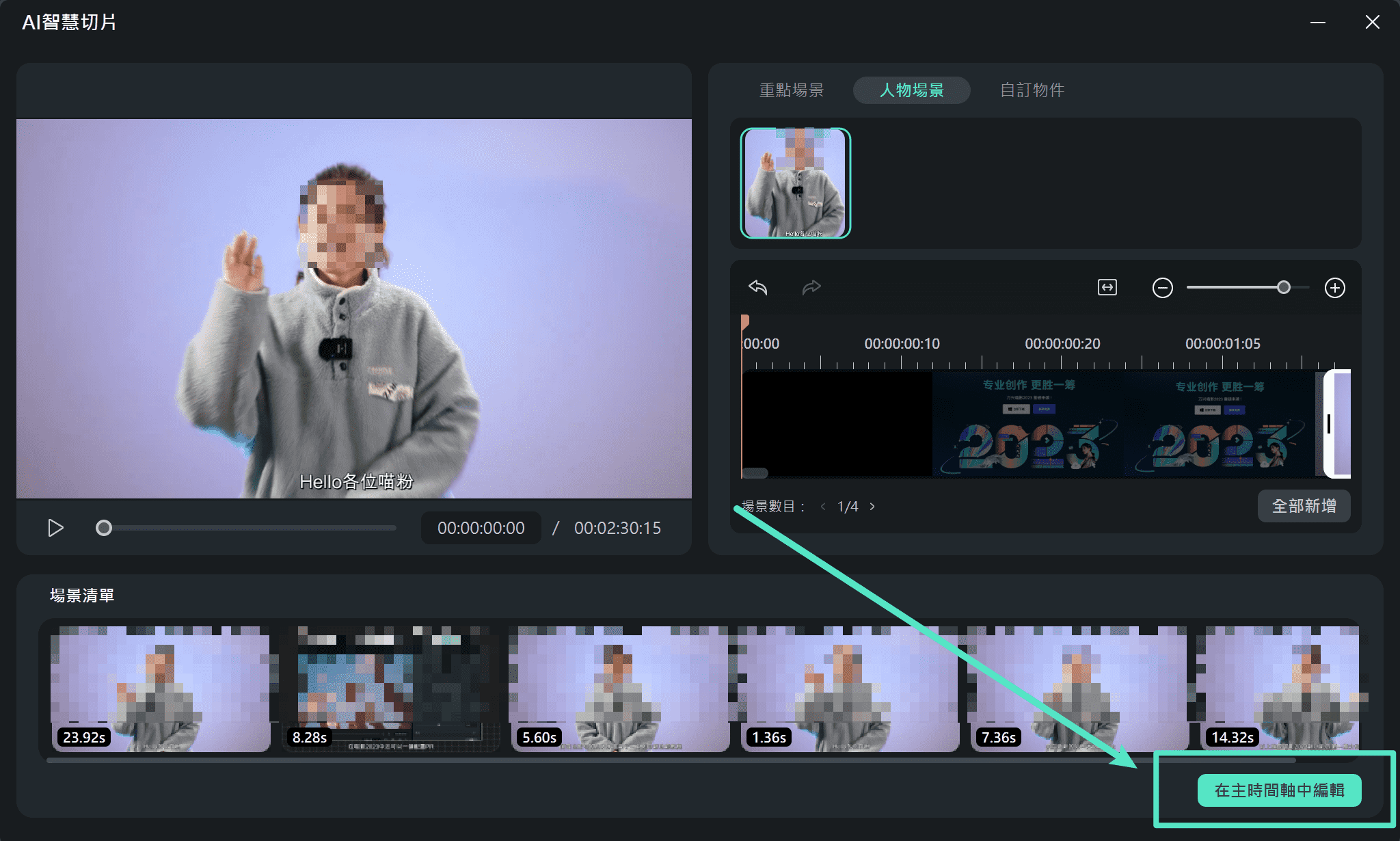
第四部分:線上輕鬆將影片分割成片段
除了桌面軟體,線上工具也是分割影片的另一個高效選擇。然而,市面上有許多線上工具,挑選適合的影片分割工具可能會有所困難。幸運的是,我們已經為您精心挑選了幾款最佳的線上影片分割工具,幫助您快速有效地將影片切割成小片段。
1. Filmora Video Trimmer
Filmora Video Trimmer 無疑是目前最優質的線上影片分割工具之一,擁有快速處理、直覺操作介面和簡便的操作流程,讓您無需任何專業經驗,也能輕鬆完成影片分割。
您只需依照三個簡單步驟,即可完成影片分割:上傳影片、調整剪輯範圍,最後匯出或下載影片。這款免費的線上影片剪輯工具,讓使用者可以透過滑桿來調整分割位置,或直接輸入起點和終點來精確剪輯影片。

此工具支援從本地電腦、影片連結或直接貼上影片網址來載入影片。不論您使用何種裝置,Filmora Video Trimmer 幾乎支援所有主流影片格式,讓您輕鬆操作。
影片處理完成後,您可以選擇下載檔案,或將影片直接匯出至熱門的線上影片分享平台。
2. Veed.io
Veed.io 是一款簡單易用的線上影片分割工具,擁有直覺式介面,讓您可以快速刪除不需要的片段,或將影片拆分成兩個或更多小片段。
影片分割完成後,Veed.io 還提供將不同片段另存為單獨檔案的選項,方便進行後續處理。

Veed.io 支援多種主流影片格式,包括 MOV、AVI、MPEG、MP4 和 MKV。需要注意的是,最終匯出的檔案格式會統一為 MP4。此工具提供不同的訂閱方案,具體如下:
- 免費方案
- Basic - 每月 $9.6 美元
- Pro plan - 每月 $19.2 美元
- Business plan - 每月 $59 美元
3. Split Video
Split Video 是一款優秀的免費線上影片分割工具,提供了安全且可靠的平台,讓使用者能夠直接在瀏覽器中上傳並處理影片,得益於 HTML5 技術的支援。
此工具提供三種不同的影片分割模式:自由分割、平均分割、按時間分割及按大小分割。這些模式讓使用者能夠依照需求靈活分割影片,無論是需要精確設定還是快速拆分,都能輕鬆應對。
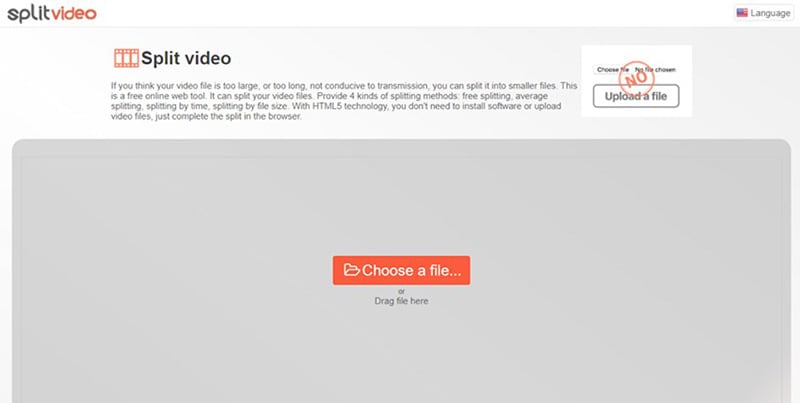
Split Video 支援多種主流影片格式,包括 MP4、3GP、MPEG、AVI、WMV、DV、3G2 以及 WEBM 等格式,格式選擇十分豐富,基本涵蓋所有常見需求。
Flixier 影片分割器是一款受歡迎且實用的線上工具,提供簡單且高效的影片處理功能。使用者可以透過鍵盤快捷鍵或直接點選「剪輯」按鈕,將影片分割成兩個或更多片段,並且可以輕鬆刪除不需要的部分。
使用 Flixier,您可以在幾分鐘內完成影片分割,且無需下載任何軟體或註冊帳戶,操作相當便捷。

Flixier 的另一大優勢是,無論影片來源為本地電腦還是雲端儲存,都能夠輕鬆處理。其訂閱方案如下:
- 免費版。
- Pro 版:每位編輯者每月 14 美元。
- Business 版:每位編輯者每月 30 美元。
- Enterprise 版:每位編輯者每月 55 美元。
4. Kapwing Split-Video Editing Tool
Kapwing Split 是一款簡單易用的線上影片編輯工具,專為需要快速分割影片的使用者設計。其直覺化的介面,讓使用者可以輕鬆將影片分割成多個片段。
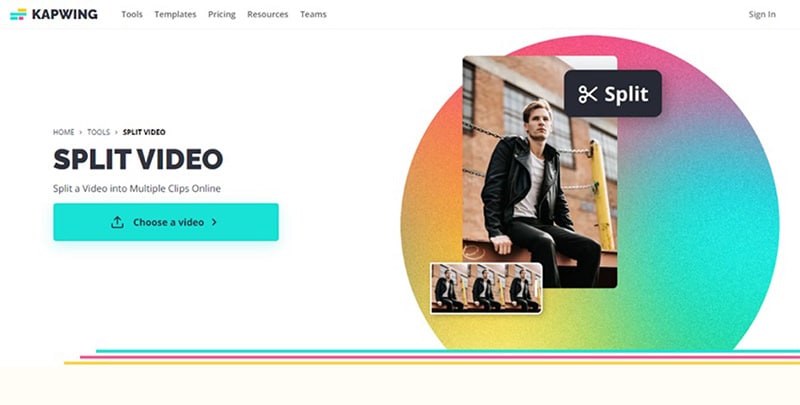
使用者可以從本地裝置、網站、YouTube 或 Google Drive 中選擇影片並進行處理。Kapwing 支援的影片格式包括 MP4、MOV 和 AVI 等常見格式。影片處理完成後,您可以選擇下載影片,或將其直接匯出至其他影片分享平台。
Kapwing 提供以下訂閱方案:
- 免費版。
- basic 版:每位編輯者每月 6 美元。
- Pro 版:每位編輯者每月 16 美元。
- Team 版:每位成員每月 16 美元。
第五部分:影片分割常見問題
1. 如何將 MP4 影片分割成多個部分?
使用 Filmora 分割 MP4 影片至多個片段十分簡單且高效。首先,開啟 Filmora 並將 MP4 影片匯入媒體庫。接著,將影片拖曳至時間軸,並將播放頭移動至您想要分割的位置。然後,點選「分割」功能(播放頭下方的剪刀圖示),即可進行第一次分割。
若您希望將 MP4 影片分割為更多片段,只需繼續將播放頭移至新位置,並使用相同的分割步驟進行。如此操作,您可以輕鬆地將影片分割為多個片段。
2. 如何製作分割影片?
Filmora 提供多種方法來分割影片。第一種是使用即時剪切器,第二種是逐格分割影片,第三種是透過自動場景偵測功能進行分割。如果您希望快速剪輯短片,逐格分割是最理想的選擇。
只需將影片匯入 Filmora,無論您使用的是 Windows 還是 MacOS 系統,將播放頭移至您想分割的幀,然後點選分割工具(剪刀圖示)。影片將即時分割,您可以依據需要刪除不必要的部分或為片段添加過濾效果。
3. 如何將影片切割成每段 1 分鐘的片段?
假設您有一部 3 分鐘長的影片,並希望將其分割為三個 1 分鐘的片段。首先,將影片拖曳至 Filmora 的時間軸上,並確保播放頭位於軌道的最左端。
您將會看到時間軸顯示影片的長度,從 00:00:00:00 開始。將滑鼠移至播放頭,並將其移至 00:01:00:00(代表 1 分鐘),然後點選剪刀圖示進行第一次分割。
接著,將播放頭移至 00:02:00:00,並再次進行分割。若影片長度恰為 3 分鐘,您無需再進行更多分割;若影片長度超過 3 分鐘,請將播放頭移至 00:03:00:00,再次使用分割工具。
4. 如何將大檔案影片分割成相等的部分或對半分割?
Filmora 讓您可以輕鬆地將影片分割成相等的部分,甚至對半分割。如果您不打算進行後續編輯,只是需要將影片分割為等長的片段,可以使用「即時剪切器」完成。
創建新專案並進入匯入選單,選擇「使用即時剪切器匯入」,選擇您要處理的影片並點選「開啟檔案」。接著,將播放頭移至您想保留的影片片段,點選「新增片段」來完成分割,最後匯出檔案。
5. 如何將長影片縮短?
將播放頭移動至您認為不需要的畫面部分,並點選剪刀圖示進行分割。使用相同的步驟再次分割,然後選擇不需要的片段並按下刪除鍵將其移除。
另一種方法是使用「時長」工具。將影片拖曳至時間軸後,選取影片並點選面板上的「時長」選項(顯示為計時器圖示),然後減少影片時長設定。此操作將加速影片播放並縮短影片長度。
6. 如何在 VLC 中分割影片?
您也可以使用 VLC 播放器來分割影片的特定部分。首先,播放影片並暫停於您希望分割的畫面位置。接著,開啟「View」標籤,並選擇「Advanced Controls」,這將在播放按鈕旁顯示一些額外選項。
在「Preferences」選單中選擇影片目錄,回到主選單後點選紅色的「record」按鈕,這將標記影片的起始分割點。繼續播放影片,當影片播放到您想要提取的結束位置時,再次點選「record」按鈕停止錄製。這樣,您就能 使用 VLC 剪輯影片,並將分割後的片段直接儲存至檔案目錄。







