要提升影片品質,關鍵在於其影格速率或突發速率。這些參數決定了影像顯示的流暢度和清晰度。若每秒影格速率(FPS)過低,顯示器容易出現卡頓或延遲問題。因此,選取一款能提供60 FPS 的影片轉換器至關重要。
需要將影片線上轉換為 60FPS 嗎?無論是提升畫面清晰度,還是創建適合 YouTube 等僅播放 60FPS 的串流平台影片。透過專業工具和軟體,不僅讓影片變得更加流暢,更能支援 UHD/4K 高畫質輸出,滿足現代遊戲、電腦、平板和智慧型手機等裝置的高標準需求。
本文將全面評估多種工具和軟體,並為您推薦最佳解決方案。

第一部分:60FPS 是什麼意思
在討論影像處理中的必備秘笈之前,先來了解什麼是「影格速率」。這個詞或許有些陌生,但實際上它決定了你在觀賞影片時的流暢感。簡單來說,影格速率就是影片中連續影格數的顯示頻率。它直接影響了影像的流暢度,決定了觀眾是否能夠享受到無間斷、無延遲的視覺饗宴。
在拍攝影片或電影時,選取適合的影格率至關重要。在眾多選項中,60FPS 可謂是眾多系統和使用者所接受的理想選取。無論是在電動遊戲中還是在影片播放中,高影格率都能為觀眾帶來更加流暢和真實的觀感。若您追求更高品質的視覺效果,不妨考慮將您的影片轉換為 60FPS,讓您的作品更具吸引力和互動性。
24FPS、30FPS、60FPS 的差別:
以下是三種常見每秒影格速率在影片中的差異。為了更清晰地概括,這些差異將以表格形式呈現:
| 24FPS | 30FPS | 60FPS | |
| 描述 | 24FPS是一個廣泛接受的選取,用於將影片訊號傳輸到膠片上。 | 30FPS則稍高,適合用於電視觀賞和在線平台上的動畫和表演影片。 | 60FPS的影片則帶來更加流暢和清晰的畫面,尤其適用於遊戲、高清串流媒體和UHD/4K影片編輯過程中 。 |
| 影片類型 | 較舊的影片和電影 | 線上影片、電視節目和新聞 | 高清品質的電影、線上影片和遊戲。 |
| 使用者 | 電影公司 | 娛樂和媒體專業人士 | 電影製作人、剪輯師、遊戲軟體開發人員等。 |
為什麼要將影片轉換為 60FPS?
雖然 24FPS、30FPS 和 60PS 都是常見的選取,但究竟哪個才是最佳之選呢?以下將告訴您為什麼 60FPS 是您不容忽視的最佳選取。
- 在液晶螢幕上觀賞 24FPS 或 30FPS 的影片時,您可能會發現運動模糊明顯、影像過渡不夠清晰且畫質較粗糙。
- 知名串流媒體平台如 YouTube 將影片標準設定為 60FPS,這也是因為 60FPS 的影片效果更加流暢、清晰。
- 製作高品質的UHD或4K解析度電影時,使用 60FPS 等高影格速率能確保畫面流暢度,而使用 24FPS 拍攝的影片在播放時可能需要轉換,但轉換過程可能會導致畫面抖動,影響觀影體驗。因此,線上將影片轉換為 60FPS是一個更好的選取。
- 現代裝置如電腦、智慧型手機和平板電腦都具有高刷率,這些裝置最適合播放 60FPS 的影片,以獲得最佳的觀影效果。
- 而在動畫製作中,每秒運行 3-4 個圖像可以實現更加流暢的動畫效果,因此將動畫轉換為 60FPS 可以實現更佳的過渡效果。
如果您想更深入瞭解這些 FPS 選項,以及如何在長期使用中做出選取,歡迎閱讀影格速率綜合指南。
第二部分:如何將影片調整成 60FPS
如果您計畫使用 60FPS 影片轉換器,那您真是太幸運了,因為市面上有多款強而有力的選取。在這篇文章中,我們將為您介紹最佳的選項,這些工具能夠快速、準確地進行轉換。
1. 最佳 FPS 轉換軟體
以下是您可以嘗試的最佳 FPS 轉換軟體:
1. Wondershare Filmora
Wondershare Filmora 是專為創作者、行銷人員與影像工作者設計的全方位剪輯工具,不僅支援一鍵匯出 60 FPS 影片,更整合多項 AI 影像強化技術,包括 AI 影片增強、AI 影格內插(透過光學流動技術補幀,讓變速後動作依然流暢)、AI 影片降噪(有效去除畫面雜訊與顆粒),全面提升影像清晰度與觀感。在 Filmora 中,你可依需求調整專案幀率、變速曲線、畫質與降噪設定,即使原始素材幀率不高,也能透過 AI 技術顯著提升動態流暢度與畫面品質。
- 適用對象:YouTuber、短影音創作者、品牌行銷團隊、自由剪輯師、教育與企業培訓影片製作人、剪輯入門者。
如何在 Wondershare Filmora 匯出 60 FPS 影片?
步驟一: 開啟 Filmora,建立新專案。進入「檔案 > 專案參數設定」,將「幀速率」設為 60 fps。
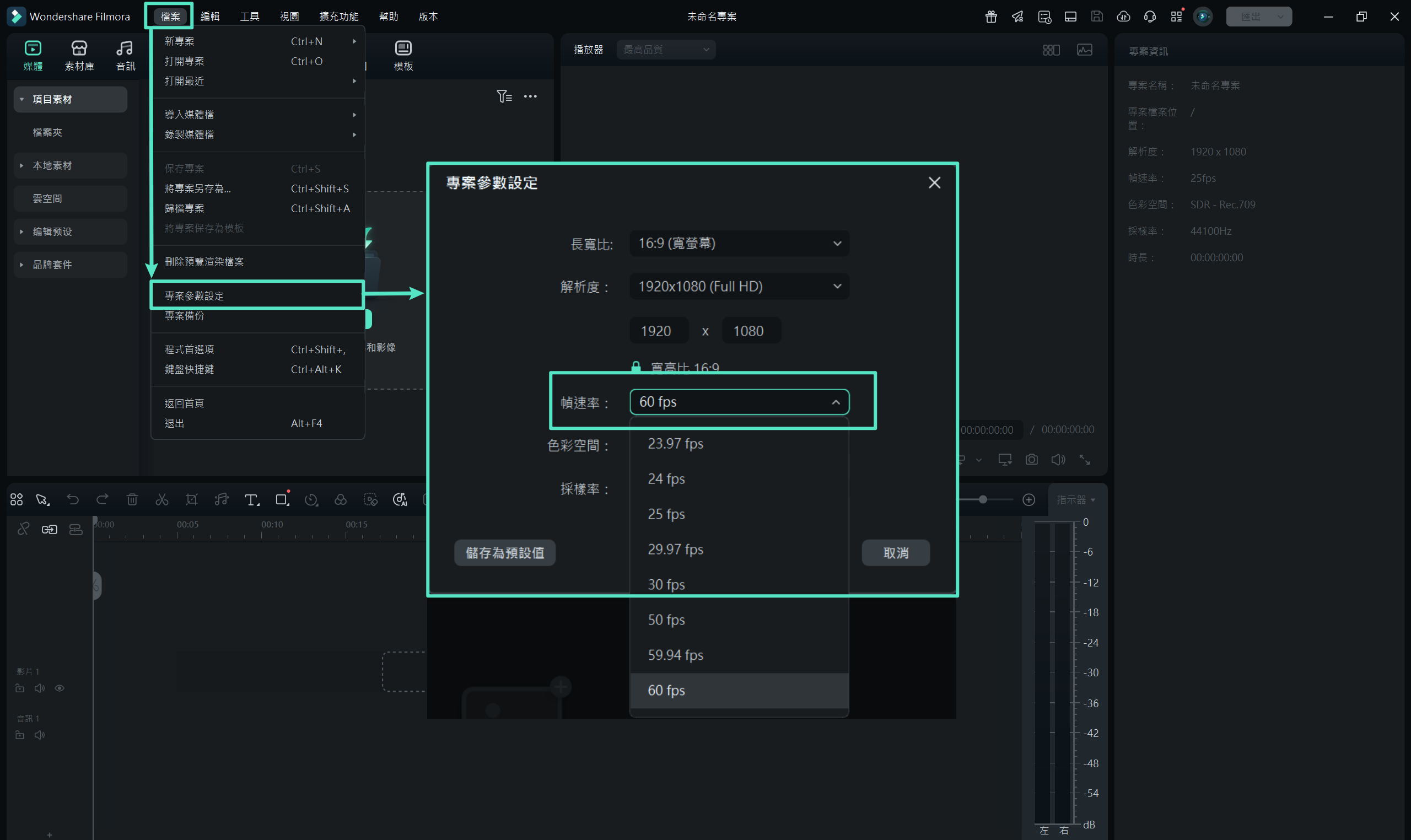
步驟二: 匯入素材並開始編輯。可同時啟用 AI 影片增強器,快速修復低清畫面、優化曝光與細節,減少後製調整時間。
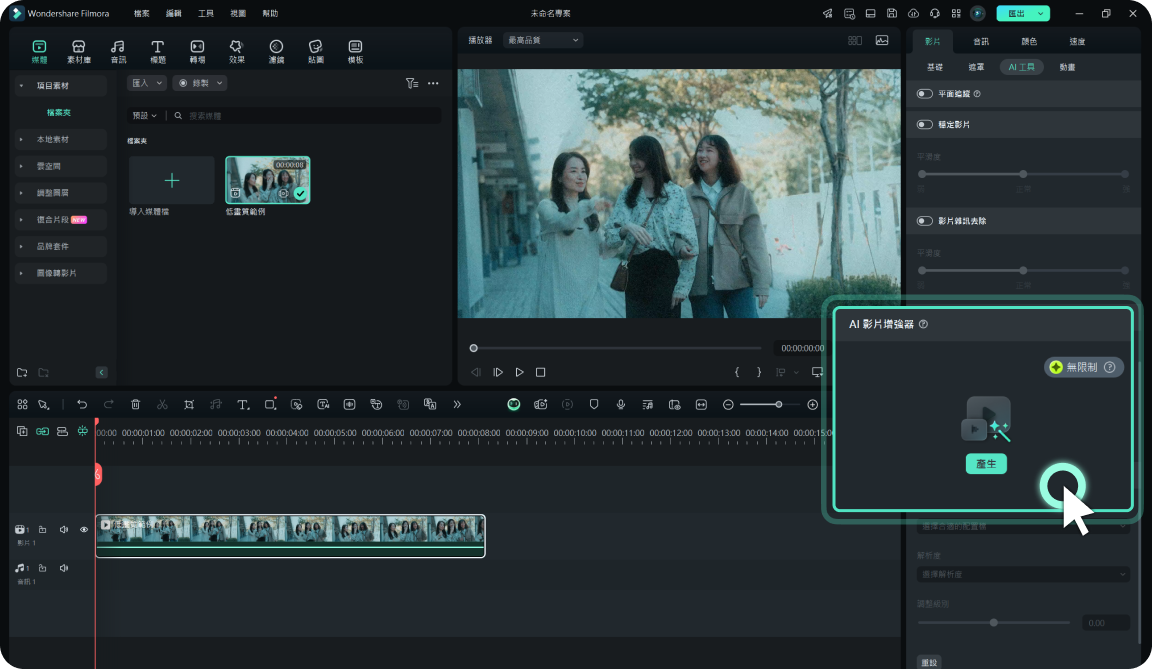
步驟五: 去除畫面雜訊與顆粒感:在效果或調整工具中啟用 AI 影片降噪,有效降低高 ISO 或夜景素材的噪點,避免畫面出現塊狀感。
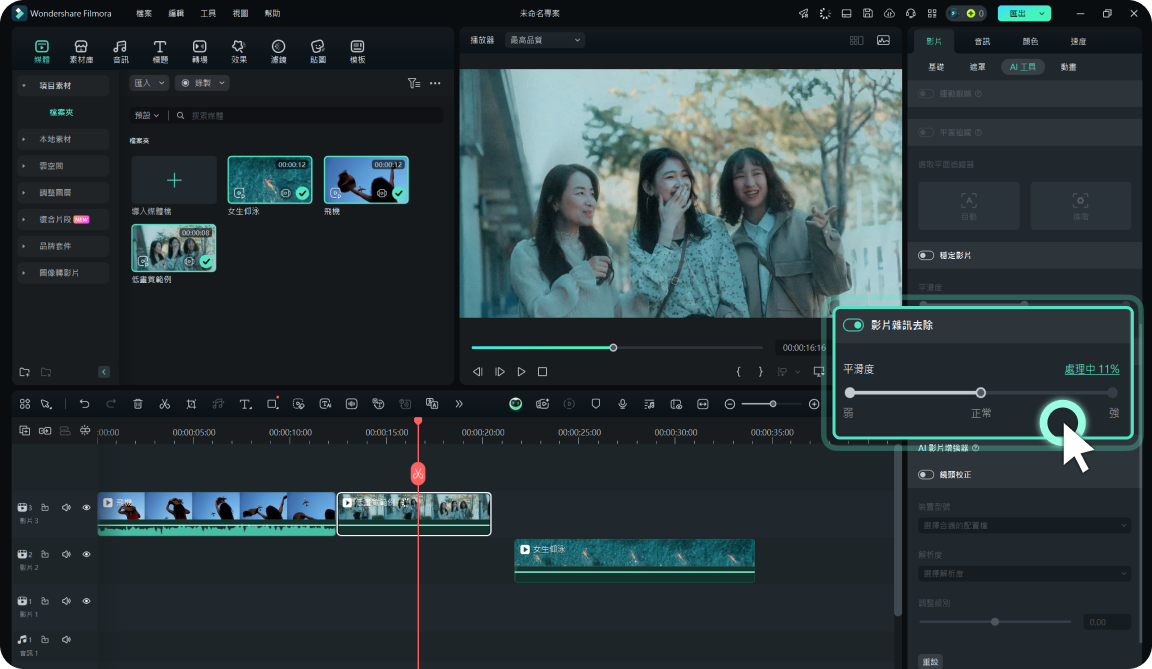
步驟六: 點按「匯出」。在格式(如 MP4)設定中選擇 幀率為 60 FPS,並依需求調整解析度與位元率;建議勾選硬體加速以縮短輸出時間。確認檔案儲存路徑後即可開始匯出。
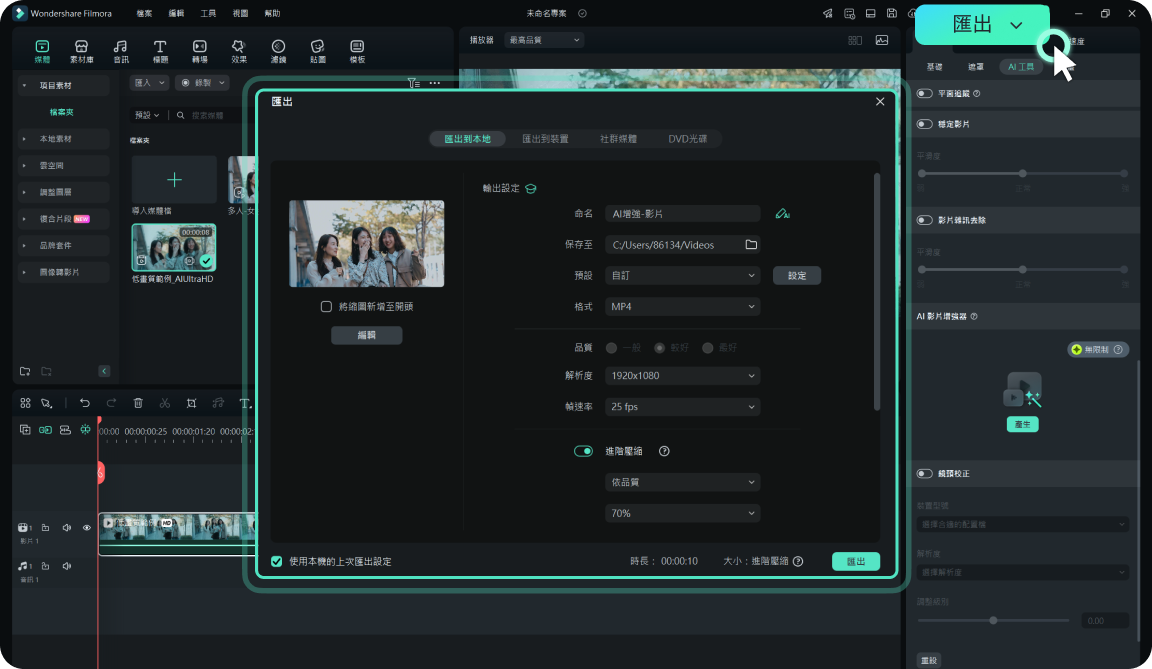
功能亮點:
- 60 FPS 高幀率輸出:專案與輸出可同步設定 60 FPS,特別適合動態運動與遊戲類影片。
- AI 影格內插(光學流動):針對低幀率素材或變速畫面自動補幀,讓動作更自然流暢。
- AI 影片增強:智慧優化清晰度、曝光與細節,快速提升畫面質感。
- AI 影片降噪:精準去除畫面雜訊與顆粒,夜景、人像畫面更加乾淨細緻。
- 彈性變速控制:支援曲線變速、瞬間變速與時間重映射,掌握節奏更加精準。
- 硬體加速編碼:支援 GPU 加速,大幅縮短大量素材輸出時間。
1. Wondershare UniConverter
Wondershare UniConverter 是眾所周知的 60fps AI 轉換器,許多使用者發現它對於影片後製的優化非常實用。這款工具提供多種人工智慧驅動的功能,您可以輕鬆嘗試。
透過這個軟體,您可以在轉換過程中輕鬆地調整檔案,例如升級各種影片編解碼器的影格速率和位元率,以及調整對比、亮度等,以獲得更好的輸出效果。此外,還能透過編輯時間軸來調整影片的播放速度,範圍從 0.25 倍到 3 倍速選項都能應用。

- 適用對象:專業影片剪輯師、社群媒體影片網紅、企業、學生和初學者等。
如何使用 Wondershare UniConverter 轉換 FPS?
步驟一: 完成所有安裝步驟後,請在您的裝置上下載並啟用 Wondershare UniConverter 軟體。
步驟二: 接著,拖放您想要更改影格速率的影片檔案。

步驟三: 若需要進行影片編輯,請按下「Edit」按鈕,進行速度調整、剪輯等操作。
步驟四: 接下來,按下「Settings」按鈕。選取影片選項,然後選取您想要的格式,例如 MP4。
步驟五: 點選格式選項旁邊的設定圖示,將影格速率設定為 60FPS,然後按下「Create」按鈕。

步驟六: 若需要進一步轉換檔案,請按下「Convert」按鈕,並選取您的目標檔案格式,再次按下「Convert」。

功能:
- 輕鬆轉換不同檔案格式。
- 快速編輯或分割檔案。
- 靈活調整影片速度以符合您的需求。
- 自訂高解析度下載檔案,享受極致視覺饗宴。
如果您正在尋找另一個強大且支援FPS調整的影片製作和轉換工具,格式工廠絕對值得一試。這款專業的影音轉換器不僅支援各種影片編輯需求,還可以應對不同的影格速率等規格。
您可以輕鬆地剪輯和合併影片片段,並進行音訊混音。調整影片的影格速度非常輕鬆,確保視覺效果最佳,且影片解析度幾乎沒有損失,甚至無損。只需下載YouTube影片,稍作調整,您就可以輕鬆地將影格速率設定為60FPS。

MiniTool Video Converter 被譽為市場上最優秀的 60FPS 影片剪輯軟體之一。這款Windows軟體不僅可以對影片檔案進行多項進階更改,還支援快速批次處理,而且在處理過程中影片品質不會有所下降。
在匯出影片時,您可以輕鬆地調整影格速率為 60FPS 或其他選項。添加效果後,仍會保持強大的影格速率,而您也可以預覽效果。

2. 最佳 FPS 線上轉換工具
如果您希望在線上使用 60fps 影片轉換器,現在也有相應的工具可供選取。這些轉換器可能功能較為簡單或選項較少,但對於更改影片的 FPS 來說,基於網路的工具更加易用,可以輕鬆應對各種任務。
此外,您無需註冊或下載第三方軟體 - 這些工具可以透過任何瀏覽器或裝置直接造訪,讓您能夠輕鬆地進行操作,無需額外的麻煩。
1. AI Video Frame Rate Converter
想要進行線上影片影格率轉換?AI Video Frame Rate Converter絕對是您的最佳選取之一。這款便捷的線上工具讓您可以輕鬆將檔案上載到任何瀏覽器中,隨時隨地進行操作。
只需選取您想要的轉換FPS(例如 60FPS),您即可獲得高解析度的影片品質,讓您的影片更加流暢、清晰。而且,這款軟體不會將您的檔案儲存在伺服器上,給予您最佳的隱私保護,讓您可以放心使用。

2. Video2Edit
另一款絕對值得使用者一試的頂級 60FPS 線上轉換器 是Video2Edit。這款工具可以透過任何網路瀏覽器輕鬆造訪,並且讓使用者自由調整正在轉換的影片各個方面,其中包括影格速率。
您可以輕鬆地選取 60FPS 作為要添加到您的裝置中的影片的目標影格速率選項。此外,它還支援 120FPS 和其他低於 60FPS 的選項,而最終的轉換檔案依然保持高清品質。

3. Aconvert
使用者可以嘗試使用 Aconvert 這款線上影片轉換器,輕鬆將影片轉換為 60FPS,快速地改善影片質量。您可以從雲碟、裝置或URL上載檔案,然後輕鬆選取所需的轉換格式。
Plus, it is much easier to directly set the frame rate you want to change in the video. This tool supports up to 60FPS for the change, and you can choose a custom FPS if necessary.

結語
調整影片的影格速率是創作高品質流暢影片的必備技巧。若您的檔案影格率較低,建議轉換至 60FPS,可也確保在各種螢幕、4K影片播放和串流媒體上相容良好。
透過線上或本機軟體,輕鬆快速地進行調整。而若您想直接創建 60FPS 檔案,Filmora 絕對能滿足您的需求。
先嘗試這些工具,體驗更佳的功能和更順暢的流程!






