Final Cut Pro 是專為 Mac 使用者設計的高階影片剪輯軟體。使用這款頂尖工具,您可以輕鬆創作出引人入勝的影片故事。它擁有多樣化的功能,讓您能輕鬆添加音訊和動態圖形到影片中,並且為您的影片新增電影級效果來調整焦點。
在 Final Cut Pro 裡新增調整圖層,讓你的影片剪輯效果更上一層樓!本篇文章將詳細教你如何在 Final Cut Pro 中輕新增調整圖層,提升剪輯效率,讓你快速掌握這項必備技能。

第一部分:認識 Final Cut Pro 中的調整圖層
調整圖層是影片編輯中的祕密武器!利用這個強大的工具,您可以輕鬆地將效果應用於多個影片片段,實現快速且一致的色彩分級和特效處理。不僅僅是針對單一片段進行調整,調整圖層能讓您在短時間內完成多項複雜的編輯工作。
在任何影片編輯軟體中建立調整圖層後,您可以像操作其他片段一樣,簡單地進行剪切、擴展和刪除。在 Adobe Premiere Pro 和 After Effects 中,您可以直接在時間軸中添加調整圖層,但在 Final Cut Pro 中,您需要使用第三方外掛來建立調整圖層,這個過程稍微複雜一些。
想了解更多關於 Final Cut Pro 調整圖層的技巧嗎?繼續閱讀本文,讓我們帶您一步一步掌握這個強大的編輯工具!

第二部分:在 Final Cut Pro 中添加調整圖層的完整指南
想要在 Final Cut Pro 新增調整圖層嗎?這裡有一個簡單的步驟指南:
步驟一:首先,依照這個連結下載調整圖層到您的 MacBook。將下載完成的「Adjustment Layer」資料夾複製到您的「User」資料夾。接著,將它移到「Movies」>「Motion Templates」>「Titles」資料夾中。

步驟二:開啟 Final Cut Pro,並找到「Titles」部分下的「Adjustment Layer」。將它從那裡拖放到您的時間軸中。

步驟三:完成調整圖層的建立後,您可以對影片片段應用各種效果。確保將調整圖層放置在圖層堆疊的上方,以確保效果正確應用在您的影片上。

調整圖層妙用:最佳 FCPX 替代方案解析
正在尋找 Final Cut Pro 的專業替代方案嗎?不妨考慮 Wondershare Filmora!這款跨平台(Windows、Mac、Android、iOS)支援的影片剪輯軟體,不僅提供安全穩定的專業環境,更能讓您輕鬆建立並運用調整圖層。在 Filmora 裡,您可精準掌控色彩細節,包含飽和度、亮度、對比與曝光等參數,快速打造專屬的影片風格。
除了調整圖層,Filmora 也內建 3D 動態標題功能,為您的專案增添專業感與獨特魅力。搭配完整的快捷鍵預設與多樣化的視覺特效,編輯流程更高效,影片也能展現更多創意與層次感。
Filmora 主要功能亮點
- 內建雲端協作服務,讓團隊能即時分享與檢視專案成果,提升製作效率。
- 強大的鋼筆工具(手繪遮罩),能自由繪製直線與曲線遮罩,靈活處理複雜畫面。
- AI 智慧去背功能,快速鎖定人物或物件並移除背景,省時又精準。
- AI 降噪技術,有效清除影片片段中惱人的雜訊,還原清晰音質。
如何在 Filmora 中新增調整圖層
若想在 Wondershare Filmora 中使用調整圖層,請依照以下步驟操作:
步驟一:匯入影片
開啟 Filmora,點選「新專案」後,將影片匯入至媒體庫,並拖曳到時間軸上。

步驟二:新增調整圖層
於左側「媒體」區找到「調整圖層」,將其拖放至時間軸,並點選以進行參數設定。
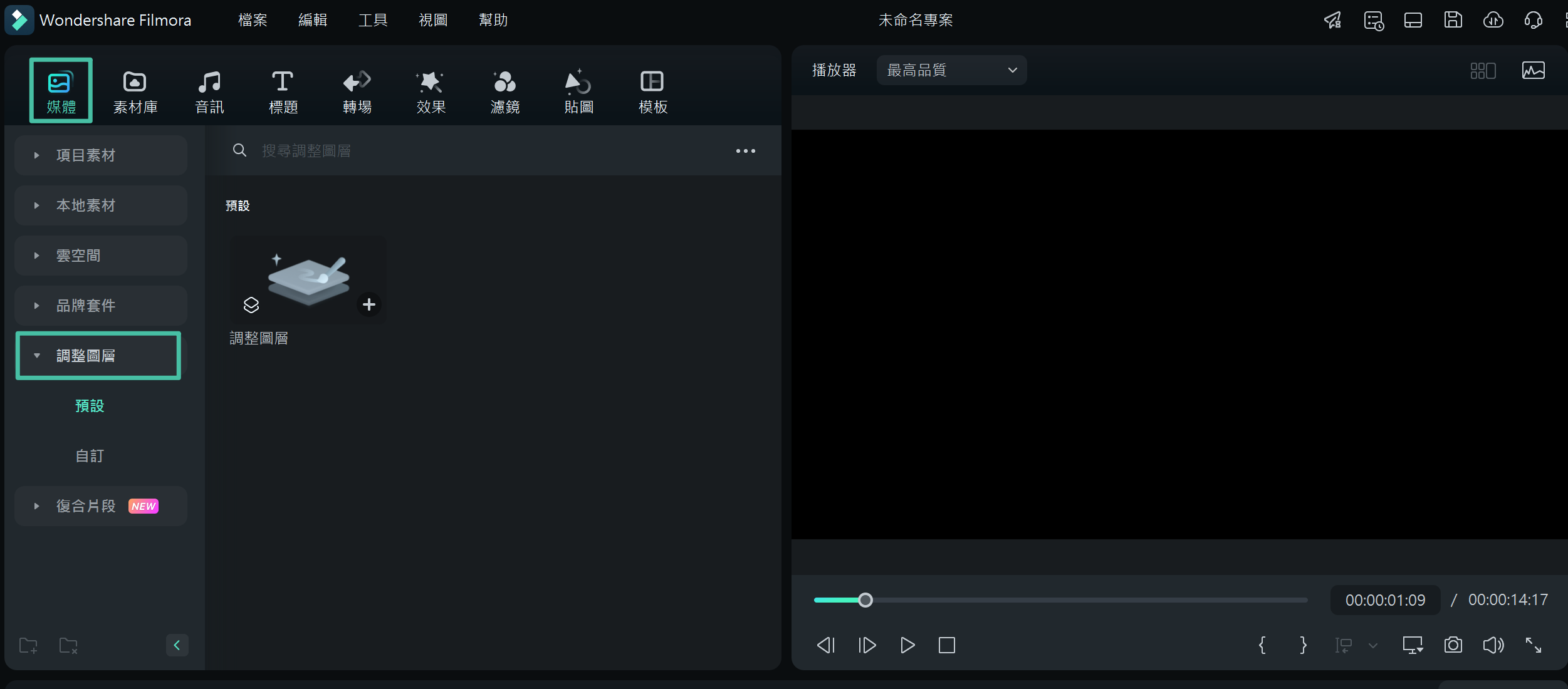
步驟三:自訂調整圖層效果
您可調整混合模式、旋轉、位置與不透明度,或套用不同的預設效果來增添風格。例如利用顏色匹配工具進行色彩微調,或加上邊框效果,打造更具特色的視覺呈現。
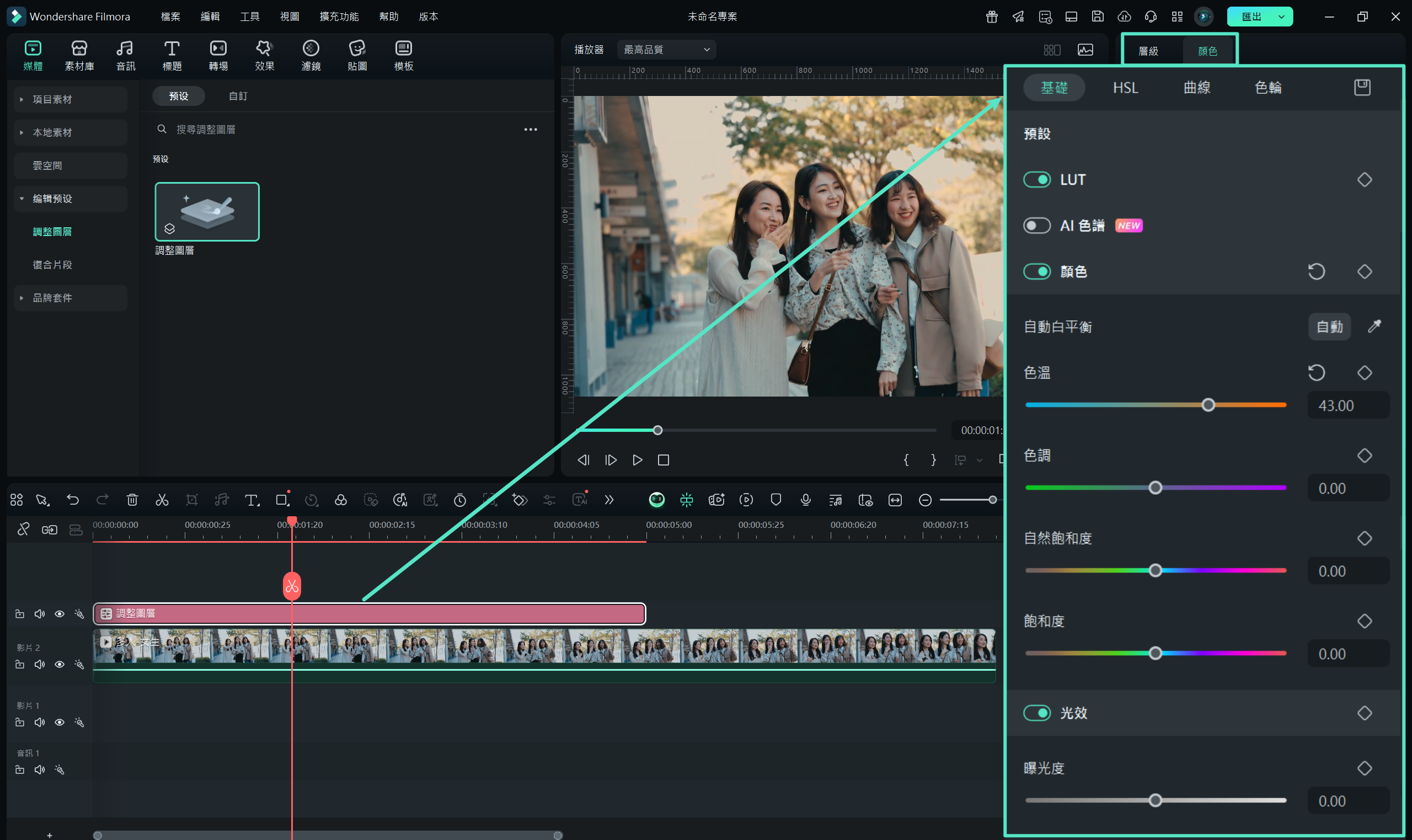
結語
調整圖層是影片編輯中不可或缺的工具,能夠讓您的編輯過程更加簡便迅速。對於希望專業從事影片創作的您,熟悉 Final Cut Pro 等知名工具中的調整圖層操作至關重要。本文為您深入介紹在 Final Cut Pro 中建立和應用調整圖層的技巧。
然而,如果您希望使用一款更加相容且易於上手的工具來進行調整圖層的操作,推薦您試試 Wondershare Filmora。Filmora 不僅是一款功能強大的影片編輯器,而且其調整圖層功能讓專業編輯變得更加直觀和高效。







