在影片的世界裡,有多種檔案格式佔據主導地位,其中 MOV 檔案格式就是其中之一。您可能在下載或管理影片時,常常遇到這個格式。事實上,許多網路上的影片內容也都會以 MOV 格式進行上傳,許多手機或攝影機也將此格式設定為預設輸出格式。
不過,MOV 格式的檔案通常會比 MP4 格式大。假如您手上有一個 MOV 格式的影片,並且在分享或傳輸時遇到困難,那麼您來對地方了。您也許會想,「該如何減少 MOV 檔案的大小?」 本文將詳細介紹如何壓縮 MOV 檔案大小的問題,繼續閱讀了解更多。
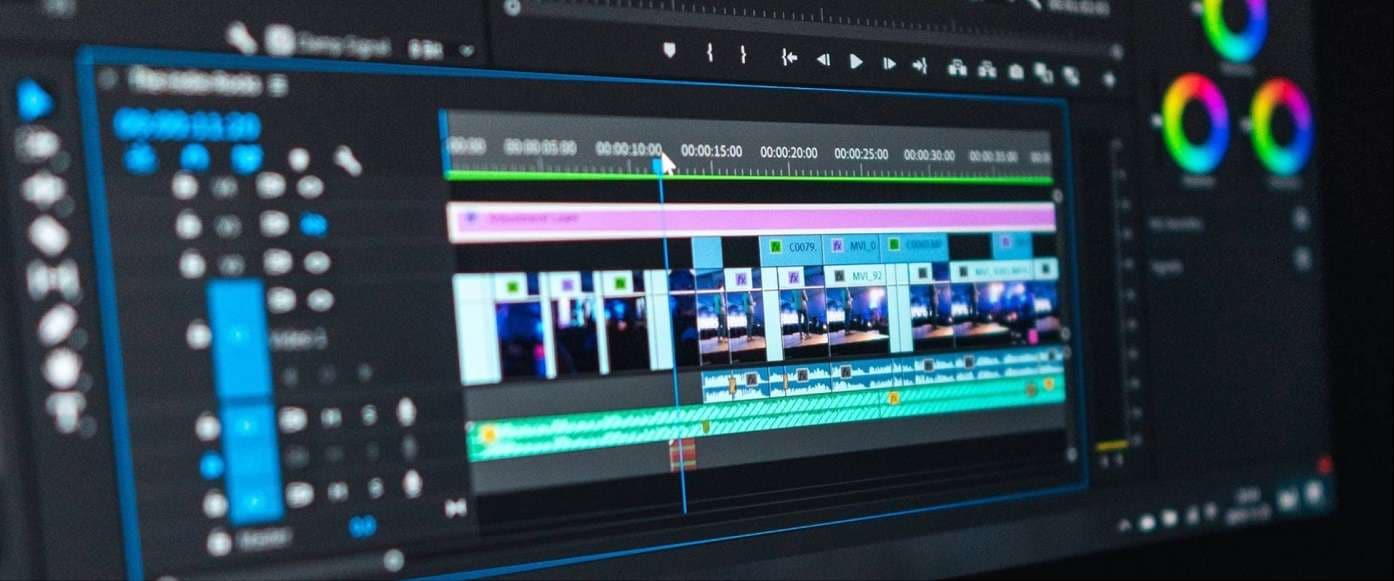
目錄
第一部分:一體化工具-編輯與壓縮 MOV 檔案(Windows與Mac版)
在壓縮 MOV 檔案時,使用專業的影片編輯工具是一個非常有效的選擇。這不僅可以幫助您編輯影片,還能進一步利用其他功能來減少檔案大小。像是 Wondershare Filmora 這款簡單又功能強大的影片剪輯軟體,就是您的最佳選擇。
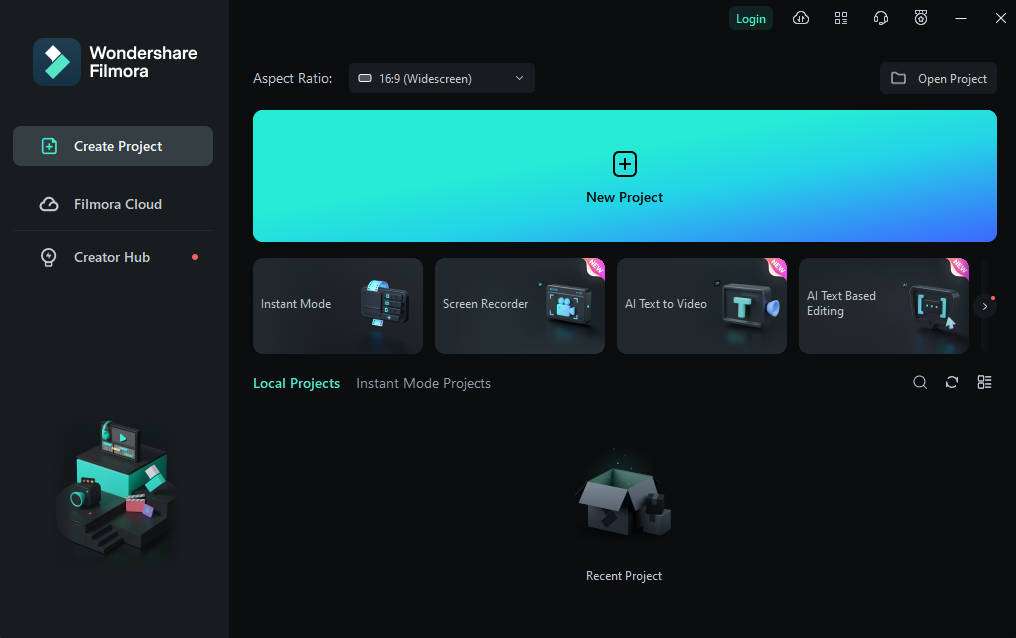
Wondershare Filmora 能夠流暢地處理各種影片檔案,包括 MOV 以及其他格式。使用這款工具,您可以在同一個平台上完成創建、編輯、壓縮影片等操作,讓整個過程更加方便快捷。以下是這款工具的主要功能介紹:
- 自訂輸出設定: Filmora 允許使用者依據需要調整輸出設定,包括解析度、位元率以及檔案格式。
- 內建壓縮預設: 除了能有效減少 MOV 檔案的大小,Filmora 也支援多種平台格式,如 YouTube、TikTok 等,這意味著您可以讓壓縮後的影片更符合目標平台的需求。
- 解析度與幀率自訂: 透過自動壓縮以及自訂解析度與幀率設定,您可以在不損失影片品質的情況下,大幅減少檔案大小。
如何使用 Wondershare Filmora 壓縮 MOV 檔案
依照以下步驟,您就可以輕鬆學會如何使用 Wondershare Filmora 來壓縮 MOV 檔案的大小:
步驟一: 安裝並啟用 Wondershare Filmora,然後註冊或使用 Wondershare、Facebook、Google、X(前身為 Twitter)或 Apple 帳號登入。
步驟二: 在主畫面點選 「新專案」,並匯入您的 MOV 檔案。

步驟三: 在 「匯出」 視窗中,選擇 「進階壓縮」,並點選 「依品質」 選單,選擇所需的壓縮等級。最後,點選 「匯出」,即可獲得壓縮後的 MOV 檔案。
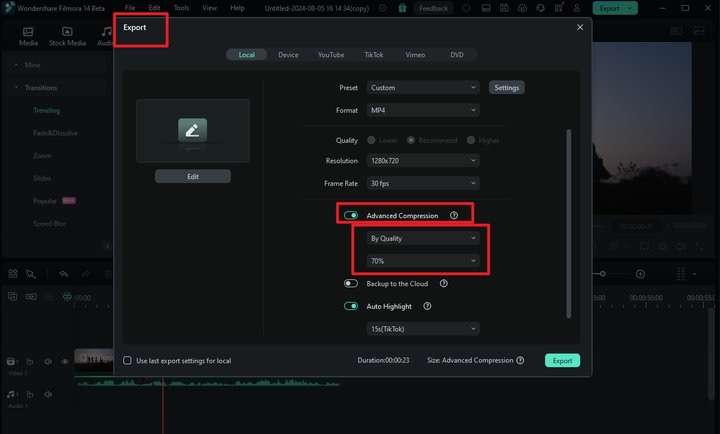
第二部分:桌面端壓縮 MOV 檔案的其他方法
雖然 Wondershare Filmora 是壓縮 MOV 檔案的絕佳選擇,但在桌面端,也有一些內建的工具可以協助您達成目的。如果您希望節省磁碟空間,這些選項可能會是更好的選擇。本節將介紹 Windows 和 Mac 桌面上常見的壓縮工具,讓您輕鬆減少 MOV 檔案的大小。
1. 如何在 Windows 電腦上壓縮 MOV 檔案
首先,我們來看看 Windows 作業系統內建的兩種壓縮 MOV 檔案的方法。這些方法能幫助您簡單快速地解決「如何讓 MOV 檔案變小」這個問題。
方法一:利用「壓縮內容以節省磁碟空間」
這是 Windows 中一個不太為人知的功能,能在不使用影片編輯器的情況下進行簡單的檔案壓縮。不過,這種方法提供的自訂選項較少,可能會導致影片品質下降,造成模糊或畫質不清的情況。若您願意接受這樣的折衷,可以依照以下步驟操作:
步驟一: 找到您的 MOV 檔案,右鍵點選並選擇「屬性」。
步驟二: 在「一般」選項卡中,點選「進階」按鈕。
步驟三: 勾選「壓縮內容以節省磁碟空間」,然後點選「確定」即可。
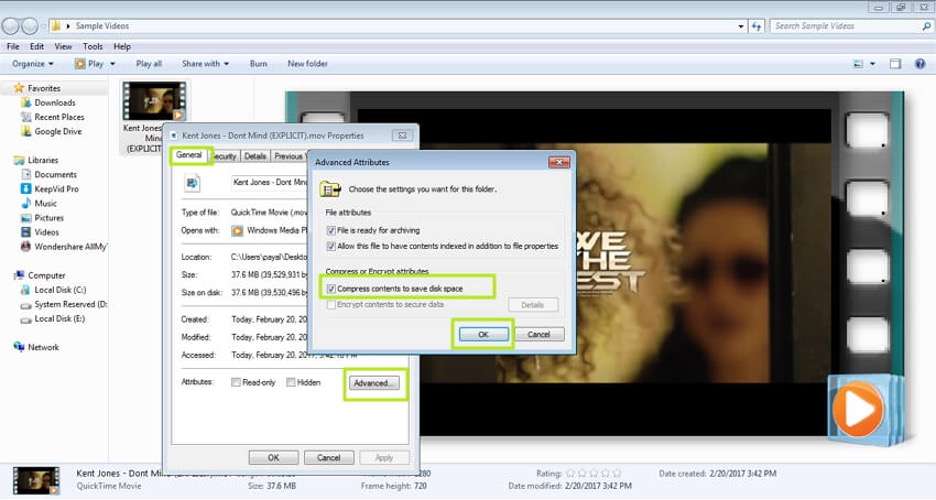
方法二:使用 Microsoft ClipChamp
Microsoft ClipChamp 是 Windows 11 預裝的影片編輯工具,若您使用的是 Windows 10,也可以免費下載使用。這款簡單又高效的影片編輯軟體,提供了更多自訂壓縮選項,能夠幫助您更靈活地處理 MOV 檔案。
若您想使用 ClipChamp 壓縮 MOV 檔案,請依照以下步驟操作:
步驟一: 打開 ClipChamp,並匯入您的 MOV 檔案。
步驟二: 在右上角點選「匯出」,選擇不同的解析度選項。選擇較低解析度(建議選擇 480p 或 720p),即可減少 MOV 檔案的大小。
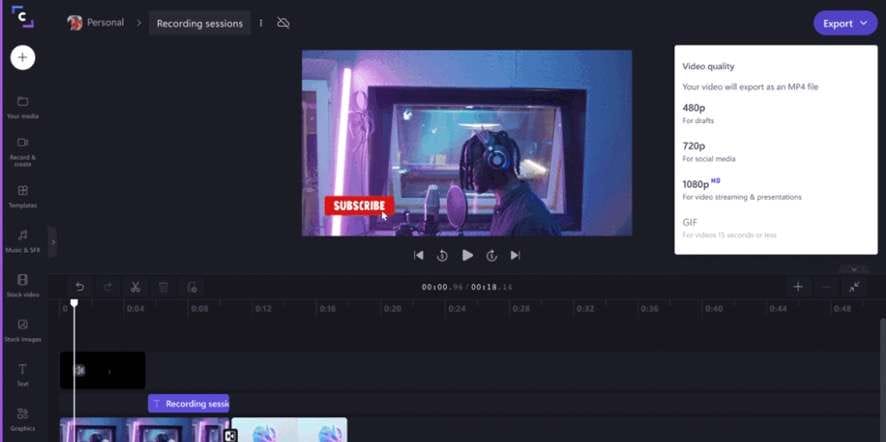
2. 如何在 macOS 系統上壓縮 MOV 檔案
在蘋果的 macOS 系統中,也有一些內建工具能幫助您輕鬆減少 MOV 檔案的大小。以下是兩種方法,讓您快速解決「如何讓 MOV 檔案變小?」這個問題。
方法一:使用 QuickTime 影片播放器
QuickTime 影片播放器是 Mac 預設的媒體播放器,許多人可能未曾注意到,它其實內建了影片壓縮功能。雖然對於不熟悉的使用者來說,這個工具可能較難發現,但其實它的壓縮功能非常簡單易用。以下是操作步驟:
步驟一: 打開 Finder,找到您的 MOV 檔案,並確保使用 QuickTime Player 開啟。
步驟二: 在 QuickTime Player 的「檔案」選單中,選擇「輸出為」,然後選擇較低的解析度來減少影片檔案的大小。
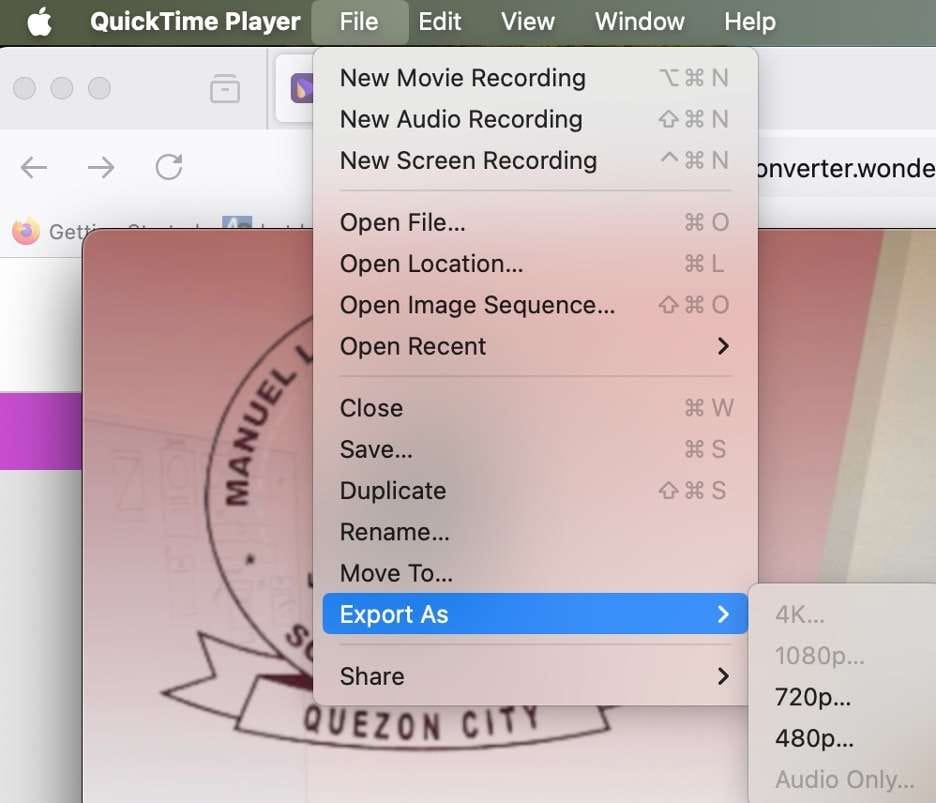
方法二:使用 iMovie
iMovie 是蘋果設備上預裝的影片編輯工具,它簡單直觀,功能也非常全面。除了基本的影片剪輯,iMovie 也能幫助您壓縮 MOV 檔案,無需額外安裝其他軟體。以下是操作步驟:
步驟一: 開啟 iMovie,創建一個新的專案,然後將 MOV 檔案匯入。
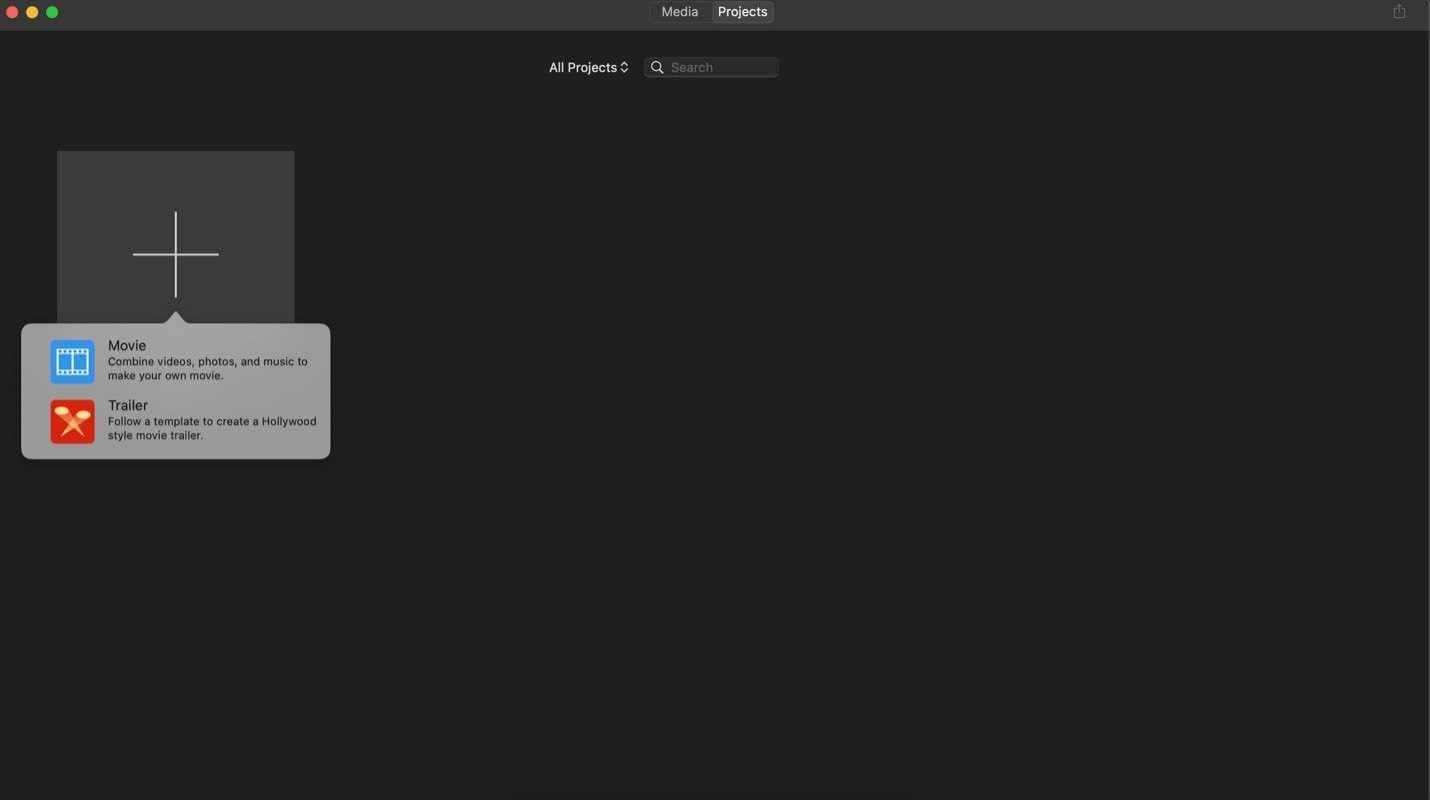
步驟二: 進入「檔案 > 分享 > 檔案」選單。
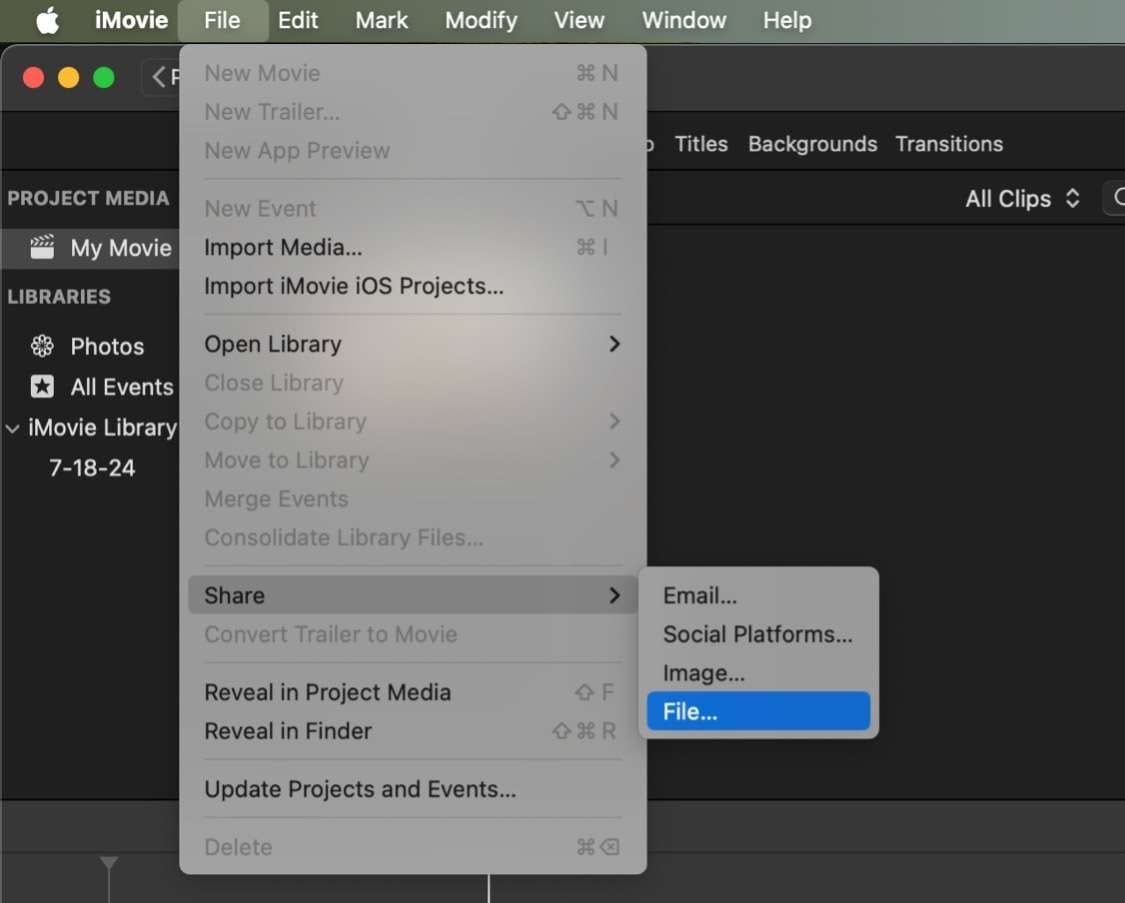
步驟三: 在彈出的選單中,調整「解析度」和「品質」,以減少檔案的大小。然後,點選「下一步」 > 「儲存」,開始匯出影片。
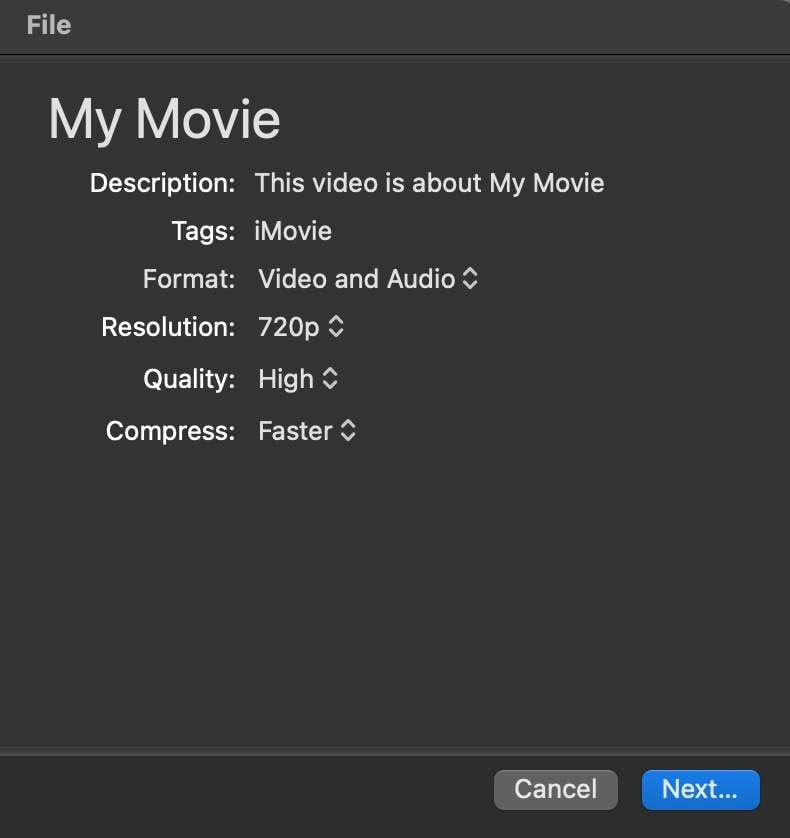
第三部分:如何使用線上工具壓縮 MOV 檔案
儘管 Windows 和 Mac 都提供了內建的影片壓縮工具,線上工具則成為了更為便捷的選擇,特別是在您不想安裝任何軟體的情況下。這些線上平台操作簡單,並且能夠快速解決 MOV 檔案太大這一問題。接下來,我們將介紹三個線上平台,讓您輕鬆壓縮 MOV 檔案。
FreeConvert
FreeConvert 提供了一個直觀簡便的介面,可以幫助您輕鬆壓縮 MOV 檔案。您只需上傳 MOV 檔案,然後調整影片的解析度與品質選項,將其降低至較低的解析度,便能迅速壓縮影片檔案。這個平台不需要額外安裝任何程式,操作簡單快速,適合所有使用者。
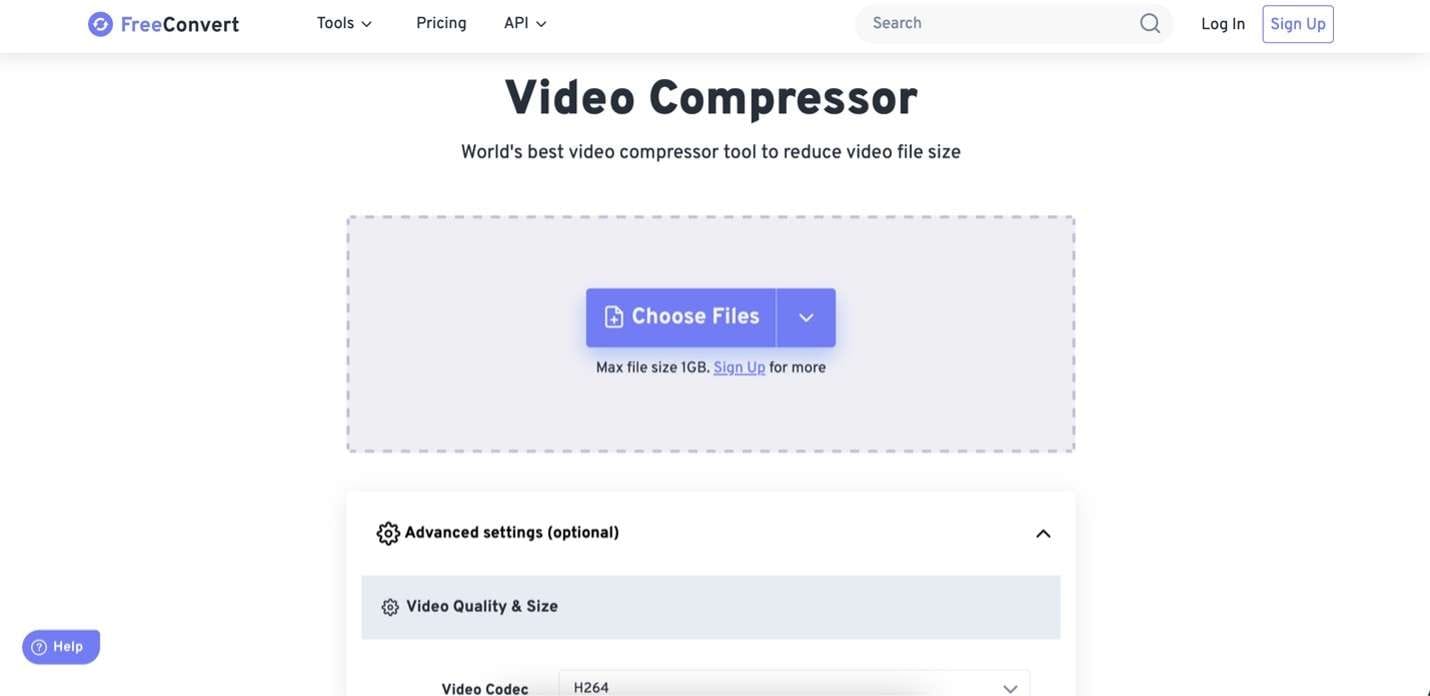
VEED.IO
VEED.IO 是一款功能強大的線上影片編輯工具,除了影片壓縮功能,它還提供了各種影片編輯選項。與其他工具相似,您只需上傳 MOV 檔案並選擇所需的解析度,VEED.IO 便能幫您壓縮檔案。此外,這個平台還提供編輯功能,讓您在匯出影片前進行細節調整,提供更多創意自由。
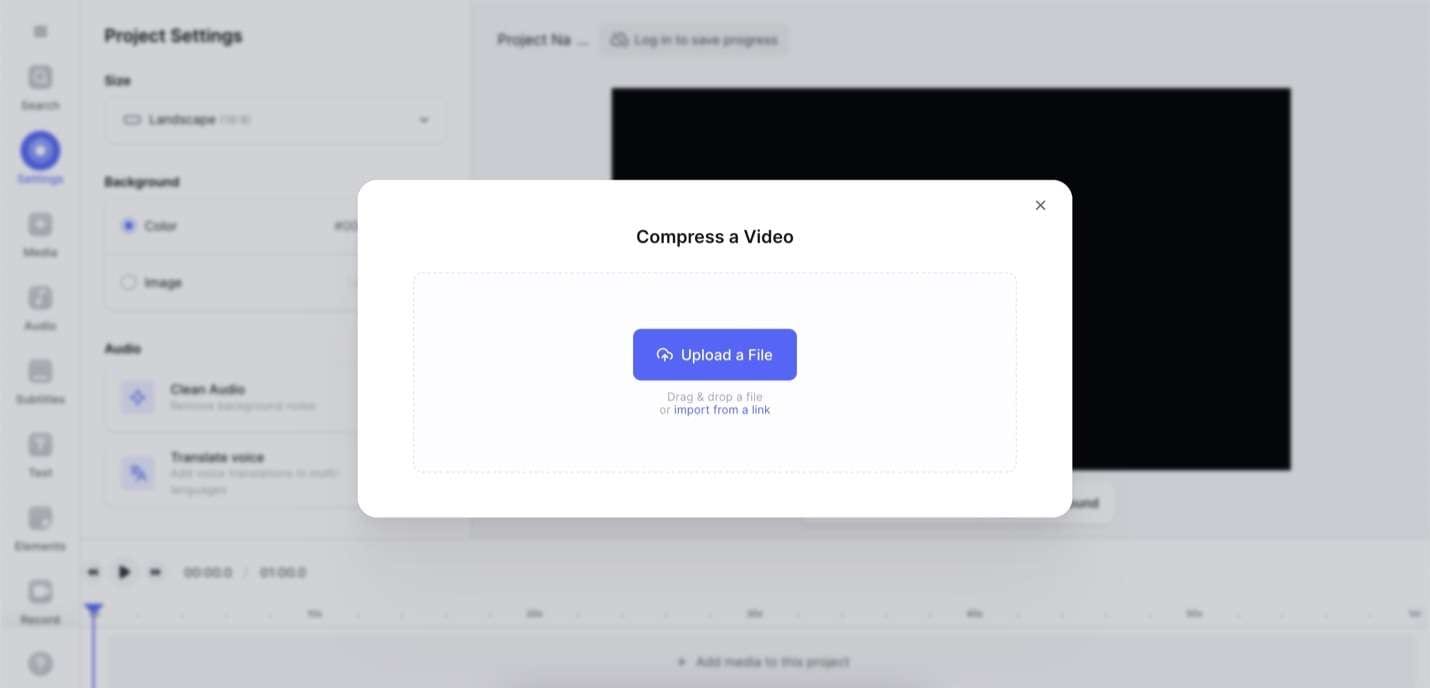
Videobolt
Videobolt 是一個快速且高效的線上 MOV 檔案壓縮工具。這個平台的操作簡便,無需安裝任何軟體,適合快速處理影片壓縮需求。只要上傳 MOV 檔案,Videobolt 便會自動幫您壓縮,快速產出較小的檔案,方便分享與儲存。
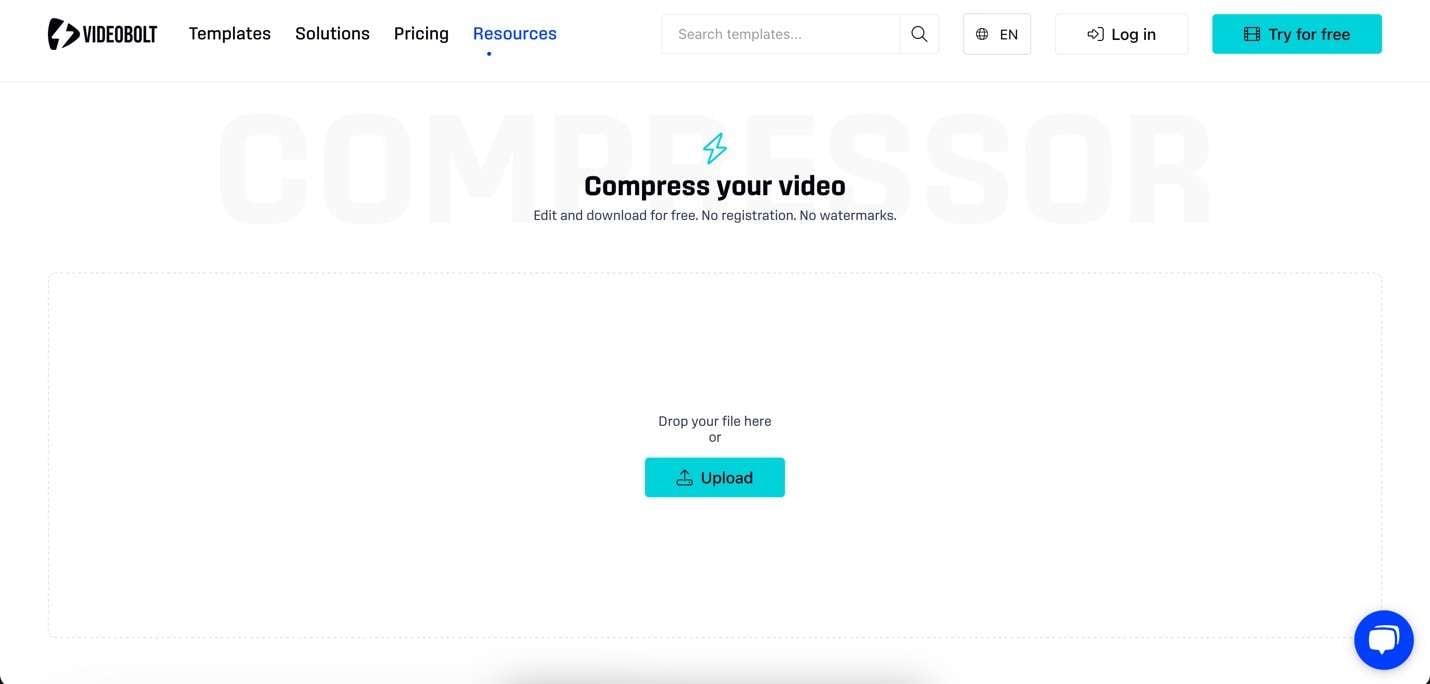
使用線上工具時,請注意檔案大小限制及隱私條款。在上傳敏感或私密影片時,記得先檢查服務平台的隱私政策與使用條款。透過這些線上選項,您可以輕鬆壓縮 MOV 檔案,無需安裝任何軟體,便捷快速地分享和儲存影片。
第四部分:如何使用手機壓縮 MOV 檔案
隨著智慧型手機的普及,許多使用者希望能夠直接在手機上壓縮影片,尤其是在需要透過社群媒體或訊息應用程式分享時,這類平台對可分享的檔案大小通常有所限制。雖然大部分手機內建的功能無法直接提供影片壓縮選項,但市面上有許多第三方應用程式可以輕鬆解決這一問題。
那麼,如何在智慧型手機上壓縮 MOV 檔案呢?通常,您需要下載專門的影片編輯應用程式,然後開啟 MOV 檔案,選擇較低的解析度或壓縮品質來減少檔案大小。這些應用程式能夠在保持影片品質的情況下,顯著降低影片檔案的大小,方便分享。
以下是幾款可以在手機上使用的推薦應用程式:
- InShot:這款多功能影片編輯器不僅可以剪輯影片,還提供壓縮功能。使用者可以輕鬆調整影片的解析度、品質和位元率,進行壓縮。
- CapCut:CapCut 提供簡單易用的影片編輯功能,並且支援將影片匯出為較低解析度,實現 MOV 檔案的壓縮。它在檔案大小和影片品質之間取得良好的平衡。
- VSCO:雖然 VSCO 主要是以照片編輯聞名,但它也具備影片壓縮功能,並且可以在保留較高影片品質的情況下縮小檔案。
- KineMaster/巧影:巧影是一款專業的影片編輯工具,提供影片壓縮功能。它讓使用者能夠精確控制影片的匯出設定,實現精細調整。
每款應用程式擁有不同的功能,您可以依據需求選擇最適合您的工具。透過這些應用程式,您可以在手機上快速減少 MOV 檔案的大小,並輕鬆地將影片分享至訊息應用程式或社群平台。
結語
影片壓縮對於管理 MOV 檔案至關重要,尤其是在分享、儲存或串流時,適當的檔案大小能有效提高效率。本文介紹的各種壓縮 MOV 檔方法,無論是軟體工具還是線上平台,都是依據不同需求和技術層級設計的。
如果您在尋找一個綜合性工具,兼具強大壓縮和編輯功能,那麼 Wondershare Filmora 無疑是最佳選擇。它簡單直觀的操作介面,結合自動壓縮功能,不僅適合新手,也非常符合專業使用者的需求,幫助您輕鬆完成影片壓縮與編輯,提升影片專案的整體品質。






