社群媒體上的熱門趨勢之一是慢動作影片,而快速加速片段也是不少人歡愉的笑料。無論是緩慢的慢動作美景,或是加速的搞笑時刻,都是編輯過程中不可或缺的一部分。您將需要一個功能豐富的影片編輯器來調整影片的速度。
想要在影片中調整速度?DaVinci Resolve 能夠幫助您輕鬆實現!這款強大的影片編輯器不僅能讓您輕鬆剪輯影片,還能調整色彩、加入特效,甚至編輯音效。雖然 DaVinci Resolve 的介面對新手來說可能有點複雜,但別擔心,我們將會一步步指導您如何加速影片,讓您在使用上更得心應手。如果您對 DaVinci Resolve 感興趣,但不確定是否適合您,我們也會提供其他簡單易用的替代方案建議。
目錄
第一部分:解析 DaVinci Resolve 影片調速方法
DaVinci Resolve 是一款專業的影片剪輯軟體,提供了多種方式來調整影片速度,無論是慢動作還是快轉,只需輕鬆調整百分比,就能讓你的影片呈現出不同的節奏和效果。
透過進階曲線變速選項,你能夠為你的影片定製獨特的節奏。此外,DaVinci Resolve 還有重定時曲線等功能,讓你輕鬆調整影片速度。接下來;讓我們詳細了解如何在 DaVinci Resolve 17 中加速影片:
方法一: 影片變更速度選項
要在 DaVinci Resolve 中加快影片速度,最快捷的方式是透過「Change Clip Speed」選項。這個步驟簡單明瞭:
步驟一:將你的影片片段放到時間軸上,然後按右鍵彈出選單。

步驟二:點選「Change Clip Speed…」。

步驟三:在彈出的對話框中,將速度百分比從 100% 調整為你需要的數值,若要加快速度,請選取高於 100% 的數值。

步驟四:當你滿意結果時,點選「Change」按鈕。
方法二: 曲線變速選項
在影片剪輯中,曲線變速是一個極具彈性的技巧,讓你能夠精確掌控影片的節奏與速度。這意味著你可以隨心所欲地加快或減慢影片的不同部分,打造出獨具魅力的視覺效果。跟著以下步驟來進行操作吧:
步驟一:在時間軸上,在你想要調整速度的影片按右鍵,選取「Retime Controls」。

步驟二:將播放頭移到你希望調整速度的位置,點選「100%」旁邊的箭頭圖示,並選取「Add Speed Point」。接著,移動播放頭到另一位置,再次新增速度點。

步驟三:透過點選「100%」旁邊的箭頭,你可以調整兩個速度點之間的速度。轉到「Change Speed」選項,從預設中進行選取。依據你的選取,影片內的速度將會依據你設定的速度曲線進行變化。

第二部分:DaVinci Resolve 調速優缺點
每款影片剪輯軟體都有其獨特之處,優點與缺點也是相對應的。因此,若您考慮使用 DaVinci Resolve 來調整影片速度,務必先了解這些優點和缺點:
缺點確實不能輕忽,而且 DaVinci Resolve 學習曲線相對陡峭。因此,很多人正在尋找更簡單的替代方案,特別是在處理曲線變速時。
第三部分:比 DaVinci Resolve 更簡易的影片速度調整神器
如果你在尋找比 DaVinci Resolve 更簡單上手的影片剪輯工具,Wondershare Filmora 絕對值得一試。Filmora 擁有極簡且直覺的操作介面,即便是初學者也能快速掌握。雖然功能與 DaVinci Resolve 相近,但 Filmora 對影片速度調整的操作更為友善,提供與專業軟體相似的選項,同時降低學習門檻。
無論你是新手還是資深剪輯者,Filmora 都能輕鬆應對各種速度需求。你可以立即調整整段或特定片段的播放速度,而進階使用者則能享用常規變速及曲線變速等專業功能。無論是加快節奏還是慢動作表現,都能精準自訂,並保持畫面流暢,避免抖動與失真。簡而言之,Filmora 為影片速度調整量身打造,讓你用更簡單的操作,完成令人驚豔的影像效果。
如何在 Filmora 中調整影片速度?
在 Wondershare Filmora 中,改變影片速度非常簡單,主要有三種方式可供選擇:使用預設速度、手動自訂速度,或透過曲線變速創造進階效果。我們將逐一介紹這些操作技巧,幫助你快速掌握影片速度調整的全方位功能,提升剪輯效率與創作自由度。
方法一:使用速度預設快速調整
若想快速改變影片速度,無需繁瑣操作,只需選擇預設速度即可。Filmora 提供「快」與「慢」兩種預設選項,讓你立即調整影片節奏:
步驟一:在你的電腦(Windows 或 macOS)上安裝 Filmora。啟動軟體後,點選「新專案」以開始剪輯。

步驟二:將影片檔案從電腦拖曳至 Filmora,放置於時間軸上並選取該影片,接著點按時間軸上方的「速度」圖示。
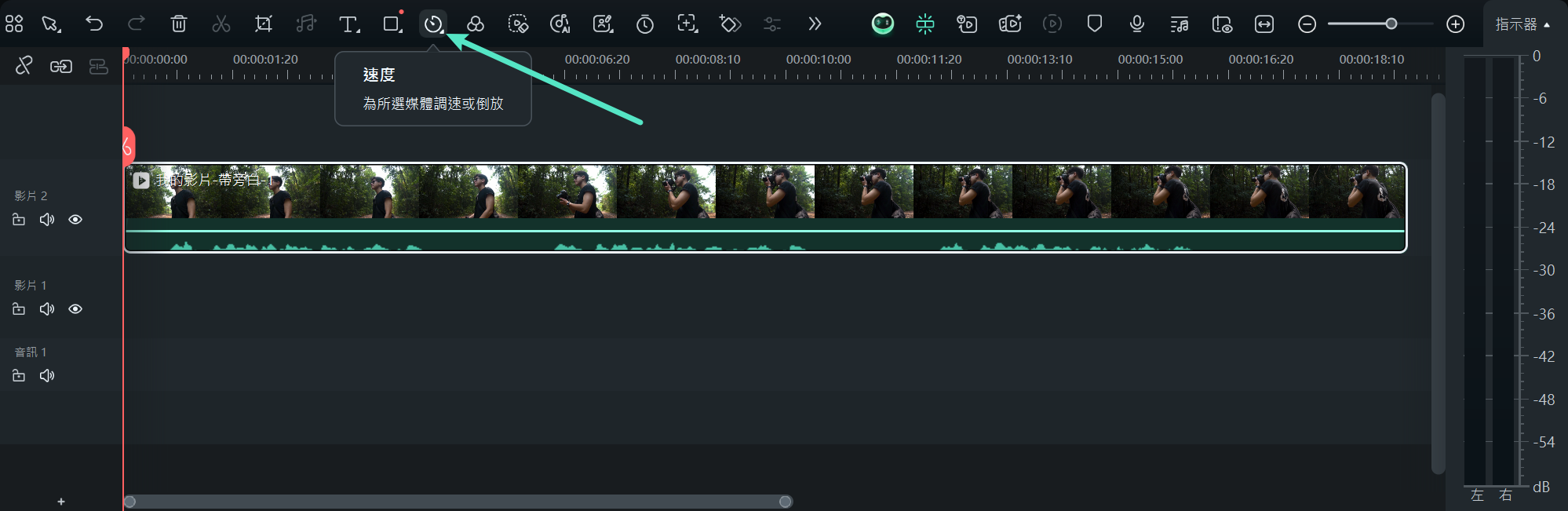
步驟三:從選單中選擇「快」或「慢」選項,並挑選合適的速度預設值。最後匯出影片,將檔案儲存至你的電腦。
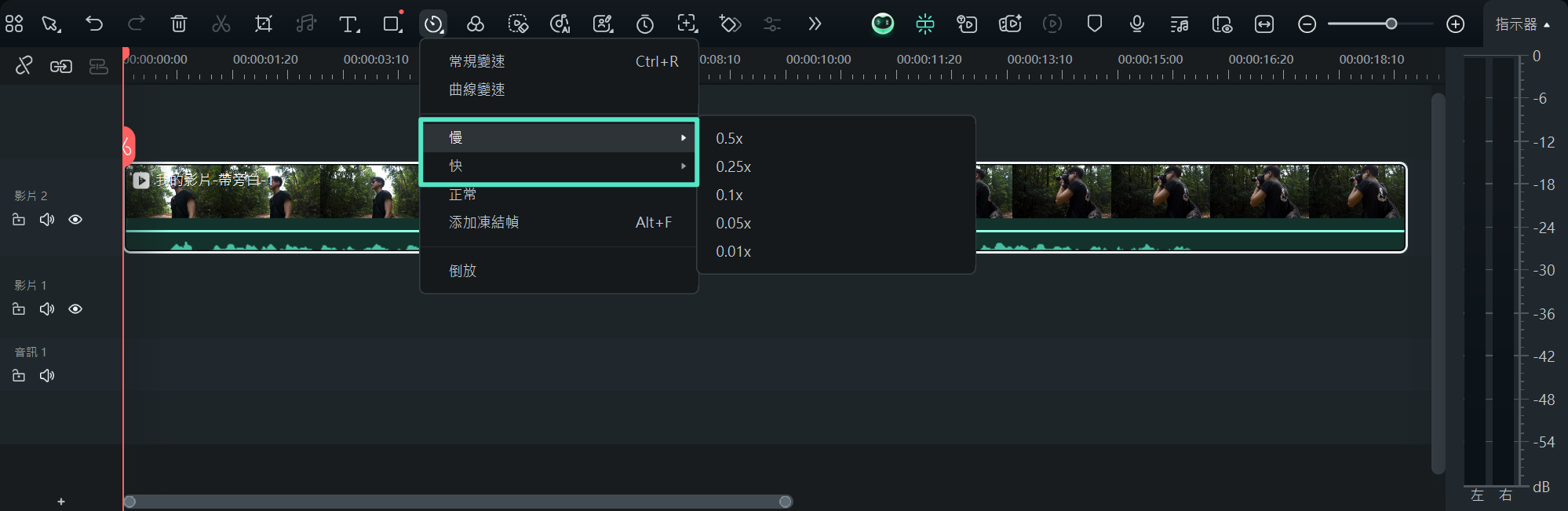
方法二:常規變速
若你希望精準控制影片速度,Filmora 的「常規變速」功能是最佳選擇。你可以自由設定 0.01X 到 100X 的速度範圍,並將其應用於整段影片片段,快速達到理想效果。以下是操作步驟:
步驟一:將影片置入時間軸後,點按上方的「速度」圖示。
步驟二:選擇「常規變速」,即可開啟對應設定分頁。
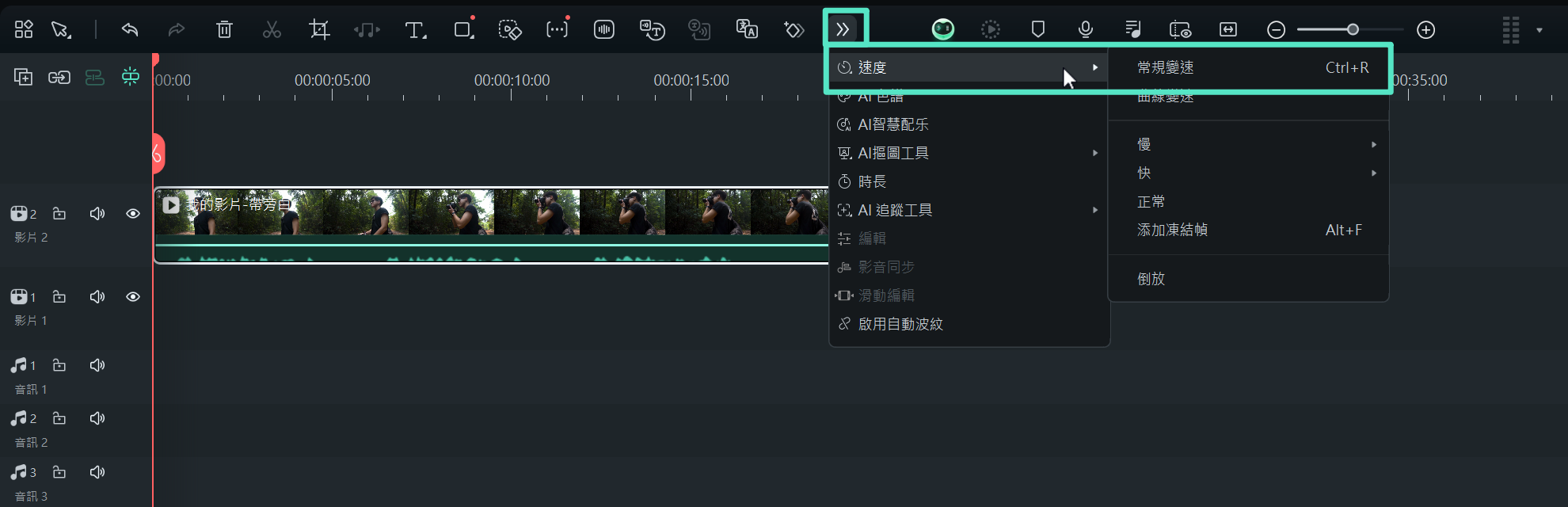
步驟三:透過滑桿調整速度,快速自訂影片播放節奏。
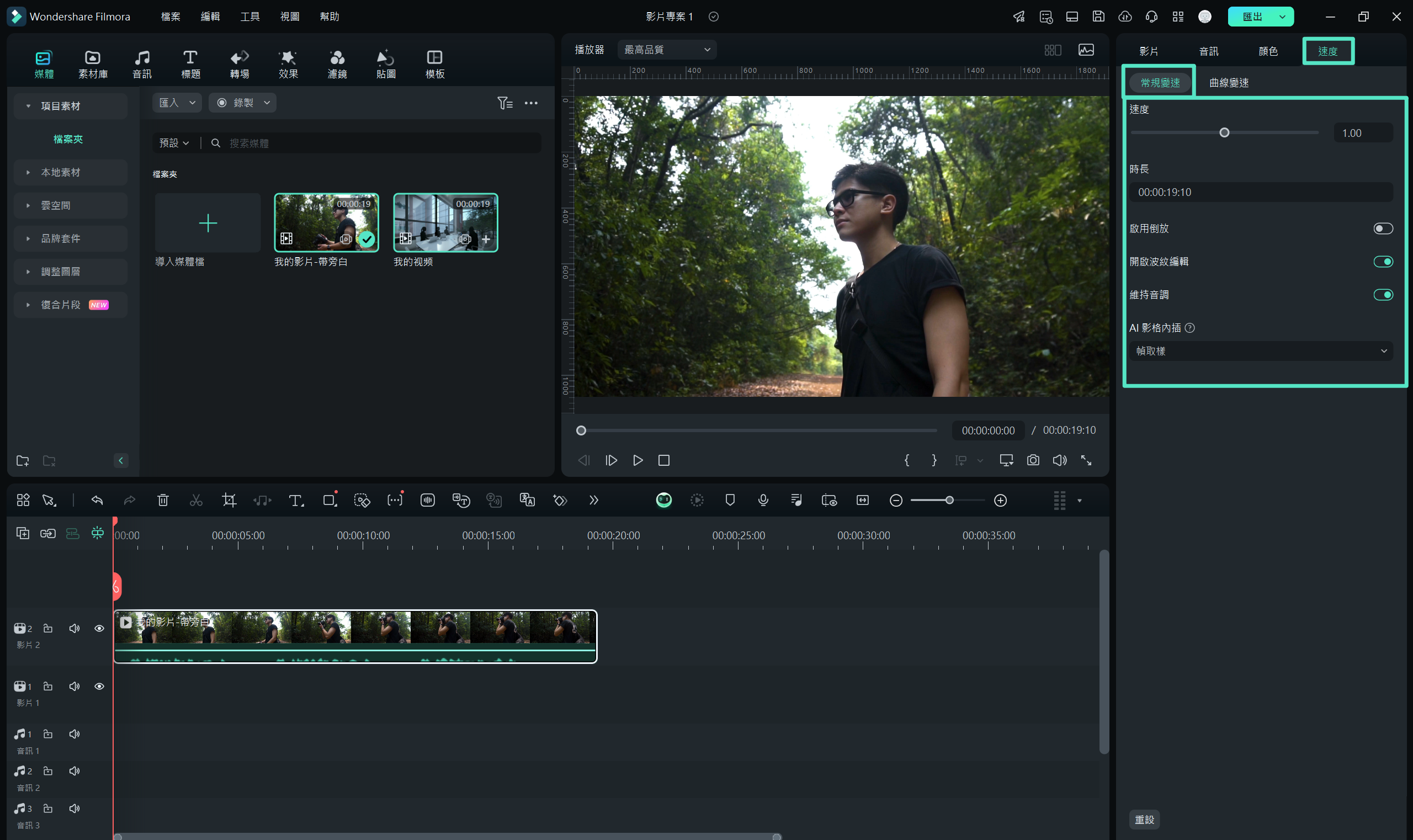
步驟四:完成設定後,可先行預覽效果,再將影片匯出成所需格式保存。
方法三:曲線變速
曲線變速提供靈活且精準的影片速度控制,讓你能依需求調整不同片段的快慢節奏。利用速度圖表的波峰與波谷,你可以輕鬆創造出富有變化的速度效果。操作步驟如下:
步驟一:將影片拖入時間軸,點按上方「速度」圖示。
步驟二:選擇「曲線變速」,即可進入曲線調整分頁。
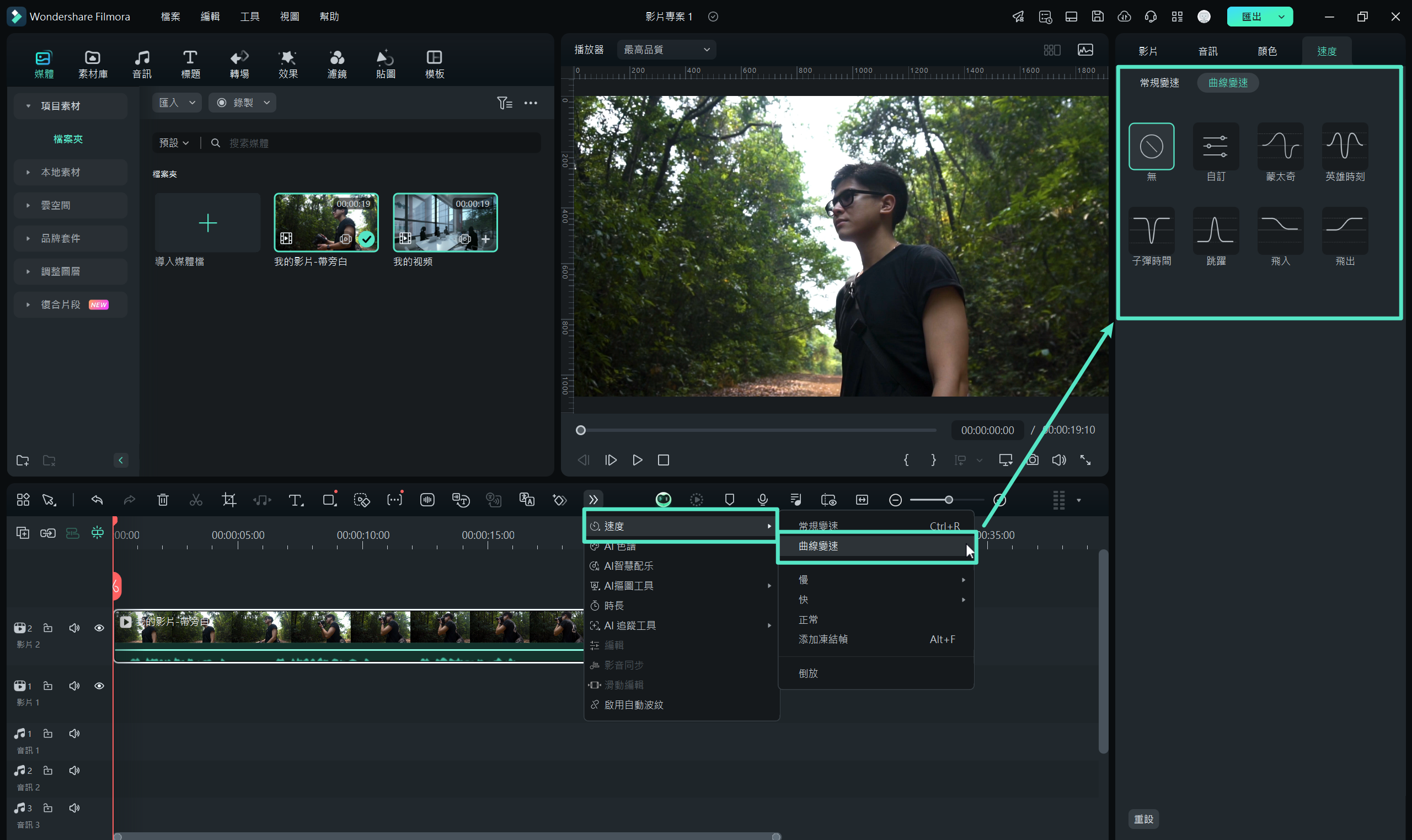
步驟三:可選擇內建預設曲線,或點選「自訂」手動編輯速度曲線,精準掌控影片節奏。
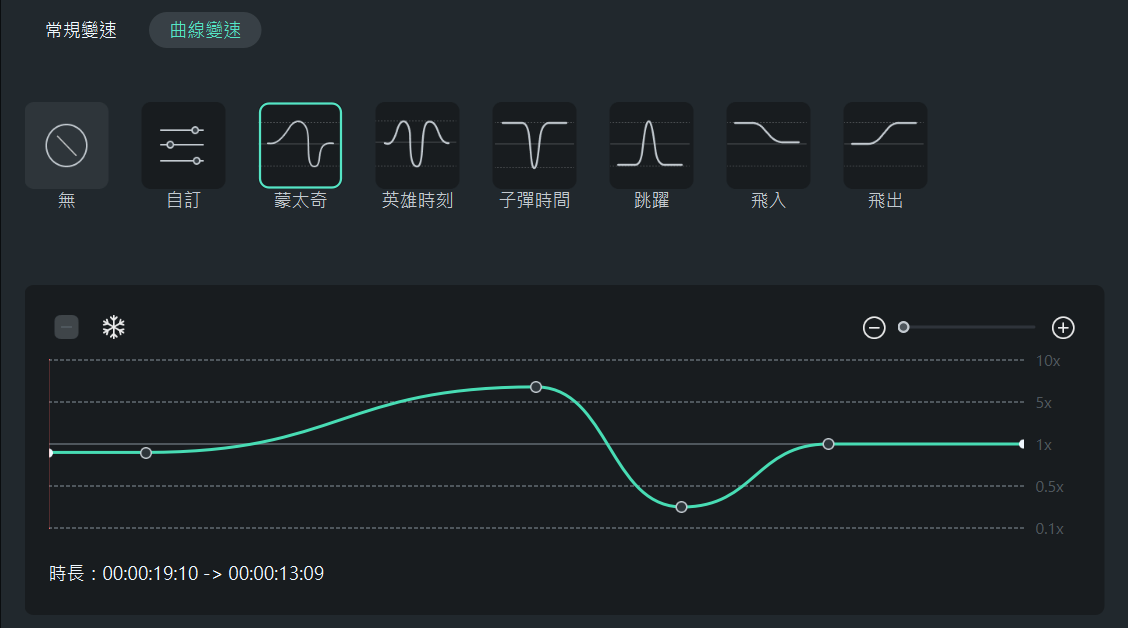
步驟四:設定完成後,點按「匯出」按鈕將影片保存至電腦。
第四部分:DaVinci Resolve VS. Filmora 詳盡比較
| 內容 | DaVinci Resolve | Filmora |
| 調整影片速度選項 | 多 | 適中 |
| 影片速度預設 | 有限 | 充足 |
| 簡易程度 | 稍微複雜 | 簡單易用 |
| 匯出選項 | 有限 | 充足 |
| 應用穩定性 | 不太穩定 | 高穩定性 |
| 平均評分 | 3/5 | 4.5/5 |
| 價格 | 高 | 合理 |
| 適用於 | 進階影片剪輯師 | 初學者與進階影片剪輯師 |
第五部分:需要加速影片的情境
在許多情況下,加速影片是必要的。以下是可能適用於您的情況:
冗長但必要的片段 - 長片中常常會有些許冗長但又不可或缺的片段。然而,您又不想讓觀眾感到無聊而提前結束觀影。因此,您可以考慮加快這些部分的速度,讓劇情更加流暢,觀眾也能夠更專注地跟隨劇情發展。
有趣的影片 - 加速影片中主要動作是一個常見的技巧,讓畫面更生動有趣。這種方法能夠使觀眾更加投入,讓他們對影片內容感到興奮。因此,當您製作娛樂性的影片時,加速某些部分並配合有趣的音效是非常合適的做法。
社群短片 - 在社群媒體上,短片廣受歡迎,人們喜歡分享生活點滴或精彩瞬間。透過加速影片,您可以在短時間內傳達必要的訊息,符合各社群平台的影片時長要求,並且吸引更多觀眾的關注。
縮時攝影 - 縮時攝影是一種極具觀賞性的影片形式。透過縮時拍攝或後製加速影片,您可以將長時間的活動壓縮成幾分鐘甚至幾秒鐘的影片,讓觀眾享受到快速流動的時間穿梭感受。
結語
我們已經分享了如何在 DaVinci Resolve 17 中使用曲線變速功能來加快影片的方法,也介紹了改變速度設定的步驟。然而,許多使用者想要避免 DaVinci Resolve 的複雜操作,尋找更簡便易用的影片編輯工具。Wondershare Filmora 就是一款直覺性強大的影片編輯器,您可以輕鬆依據需求調整影片速度,從預設中挑選,或者自訂整段影片的速度,讓影片創作更輕鬆有趣。







