想讓影片中的無聊但必要的部分變得更有趣嗎?不想刪減任何內容,卻又需要縮短影片時間?加快影片速度是你的最佳選取!透過一個高品質的影片剪輯軟體,你可以輕鬆加速影片,保持畫質不變,甚至讓影片看起來更有趣。
想知道如何在不失真音質的情況下加速影片嗎?Final Cut Pro 是許多影片剪輯師的首選工具,它可以讓你在保持影片高品質的同時調整速度。不僅如此,你還可以精確控制影片的特定部分,而不影響整個影片。本文將詳盡介紹如何使用 Final Cut Pro 加速影片,並推薦一些比 FCPX 更出色的選取。如果你希望提高影片剪輯的專業水準,這篇文章絕對不能錯過!

目錄
第一部分:使用 Final Cut Pro 加速影片
FApple 的 Final Cut Pro 是 Mac 使用者最受歡迎的影片編輯軟體之一,許多影片創作者選取購買 MacBook,就是為了在 Final Cut Pro 中進行高效的影片編輯。這款影片剪輯軟體以其快速的渲染和影片處理速度聞名,大大提升了工作效率。以下將介紹 Final Cut Pro 如何加速影片的步驟:
步驟一: 打開 Final Cut Pro。導航至「File」>「New」,然後點選「Project」以啟用新專案。

步驟二: 前往「File」>「Import」>「Media」並選取您的影片素材。之後,將影片片段拖曳到時間軸中。

步驟三: 從時間軸中點選影片後,點選時間軸頂部的速度計圖示。

步驟四: 點選速度計圖示,將出現一個下拉選單。若要在 Final Cut Pro 中加速影片,前往「Fast」並選取速度,您可以選取 2X 到 20X。

若您想自訂加速率,可以點選「Custom」選項,輸入所需的百分比。
步驟五: 現在,播放影片以檢視效果。

第二部分:Final Cut Pro 加速影片的實用技巧
當你在 Final Cut Pro 中加速影片時,重要的是記住以下幾點,以確保在加速影片的同時不會失真。以下是幾個 FCP 加速影片速度的小技巧。
調整加速影片的音調-
您可以依據影片的速度變化來改變音高。在 Final Cut Pro 中,預設情況下音訊的音調會保留不變,但您可能想要讓聲音聽起來更有趣。要實現這一點,您可以在「Retime」選單中關閉「Preserve Pitch」的選項。這樣,當您加速影片時,音調就會依據速度的變化自動調整,讓您的影片更加生動有趣。
透過調整影格速率來加速影片-
想要加速影片嗎?透過調整影格速率,您可以輕鬆達到目的。先以較低的影格速率拍攝您想要快速呈現的場景,確保比整部影片的影格速率還要低。
將您的影片場景放入時間軸中的專案中,然後點選「Retime」選項,選取「Automatic Speed」。這樣做會提高您場景與整個影片專案之間的影格速率,讓您的影片自動加速。

平滑加速影片-
若您希望加快某些部分的速度,常見的問題是可能會導致畫面看起來不夠流暢。這時,Final Cut Pro 提供了兩個解決方案。第一個是影格混合,適用於慢動作影片。
第二個是光流技術,能夠實現平滑加速的效果。光流技術透過分析像素移動的方向,自動實現影格內插,使得影片看起來更加流暢。您可以在「Retime」選單的「Video Quality」中找到這個選項。
第三部分:玩轉影片速度!Filmora 取代 FCPX 的最佳選取
雖然 Final Cut Pro 功能強大,但其專業導向的操作邏輯與複雜介面對初學者來說門檻較高,且僅支援 macOS,也限制了 Windows 使用者的選擇。若您正在尋找一款更直覺、跨平台且操作效率更高的影片剪輯工具,Wondershare Filmora 無疑是理想選擇。無需具備 FCPX 的使用經驗,也能輕鬆進行變速編輯、特效套用與素材處理,迅速上手、順暢創作。
Filmora 是一款兼具專業與簡易操作的影片編輯軟體,支援 Windows 與 macOS 平台。不僅具備豐富的濾鏡、動態貼圖、特效與免版稅音樂素材,還內建 AI 特效、智慧貼圖與鏡頭錄影功能,讓創作更具潮流感與實用性。相較於 Final Cut Pro,Filmora 更適合需要快速完成高質感影片的創作者,也讓剪輯過程變得更輕鬆、有趣。
如何在 Filmora 中調整影片速度?
在 Filmora 中進行變速處理非常直觀,不論是加速或慢動作,只需幾步即可完成。這正是許多創作者選擇 Filmora 的原因之一。以下我們將介紹 Filmora 提供的三種影片變速方式,幫助你靈活操控影片節奏,創造更多視覺張力。
立即觀看以下教學影片,了解如何用 Filmora 快速變更影片速度。
方法一: 預設速度選項快速變速(2x-100x)
就像使用 FCPX 一樣,你可以選用 Filmora 提供的預設速度區間快速調整影片速度。不同於 FCPX 最高僅支援 20X,Filmora 預設支援高達 100X 的加速範圍,變速更自由。以下是使用預設變速選項的操作步驟:
步驟一: 下載並安裝 Filmora,開啟後點選「新專案」。

步驟二: 點選「匯入」,選擇你想編輯的影片素材。或直接將影片拖曳進 Filmora 工作區。
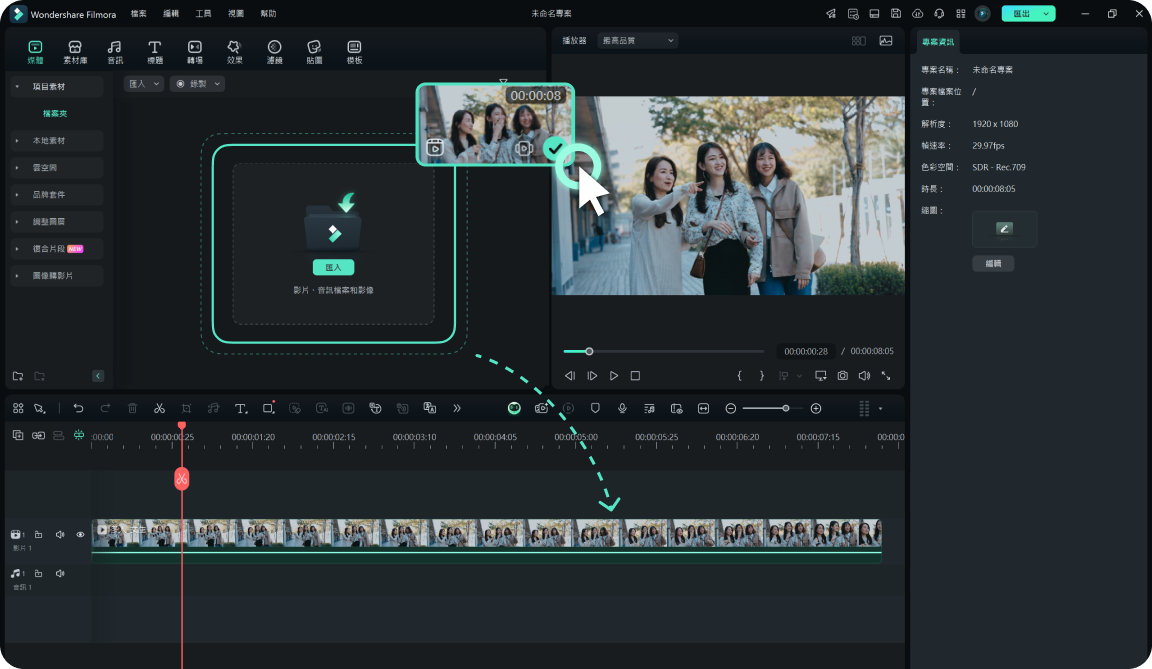
步驟三: 將影片拖曳到時間軸,選取要變速的片段,點選時間軸上方的「速度」圖示(計時器圖案)。若要調整單段區域,請先分割片段。
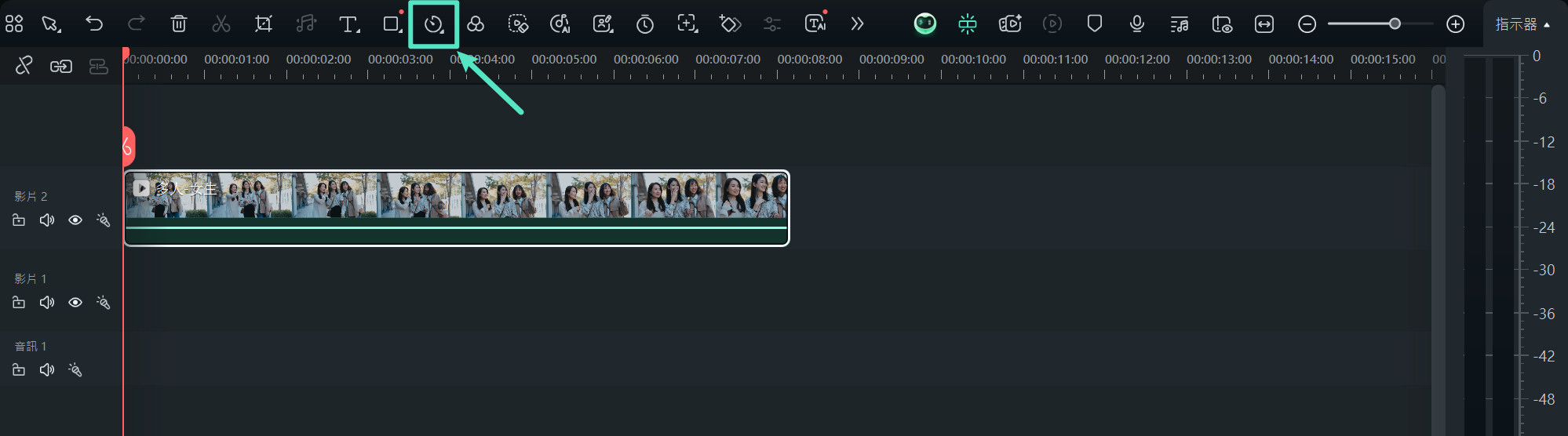
步驟四: 點選「快」,從中選擇 2X~100X 的速度範圍,播放預覽效果即可。
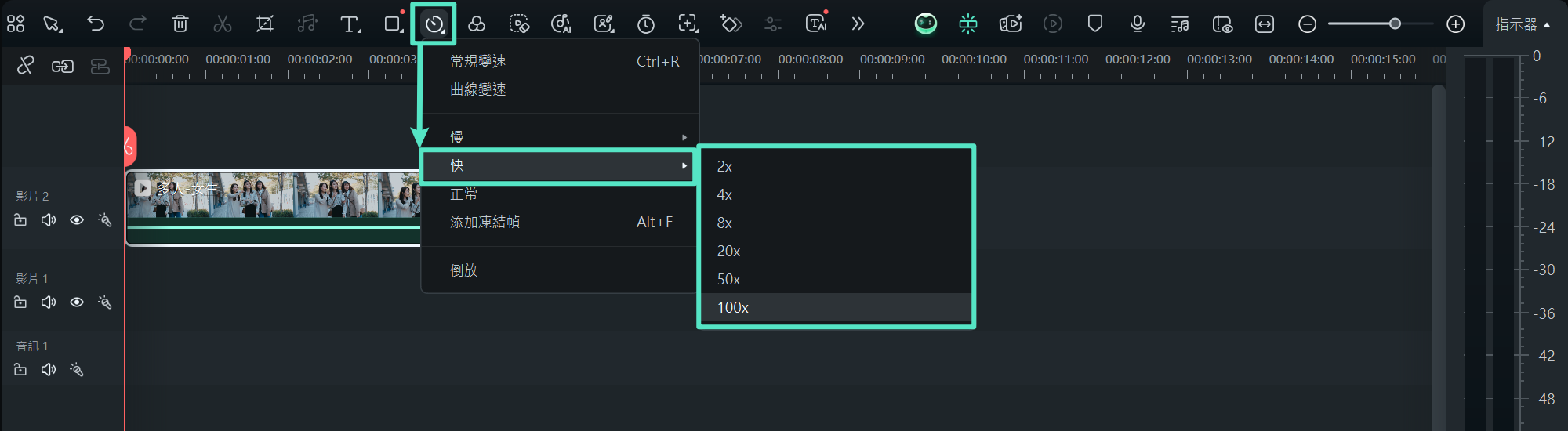
步驟五: 完成後點選「匯出」,依需求選擇檔案格式儲存影片。
方法二: 自訂速度的「常規變速」
若你需要的速度不在預設選項中,例如 3X、7.5X 等,Filmora 的「常規變速」功能能讓你手動精準控制速度值,支援範圍從 0.01X 到 100X。
以下是使用「常規變速」的步驟說明:
步驟一: 將影片素材拖曳至時間軸,點選時間軸上方的「速度」圖示。
步驟二: 選擇「常規變速」選項,右側將顯示自訂調整介面。
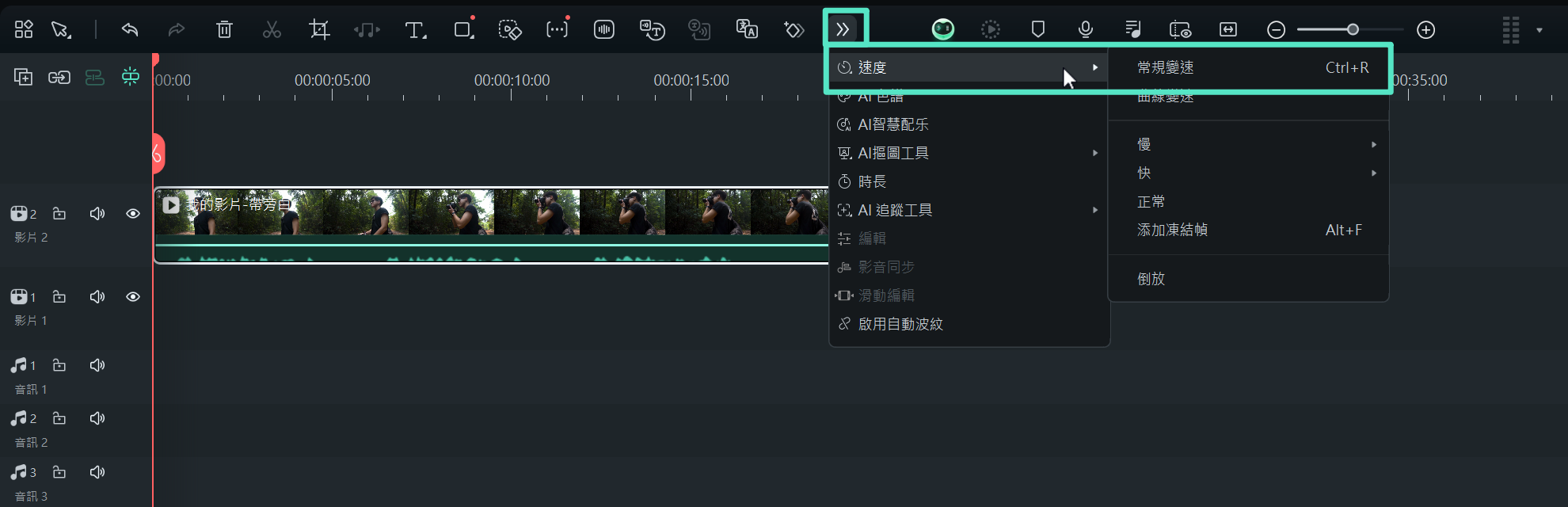
步驟三: 移動速度滑桿或輸入具體數值,自訂影片播放速度。你也可以調整影片總長度,並啟用「維持音調」與「開啟波紋編輯」來保留原音或順暢銜接。
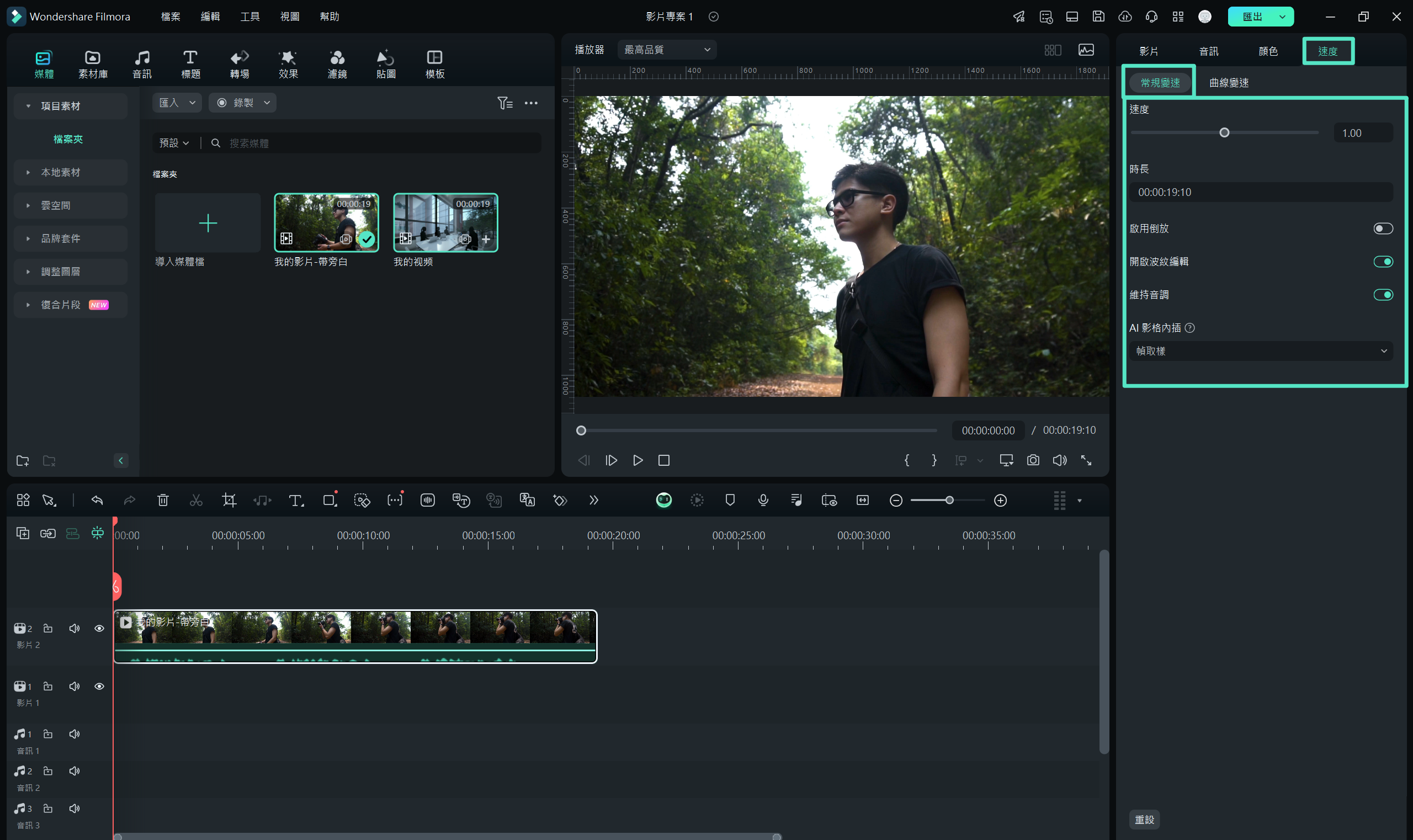
步驟四: 預覽調整後的畫面,確認無誤後點選「匯出」即可儲存。
方法三: 曲線變速 - 打造節奏感滿點的視覺效果
若你想要更進階的變速效果,例如在影片特定段落加速,然後再慢下來,就像節奏曲線一樣波動,建議使用「曲線變速」功能。
Filmora 提供多款曲線變速預設模板,並允許自訂節點調整速度曲線,打造獨特的視覺流動感。以下為使用方式:
步驟一: 將影片拖曳到時間軸,點選頂部的「速度」圖示。
步驟二: 選取「曲線變速」,右側將開啟變速曲線調整介面。
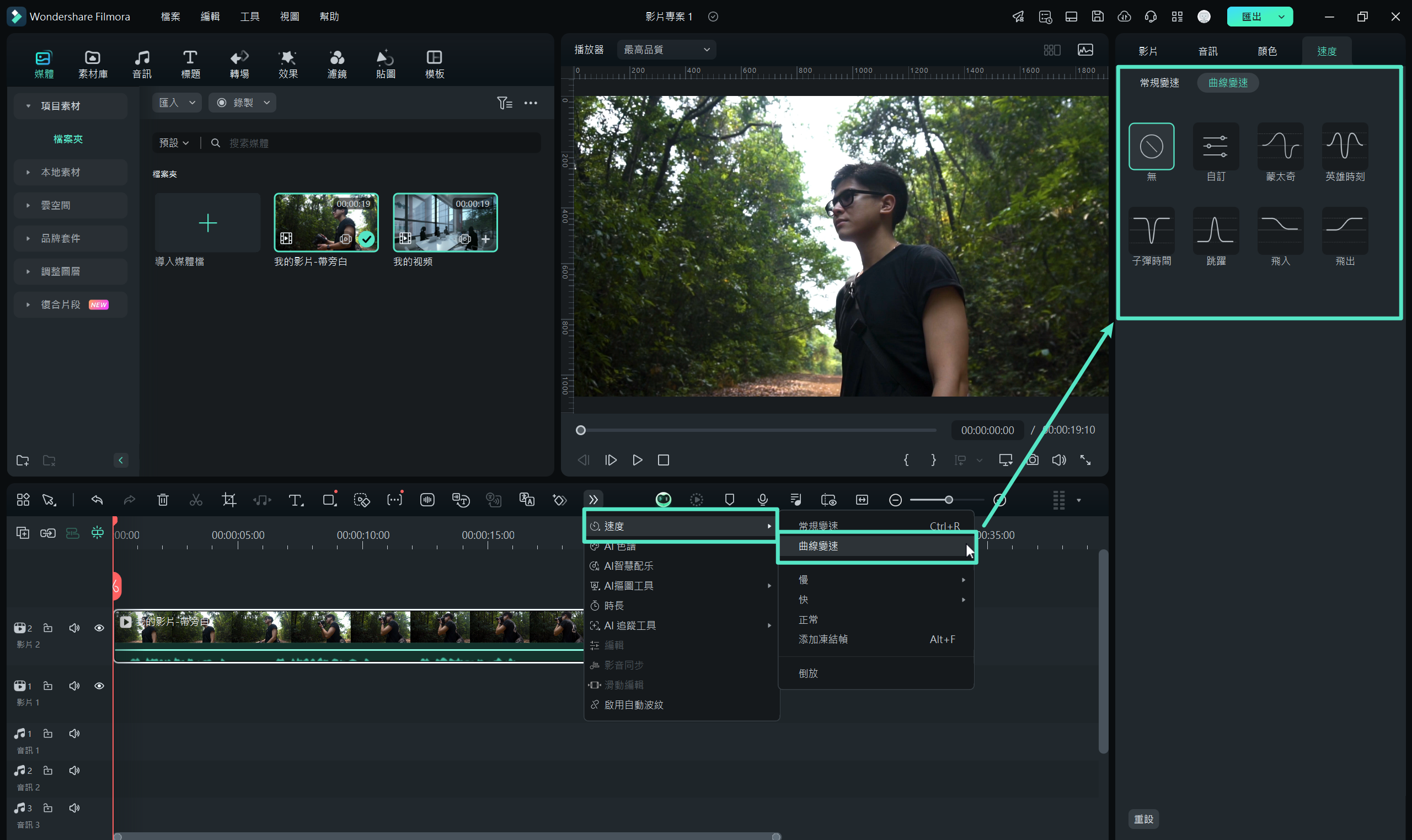
步驟三: 可選擇現成的變速模板,或點按控制點自由調整速度變化,讓畫面節奏更具戲劇張力。
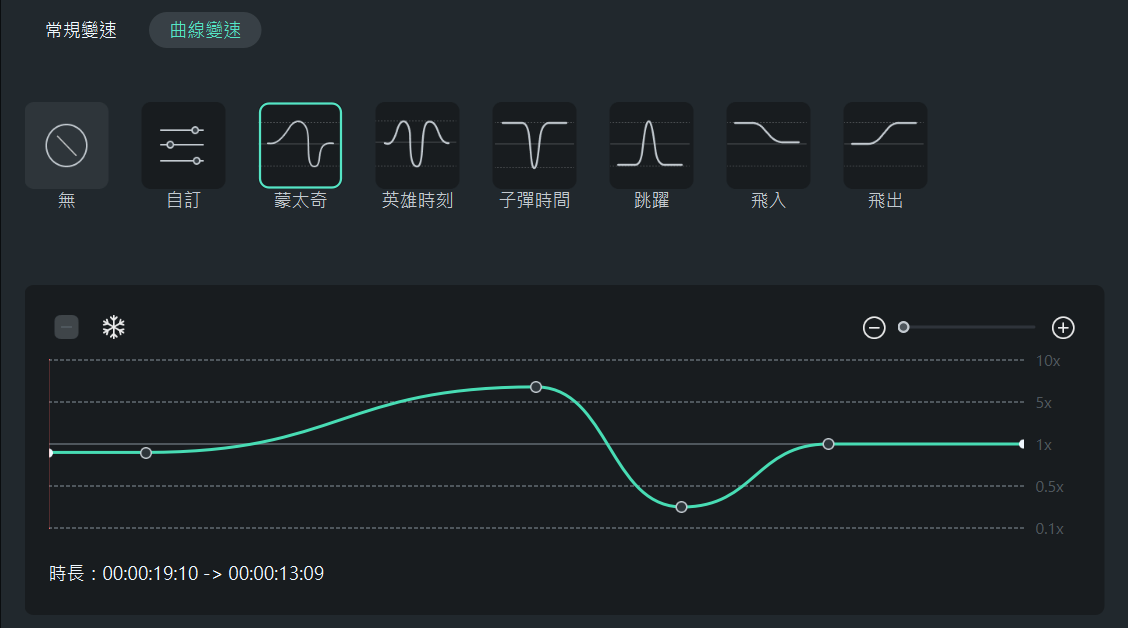
步驟四: 預覽影片變速效果後,點選「匯出」完成輸出。
結語
假如您想要影片中某些片段快速進行,Final Cut Pro 提供了方便的方式來實現。我們將詳細介紹如何在 Final Cut Pro 中加速影片的部分。但是,如果您對 Final Cut Pro 不感興趣或是想尋找其他選取,Wondershare Filmora 也是一個不錯的選取。最重要的是,無論您選取哪種方式,所有步驟都非常簡單,讓每個人都能輕鬆上手。







