在創作高品質影片時,幀率是一個不可忽視的關鍵因素。幀率,即影格速率,以每秒幀數 (fps) 為單位,直接影響影片的流暢度。如果幀率過低,您的影片可能會顯得卡頓、不連貫;而更高的幀率則能帶來如同電影院般的視覺享受。
不同攝影機和裝置錄製影片的幀率各不相同,這時幀速率轉換器就派上用場了。然而,面對眾多選取,該如何挑選適合的幀速率轉換器呢?
別擔心,我們為您精選了 8 款必試的頂級幀速率轉換工具,從免費的線上選項到高效的付費軟體一應俱全。無論您是新手還是專業人士,這些工具都能幫助您實現理想的影片幀率。
第一部分:幀率轉換冷知識
轉換幀速率時,您需要注意以下幾點:

1. 網路平台幀率
首先,大多數線上平台(例如 YouTube 和 Vimeo)並不特別關注幀率。這些平台會自動調整影片的幀率,以適應觀眾的裝置或網路連線。因此,即使您的影片具有高幀率,上載到這些平台後,幀率也可能會自動被降低。
2. 幀率轉換為精確倍數較簡單
將幀速率轉換為精確的倍數是相對簡單的。
例如,如果您有一個以 30 fps 錄製的影片並希望將其轉換為 60 fps,這是個簡單的過程,因為它是 2 倍。但如果您希望將影片轉換為非倍數的幀速率(如 29.97 fps),這個過程可能會更複雜,且可能會影響影片品質。
3. 高幀率不等於「電影級」
最後,重要的是要明白,較高的幀率並不會自動讓您的影片更具電影效果。雖然更高的幀率能提供更流暢的影片,但這只是影院體驗的一部分。其他元素,如燈光、構圖和聲音設計,在打造電影級外觀方面同樣至關重要。
第二部分:8 款專業幀率轉換桌面軟體 [Windows | Mac]
無論是 Windows 或 Mac 使用者,在影片幀率轉換上都有多種選擇。以下整理出適用於雙平台的五款頂尖影片幀率轉換工具:
1. Wondershare Filmora - 可調整幀率的影片創作軟體
想要快速編輯並精準轉換影片幀率?Filmora 是你不可錯過的選擇!這款強大的影片編輯器同時支援幀率調整,專為 Windows 與 Mac 使用者打造。無論是剪輯、裁切、分割或合併影片,都能高效率完成。簡潔直覺的操作介面,即使是新手也能迅速上手,享受影片創作樂趣。
Filmora 提供直觀的幀率調整功能,只需幾個簡單步驟,即可將影片幀率切換至適合不同平台的格式,例如 YouTube 的 30fps 或 Vimeo 的 60fps。此外,它內建多樣化的影片效果、轉場動畫及文字/標題模板,讓作品呈現專業質感。借助 Filmora,不必依賴昂貴設備或專業技能,也能將生活影片提升至電影級水準。
使用 Filmora 調整影片幀率的操作步驟
以下是透過 Filmora 調整影片幀率的完整指南:
步驟一:建立新專案並匯入影片素材。

步驟二:在媒體庫中,對影片按右鍵選擇「屬性」,確認目前影片的幀速率。
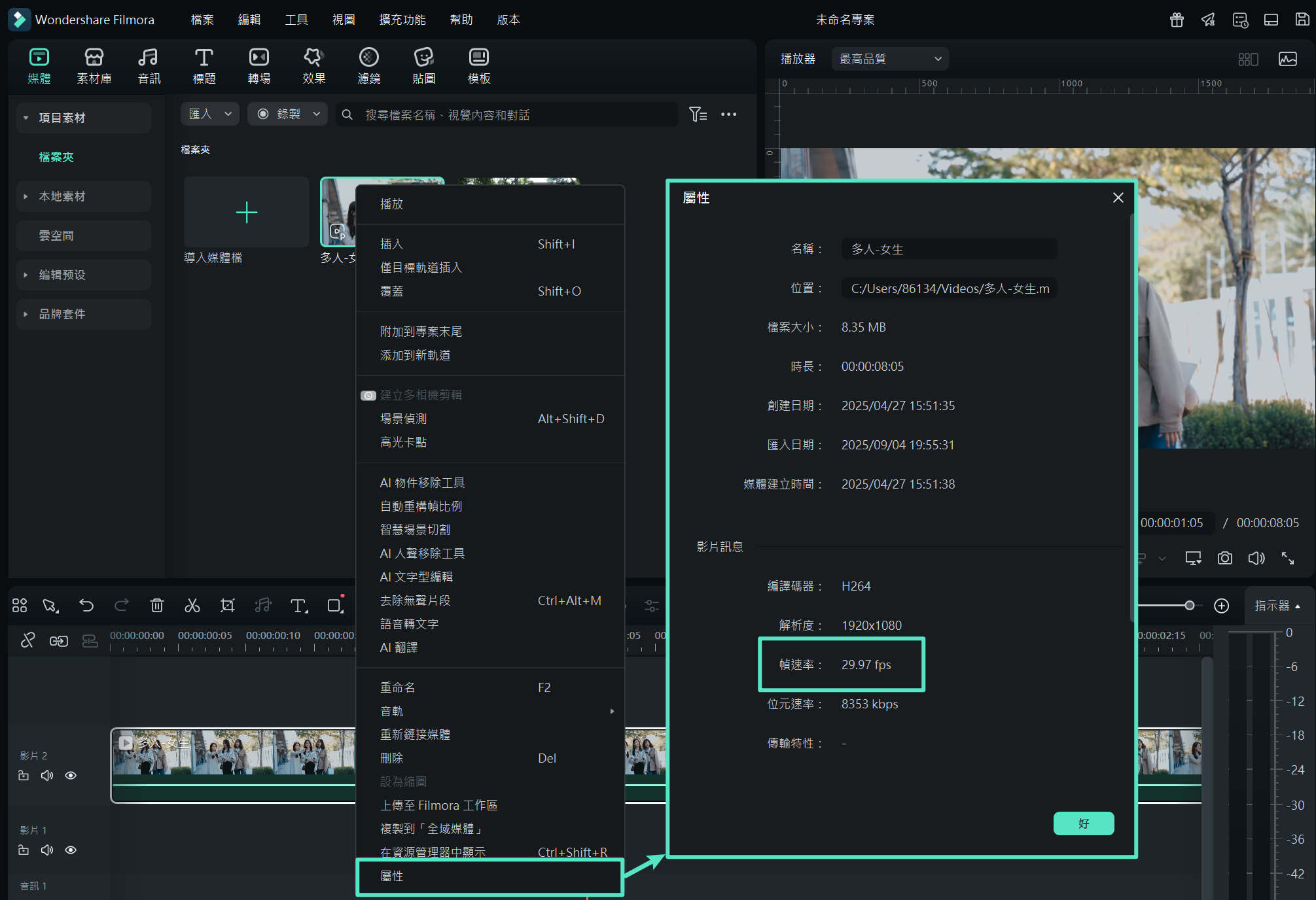
步驟三:將影片拖入時間軸,完成編輯後點按「匯出」按鈕。
步驟四:在匯出設定視窗中,點選「進階」,調整「幀速率」,再點按「匯出」完成儲存。
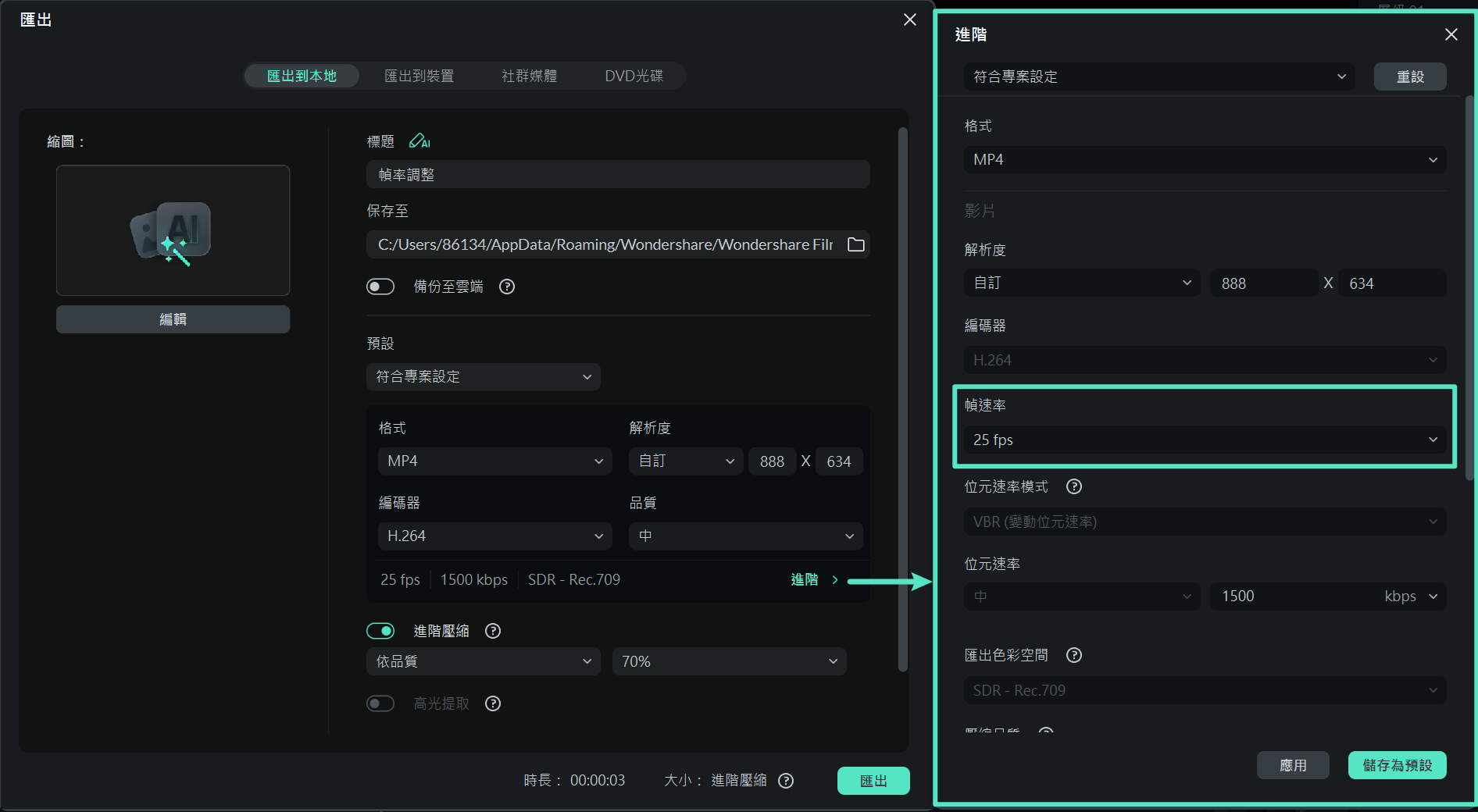
2. VideoPad - 適用於 Win/Mac 的幀率轉換與影片剪輯工具
想要專業又易上手的影片剪輯軟體嗎?不妨試試由 NCH Software 推出的 VideoPad 影片編輯器!無論你是新手還是資深編輯達人,這款軟體都能滿足你的需求。它提供豐富的編輯工具、影片轉場效果,還有可自訂的模板。
最讓人驚喜的功能之一是在匯出影片時可以輕鬆調整幀速率,讓你的影片播放更加流暢。支援多種影片格式的輸入和輸出,無論是什麼檔案類型,都能輕鬆應對。即使你只是想在家中創作、分享作品,免費版本也能滿足你的需求。
這是使用 VideoPad 調整影片幀率的簡易步驟:
步驟一:打開 VideoPad,將影片匯入時間軸。
步驟二:依據需求進行影片編輯,然後前往「Export Video」>「Video File」。
步驟三:在「Export File Settings」視窗中,選取所需的幀率,設定檔案名稱,然後指定輸出資料夾、格式和解析度。最後點選「Create」以匯出影片。

3. MiniTool Video Converter - 適用於Windows的幀率轉換器

MiniTool Video Converter 不僅免費,更是功能強大。這款神奇的工具可以隨心所欲地調整影片的幀率,無論您喜歡的是12、15、20、23.97、30、50、還是60幀,都能輕鬆實現!
MiniTool還提供了多種其他選項,例如調整解析度、提升畫質、選取編碼器等,讓您對影片進行更細緻的調整。此外,這款神奇的工具還支援以多種格式錄製電腦螢幕,如MP4、WMV、MKV、AVI、MOV、FLV、甚至TS等。它還可以幫您輕鬆從YouTube上下載影片和音訊,讓您隨時隨地享受您喜愛的內容!
使用 MiniTool Video Converter 調整影片幀率的步驟如下:
步驟一:打開 MiniTool Video Converter,透過點選「Add」或拖曳檔案到轉換區域上載您要處理的影片。

步驟二:在新彈出視窗的「Video」標籤下,選取您想要轉換的格式,然後點選「Create Custom」以開啟設定視窗。在這裡,您可以選取所需的幀率。
步驟三:點選「Convert」,完成後,您可以透過點選「Show in Folder」在「Converted」標籤中找到轉換後的影片。

4. VLC 媒體播放器 - 免費快速轉換影片幀率

VLC 媒體播放器,廣為人知的免費影音利器,不僅是一款功能強大的多媒體播放器,更是您轉換幀率的好幫手。無論是AVI、MPEG、WMV、DVD還是CD,它都能輕鬆應對。
VLC 還提供了多項實用的附加功能,如裁剪、去隔行等,讓您能夠自由設定和編輯影音檔案。VLC 媒體播放器還支援刪除DRM保護和批次轉換多個影片,無論您是普通使用者還是專業編輯人員,都能輕鬆應對。對於需要免費幀率轉換的使用者來說,VLC絕對是您不容錯過的首選。
以下是使用 VLC 媒體播放器更改影片幀速率的步驟:
步驟一:開啟 VLC 媒體播放器,點選「Media」>「Capture Device」。
步驟二:在「Convert/Save」中瀏覽您想更改幀速率的影片。
步驟三:在彈出的對話框中,選取所需的幀速率,然後點選「Start」。
步驟四:等待轉換完成,您將在「Convert/Save」中找到調整後的新影片。

5. HandBrake: 開源影片幀率轉換器

Handbrake 不僅是一款開源影片轉換器,更是您影片製作的得力助手!它能將各種格式的影片輕鬆轉換為 MP4、WebM 或 MKV 式,並且提供了廣泛的幀速率選取,從極低的5 FPS到高達120 FPS,絕對能滿足您的各種需求!
除了幀率轉換外,Handbrake 還擁有多種濾鏡,例如降噪、銳利化、旋轉、翻轉影片,甚至還可以輕鬆添加字幕,讓您的影片質量更上一層樓!
以下是如何使用 HandBrake 更改影片的幀速率:
步驟一:打開 Handbrake 並添加您的影片。
步驟二:選取格式,變更幀速率,然後選取輸出資料夾。
步驟三:點選「Start Encode」,即可完成轉換。

第三部分:3 款影片fps轉換線上工具
除了軟體,還有眾多線上影片 FPS 轉換器可供選取,讓您輕鬆調整影片的幀率。
這些線上工具操作簡便,無需安裝,只需連接網路,即可在任何裝置上使用。它們讓您輕鬆上載影片,隨心選取所需的幀速率進行轉換,並提供多樣的輸出格式選取,同時還能調整影片品質、解析度等參數,完全符合您的需求。
1. VEED.IO 線上輕鬆調整影片幀率
VEED 是一個簡單易用的線上幀速率轉換器,能夠在瀏覽器中快速地調整影片的幀速率,無論您需要增加或降低影片的幀速率,這個工具都能輕鬆滿足您的需求,支援各種流行的幀速率,如 16fps、24fps、30fps、60fps 等。
您可以利用此工具降低幀速率,創建出精美的定格動畫影片或 GIF,或者提高幀速率,使影片更加流暢。它支援上載各種格式的影片,並能夠在幾秒鐘內完成渲染,非常方便快捷。此外,VEED 的幀速率轉換器不僅適用於Windows 10、Mac和Linux,還支援行動裝置,讓您能夠隨時隨地輕鬆使用。
以下是使用 Veed.io 修改影片幀率的方法:
步驟一:匯入您的影片,您可以直接拖放影片檔案。

步驟二:點選「Export」,然後選取「switch to advanced settings」以設定幀率。使用幀率限制工具調整幀率。

步驟三:點選「Export Video」,幾秒鐘後,您的影片將完成處理。

2. Video2Edit 線上免費幀率調整

Video2Edit 不僅是一個全方位的線上影片編輯器,更是您解決所有影音需求的最佳利器!這款強大的工具提供了多項編輯功能,包括轉換、旋轉、剪切、合併,甚至音訊壓縮和標準化。除此之外,它還是一個高效的影片幀率轉換器,讓您輕鬆調整影片的幀速率以滿足您的特定需求。
無論您是想提高還是降低幀速率,Video2Edit 都能讓操作變得簡單易行。它支援多種幀速率,從 16 fps 到 60 fps,並能將您的影片轉換為任何您需要的格式。借助這個功能豐富、強大的工具,您可以確保您的影片流暢、專業,並擁有符合您需求的最佳幀速率。
使用 Video2Edit 線上更改影片幀率的方法如下:
步驟一:在 Video2Edit 網站上,選取「Convert from video」,然後上載您的檔案。

步驟二:選取輸出格式,並在「Change frame rate」方塊中輸入新的幀速率(1-120)。

步驟三:點選「START」,啟動幀率轉換過程。

3. AConvert 免費影片幀率轉換器

透過 AConvert,您能輕鬆調整影片的幀速率,滿足各種需求。這款線上工具提供多種幀速率選取,如 20fps、24fps、30fps、50fps 等,讓您能自如地設定影片的流暢度。
此外,AConvert 還提供豐富的影片編輯功能,包括剪輯、合併、旋轉和裁剪,讓您能透過多種方式對影片進行增強。使用 AConvert 進行幀速率轉換簡單易行,讓您輕鬆完成影片的調整。
使用 AConvert 線上免費轉換影片幀率的步驟如下:
步驟一:造訪 AConvert 網站,選取影片,並上載您的檔案。

步驟二:選取「Change size, bitrate, or frame rate」,然後在下拉選單中選取「Frame Rate」。

步驟三:選取您想要的幀速率,然後點選「Convert Now!」以開始轉換過程。

結語
影片的觀看體驗與幀速率息息相關,它直接影響著影片的流暢度和品質。無論您是想要提高還是降低幀速率,上述選項都為您提供了簡單又有效的解決方案。無論您使用哪種工具或軟體,都能輕鬆完成這個過程,只需幾下點選即可輕鬆更改幀速率。立即嘗試其中一個選項,提升影片的幀速率,讓您的觀影體驗更加順暢!






