許多內容創作者都需要將音訊和影片合併,不論是製作 YouTube 影片、播客或是電影都需要。其中一個常用的工具是 VLC 媒體播放器,它功能強大且免費。現在就讓我們來看看如何使用 VLC Media Player 輕鬆地合併音訊和影片。
VLC Media Player 是一個開源的免費媒體播放器,支援多種作業系統,包括 Windows、Mac 和 Linux。它廣泛受到內容創作者、媒體愛好者和一般使用者的喜愛。除了播放媒體檔案外,VLC Media Player 還提供了許多進階功能,例如轉換檔案格式、錄製影片以及合併音訊和影片。現在讓我們來看看如何在 VLC 中合併音訊和影片:

如何在 VLC 中合併音訊和影片
除了播放媒體檔案之外,VLC 還具有內建的功能,可以讓您將音訊和影片檔案合併成一個檔案。本指南將引導您如何在 VLC 中合併音訊和影片檔案,這樣您就能輕鬆地創建具有專業風格的影片、播客或電影。
- 開啟 VLC 媒體播放器。從上方的菜單列中,選擇「媒體Media」>「轉換/儲存Convert / Save」。

- 在彈出的視窗中,切換到「檔案File」標籤。點擊「新增Add…」按鈕,然後選擇要合併的影片檔案。

- 在下方,勾選「顯示更多選項Show more options」複選框,以顯示更多選項。

- 勾選「同步播放其他媒體Play another media synchronously」,這將允許您新增音訊檔案。

- 點擊「瀏覽Browse」按鈕,然後選擇您想要合併的音訊檔案。

- 點擊「轉換Convert」按鈕開始合併和轉換檔案。

- 點擊「瀏覽Browse」按鈕,然後選擇您想要儲存合併後檔案的位置。

- 點擊「開始Start」按鈕儲存影片。

創作必備!Filmora超強音訊和影片合併功能
VLC 是一個不錯的工具,特別適合初學者使用。然而,對於那些想要嚴肅製作影片的人來說,可能需要更專業的工具。VLC 在影片編輯方面算是入門級,對於初次接觸影片剪輯的人來說非常實用。但如果你需要更多高級功能,你可以考慮嘗試其他替代方案。其中一個值得推薦的是 Wondershare Filmora。它擁有更多先進的工具,可以滿足影片編輯專業需求。
Wondershare Film 主要功能
Wondershare Filmora 是 VLC 的一個很好的替代品,特別適合想要更專業影片剪輯的人使用。Filmora 提供了許多功能,讓我們來看看它的特色:
- 內建了豐富的音樂庫,您可以輕鬆為影片添加背景音樂。
- 提供了影片速度控制功能,讓您可以調整影片的播放速度,使節奏與節拍更加匹配。
- 提供豐富的濾鏡和效果,讓您可以輕鬆增強影片效果,調整色調和光影。
- 提供各種轉場效果,可以在不同場景之間流暢切換,為影片增添更多視覺上的亮點和流暢感。
- 支援與 Instagram、YouTube、TikTok 或 Vimeo 等平台的集成,您可以輕鬆將剪輯完成的影片一鍵發佈到這些平台上。
Filmora教學:音訊和影片合併詳細教學
要使用 Wondershare Filmora 合併音訊和影片,請按照以下步驟進行操作:
- 您可以透過拖放要合併的音訊和影片檔案到 Filmora 的介面,或者點擊介面上的「點擊這裡導入媒體」按鈕來導入檔案。

- 在 Filmora 的時間軸介面中,將導入的影片檔案和音訊檔案分別拖曳到相應的軌道中。
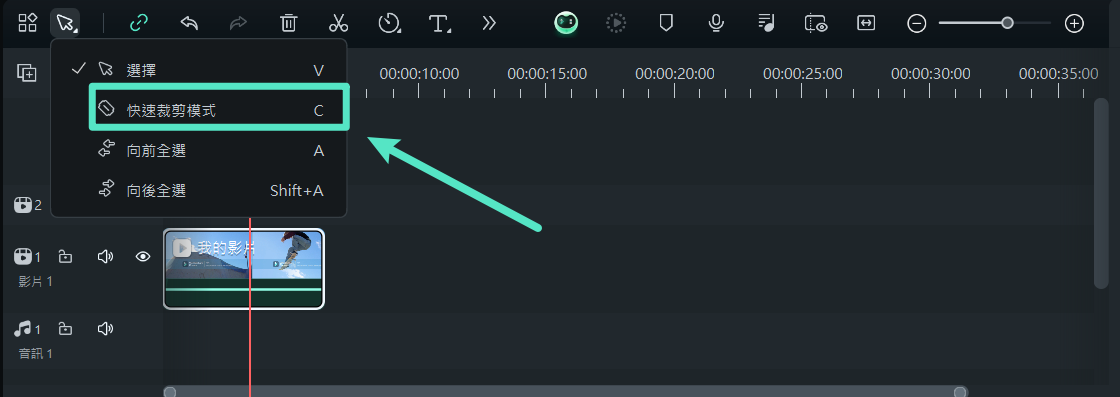
- 如果您想要使用不同的音訊替換影片檔案中的原始音訊,請右鍵單擊影片檔案。選擇「分離音訊」,這將會將原始音訊從影片中分離出來,並放到音軌中。您可以刪除原始音訊,然後將新的音訊檔案拖曳到音軌中,以替換原始音訊。
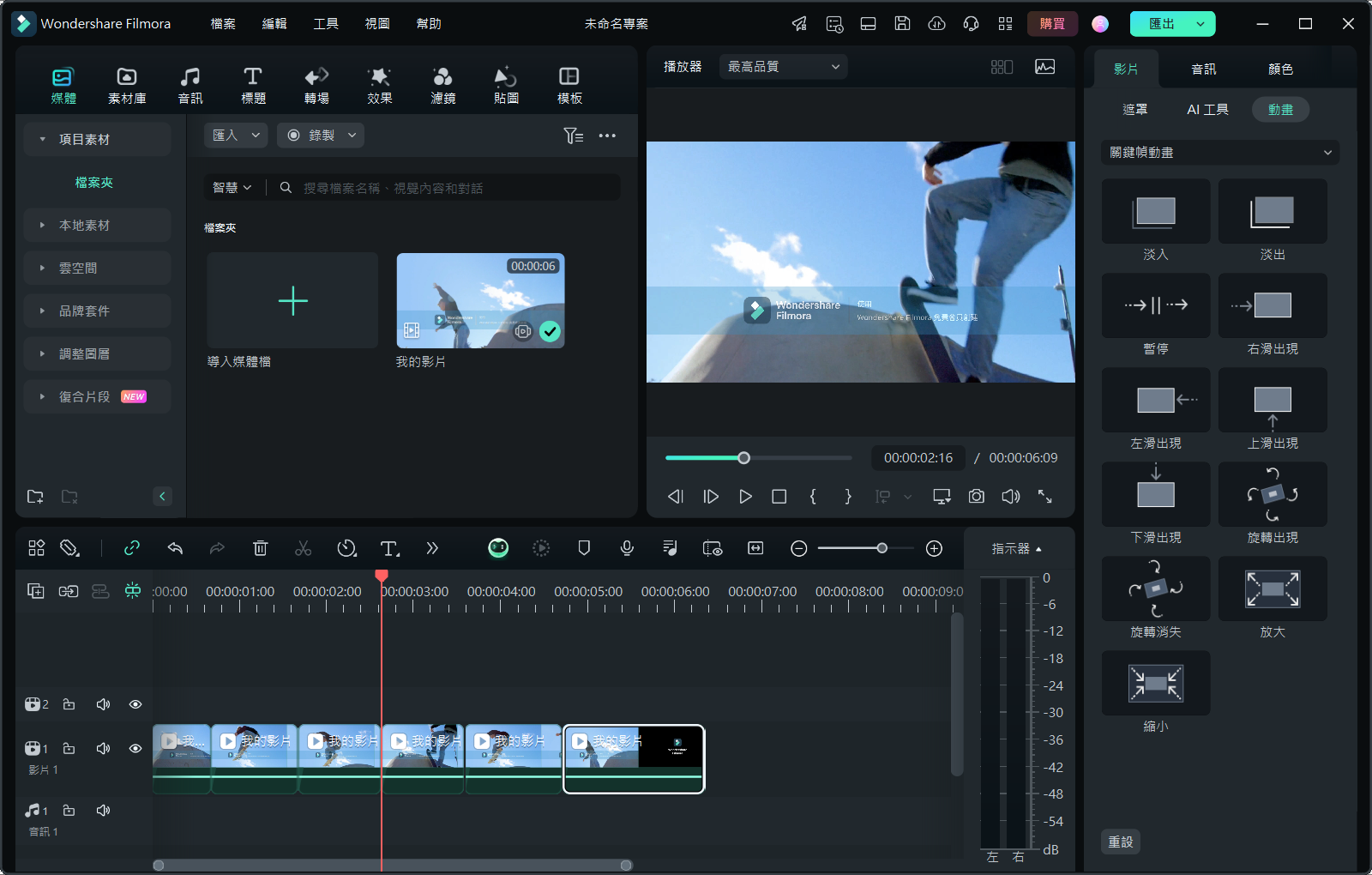
- 完成編輯後,點擊介面上的「導出」按鈕。選擇您喜歡的影片格式,例如 MP4、AVI 等。然後點擊「導出」,Filmora 將開始導出合併後的影片。您也可以直接選擇將影片發佈到 YouTube 或將影片燒錄成 DVD 等。

您可以觀看此影片以了解有關如何向影片添加音訊的更多資訊:
影音合併:VLC 和 Filmora 誰才是最佳選擇
你是否覺得在 VLC 和 Filmora 之間做出選擇以合併音訊和影片很困難?讓我們來進行一個直接的比較,看看這可以幫助你做出決定。
| VLC | Filmora | |
| G2 評論 | 根據 G2 的評論,VLC是一款「非常棒的一體化媒體播放器」,滿足了他們所有的需求。它可以播放各種音訊和影片媒體檔案,而且不需要安裝外部的編解碼器。這位評論者給了VLC滿分5顆星。 | 另外一位G2 的評論者評論了Filmora的音訊編輯功能。他們認為最有用的功能是能夠分離或靜音影片,這樣您就可以將自己的錄音或音樂融入到影片中。這位評論者同樣給了Wondershare Filmora滿分5顆星。 |
| 作業系統 | Windows; macOS; Linux; Android; iOS | Windows; macOS; Android; iOS |
| 價格 | ● VLC 是一個開源程式,這代表它完全免費。 | ● 個人使用者年繳方案為NT$1480 /年 ● 跨平台年繳方案NT$1880 /年 ● 永久型方案為NT$2380。 |
| 功能 | ● 支援所有影片和音訊格式 ● 字幕同步 ● 音訊影片濾鏡 ● 無浮水印螢幕錄製 |
● 分屏 ● 曲線變速 ● 關鍵影格 ● 範本 ● 高光卡點 ● 音訊閃避 ● 靜音檢測 ● 音訊同步 ● ● 影片效果、濾鏡與轉場 |
VLC 和 Wondershare Filmora 在使用上有明顯的區別。VLC 更像是一個媒體播放器,用來觀看電影或播放音樂。它可以合併音訊和影片、進行影片轉換和螢幕錄製,但功能相對基本,並不支援豐富的影片編輯功能。
相反地,Wondershare Filmora 則是一個影片編輯器,提供多種工具讓您創建和增強影片。如果您希望成為 YouTuber 或知名的影片製作者,Filmora 是更好的選擇,因為它具備更多影片創作所需的功能。
總結而言,VLC 的最佳用途是播放影片和音樂,同時也是一個方便的免費媒體轉換器。而 Filmora 則更適合影片內容的創作和編輯,提供的工具可以讓您創建出引人注目的影片作品。
結論
要合併音訊和影片是一項相對簡單的任務,VLC 和 Wondershare Filmora 都是出色的工具,可以幫助您完成這個任務。但假設您想要的不僅僅是合併,而是創建精彩的影片,那麼後者會是更好的選擇。Wondershare Filmora 包含了強大的影片編輯工具,可以幫助您製作出引人注目的影片作品。除了基本的音訊和影片合併外,Filmora 還提供音訊同步、高光卡點、音訊分離等功能,這些功能能確保您的輸出影片具有高品質和專業水準。



