鋼筆工具在許多 Adobe 產品中都很常見,像是 Photoshop、After Effects 和 Premiere Pro。但有些人可能不太清楚,Premiere Pro 鋼筆工具到底有什麼用處?怎麼樣運用它來提升影片品質呢?另外,如果您對這個影片剪輯軟體不太滿意,還有其他更好的選擇嗎?
透過本文,我們將帶您一窺究竟:

目錄
第一部分:Premiere Pro 鋼筆工具全面解析
用筆可以做什麼事?通常來說,您可以用它來書寫或繪畫。在 Adobe Premiere Pro 中的鋼筆工具與此並沒有太大差異。它允許您遮蓋物件,透過繪製線條來建立直線和曲線路徑。此外,鋼筆工具可讓您為框架的正確部分著色或進行關鍵影格設定。
但請注意,鋼筆工具並不允許您徒手繪製線條。它添加的是您可以修改的直線。舉例來說,假設您想要繪製曲線,您不能像平常那樣畫它。相反地,您需要在直線中間建立頂點,然後將其拖曳以形成曲線。
另外,如果您想要追蹤一個物體,您需要使用直線來完成。這就像在物件周圍創建一個多邊形,而不是實際追蹤它。
總的來說,Premiere Pro 的鋼筆工具是一種多功能工具,可以讓您控制框架中的特定區域。
Premiere Pro 鋼筆工具繪製圖形技巧
了解了 Premiere Pro 的鋼筆工具能做什麼後,接下來就是學習如何使用它。讓我們來熟悉一下這個功能的操作步驟吧!下面是一份關於如何使用鋼筆工具的指南:
步驟一: 打開您的 Adobe Premiere Pro 專案。
步驟二: 從螢幕左下角的工具列中選擇鋼筆工具,或者按下「P」鍵。

步驟三: 點按框架中的任意位置以新增一個點。

步驟四: 再次點按另一個點以新增更多的點。Premiere Pro 會在兩個點之間畫出一條線。

步驟五: 繼續添加點,直到您形成您想要的形狀。

步驟六: 在時間軸上選擇您剛剛繪製的形狀,然後點按畫面右上方的「基本圖形」來修改它。您可以添加描邊、更改顏色等。

提示:您可以按住「Shift」鍵來創建 45° 或 90° 的角度。這將幫助您創建更加精確的形狀。
Premiere Pro 鋼筆工具輕鬆添加關鍵影格
Premiere Pro 的鋼筆工具不僅可以用來建立形狀,還可以用來設定關鍵影格。您可以使用這個工具來繪製效果的開始和結束位置。
假設您想要在影片接近尾聲時調整不透明度,以實現淡入淡出效果。以下是如何使用鋼筆工具繪製的關鍵影格來實現這一效果的方法:
步驟一:在時間軸上選擇您的影片片段。
步驟二:將播放頭移至您希望效果開始的影片畫面。

步驟三:右鍵單擊影片剪輯檔案名稱旁邊的小圖示。
步驟四:選擇您要使用的效果。在這個指南中,我們將使用「不透明度」效果。

步驟五:點按工具列上的鋼筆工具,或按下「P」鍵。

步驟六:在您希望效果開始的位置點按以添加起點。然後,在您希望效果結束的位置附近添加另一個點。

步驟七:選擇最後一個點,將其向下拖曳到影片剪輯的末尾。這將告訴軟體您希望不透明度逐漸降低直到該點。

這就是如何使用 Premiere Pro 的鋼筆工具設定關鍵影格的方法。
第二部分:創意新選擇 - Wondershare Filmora 超強鋼筆工具推薦
如果您覺得 Adobe Premiere Pro 的操作不夠直覺,或是功能不完全符合需求,其實還有更簡單又強大的替代方案。Wondershare Filmora 就是專為創作者打造的智慧選擇。
Filmora 全新升級的鋼筆工具(手繪遮罩),堪稱影片編輯的魔法利器。無論是製作遮罩還是調整混合效果,都能讓您的創意靈感完整落地,打造更具專業質感的畫面效果。
透過遮罩工具,您可以自由新增形狀,精準選取影片中的特定區域進行遮罩。如果現有的形狀無法滿足需求,也能直接使用「手繪遮罩」功能,靈活自訂專屬形狀,完全掌握細節。只要拖曳控制點並調整 B 樣條曲線,您就能輕鬆建立專業級遮罩效果。Filmora 的鋼筆工具讓繁複的後製變得更簡單,助您快速實現創意構想。
Filmora 鋼筆工具:靈活繪製自訂形狀技巧
在影片編輯中,精準又靈活的遮罩功能能大幅提升創作自由度。Wondershare Filmora 提供的鋼筆工具(手繪遮罩),操作上比起 Adobe Premiere Pro 更直覺,能讓初學者與專業剪輯師都快速上手。以下將帶您一步步掌握在 Filmora 中使用鋼筆工具繪製形狀的實用技巧。
步驟一:開啟 Wondershare Filmora 專案,並在時間軸上選取欲編輯的影片片段。點選上方片段後,於右側屬性面板切換至「影片 > 遮罩」。
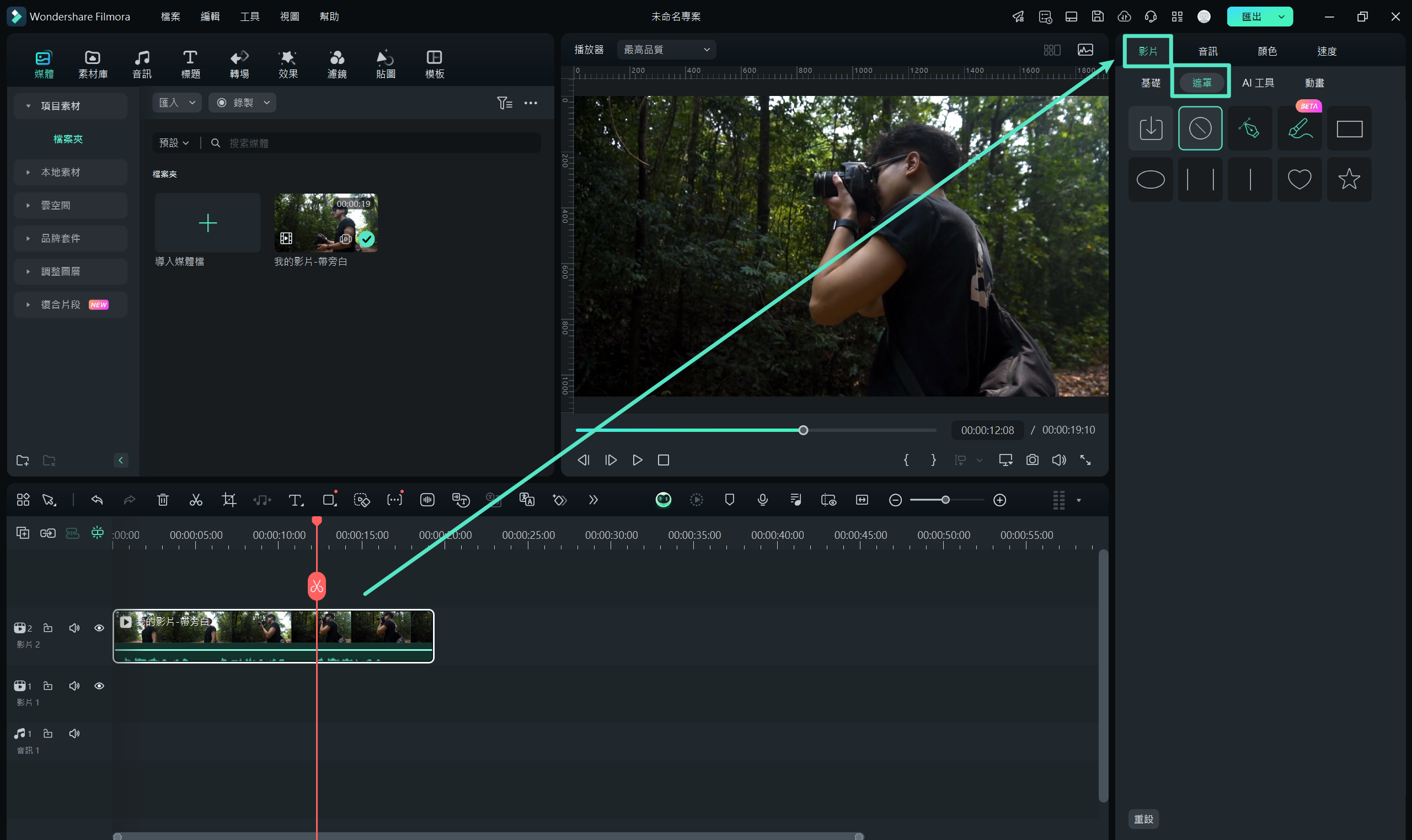
步驟二:選擇「鋼筆(手繪遮罩)」圖示。建議將播放器拖曳放大,方便更精準地描繪遮罩範圍。
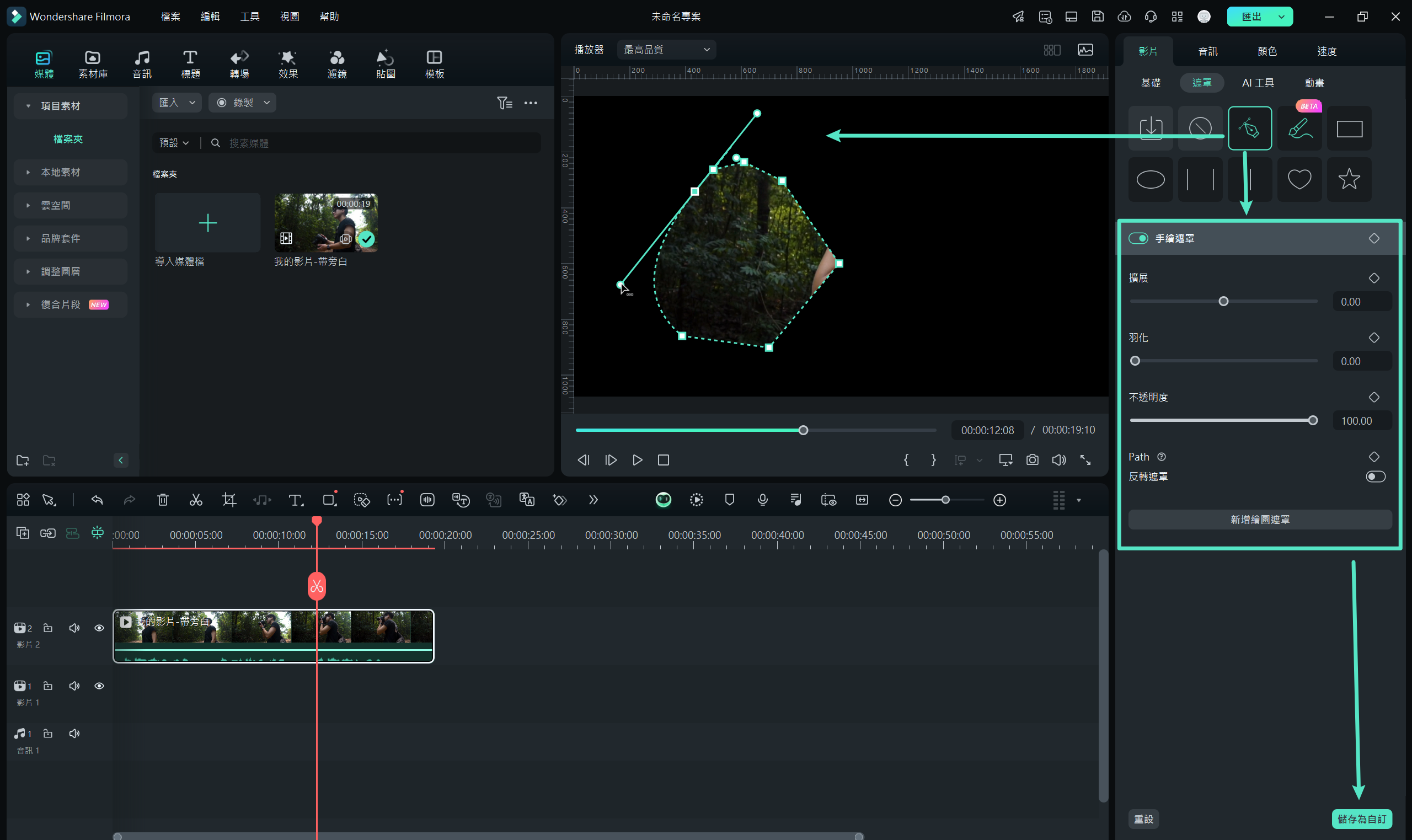
步驟三:在畫面上點按以建立節點,持續添加節點直到完整圈住目標區域。若需刪除節點,請連點該點或選取後按下「Backspace」鍵。
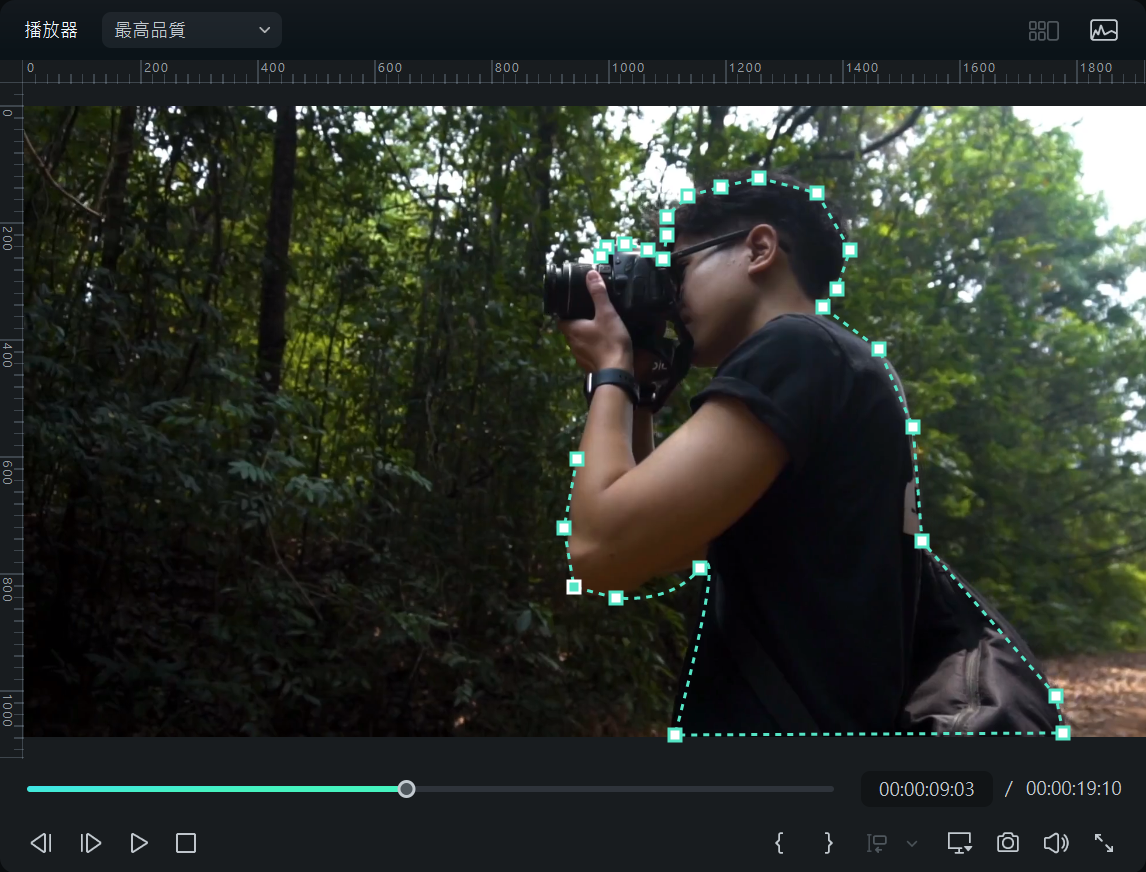
若想建立曲線,選取節點後按住「ALT」鍵並拖曳游標,即可將直線彎曲。初期可能需要幾次嘗試,但熟悉後即可快速完成順暢的曲線繪製。
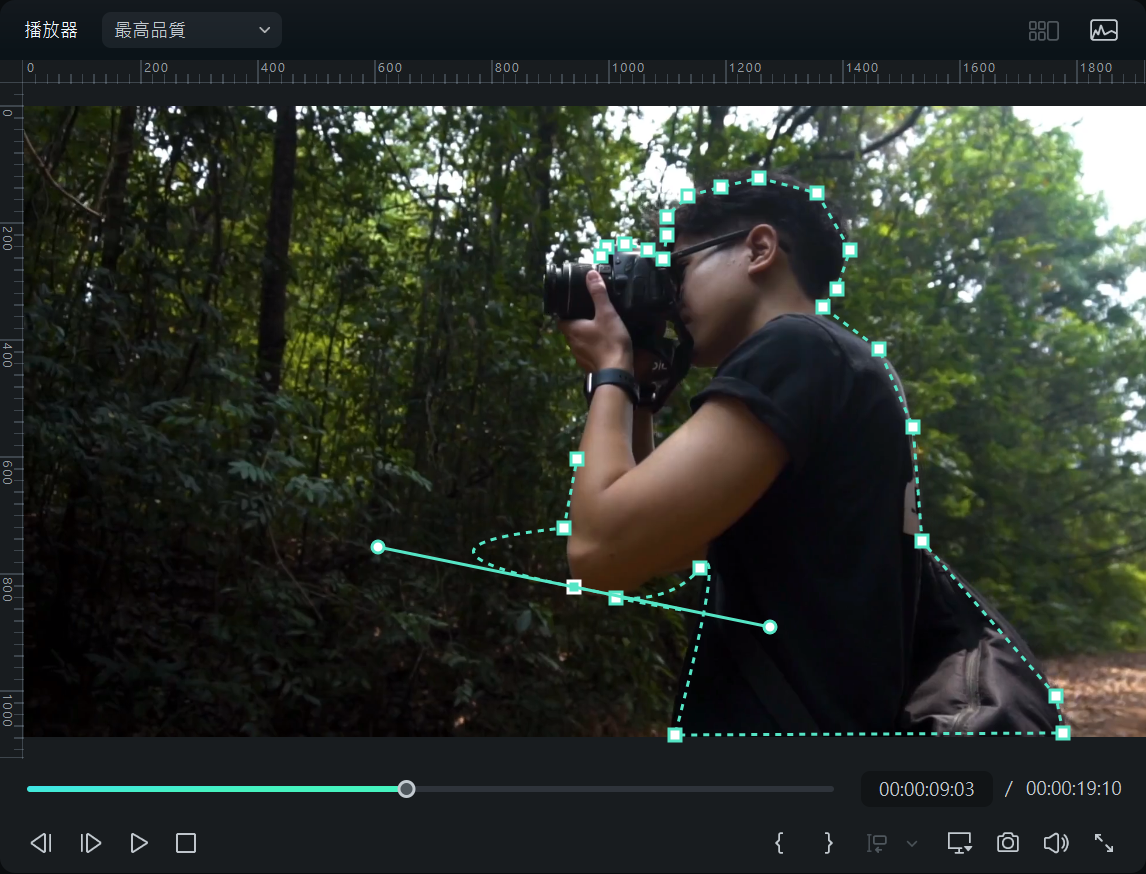
步驟四:回到起點完成閉合形狀,形成新的遮罩區域。接著可依需求微調節點位置,讓遮罩更加貼合目標物件。
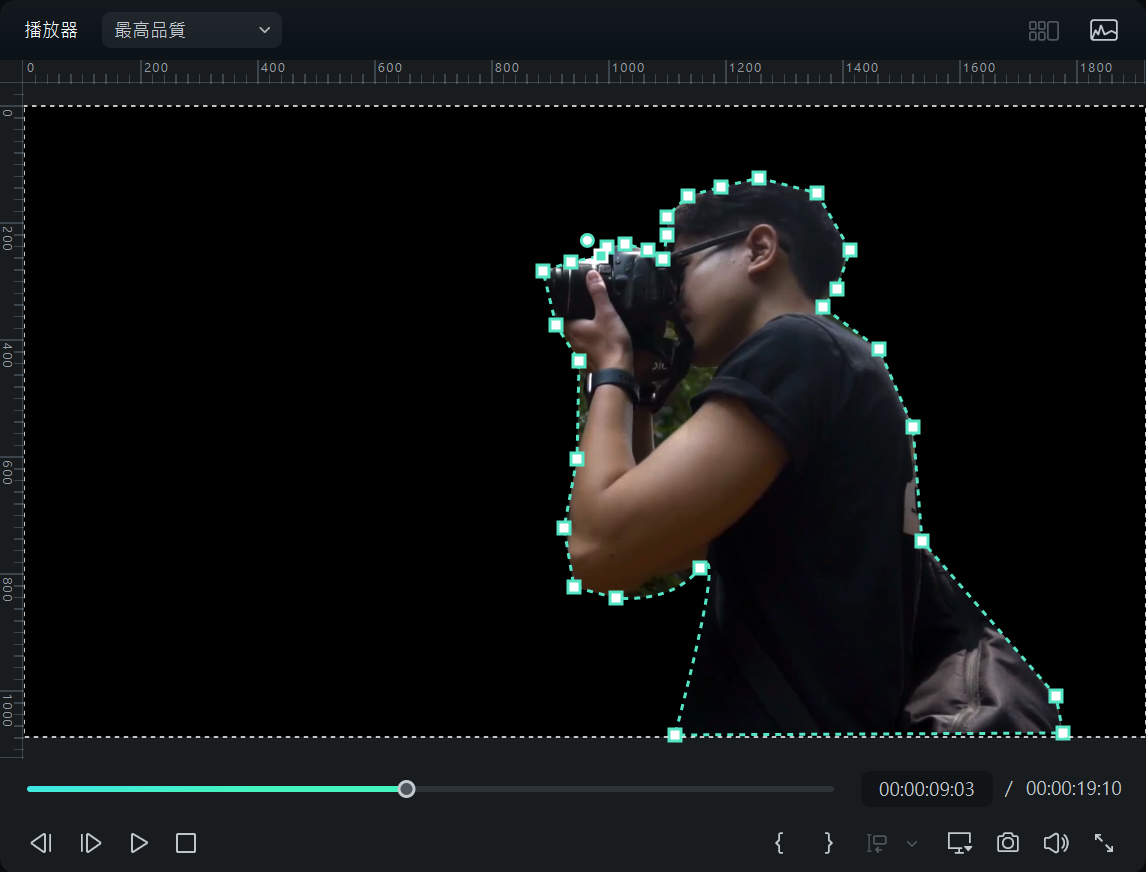
步驟五:關閉播放器放大視窗後,回到右側屬性面板,依需求調整遮罩的擴展範圍、羽化程度及不透明度,完成精準又自然的遮罩效果。
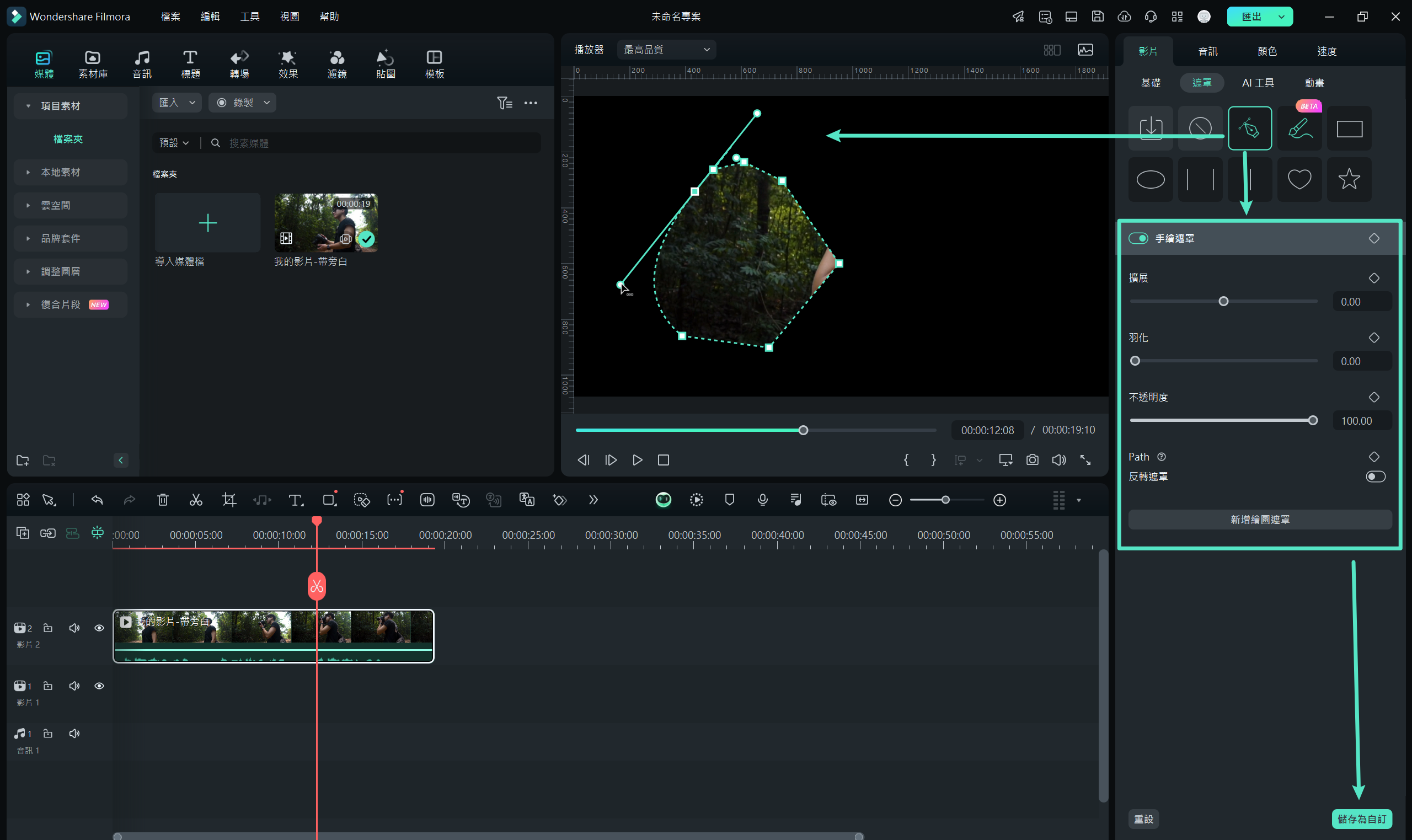
如何使用 Filmora 鋼筆工具添加路徑關鍵影格
還記得在 Premiere Pro 裡透過鋼筆工具調整關鍵影格的操作嗎?其實在 Wondershare Filmora 中,也能透過鋼筆工具達到同樣的精準效果。
舉例來說,當您以遮罩勾勒出移動中的主體時,若遮罩保持靜止,主體就會逐漸偏離遮罩範圍。這時候,只要透過關鍵影格,就能讓遮罩隨著主體動態移動,確保畫面保持專業與流暢。請依照以下步驟操作:
步驟一:將播放頭移至影片中需要添加關鍵影格的起始位置。在「手繪遮罩」選項下,勾選「路徑」以啟用關鍵影格。
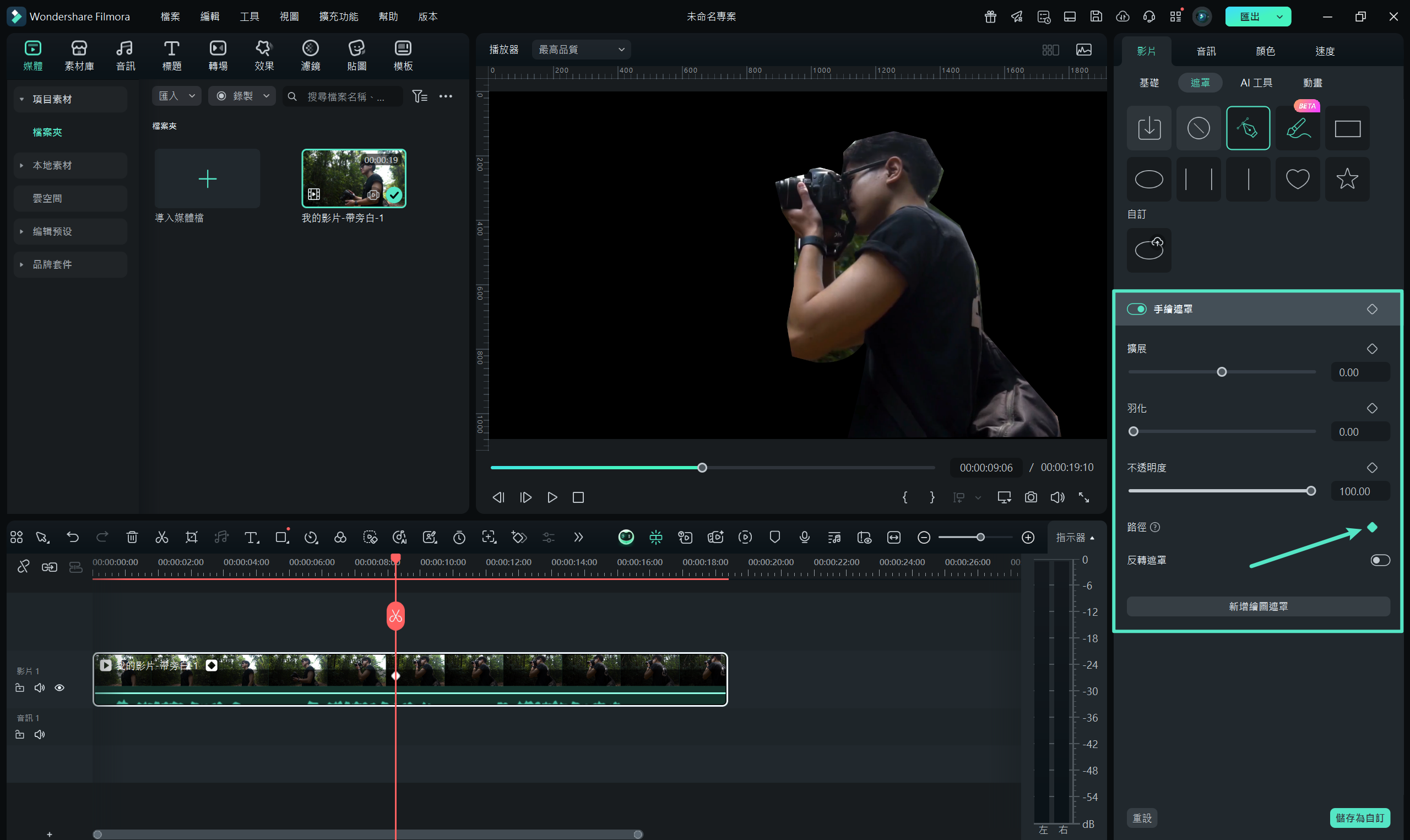
步驟二:將播放頭往前移動,並依據需要調整遮罩位置,使其持續覆蓋物件。重複此動作,直到影片結尾,確保主體始終位於遮罩範圍內。
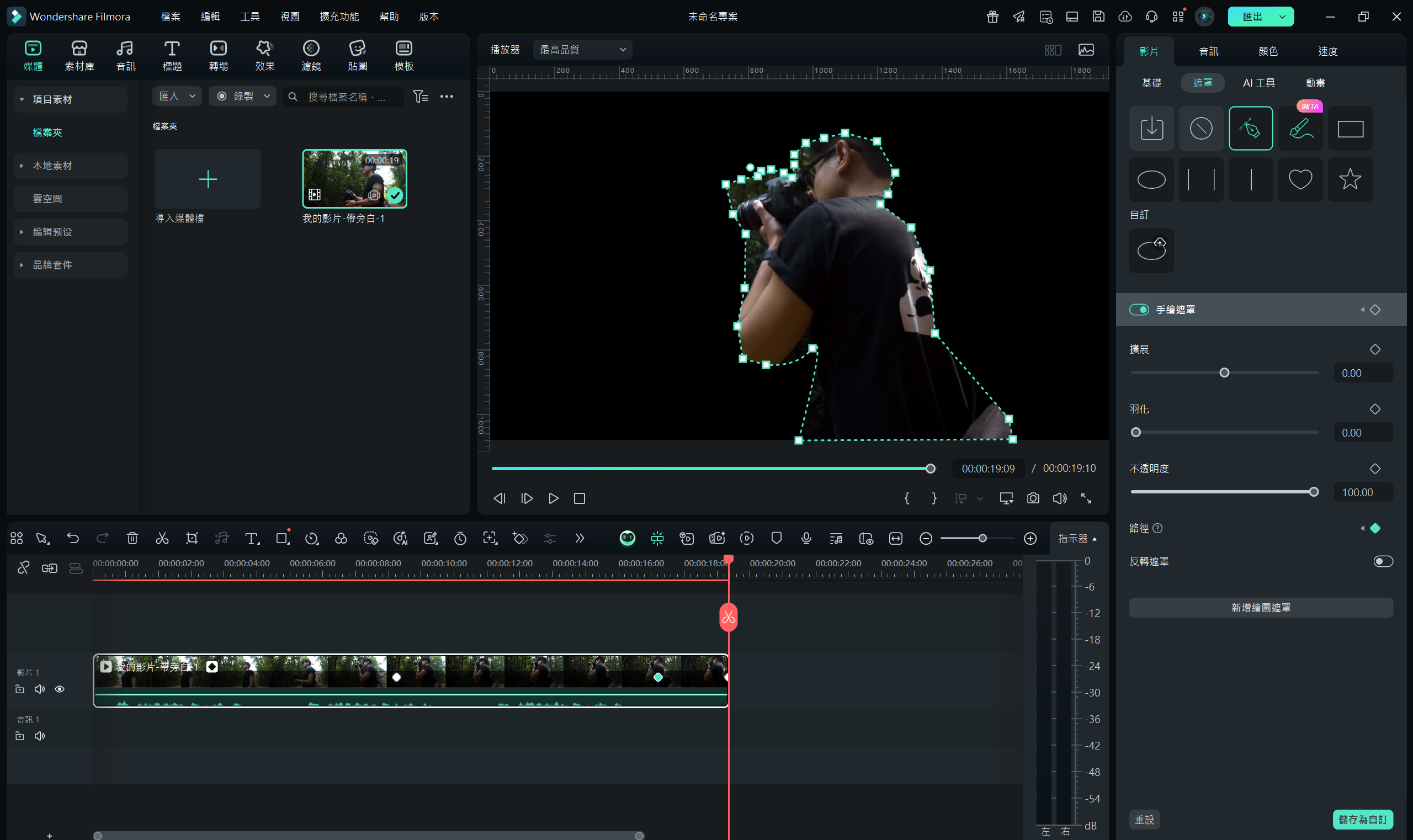
步驟三:完成設定後,點按「渲染」按鈕,即可儲存並套用您的關鍵影格設定。
就是這麼簡單!透過 Wondershare Filmora 的鋼筆工具,不僅能靈活追蹤物件,還能實現更多專業應用。除了移動遮罩,您也可以利用鋼筆工具移除影片背景。同時,Filmora 還提供 AI 遮罩功能,只需輕鬆一筆,就能快速完成物件標記。您也可以觀看以下示範影片:
結語
鋼筆工具在影片剪輯軟體中是非常寶貴的。Adobe Premiere Pro 擁有強大的功能,但如果您正在尋找替代方案,那麼 Wondershare Filmora 是一個不錯的選擇。它不僅價格實惠,易於上手,而且還擁有豐富的高級功能。
Filmora 中的鋼筆工具功能強大。您可以使用它來繪製蒙版或新增路徑關鍵影格。雖然與手繪形狀相比,使用此工具繪製形狀可能稍微複雜一些,但它的操作控制仍然十分簡單。您很快就能上手使用。趕快嘗試一下 Wondershare Filmora,親身體驗一下吧!







