影片壓縮背後有很多原因,但可以說最可能的原因是能夠與朋友和家人分享這些影片的需要。例如,你拍攝了一些影片,並且希望在 YouTube、Instagram、Twitter、Facebook 或任何其它社群媒體平台上與你的朋友分享影片檔案。但是影片很大,因此你必須尋找調整影片檔案大小的軟體來處理壓縮。
如果你希望網路上的人們可以輕鬆觀看你的影片,那麼壓縮影片就非常重要。當然,一些專業的影片剪輯軟體(例如 Adobe Premiere 或 Wondershare Filmora)可以輕鬆製作壓縮影片。此外,你還可以使用免費的 Windows Movie Maker 減小影片大小。關於如何在 Windows Movie Maker 中 減小影片檔案大小 ,最大的好處是任何人都可以做到這一點,即使是水平最低的初學者,而且是免費的。說了這麼多,下面是如何在減小影片檔案大小。
第一部分:使用 Filmora 有效減少影片檔案大小(取代 Windows Movie Maker 的最佳選擇)
自從 Windows Movie Maker 在 2017 年 1 月停止支援後,已無法透過 Microsoft 官方網站下載。若你是使用 Windows 10 系統,或電腦中未安裝此軟體,雖然仍可尋找 Windows Movie Maker 2.6 的下載版本,但已非最佳選擇。
我們更推薦你使用 Wondershare Filmora 來壓縮影片檔案大小。此軟體支援 Windows 7、Windows 8、Windows 10 以及 macOS 系統,操作簡單且功能強大,不僅能執行與 Movie Maker 相似的基本編輯功能,更內建多種進階工具,特別適合無法使用舊版 Windows 編輯器的使用者。透過 Filmora,不論是為了改變畫面呈現風格或實際減少影片容量,都能輕鬆達成。此外,Filmora 還提供 影片壓縮專屬功能,讓你快速縮小檔案大小,同時保有影片品質。
在 Filmora 中調整影片檔案大小相當直覺,只需將影片匯入時間軸,並透過「匯出」設定進行最佳化。以下將說明如何透過 Filmora 有效壓縮影片大小(支援 Windows & Mac)。
步驟一:匯入影片至媒體庫
啟動新專案後,將欲編輯的影片「匯入」至媒體庫,接著檢視原始影片的屬性,例如檔案大小、影片格式與音訊格式。當中,解析度與位元速率是影響影片檔案大小的兩個關鍵指標。
步驟二:將影片拖曳至時間軸並進行初步編輯
將影片拖放至時間軸後可進行預覽。此時你可以刪除多餘片段,或加入文字,並進行如旋轉、剪裁等基本剪輯,進一步減少不必要的容量。
步驟三:進入匯出流程並調整輸出設定
點選工具列中的 匯出 按鈕,開啟「匯出」視窗,系統會自動顯示目前影片的預估檔案大小。
由於不同的影片格式會產生不同的檔案大小,建議選擇壓縮效率較高的格式進行匯出。MP4 是目前最普遍且兼容性佳的格式,通常也是減少容量的首選。

若需進一步壓縮影片,可以在「進階」中手動調整解析度、影片位元速率與音訊位元速率。
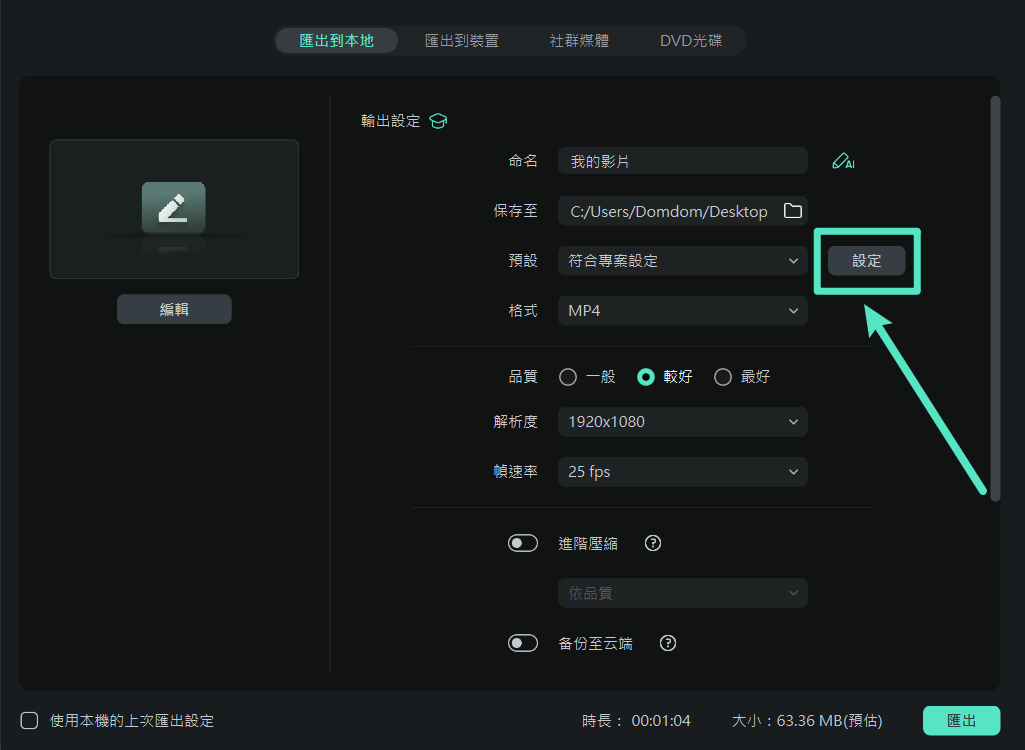
您還可以開啟「進階壓縮」功能,依品質直接進行壓縮,
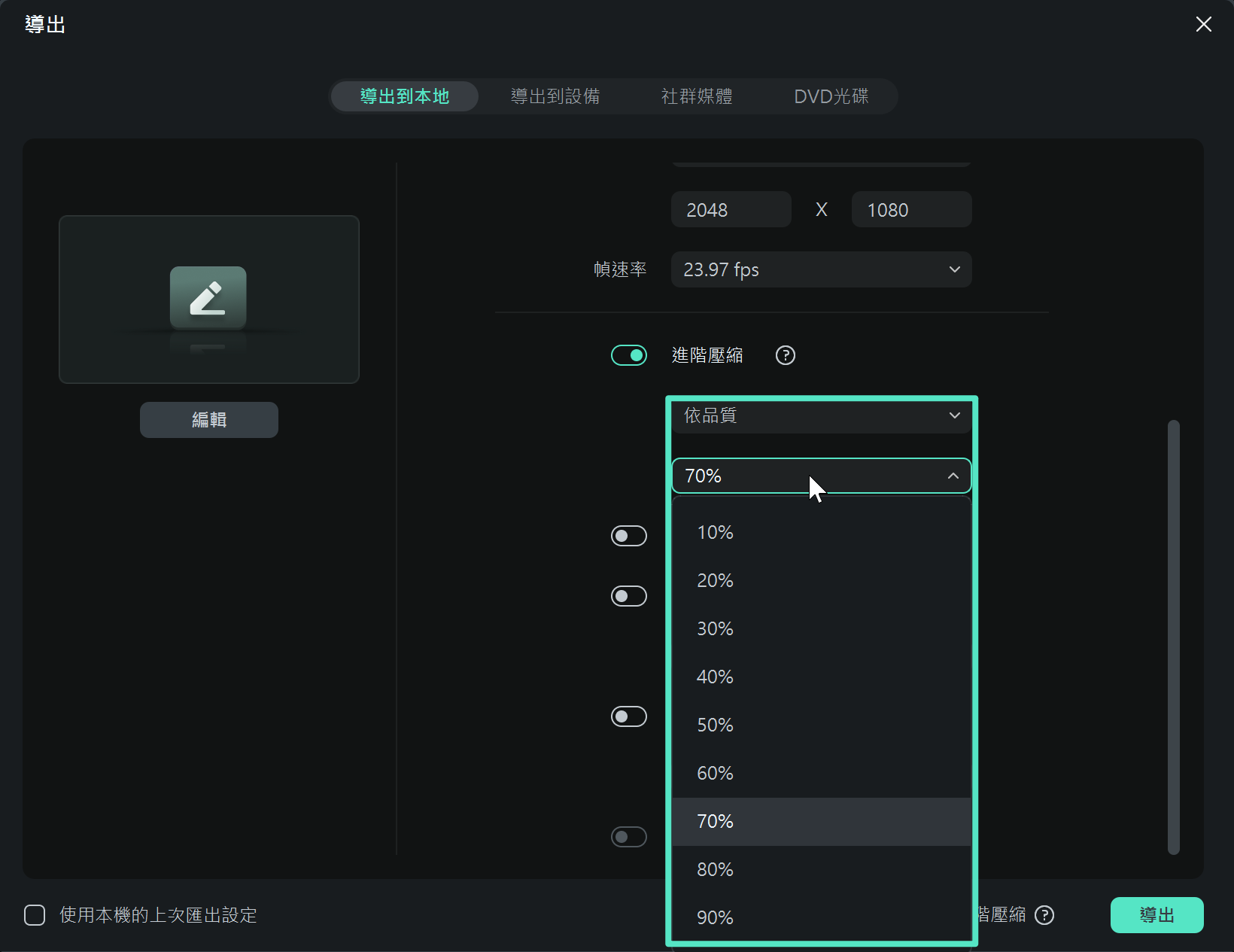
點擊匯出即可進行影片匯出作業。
除了壓縮影片檔案大小,Filmora 還提供進階功能協助你提升影片質感,例如 綠幕合成、影片穩定化 等。使用 Filmora 還有以下優點:
- 介面直覺、功能多元,新手也能快速上手
- 支援多圖層編輯與轉場效果
- 內建音訊混音器與等化器,音效處理更細緻
- 提供綠幕與 PIP(畫中畫)效果
- 支援色彩調整功能,如白平衡、3D LUT、HSL、色階曲線等
- 可匯入多種常見的影片、音訊與圖片格式
- 相容於 Windows 及 Mac 雙平台
第二部分:如何在 Windows Movie Maker 中減小影片檔案大小
在我們開始在 Windows Movie Maker 中減小影片檔案之前,請檢查你的影片大小和格式。Windows Movie Maker 不支援所有影片檔案類型。如果不支援你的檔案,你可能需要首先進行轉換。
以下步驟和螢幕快照來自於 Windows Movie Maker 2012。如果你使用不同的版本(例如 Windows Movie Maker 2.6),你可能會發現它們具有不同的使用者介面。但是,減小影片檔案的功能實際上是相同的。
步驟一: 匯入影片檔案
從你的電腦啟用 Windows Movie Maker 軟體。在該軟體打開之後,在左側窗格中查找 添加影片和照片 圖示,然後選擇該圖示,以選擇你想要調整大小的影片。該影片將被自動上傳到 Windows Movie Maker。

步驟二: 編輯影片
在這裡你可以編輯影片,例如 修剪、 分割、添加音樂、轉場等等。
相關文章:如何在 Windows Movie Maker 中編輯影片
步驟三: 保存影片
在你完成編輯(如果有)之後,在左上方窗格中選擇 檔案 選項,然後在下拉式選單中選擇 保存影片檔案 選項,然後選擇 建立自訂設定。

步驟四: 自訂影片大小屬性
在彈出視窗中,你可以自訂設定以減小影片大小。以我的影片檔案為例:如果我選擇「用於電子郵件」,則影片檔案將為 11.42MB:

如果我選擇高解析度顯示,影片檔案將為 173.03MB:
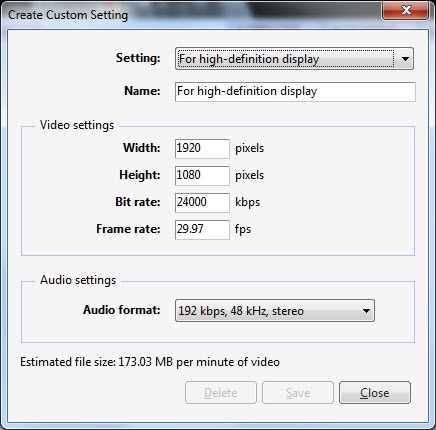
或者你可以直接在影片設定中調整位元速率,從而減小影片大小。在「建立自訂設定」視窗中,輸入設定的新名稱,它將以 .wlvs 格式保存。
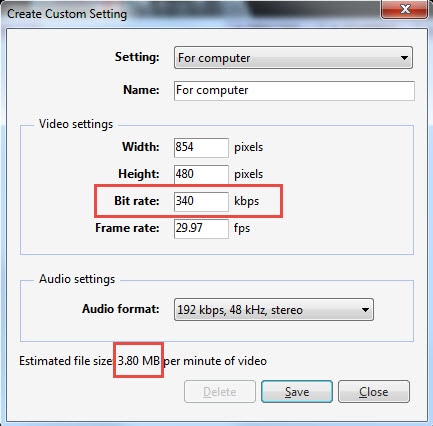
然後再次轉到「保存影片」選項,然後點按 自訂設定中的檔案。就我而言,我只是將其命名為「Reduced Size」。點按它並將影片保存為 MP4。

點按 保存 ,以開始影片檔案的壓縮。壓縮和保存影片檔案需要一些時間。
結語
以上介紹了兩款適用於 Windows 系統的影片製作工具,可透過調整位元速率或解析度有效壓縮影片大小。若您希望進一步強化影片創意與視覺效果,推薦使用 Filmora。它內建多樣化的濾鏡、轉場、動畫元素、疊加特效,以及免版稅的音樂與音效,讓影片編輯更具專業質感。歡迎觀賞下方影片,深入了解如何運用 Filmora 打造吸睛作品。







