Oct 24, 2025• 經過驗證的解決方案
最近欣賞倒轉模式播放的影片成為了流行。因此,人們不斷尋找酷炫的影片剪輯軟體。
Adobe Premiere Pro 是功能強大的影片剪輯和製作軟體,擁有許多令人興奮的工具,幫助你以想要的方式剪輯錄製好的片段。
許多人在一開始就發現很難操作,也經常有人詢問如何用 Adobe Premiere Pro 倒轉片段。
本文為一篇簡單的步驟指南,幫助你獲得這個常見問題的解答。
你也許會喜歡:如何用 Adobe Premiere Pro 剪裁影片 >>
如何用 Adobe Premiere Pro 2017 創作出凍結影格 >>
Adobe Premiere Pro is difficult to operate for some people. It has a complex 使用者 interface and also the trial period is very short. That is why many people do not opt for Adobe Premiere Pro.
如何一步步使用 Adobe Premiere Pro 倒轉片段?
- 開啟 Adobe Premiere Pro ,點選匯入。選擇你想要編輯的影片剪輯片段。
- 右鍵點選 Adobe Premiere Pro 專案區域的片段名稱。
- 從右鍵點選片段名稱跳出的選單裡,選擇速度/持續時間選項。

- 在開啟的對話窗格中,勾選「倒轉速度」旁邊的方塊。

- 點選 OK 按紐倒轉片段。
- 從專案拖曳片段到時間軸上。
- 點選播放按鈕欣賞倒轉片段。
我們準備了在 Adobe Premiere Pro 倒轉影片的教學影片。
另一種倒轉片段的方式
你正在尋找更簡單的方式來倒轉影片嗎?你可以用 Filmora 來迅速完成任務!
Filmora 以使用者友善的影片剪輯工具和功能聞名。因此,對於 Filmora 剪輯工具來說,倒轉影片並非難事。
按照以下步驟便可以用 Filmora 倒轉片段:
步驟 1:匯入影片的片段到 Filmora
首先,在 Mac 或 Windows 安裝並執行 Filmora。
然後,按一下「影片場記板」圖標來匯入片段。

步驟 2:拖曳影片片段到 Filmora 時間軸
使用滑鼠拖曳影片片段到時間軸。
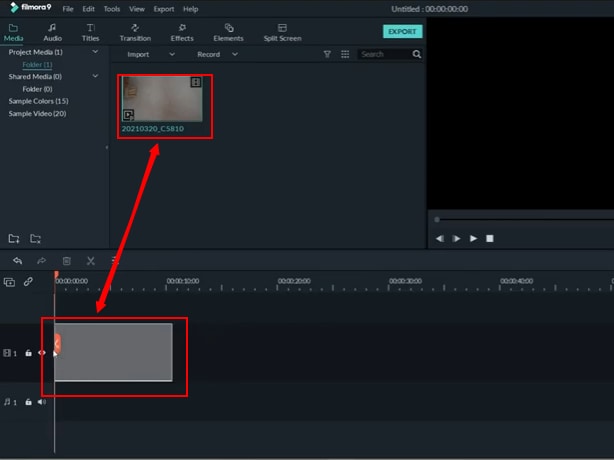
將游標放在片段上,按一下滑鼠右鍵查看不同選項。
步驟 3:選擇速度和持續時間
選擇「速度和持續時間」。

新視窗會顯示「自訂速度」設定,「倒轉速度」選項不會勾選。

因此,請勾選「倒轉速度」選項,再按「確定」按鈕。

現在,你可以在預覽畫面上播放影片了,影片會倒轉播放。
如果你需要更具體、快速的方式倒轉影片,按一下時間軸上的「速度表」圖示。

選擇「倒轉」選項。
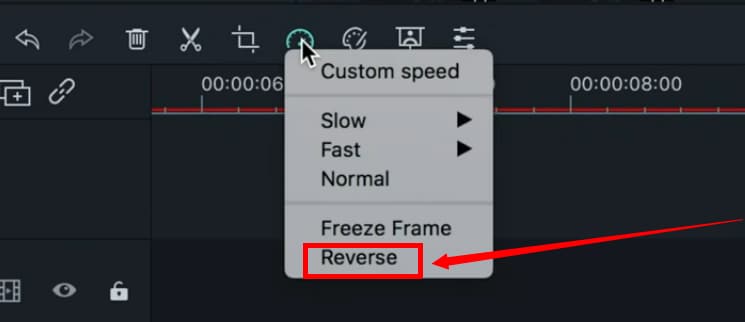
步驟 4:輸出倒轉片段
倒轉影片後,按下「輸出」按鈕,即可將影片儲存到電腦裡。

這麼做就完成了!
不到一分鐘就能在 Filmora 倒轉影片。你可以嘗試如何用 Filmora 倒轉片段提及的步驟,在轉瞬之間輸出影片。
結語
看,就這麼簡單。不過,這對於喜歡簡單的使用者界面,而想不執行困難操作的人來說可能很複雜。這就是為什麼大部分人開始尋找替代軟體。
想從影片中擷取高清畫面截圖?本指南教你如何一鍵提取高質量影格,讓你輕鬆保存影片精華畫面,無需繁瑣操作!
by Arvin Alejandro Oct 24, 2025 11:16 AM
用最好的 FLAC 播放器在 Android 裝置上播放 FLAC 音檔檔案
by Arvin Alejandro Oct 24, 2025 11:18 AM
使用 Filmora 將照片轉換成精彩影片,操作簡單,適合初學者創作吸睛內容,學會如何把圖片變成影片,打造屬於你的視覺故事!
by Arvin Alejandro Oct 24, 2025 11:18 AM




Arvin Alejandro
staff Editor
一般評價4.5(105已參與)