Davinci Resolve 是一款具有直觀介面的知名影片剪輯軟體。此多合一程式結合編輯、色彩校正、動態圖形和視覺效果。當 DaVinci Resolve 可以執行不同任務時,影片編輯器無需切換至許多應用程式。僅可透過此工具對原始相機影像進行高品質編輯。
Hollywood 電影和劇集使用此軟體來簡化節目。總體而言,這是令人難以置信的軟體,但有時會出現 DaVinci Resolve 慢速播放問題。如要解決此問題,您可以閱讀本指南,瞭解有效且有保證的解決方案。在那裡,您還將找到一個值得信賴的替代方案,以避免 DaVinci Resolve 慢速播放。
目錄
第一部分:尋找 DaVinci Resolve 慢速播放問題的最佳解決方案
如重點所示,DaVinci Resolve 是適用於各種使用案例的絕佳影片編輯器。雖然它是一個功能強大的工具,但它仍然會顯示一些錯誤,例如播放時斷斷續續和緩慢。現代問題需要現代解決方案。因此,閱讀給定的修復程式以使 DaVinciResolve 更快地播放。所有方法都非常簡單,有助於在 Windows 和 macOS 上獲得流暢的播放體驗。
解決方案 1:降低播放解析度
在 DaVinci Resolution 中,預設設定完整時間軸代理解析度。若要在編輯時享受流暢的播放,您應該降低播放解析度。在 DaVinci Resolve 中開啟您的專案,然後按下頂部的「Playback」功能表。然後,選擇「Timeline Proxy Resolution」,並選擇「Half」或「Quarter」選項。這將降低播放解析度並加快播放速度。

解決方案 2:變更時間軸解析度
DaVinci Resolve 可以處理 4K 高解析度短片片段,這可能會中斷播放。因此,建議降低解像度以加快播放速度。為此,請按一下右下角的「Settings」圖示,然後進入「Project Settings」視窗。展開「Time Resolution」選單,如果使用 4K 或高解析度,請選擇 1920x1080 HD。現在,按一下「Save」套用變更。
調整時間軸解析度,並在媒體池中的時間軸上按一下滑鼠右鍵。選擇「Timeline」,然後選擇「Timeline Settings」。最後,核取「Use Project Settings」選項,並決定要按一下「OK」的解決方式。

解決方案 3:啟用暫存快取
這是修復 DaVinci resolve 慢速播放的另一種解決方案。暫存快取 (Render cache) 是一種儲存算繪畫面並使算繪更快的檔案。首先按下「Playback」選項並選擇「Render Cache」。然後,您將看到 3 個選項:無、智慧和使用者。您應選擇「Smart」並讓 DaVinci Resolve 選擇一個要快取的剪輯。

解決方案 4:停用即時儲存功能
使用 DaVinci Resolve 中的 Live Save(即時儲存)選項儲存您所做的每個變更。如果您的遠端磁碟機已連結,此功能可拖曳播放速度。您可以為DaVinci resolve 更快的播放將其停用。
尋找「User Preference」功能表,然後按一下 DaVinci Resolve 的左上按鈕。前往使用者標籤下的「Preference 」。從「Project Save and load」核取「Disable Live Save」選項。現在,您應該記住編輯後手動儲存專案。

解決方案 5:使用代理媒體檔案
另一種解決方案是在專案編輯期間使用代理媒體。代理檔案是從較大的原始影片檔案轉碼的小型複本檔案。取得代理檔案以增加播放,並前往 DaVinci Resolve 中的「Media Pool」。在目標檔案上按一下滑鼠右鍵,然後從清單中選擇「Generate Proxy Media」。

解決方案 6:停用色彩等級
如果您仍然無法解決 Davinci Resolve 上的慢速播放問題,請嘗試此修復程式。首先停用色彩等級和其他效果。為此,請前往 DaVinci Resolve 編輯頁面。到達目的地後,從右上角按下「Bypass Color Grades and Fusion Effects」按鈕。這樣,您就可以解決DaVinciResolve 慢速播放 錯誤。

第二部分:使用完美的替代方案,解決播放緩慢的問題 - Filmora
在使用 DaVinci Resolve 出現播放延遲或卡頓 的情況時,往往需要投入大量時間與精力排查,對於多數創作者來說相當耗費心力。此時,選擇一款更穩定、直覺的工具會是更聰明的解決方式。在眾多選項中,Wondershare Filmora 以專業且高效的編輯體驗,成為許多影片創作者值得信賴的首選。Filmora 不僅操作簡單,同時內建多種 AI 功能,讓影片製作更加順暢。
對於剛踏入剪輯的新手,Filmora 的 AI Mate 剪輯助理 能即時提供建議與引導,快速上手不費力。此外,Filmora 也能生成 AI 音樂、影像與腳本,全面支援創作流程,確保高效率的製作體驗。善用這些功能,不僅能提升編輯速度,更能激發更多創意靈感。
如何運用光學流動影格內插,打造極致順暢的慢動作影片
慢動作影片在專業剪輯中相當受歡迎,但要保持高影格率並確保畫面流暢並不容易。透過 Filmora 的「光學流動」功能,您可以輕鬆實現高品質的慢動作效果。以下步驟將引導您快速完成:
步驟一:安裝並開啟 Filmora,匯入素材
在電腦中啟動最新版本的 Filmora,於主介面選擇「新專案」。進入編輯畫面後,按下「Ctrl + I」匯入媒體,或直接將檔案拖曳至時間軸,即可開始編輯。

步驟二:調整速度並啟用光學流動
在時間軸上,右鍵點按影片,選擇「速度 > 常規變速」。接著在右側設定面板中,透過「速度」滑桿將影片調整為慢動作。向下展開「AI 影格內插」選單,選擇「光學流動」,即可讓慢速畫面保持清晰流暢。
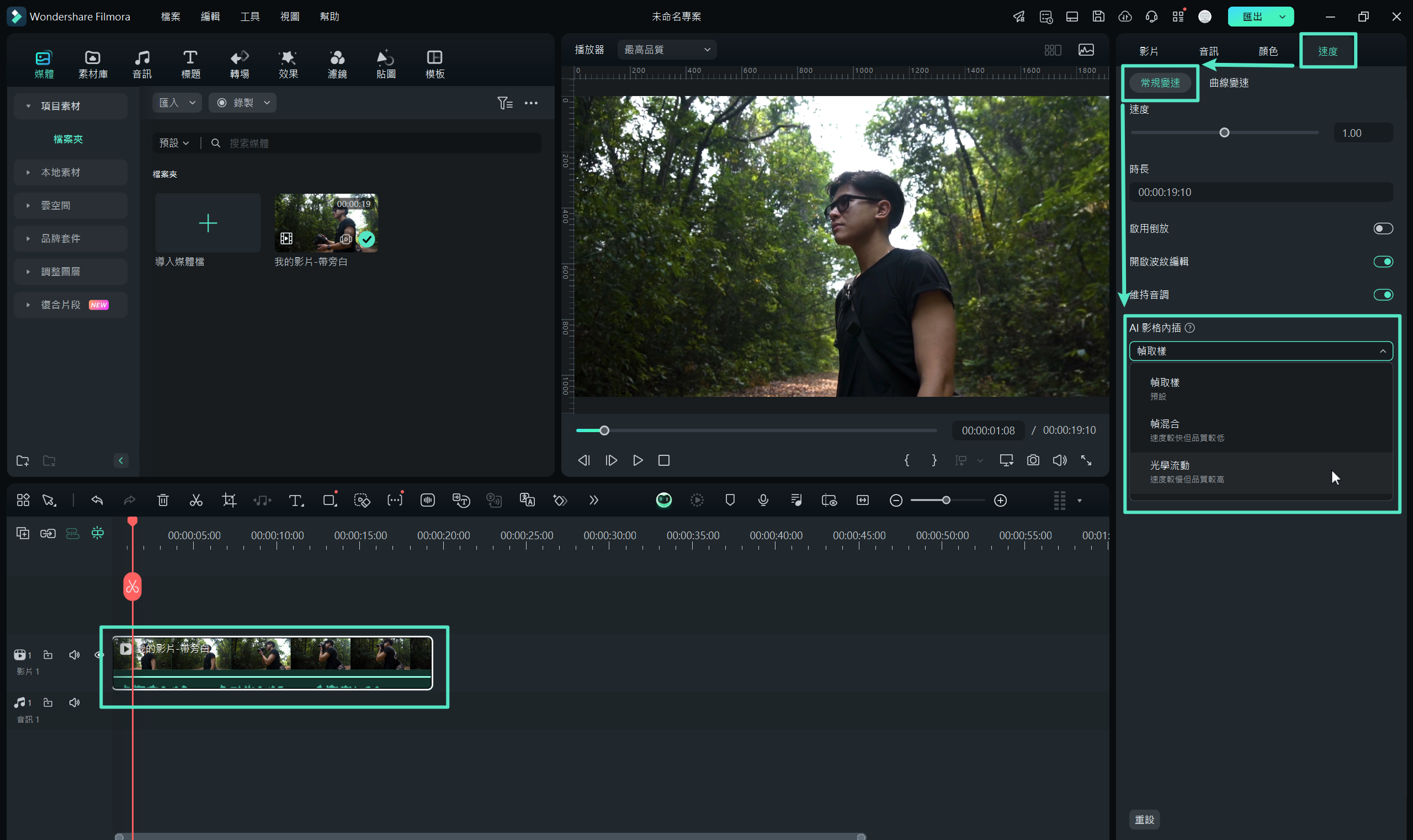
步驟三:進一步編輯或直接匯出
完成設定後,您可以先渲染影片檢視慢動作效果,若無需再做更多編輯,點選右上角的「匯出」,並依需求設定輸出參數,即可快速完成影片輸出。
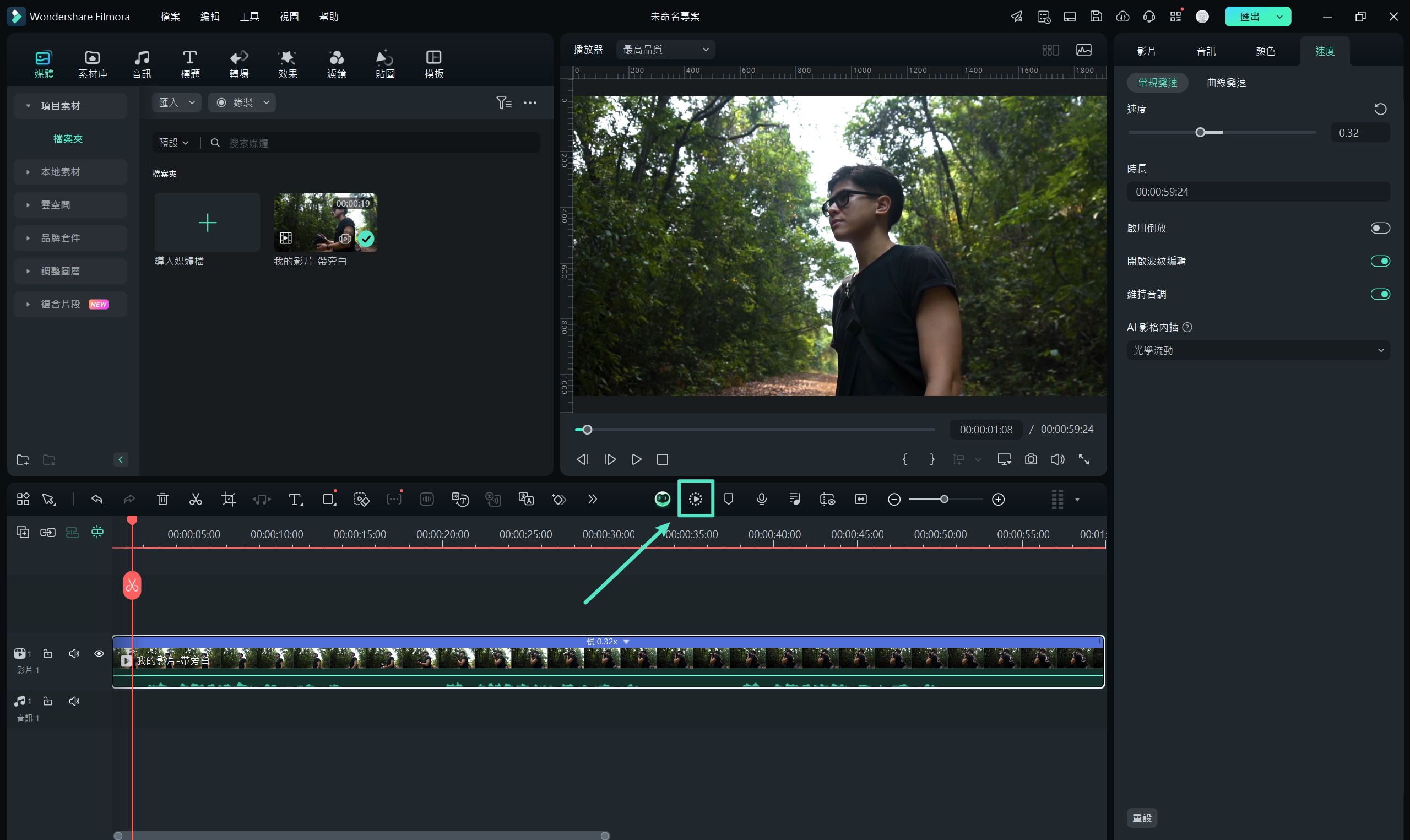
第三部分:慢動作影片的優點為何?
在解決 DaVinci Resolve 慢速播放 之後,讓我們繼續進一步編輯。建立慢動作影片以強調影片中的特定資訊。它涉及高品質影片的技術和創意元素。您可以閱讀本節以瞭解有助於獲得良好慢動作影片的要點。
- 畫面播放速率:保持較高的畫面播放速率,以獲得良好的慢動作影片。在這方面,您可以使用常見的畫面播放速率,例如 60fps、120fps 和 140fps。此外,您應選擇最初以高畫面播放速率拍攝的短片。
- 快門速度:將短片片段中的動態模糊降到最低,並使用更快的快門速度。拍攝快速移動的物體時,這點很重要。調整快門速度可增強慢動作影片的外觀。
- 解析度:只有在以高品質解析度拍攝時,才能獲得良好的慢動作。更好的影像品質可讓您在此類短片中獲得更多細節。此外,您可以為所需的解析度最佳化相機設定。
- 編輯和計時:精心選擇的剪輯、計時和編輯可以設定舞台。因此,保持連貫的流動,並更加關注影片節奏。以無縫配合的方式編輯所有片段,為慢動作影片做出貢獻。
結語
簡而言之,有幾種方法可以修復 DaVinci Resolve 的慢速播放錯誤。如前所述,您可以使用任何解決方案來獲得流暢的播放體驗。如果您不想浪費時間解決此類問題,請切換到 Wondershare Filmora。此為適用於影片編輯器的可靠、多合一工具,不會造成任何播放延遲。因此,開始使用光流建立慢動作影片。







