對影片添加翻譯字幕/原文字幕是讓人們更好的理解影片內容的必要條件,尤其是對於耳聾或聽力不佳的人士。此外,當人們在滾動瀏覽社群資訊源時, 85% 的社群媒體使用者會關閉影片的聲音 ,如果你想讓自己的內容脫穎而出,字幕就比以往任何時候都更加重要。無論出於何種原因,如果你想知道如何對影片添加字幕,那麼這篇文章正適合你。在這裡快速瀏覽。
目錄
第一部分:為什麼你需要對影片添加字幕
你可能想知道為什麼影片加字幕 很重要。是這樣的,在某些情況下,例如公共場所,你需要在觀看影片時將其靜音。這是為影片添加字幕的原因之一。此外,為了更好地理解影片內容,你也需要對影片添加字幕。我們必須承認,如果你正在製作歌詞影片,就必須對影片添加字幕。添加字幕是實現這一目標的最佳方式。如果有人想翻譯你的影片內容,字幕也能起到很好的幫助。總而言之,我們不能錯過你直播中的字幕,而且對影片添加字幕很容易。請繼續閱讀!
第二部分:使用 Filmora 對影片添加和編輯字幕【可適用彩色和風格化的字體】
若您希望為影片添加母語字幕並進行精細編輯,Wondershare Filmora 是一個極為合適的選擇。無論是 Windows 還是 Mac 平台的使用者,都能輕鬆操作此軟體。該程式採用基於時間線的影片編輯方式,並提供豐富的素材庫,讓您能進行進一步自訂,創造符合需求的專業級效果。藉由 Filmora,您可以在影片中精確添加個性化的字幕,讓觀眾留下深刻印象。接下來,我將為您逐步介紹如何進行操作。
方法一:手動為影添加字幕
在影片加文字開始之前,請從下方下載 Wondershare Filmora:
步驟一:匯入你的源影片
在啟用 Filmora 之後,選擇「新專案」,以創建一個新專案。然後點選「匯入」或將你的影片直接拖放到其媒體庫視窗。
所添加的影片將在媒體庫中顯示為縮圖。你可以連點影片片段,以在右側螢幕視窗中預覽。在順利加載所有檔案之後,將它們拖放到影片軌道(它們將被合併為一個單獨的檔案)。

步驟二:對影片添加字幕
轉到「標題」選項卡,然後透過拖放或右鍵點選選擇「應用」,挑選一個你喜歡的模板應用到你的影片中。它將在文本時間線上顯示為「T」圖示,你可以將其拖動到影片中的任何位置。
Filmora 在 「標題」 庫中提供了數百個 「標題」和 「文本」預設,包括「片頭」、「特效文字」、「字幕條」、「字幕」和「片尾字幕」。你以在將其添加到影片之前連點進行預覽。
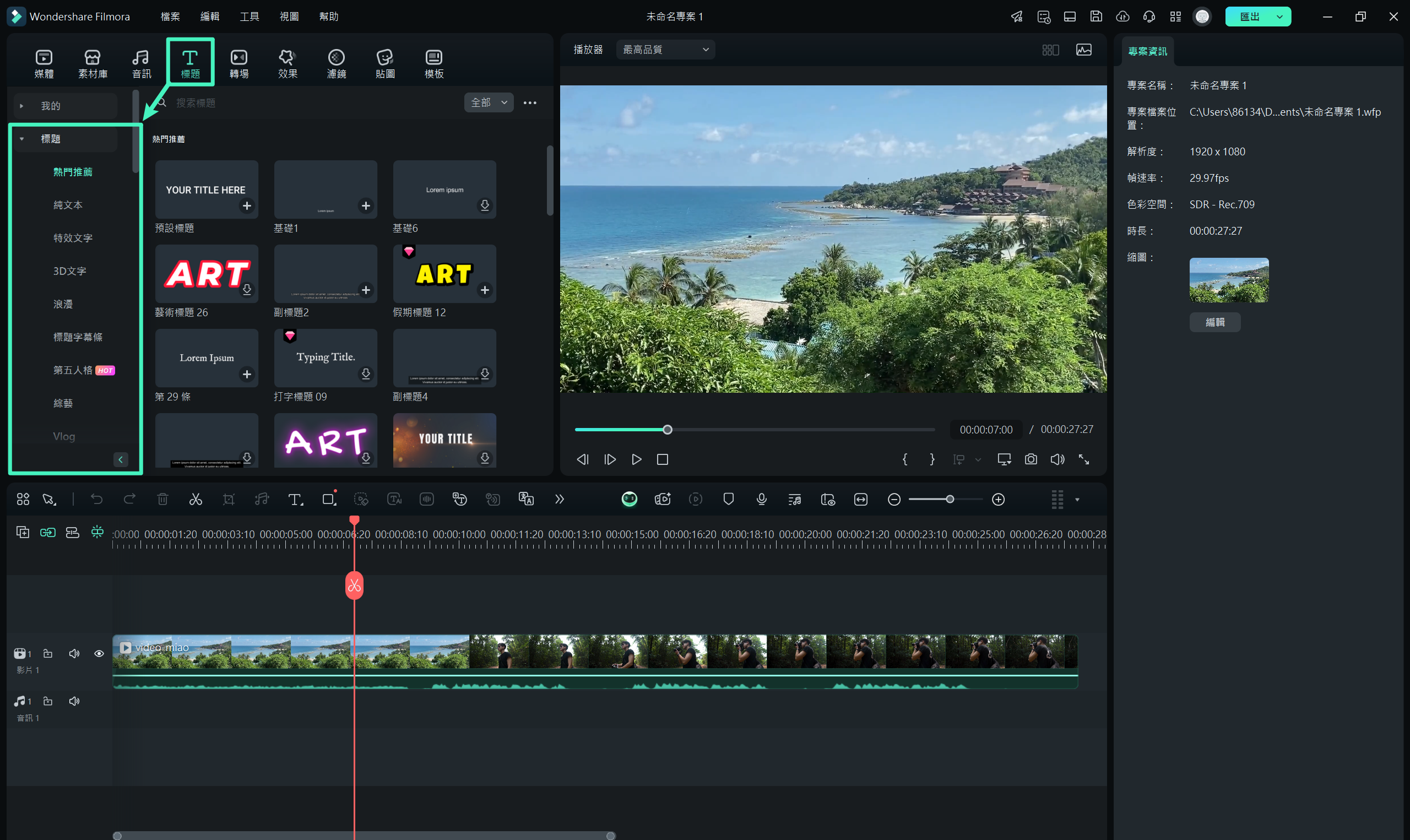
點按標題字幕片段,在右側面板設計你自己的文本,更改字體、顏色、風格、動畫等等。
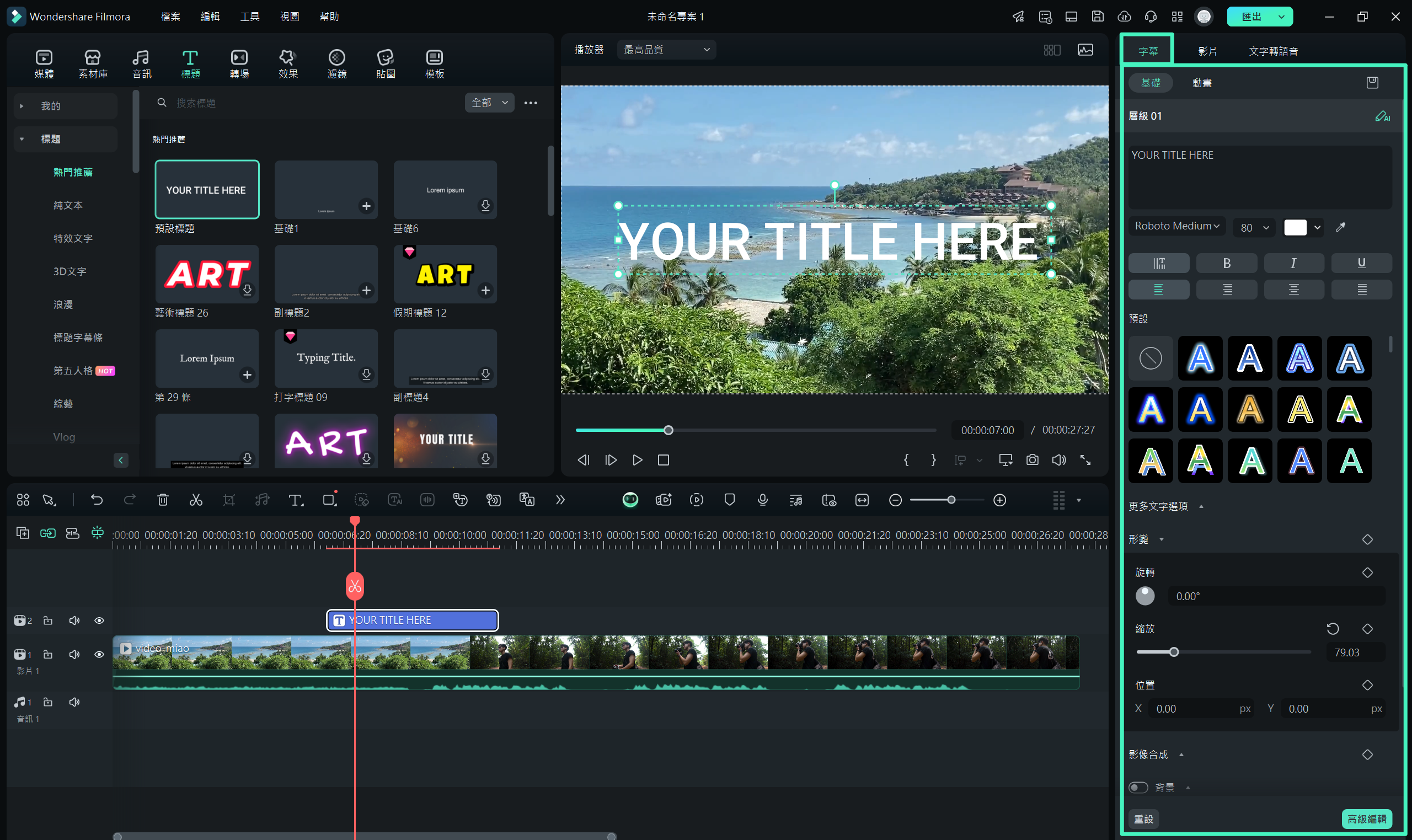
如果要進一步自訂標題字幕,請點選「高級編輯」按鈕。在「高級文本編輯」視窗中,你還可以套用預設和動畫、添加更多的文本邊框和形狀、文本填充和陰影。
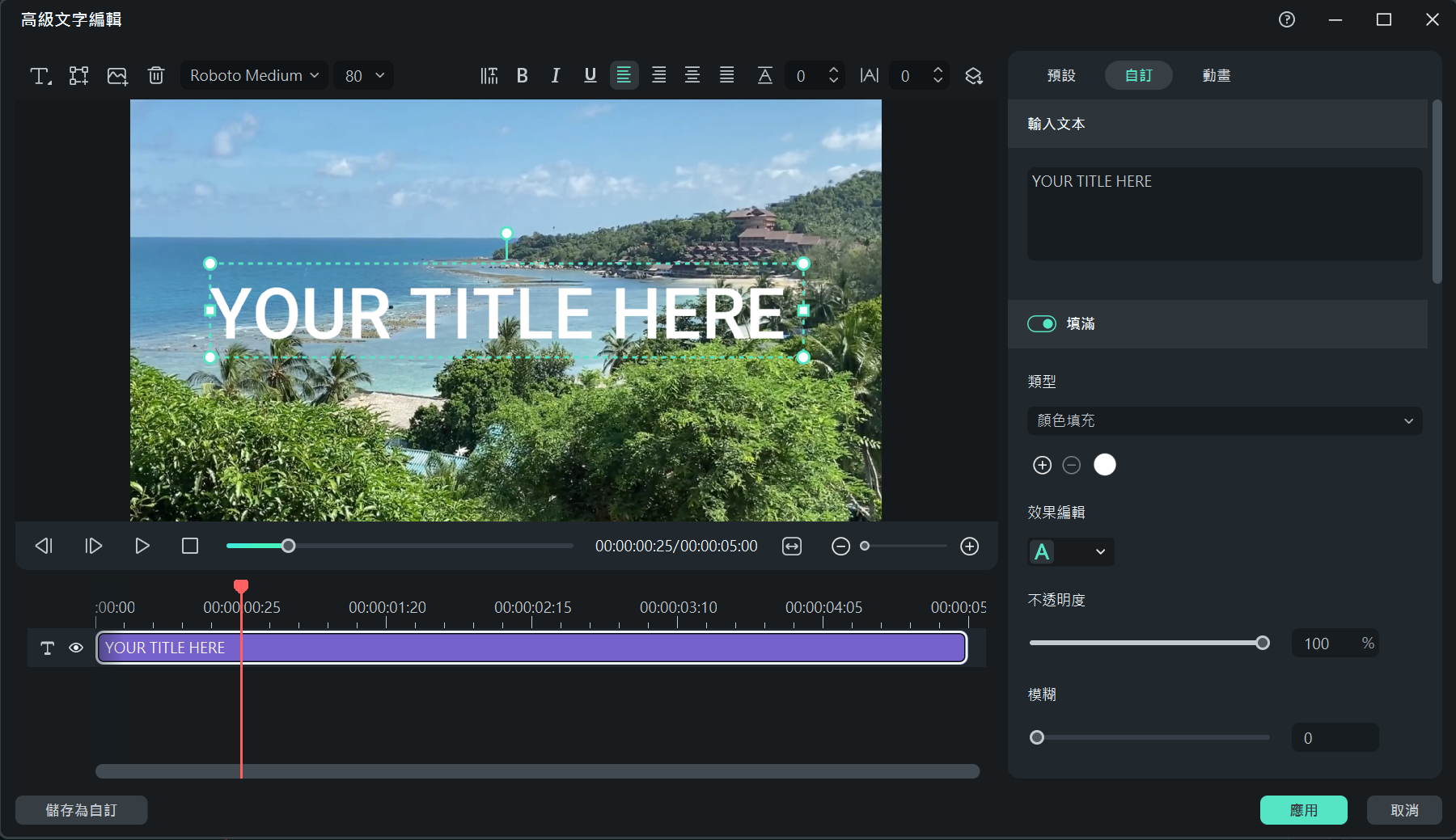
你想使文本和標題更生動?請嘗試添加動畫特效。請查看 簡單上手的文字顯示動畫效果技巧 >>
步驟三:開始將字幕燒錄到你的影片
當你完成字幕編輯時,只需點選「匯出」即可保存創建的專案。在輸出視窗中,你可以選擇流行的輸出格式,例如AVI、MOV、WMV、MP4,為您的特定裝置選擇配置格式,或將其燒錄到 DVD ,以便在任何標準 DVD 播放器或電視上播放,或透過 YouTube 和 Vimeo 與你的朋友分享。

方法二:利用語音轉文字功能快速生成動態字幕
想讓影片中的字幕更具動感且不再單調乏味?透過 Filmora 的動態字幕功能,您可以輕鬆強調影片中的關鍵文字,並為字幕加入動畫效果,提升視覺呈現。
步驟一:上傳影片並啟用語音轉文字功能
首先,匯入影片檔案並將其拖曳至時間軸。接著,右鍵點選影片片段,並從選單中選擇「語音轉文字」功能。
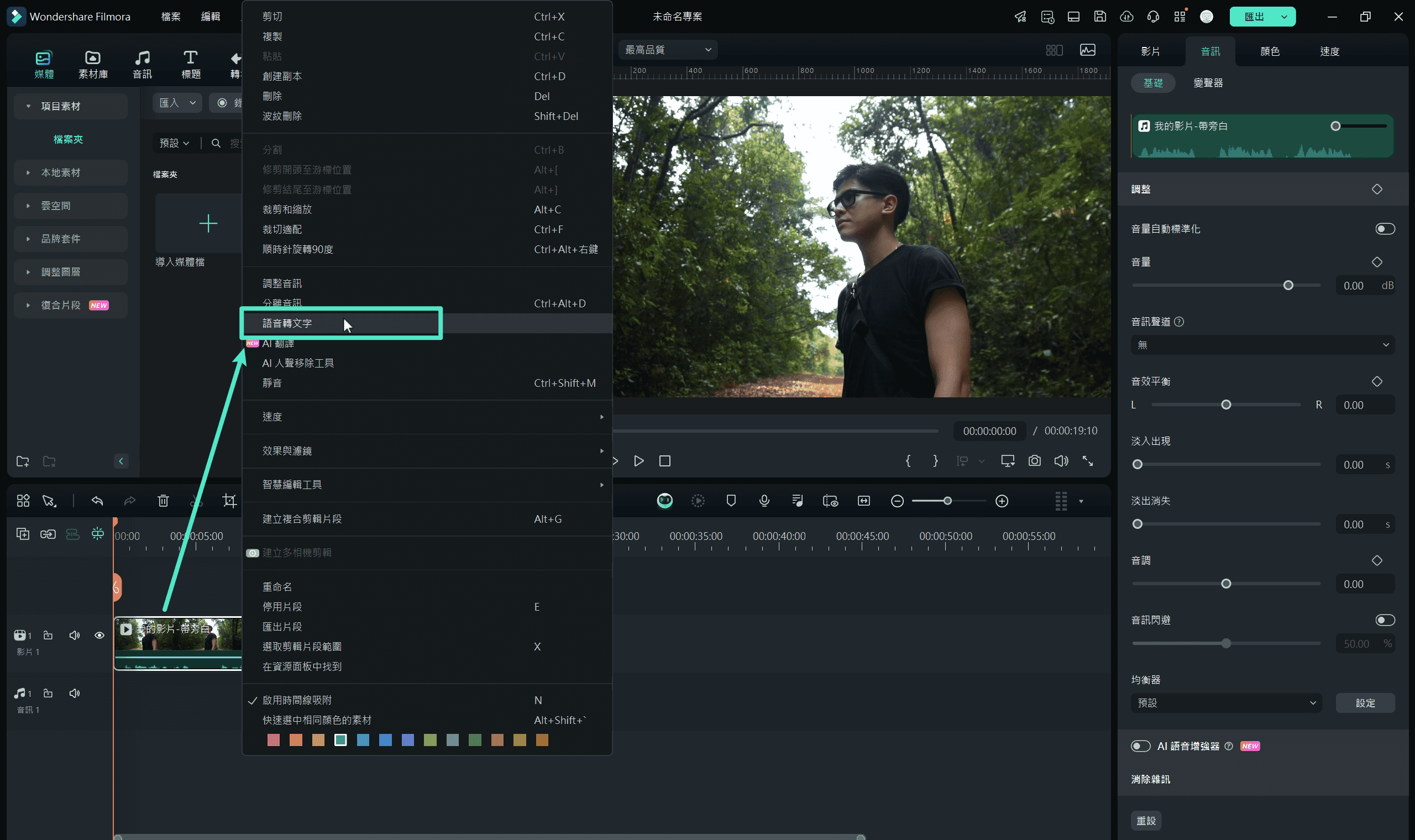
步驟二:啟用「自動新增當前字詞」功能
在語音轉文字設定中,啟用「自動新增當前字詞」選項,系統將會自動為您生成具動態效果的字幕。
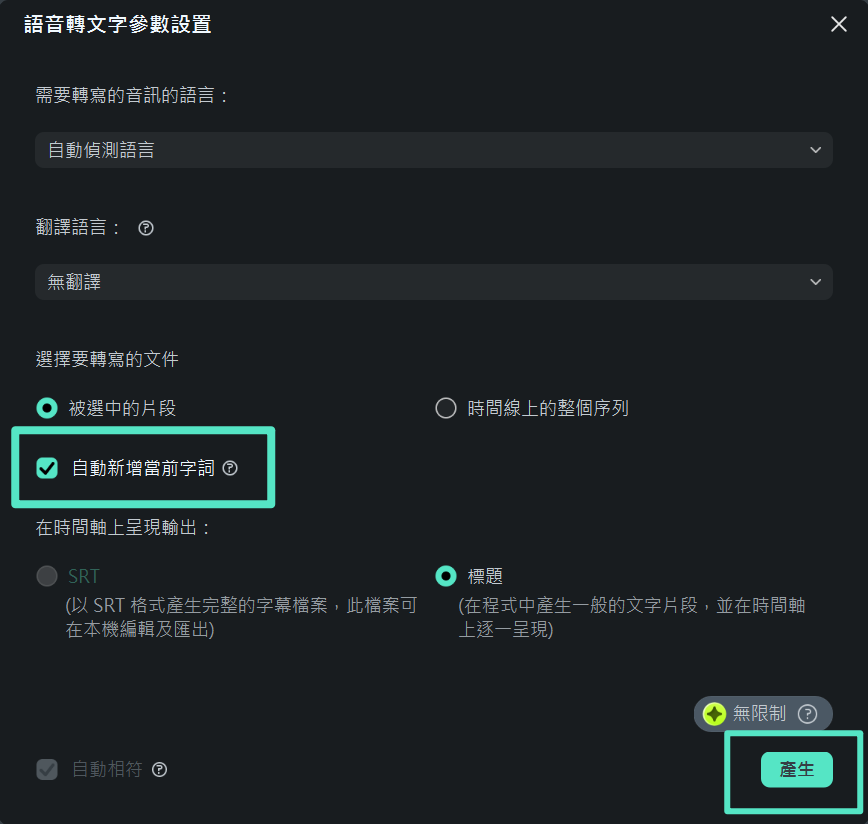
步驟三:選擇合適的字幕範本並進行自訂
字幕生成後,系統將以預設樣式顯示在時間軸上。如果您希望提升字幕的視覺效果,可以進入「字幕」區域,探索內建的各種字幕樣式範本。在「模板」選單中,選擇您喜歡的設計並點選「全部應用」,即可統一修改所有字幕的外觀設定。
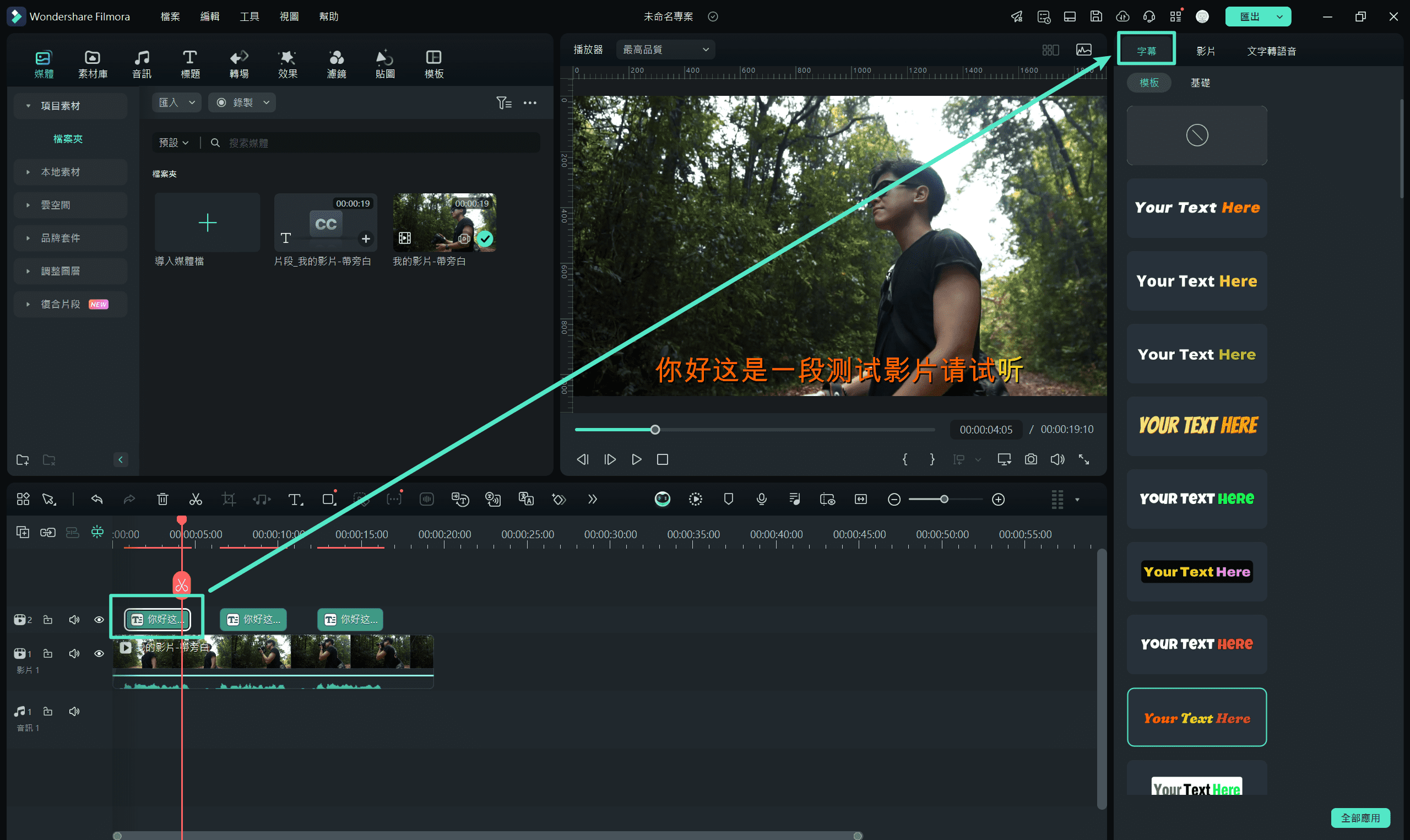
第三部分:如果你只想將下載的字幕添加到影片中
有很多軟體都可以將字幕和影片合併在一起。Wondershare Filmora不僅可以讓你對影片檔案添加字幕,還允許你對影片添加字幕並燒錄到 DVD ,以便在電視上觀看。現在就使用這款多功能軟體添加字幕並燒錄 DVD,無需第三方工具。
支援哪些影片和字幕格式?
- 影片格式:AVI、MP4、MKV、WMV、MPG、MPEG、VOB、TOD、MOD、FLV 和所有常規影片格式。
- 字幕格式:SRT、ASS、SSA
從網路上下載字幕檔案之後,你可以依照這些簡單的步驟立即對影片添加字幕,不會有任何麻煩。
步驟一:匯入字幕與影片
啟用該程式,點選「匯入」按鈕匯入影片與字幕檔,並將其添加至時間軸。

步驟二:對影片添加字幕
將匯入的字幕檔案(.srt、.ssa、.ass)與影片拖拽至時間軸上,並確保字幕軌道在影片軌道之上。
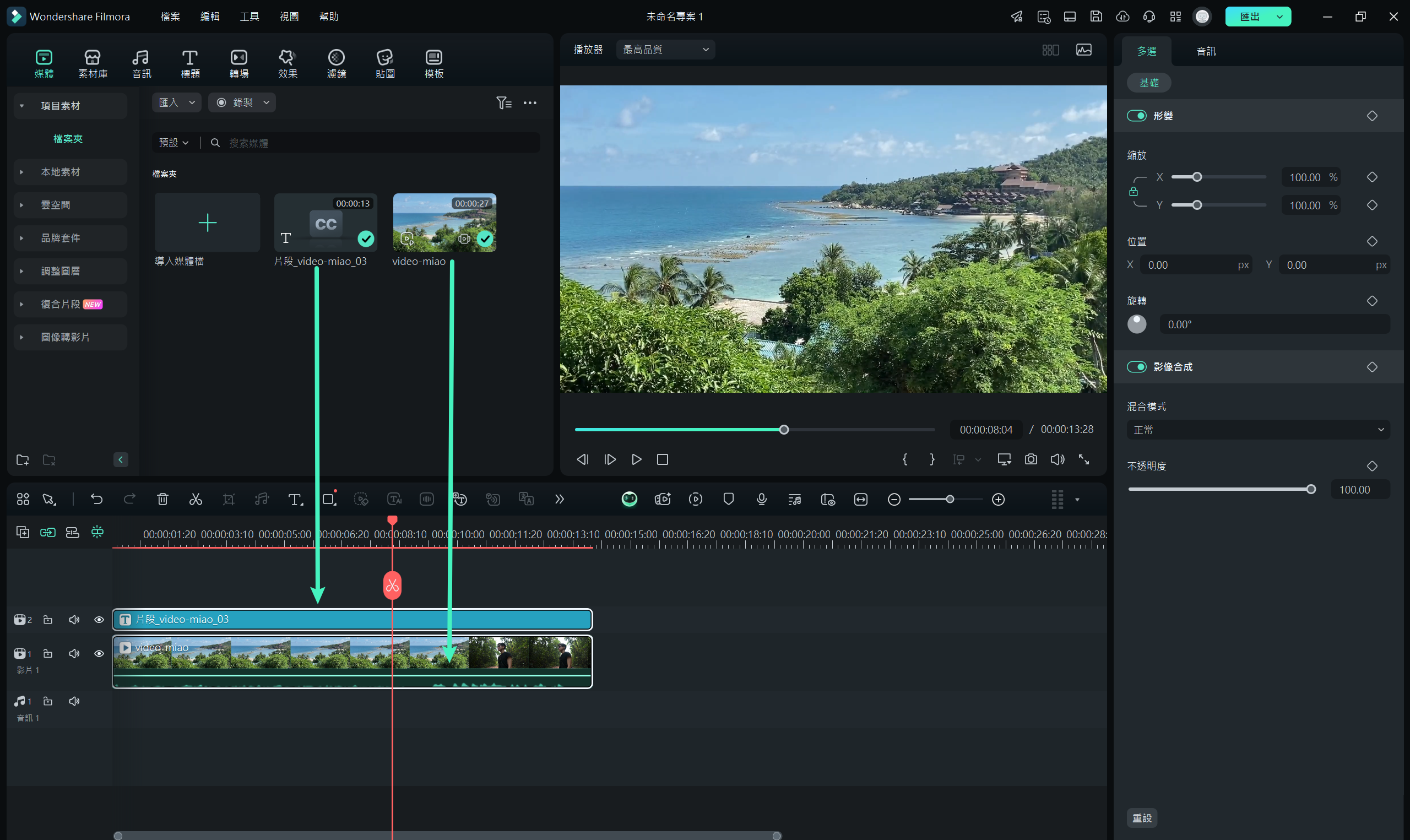
步驟三:字幕編輯
在加載字幕之後,你也可進行高級字幕編輯。右鍵點選字幕軌道,選擇「高級編輯」,在字幕編輯器中,你可以更改字幕風格,包括字體、顏色、大小、位置、透明度等等。
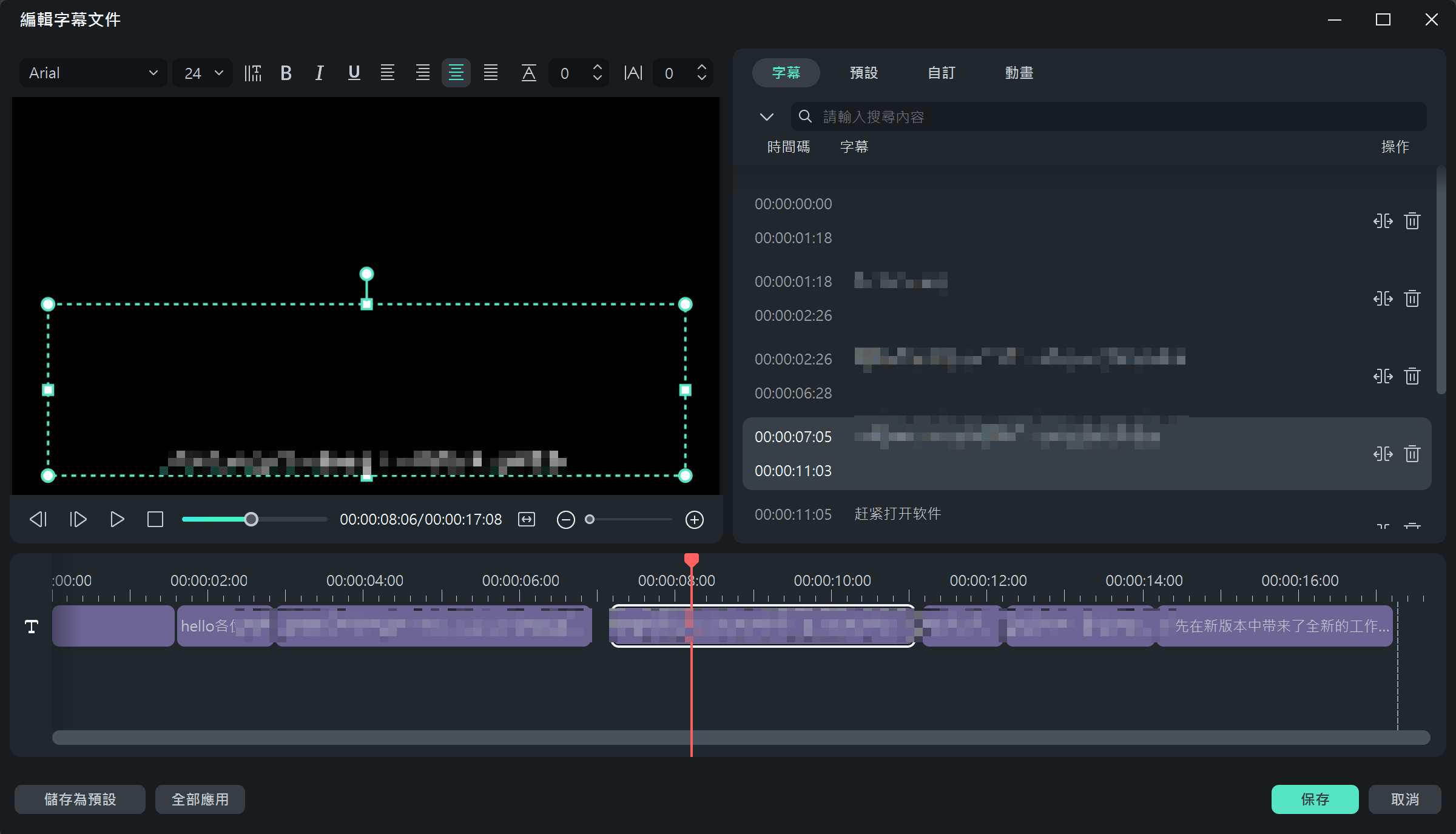
如果一切順利,則點選「保存」按鈕確認設定並關閉編輯視窗。
步驟四:匯出帶有字幕的影片
在主視窗中,點選「匯出」按鈕,在匯出視窗中,選擇所需的輸出格式、幀率等。你可以在這裡選擇影片格式或裝置格式作為輸出格式。

您也可以點選「DVD 光碟」以將字幕影片燒錄到 DVD。
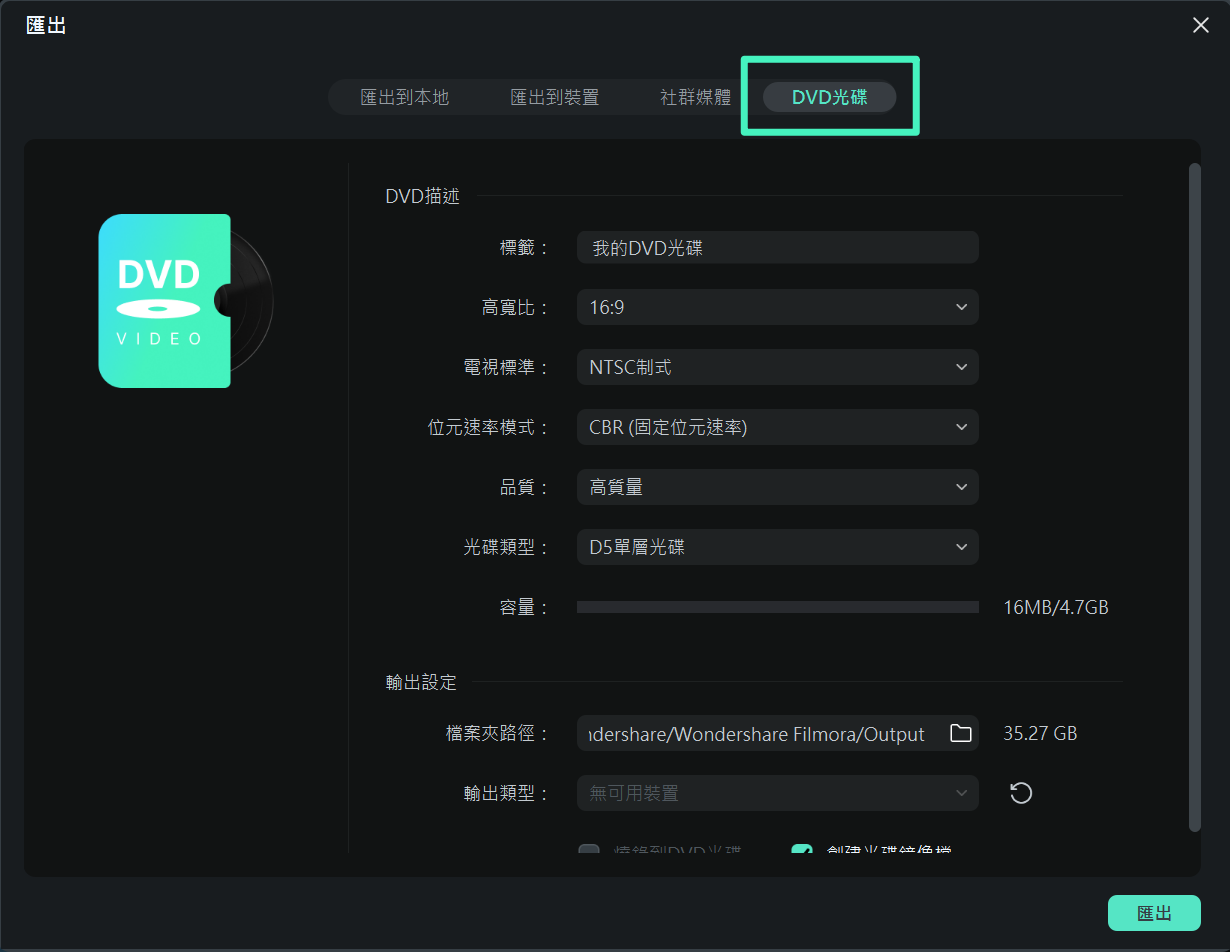
全部完成。使用 Filmora,你可以將字幕添加到影片,以便在Windows 電腦、裝置或電視上播放。
第四部分:如何在 VLC 中對影片添加字幕
我們都知道 VLC 是一款影片播放器,我們經常使用它。但是你知道我們可以使用它為你的影片添加字幕嗎?它是一款功能強大且易於使用的影片播放器,因此在 VLC 中對影片添加字幕的步驟很簡單。
步驟一:轉到「添加字幕檔案」
首先,打開 VLC 並轉到「字幕 > 添加字幕檔案」。然後你需要播放該影片檔案以確保其完好

步驟二:對影片添加字幕檔案
轉到「檔案」,然後選擇「轉換/保存」。你將看到一個視窗。點選右側的「添加」以加載你的影片檔案。向下檢查你是否使用了一個字幕檔案。在你瀏覽字幕檔案之後將其選中。然後點選開始。稍等片刻。然後你將得到一個帶有字幕的影片。
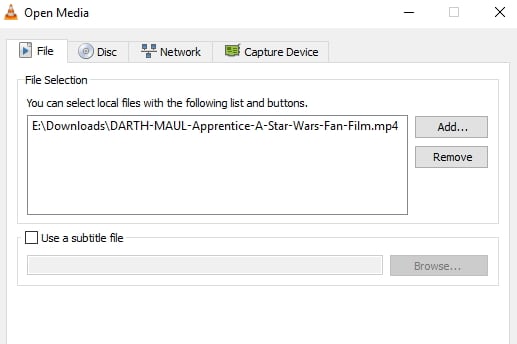
第五部分:什麼是字幕?硬字幕還是軟字幕?
字幕 是電影、電視節目、動漫、電子遊戲中對話的文字版本,通常顯示在螢幕底部。聽不懂口語對話的人透過觀看電影字幕仍然可以知道正在播放什麼。添加字幕也是學習外語的好方法。
字幕主要有兩種類型:軟字幕和硬字幕,可以透過不同的軟體將它們臨時或永久添加到電影中。相應的,對電影或影片添加字幕也有兩種方法:硬編碼或軟編碼。前者以永久方式將字幕添加到電影(所謂的硬字幕),而後者(也被稱為軟字幕)可以依據你的需要選擇隱藏或顯示。
VLC 媒體播放器是添加軟字幕的好幫手。在你安裝並啟用 VLC 之後,只需要點選「影片 > 字幕軌道> 加載檔案」 即可添加字幕。如果你想要對沒有字幕的電影添加字幕,可以參考上述方法。






