在使用 Final Cut Pro 處理複雜影片專案時,維持時間軸的整潔無疑是一項挑戰。這時,Final Cut Pro 中的複合片段功能便顯得格外重要。它能將多個片段、音軌和效果整合成一個易於管理的單位。
複合片段不僅能讓您的工作流程更加流暢,還能在專案進行到較為複雜時,幫助您維持時間軸的整潔與組織。本文將深入探討 Final Cut Pro 中複合片段的各項功能亮點,以及它如何讓您的剪輯工作更加輕鬆與高效。
目錄
第一部分:初探 Final Cut Pro 複合片段功能
Final Cut Pro 是一款專為 Apple 系統設計的高效影片剪輯軟體,提供各種必要的工具來幫助使用者製作專業水準的影片專案。隨著剪輯工作日益複雜,若不善加利用複合片段功能,時間軸將容易變得凌亂不堪。
Final Cut Pro 的複合片段功能類似於一個容器,允許將多個剪輯片段、音訊軌道和視覺效果組合成一個單一的單位。這樣一來,使用者無需在時間軸上處理大量零散的素材,只需專注於一個整齊有序的片段,極大提升工作流程的效率和便捷性。

透過複合片段,您還能顯著節省時間與精力。您無需對每一個單獨的片段進行效果設定,只需在複合片段上套用一次即可,簡單方便。如果後續需要進行修改,您也不必在複雜的時間軸中尋找各個片段,直接對複合片段進行編輯即可輕鬆完成調整。
第二部分:如何在 Final Cut Pro 中建立複合片段
現在你已經了解了複合片段的概念及其所帶來的便利,接下來讓我們進入實際操作的部分—創建複合片段!在 Final Cut Pro X 中建立複合片段是一個簡單而直覺的過程,當你掌握了這項技巧後,將能顯著提升你的編輯效率。以下將為你詳細介紹如何建立複合片段的步驟。
1. 從現有剪輯片段建立複合片段
當你在時間軸或媒體瀏覽器中處理多個片段時,將這些片段合併成一個複合片段能幫助你簡化編輯流程。這種方法特別適用於處理複雜的序列,因為它可以將多個片段整合為一個單一的單元。接下來,我們將介紹如何在 Final Cut Pro 中創建新的複合片段。
步驟一: 選擇你希望合併的片段。你可以在時間軸或媒體瀏覽器中進行操作,透過拖曳游標來選取片段,或是按住「Command」鍵並逐一點選選擇。你可以選擇任意組合的片段,例如主要故事線片段、過渡片段,甚至是其他的複合片段。

步驟二: 接著,前往選單列並選擇「File > New > Compound Clip」,或者使用快捷鍵「Option-G」。另一種方式是控制鍵點選選擇片段後,選擇「New Compound Clip」。
步驟三: 為你的複合片段命名,然後點選「OK」。


編組方式:
- 若在媒體瀏覽器中選擇片段: Final Cut Pro 會在事件中創建一個新的複合片段,並將選中的片段水平排列在其中。
- 若在時間軸中選擇片段: Final Cut Pro 會保留選定片段的原始佈局與屬性(如影格大小與幀率),並依照相同的方式將它們編組成新的複合片段。
2. 從現有的複合片段建立獨立的複合片段
若您希望在 Final Cut Pro 時間軸中,將複合片段與瀏覽器中的父片段之間的連結解除,可以依照以下步驟進行操作。
步驟一: 在時間軸中選取一個或多個複合片段。
步驟二: 從選單中選擇「Clip > Reference New Parent Clip」。此時,Final Cut Pro 會為您在時間軸中選擇的每個片段建立一個新的父複合片段,並且會解除原有父複合片段與其子片段之間的連結。

3. 建立空白複合片段
在 Final Cut Pro 中,您也可以選擇從一個空白的複合片段開始創建。這樣可以為您提供一個乾淨的工作區域,讓您可以逐步將片段、音訊軌道與效果加入其中。
每個複合片段都像是一個迷你專案,擁有自己的設定,包含解析度、幀率等選項。這種方法在您需要嘗試不同序列或在專案的多個部分重複使用相同片段時,尤其具有實用價值。
步驟一: 在「Libraries sidebar」側邊欄中,選擇您希望新增複合片段的事件。
步驟二: 從選單中選擇「File > New Compound Clip」。

步驟三: 彈出視窗將提示您為複合片段命名。如果需要自訂設定(如時間碼、影片、音訊等),請點選「Custom Settings」並依照需求進行調整。
步驟四: 完成設定後,點選「OK」,您新建立的空白複合片段將出現在所選事件中,並準備好添加媒體內容。
4. 分離復合片段
如果您在建立復合片段後希望回到原始片段模式,無需擔心,您可以輕鬆將複合片段分離回其各個單獨元素。以下是具體操作步驟:
步驟一: 在時間軸中選擇您希望拆解的複合片段(或任何標準片段)。
步驟二: 從選單中選擇「Clip > Break Apart Clip Items」,或使用快捷鍵「Shift-Command-G」。Final Cut Pro 將會將複合片段拆解成單獨的片段元素。原始片段會重新顯示在時間軸上,但其父複合片段仍將保留在瀏覽器中。

第三部分:用 Filmora 輕鬆建立複合剪輯片段
雖然 Final Cut Pro 也支援創建 複合片段,但對於許多使用者來說,這個過程可能顯得較為複雜,特別是對於初學者或處理大型、複雜專案的使用者。如果你正在尋找一個更為簡便的替代方案,不妨考慮 Wondershare Filmora。這款工具大幅簡化了複合剪輯片段的創建流程,並提供更為友善的使用體驗,同時不會妥協創作過程中的靈活性。

在 Final Cut Pro 中,創建複合片段通常需要經過多個步驟,並且必須小心處理父片段與子片段之間的關聯。這要求使用者精確管理這些動態關係,尤其是在需要快速調整或當專案中有大量片段時,這個過程可能會讓人感到困惑。儘管這是一個強大的功能,但對於一些剪輯師,特別是初學者或希望簡化工作流程的使用者來說,可能會覺得這個過程過於繁瑣。
然而,Filmora 的設計則強調簡單與高效,同時提供強大的剪輯選項。使用 Filmora,你可以輕鬆將多個片段合併成一個複合片段,並將它們當作一個單元進行編輯,還能在不同的專案中重複使用。它不僅對初學者非常友善,讓學習過程更為順暢,也能夠提供足夠的靈活性,幫助你製作專業水準的影片。
如何在 Filmora 中建立複合剪輯片段
在 Filmora 中,有多種方式可以創建複合剪輯片段,每種方法都提供不同的選擇來輔助您的編輯流程。您可以選擇使用頂部工具列中的選項,或是透過時間軸控制選單來創建複合片段。
方法一:使用頂部工具列
步驟一: 創建新專案
下載並登入 Filmora 後,前往左側面板,並點選「新專案」以打開新的編輯視窗。

步驟二: 匯入片段並放入時間軸面板
您可以點選「匯入」,或按下「Cmd+I」(Mac)或「Ctrl+I」(Windows)來匯入所需片段。接著,將片段拖曳至時間軸,開始進行編輯。
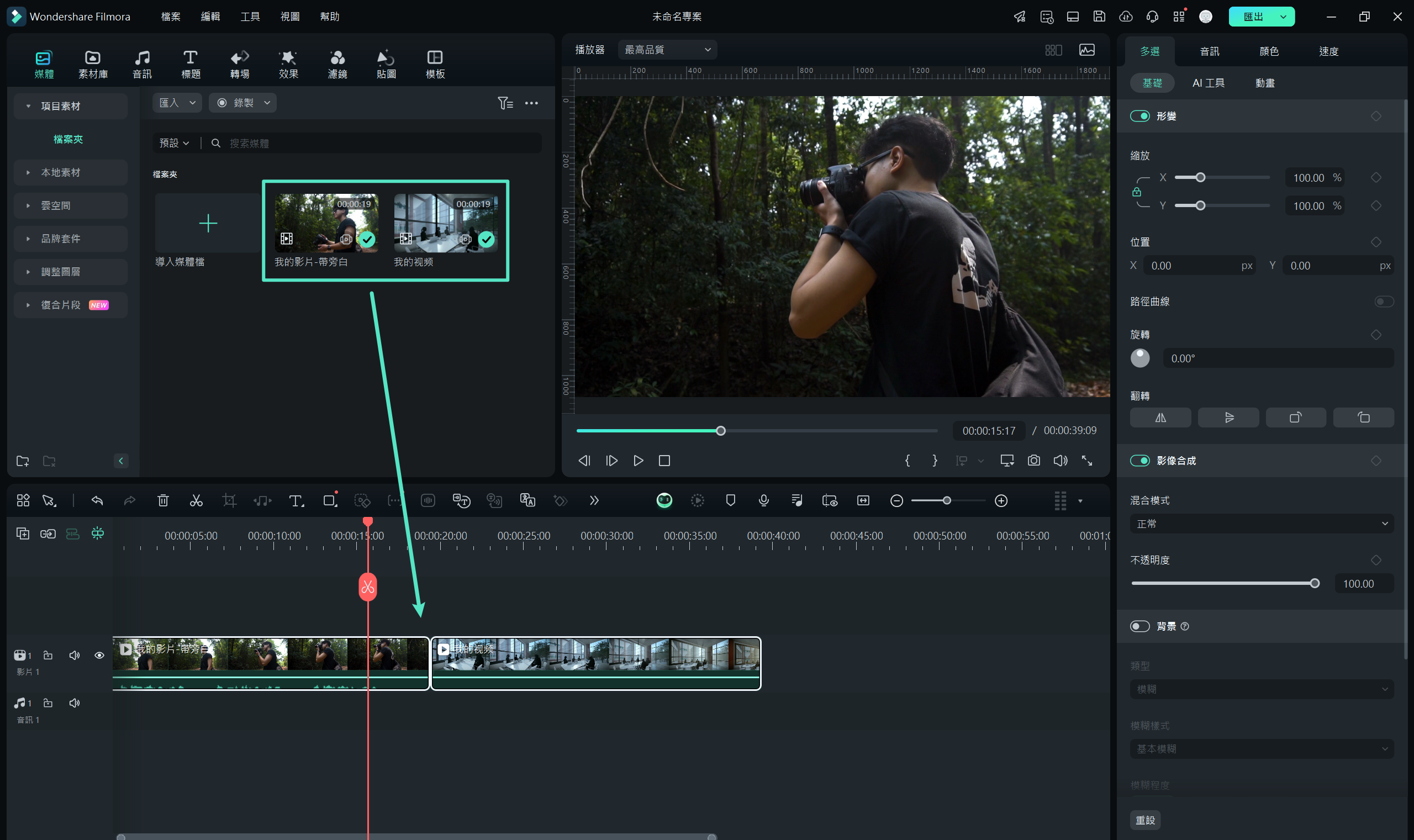
步驟三: 建立複合剪輯片段
將片段放入時間軸後,選擇所需的片段,然後前往頂部工具列,從下拉選單中選擇「工具 > 建立複合剪輯片段」。為複合片段命名並點選「確定」,即可將選中的片段合併為一個整合片段。
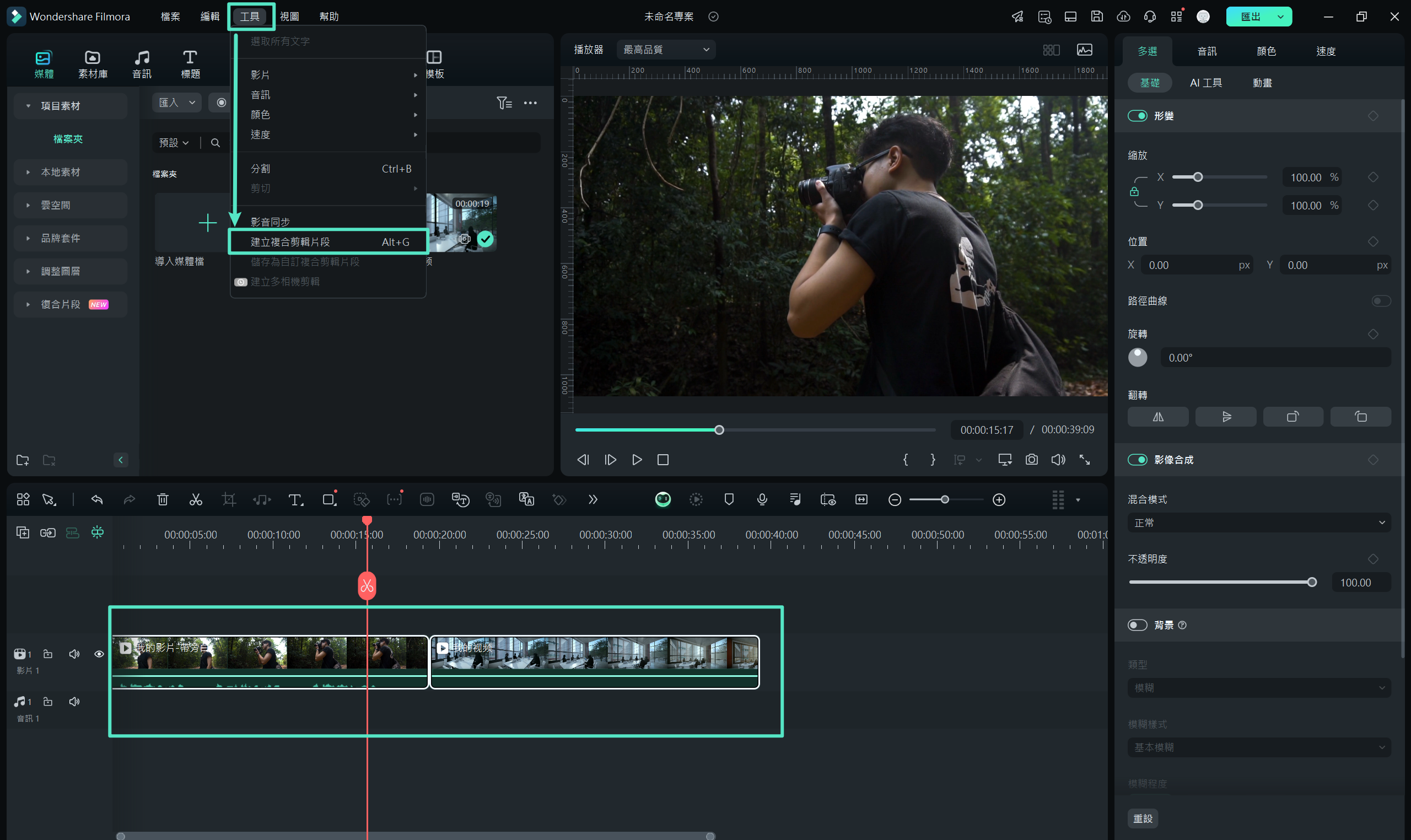
步驟四: 儲存複合剪輯片段
為了儲存新創建的複合片段,右鍵點選時間軸中的片段,從選單中選擇「儲存為自訂複合剪輯片段」,這樣 Filmora 會將其儲存至雲端存儲。
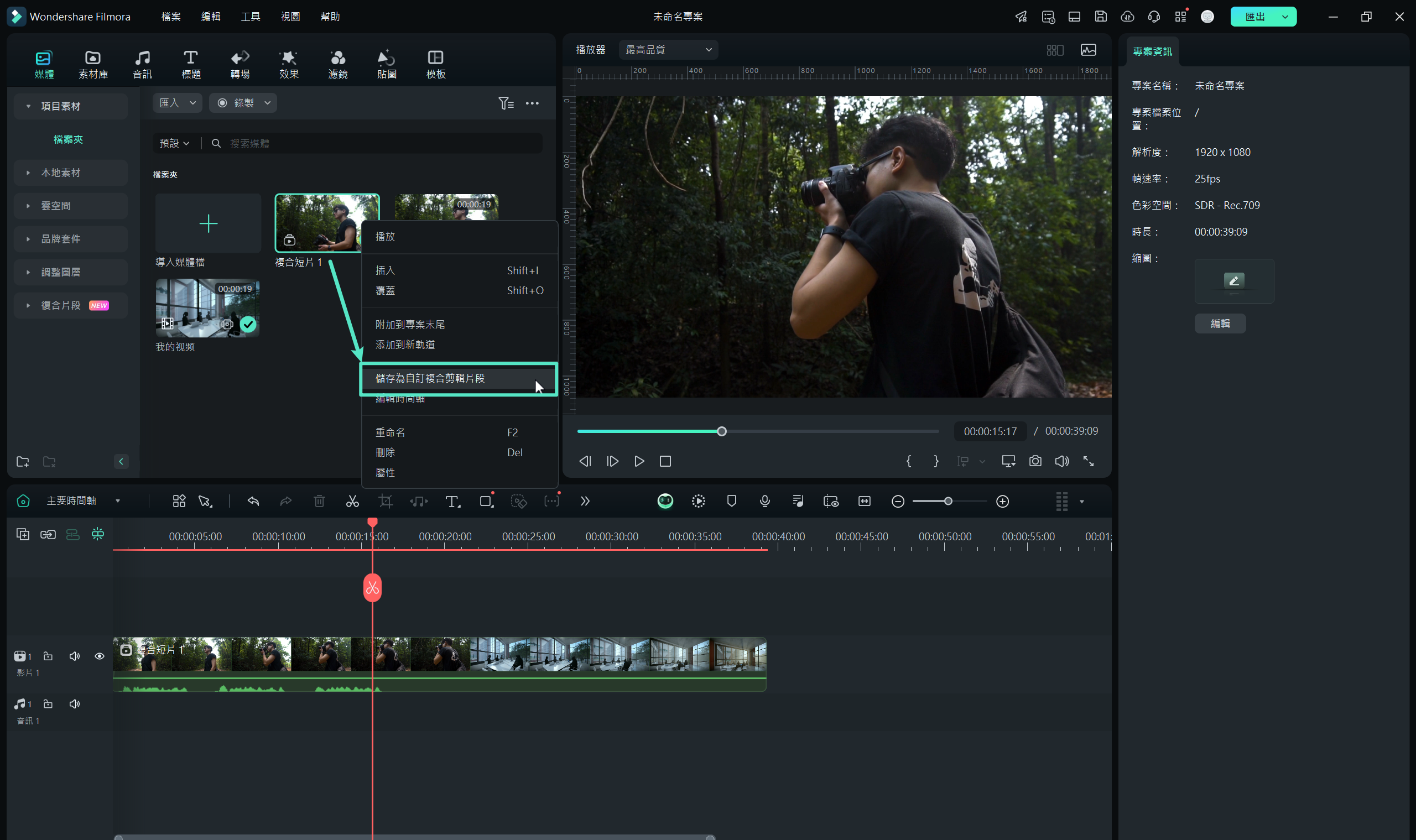
步驟五: 查找已儲存的複合剪輯片段
要查找您儲存的複合片段,請前往左側面板,選擇「複合片段」。所有儲存的複合片段將會顯示在此列表中。
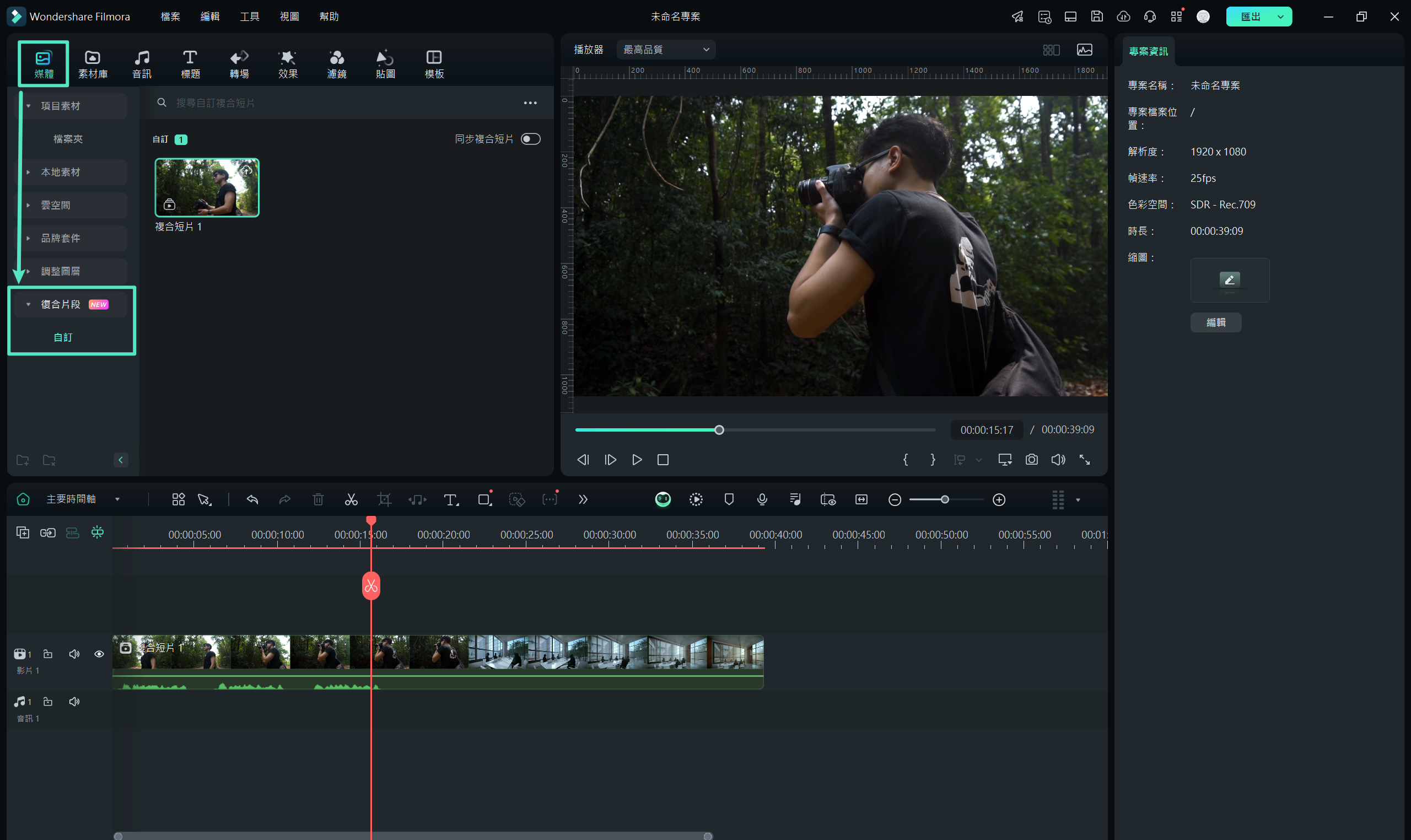
方法二:從時間軸新建
若您習慣使用右鍵操作,亦可透過時間軸選單來啟用 Filmora 的複合片段功能。
步驟一: 將媒體檔案放入時間軸後,選擇您希望合併的片段。
步驟二: 右鍵點選選中的片段,並從選單中選擇「建立複合剪輯片段」。
步驟三: 為複合片段命名並點選確定,即完成創建!
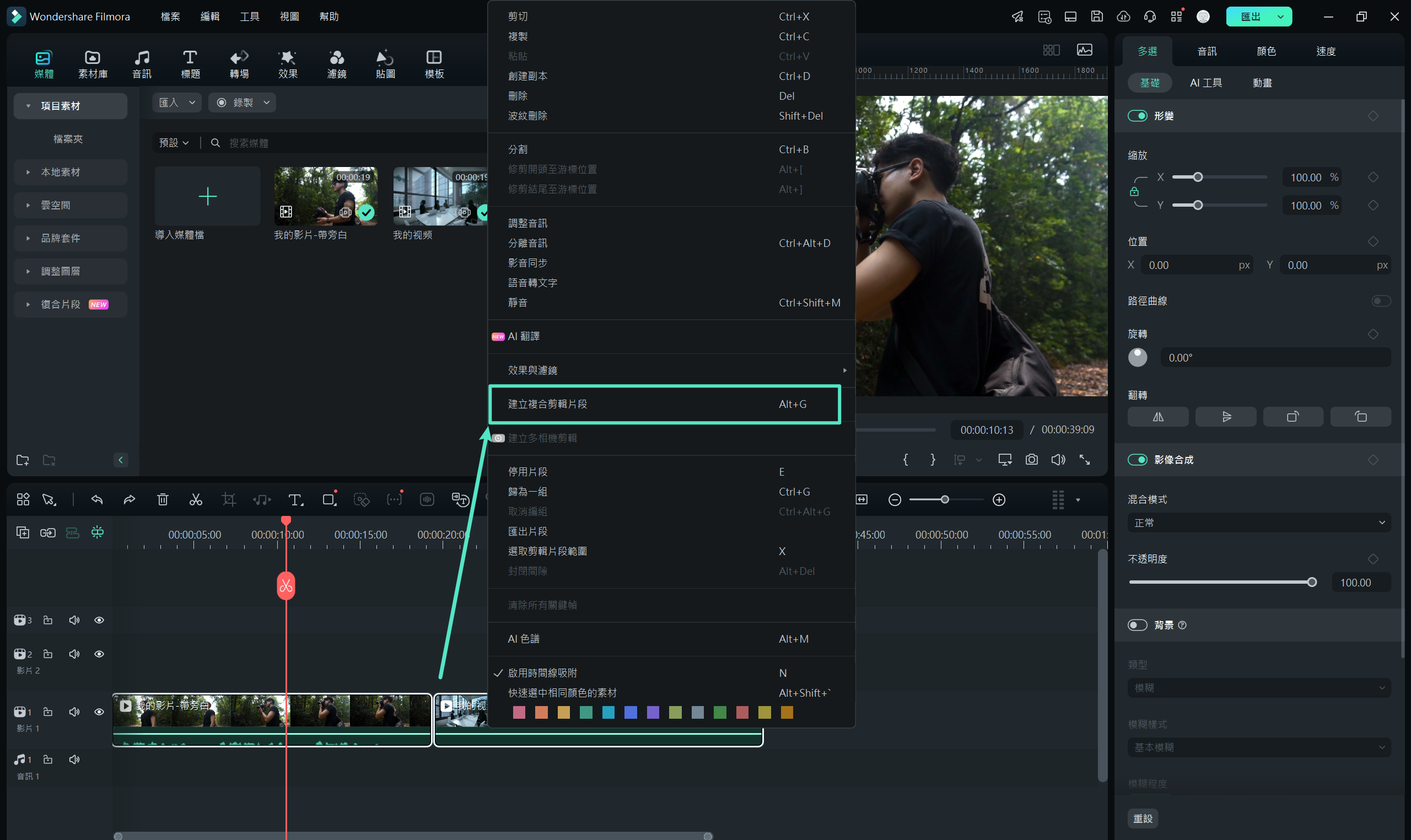
輕鬆掌握 Filmora 複合剪輯片段
步驟一: 在主時間軸中尋找複合片段
當你創建複合片段後,將會在媒體標籤及時間軸中看到此片段。Filmora 會自動將多個片段整理為多層結構,讓你更容易進行管理。
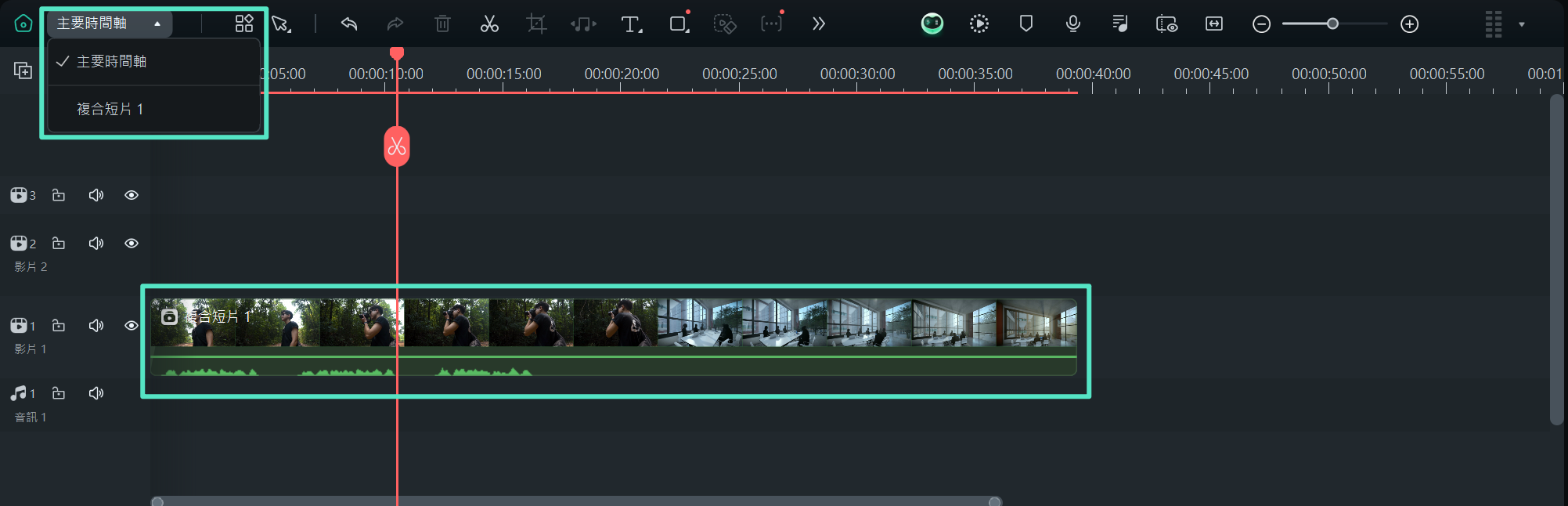
步驟二: 在時間軸中打開複合片段進行編輯
只要點選時間軸中的複合片段,你就可以進入並查看其中的各個個別片段。Filmora 會以原來的合併狀態呈現,讓你輕鬆進行所需的調整與修改。
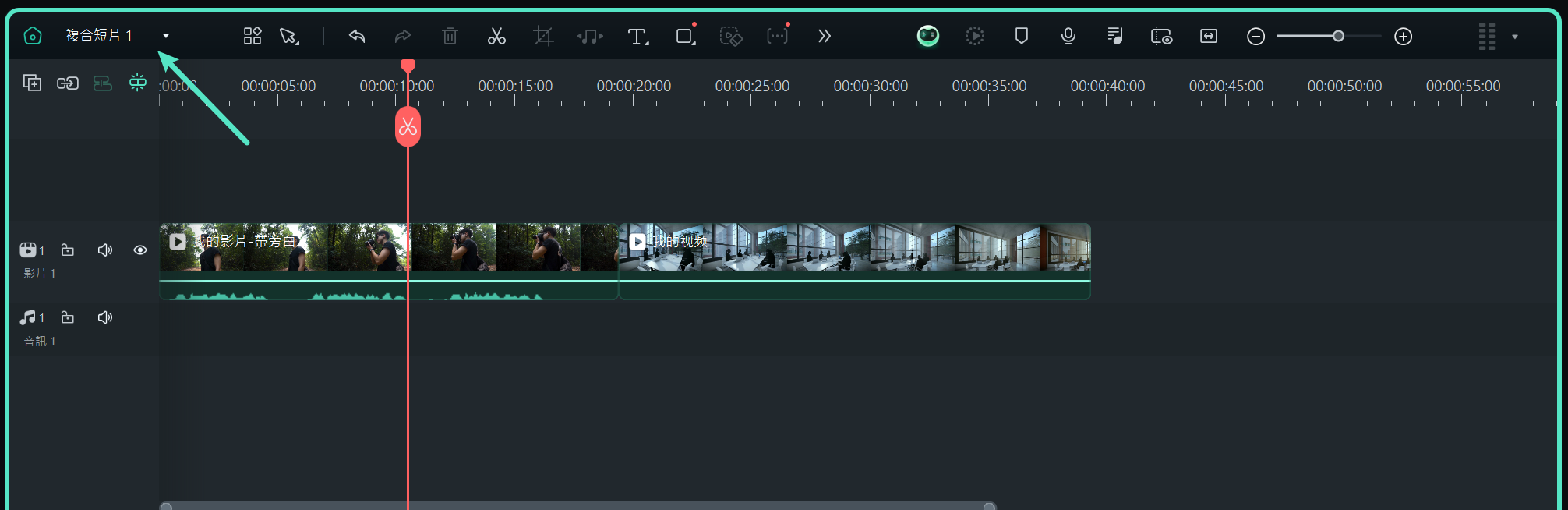
結語
無論是 Final Cut Pro 還是 Filmora,都提供了強大的複合片段功能,然而,Filmora 的操作方式簡單直觀,尤其對初學者而言,較為友善。雖然 Final Cut Pro 在功能上十分強大,但在處理父片段與子片段的關聯時,可能會顯得相對複雜。
相比之下,Filmora 則簡化了整個流程,讓使用者可以輕鬆地合併、編輯並管理多個片段。無論是進行快速編輯或是享受更大的創意自由,Filmora 的複合片段功能都提供了極大的彈性與易用性。






