不論是在夜店中抓拍迷人的瞬間,或是捕捉生日派對上獨一無二的驚喜時刻,慢動作影片都能給您帶來最獨特、最吸睛的視覺享受。

當您在 iOS 裝置拍攝了一段慢動作影片後,或許會開始思考:「這樣的影片真的吸引人嗎?」事實上,慢動作未必總是讓影片更具吸引力。也許您希望將其轉換為正常速度,以展現更自然的影像節奏。
無論出於何種原因,有多種方法可以從 iPhone 影片中刪除慢動作效果。從這篇文章中,掌握多種在 iPhone 或 iPad 上實現影片慢動作還原的方法,輕鬆一試。
本文會詳細介紹操作步驟,讓您輕鬆應對!
目錄
第一部分:iPhone 與 iPad 慢動作影片還原方法
iPhone 和 iPad 內建「慢動作」與「縮時攝影」模式,讓使用者能輕鬆捕捉生活中各種精彩瞬間。
只要開啟相機 App,切換至「慢動作」模式,點按錄製鍵開始拍攝,再點一次即可停止,短短幾步驟,就能製作出富有電影感的慢動作畫面。
不過,若您希望將已錄製的慢動作影片恢復為正常播放速度,又該怎麼操作呢?別擔心,這裡將帶您快速掌握還原的方法。
方法一:Filmora 行動版 App
Wondershare Filmora 行動版 App 不僅擁有基本的影片速度調整功能,讓您輕鬆將影片放慢或加快,還特別支援「曲線變速」功能。這項進階技術讓您能夠自由控制影片在不同時間點的速度變化,打造出更流暢且自然的慢動作或加速效果。無論是想呈現細膩的節奏感,還是強調影片的情緒張力,曲線變速都能幫您輕鬆實現。
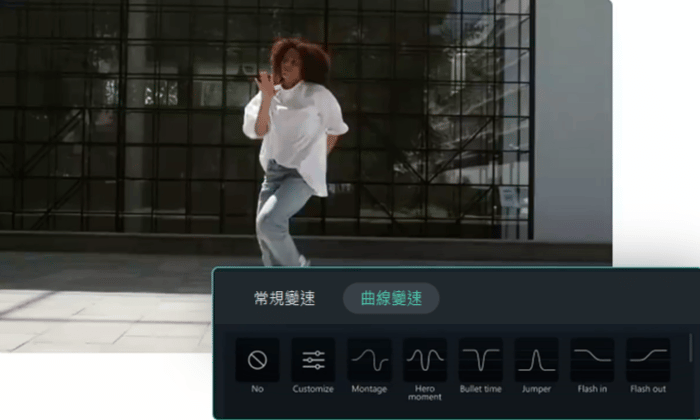
與傳統單一速度調整不同,曲線變速能讓您自訂多個速度關鍵點,透過曲線拖拉自由調整速度曲線,讓影片速度隨時平滑過渡,讓您的作品更具專業質感。更棒的是,Filmora 行動版的操作介面簡潔直覺,即使是新手也能快速上手,隨時隨地打造高質感影片。
接下來,我們將帶您一步步操作,學習如何使用 Filmora 行動版 App 的變速功能,讓您的影片更具魅力!
步驟一: 打開 Filmora 行動版 App,點按「創建視頻」以匯入您想編輯的影片。
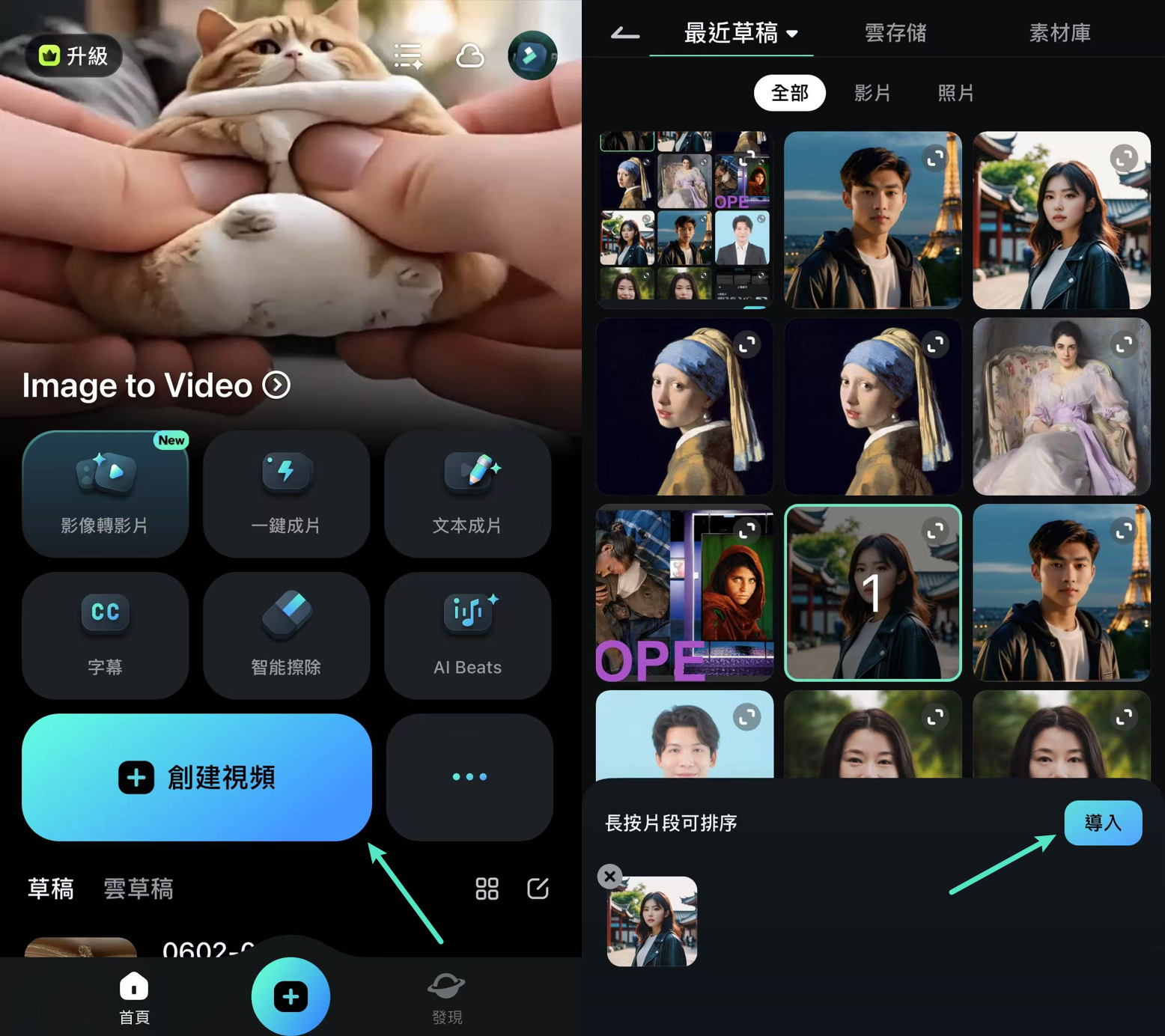
步驟二: 點選時間軸上的影片素材或點按下方工具列的「剪輯」按鈕,找到並點按「速度」選項,進入速度調整頁面。
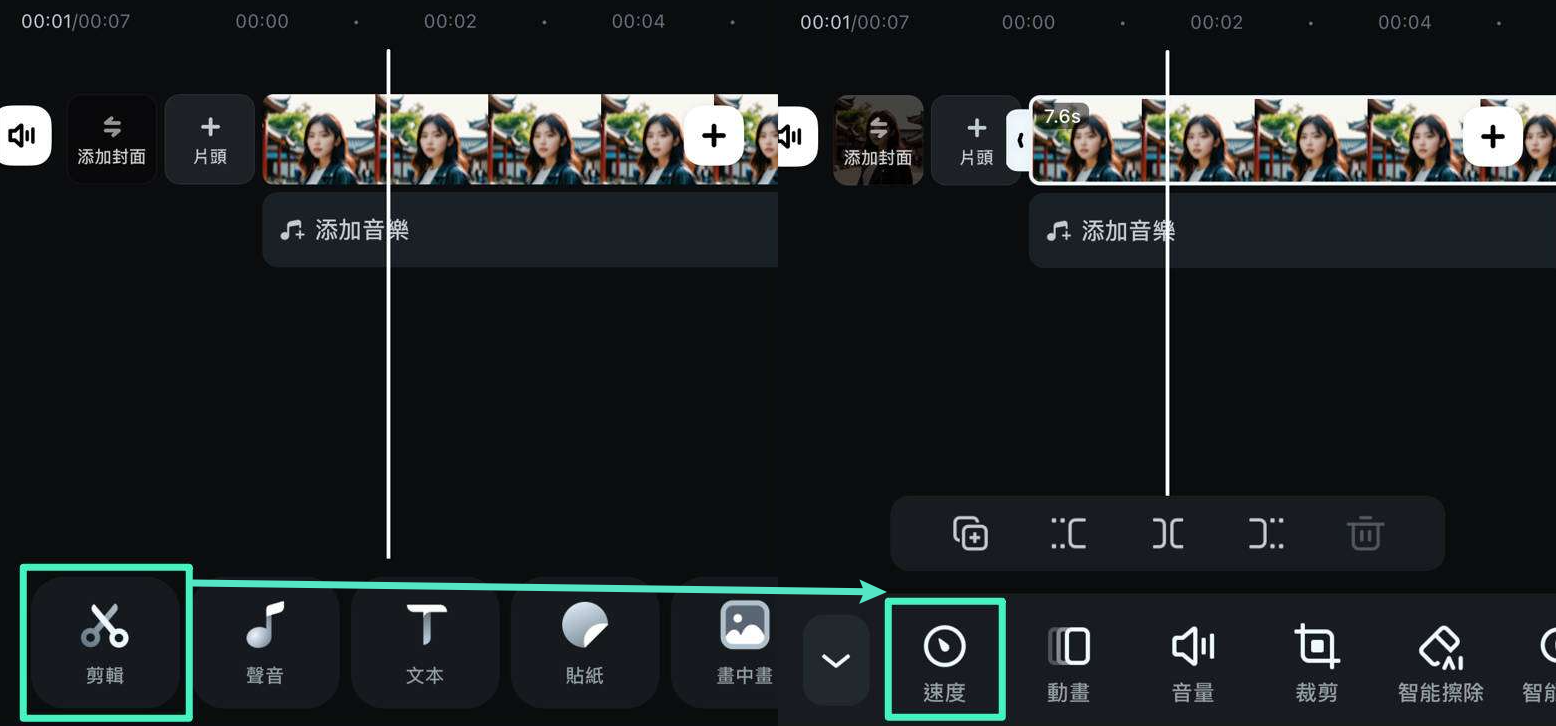
步驟三:在「常規變速」利用滑桿調整影片速度,選擇「0.5x」或更低的速度設定,將縮時攝影效果轉換為慢動作。
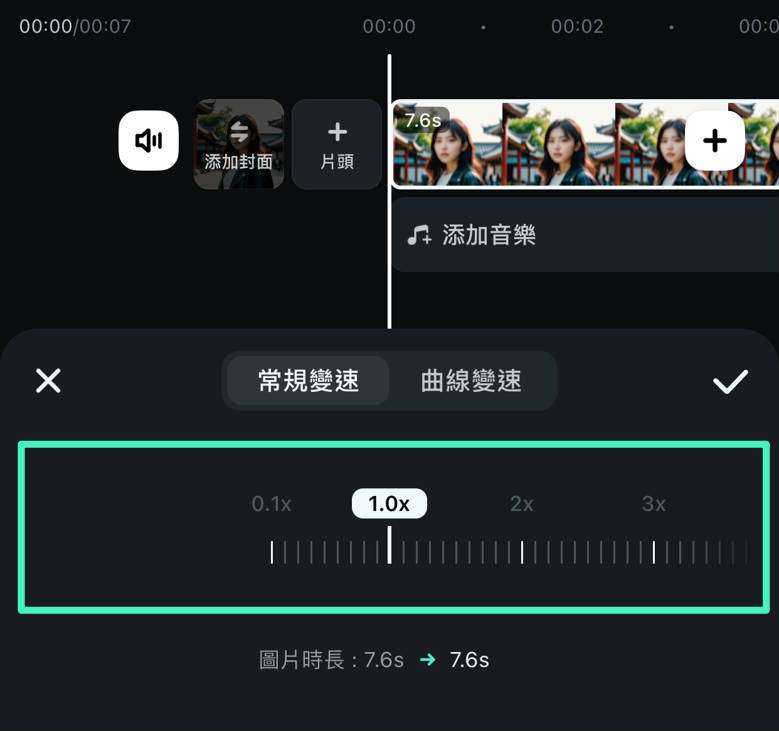
步驟四(可選): 選擇「曲線變速」功能,您可看到多種預設變速模板,例如「高光時刻」、「蒙太奇」或「子彈時間」等,選擇預設效果,您也可以對預設效果進行編輯。
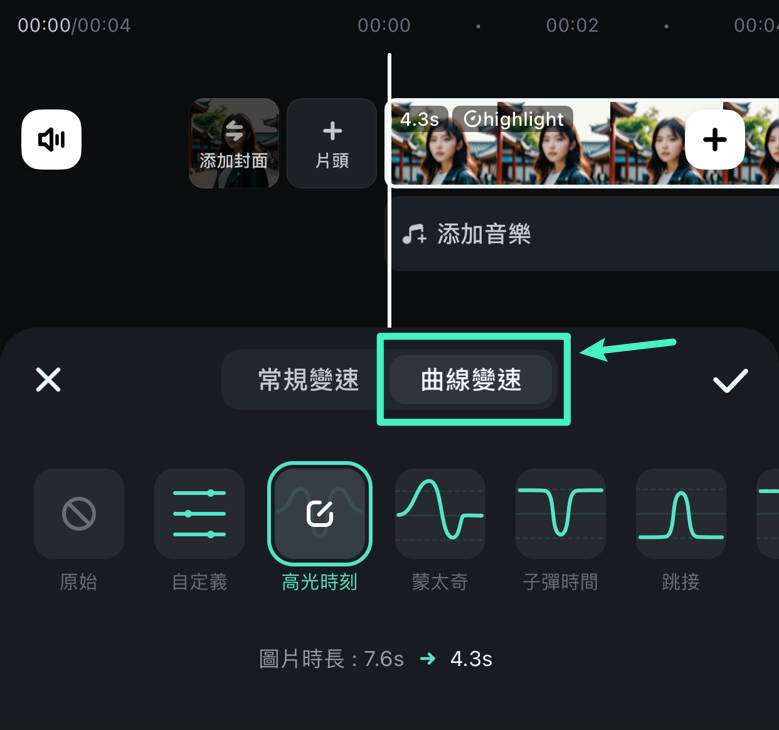
透過點選右下角的「添加點」按鈕並調整新增的節拍來修改速度曲線,或透過「刪除點」移除不必要的調節點。
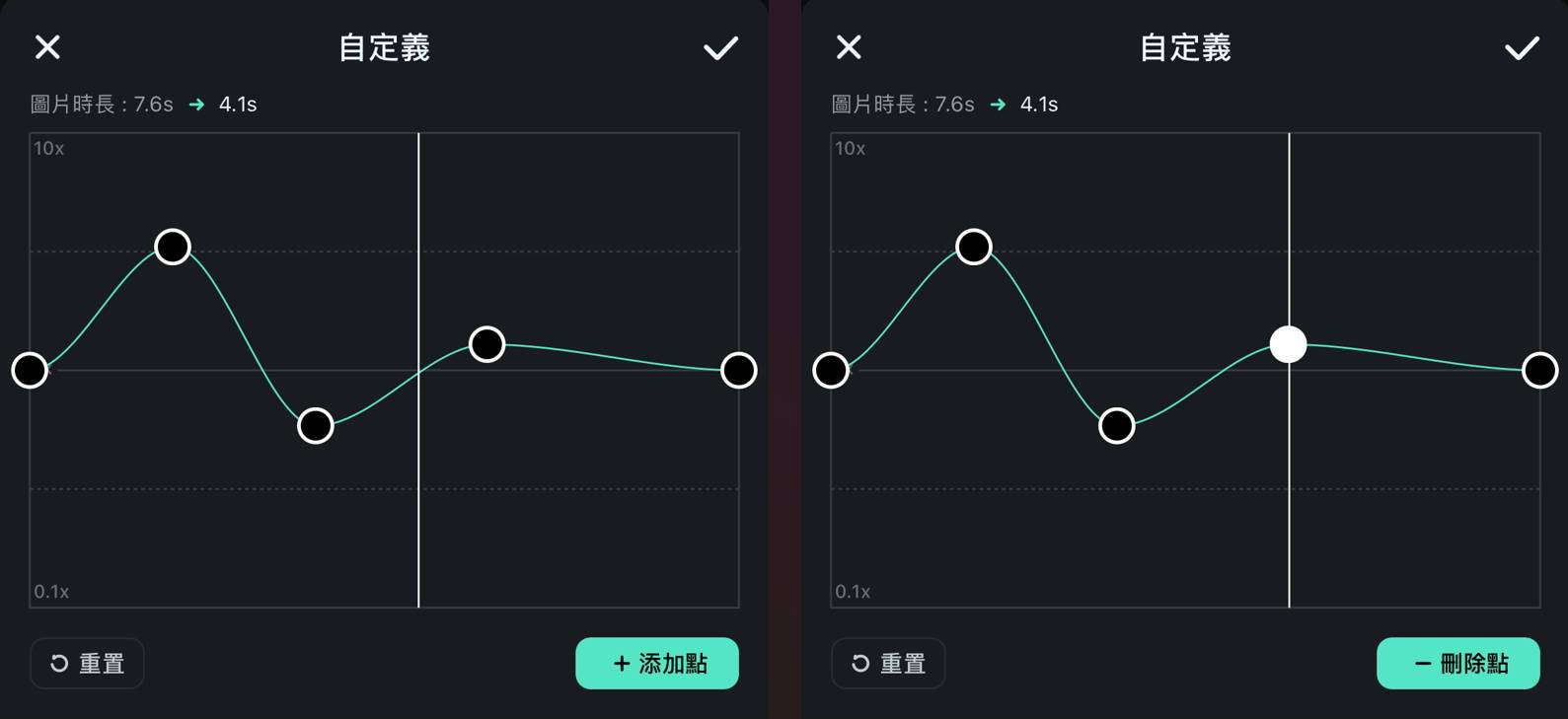
步驟五: 完成調整後,點按右上角的「√」按鈕,保存您的曲線變速設定並回到主編輯介面。
方法二: 使用「照片」App
iPhone 和 iPad的「照片」應用程式不僅可以幫助您管理影片和圖像,還擁有強大的編輯功能,包括旋轉、調整大小和自動增強等。

更棒的是,它還藏有一個強大的功能,可以讓您輕鬆將慢動作影片轉換為常速影片,而不會損失任何品質。
現在,讓我們一起學習如何使用 iPad 或 iPhone 上的「照片」應用程式,將您的影片從慢動作模式恢復到自然的正常速度吧!以下是操作步驟:
步驟一: 首先,打開您的iPad或iPhone,進入「照片」應用程式,然後點選底部的「相簿」選項卡。
步驟二: 選取您想要恢復正常速度的慢動作影片。點選右上角的「編輯」按鈕。

步驟三: 如果您檢視時間軸下方,您會發現一條「速度控制線」。這裡,間隔越密代表加速,間隔越大代表慢動作。

步驟四: 要將iPhone影片中的慢動作變回正常速度,只需將間隔中左右兩邊較長的那條白線移到中間,讓影片速度變快且維持一致。
步驟五: 調整完畢後,點選「完成」按鈕即可储存您的影片。如果您覺得調整不符合預期,可輕鬆按下「編輯」→「還原」→「回復原狀」,重新開始調整。

編輯提示:
- 在iPhone的「照片」應用程式中,無法將以24 fps 或30 fps 拍攝的影片轉換為慢動作。
- 轉換後,您也無法調整影片整體的大小。
方法三:其他速度調整 App
或許您已嘗試在 iPad 或 iPhone 上調整慢動作影片的速度,但也許發現限制只能微調速度,無法達到理想效果。
然而,別擔心!還有其他影片調速應用程式可供選取,它們能在您的 PC 或 Mac上運行,以自訂的高解析度設定,將慢動作影片恢復為常速影片。無論您在尋求趣味還是專業的解決方案,這些應用程式都能滿足您的需求。
應用程式概述
| 細節 | iMovie | Slow-Fast Motion Video Editor |
| 類型 (通用型或專用型) |
多功能 | 專用 |
| 支援的作業系統 | iOS、Mac | iOS、Mac |
| 平均評分 | 3.9/5 | 4.7/5 |
| 價格 | 免費 | 免費 |
| 適用於 | 具有電影效果的影片剪輯 | 慢動作影片調速 |
1. iMovie

如果你想要一個能夠輕鬆剪輯影片,且可讓慢動作影片變為正常速度的應用程式,iMovie 簡直就是你的最佳選取! 作為 iPhone 上的頂級影片剪輯軟體之一,iMovie 不僅功能強大,操作也相當簡單。
iMovie 提供了豐富多樣的工具和功能,讓您輕鬆修改影片、調整音訊和速度、添加動感音樂、炫酷動畫文字,還有各種影片特效,完美呈現您的創意。不僅如此,它還能幫助您打造震撼人心的影片和廣告。
你知道嗎?iMovie 不僅可以讓慢動作影片回歸正常速度。你曾試過在 iMovie 中將慢動作片段調整成常速嗎?想知道如何在 iPhone 上運用 iMovie 製作流暢的慢動作影片嗎?
調速步驟如下:
步驟一: 首先開啟 iMovie 應用程式,選取「影片」。

步驟二: 選取您想調速的慢動作影片,後點選「製作影片」。

步驟三: 使用時間軸來了解編輯選項,接著點選「時鐘」圖示(速度)。在時間軸的開頭,您會看到一隻烏龜,代表慢動作;而兔子後面的數值表示速度。

步驟四: 若要將慢動作轉換為正常速度,請拖動速度控制滑塊,接著預覽影片檢視效果。
步驟五: 最後,點選左上角「完成」以儲存您的更改,你也可以依據個人喜好進行影片的其他編輯。
2. Slow-Fast Motion Video Editor

這款名為 Slow-Fast Motion Video Editor 的應用程式,能夠輕鬆地調整您的影片速度,無論是減慢或加速,絕無繁瑣的浮水印或額外費用。此免費工具不僅支援橫向與縱向操作,更可以處理無限長度的影片,同時也提供音訊音調校正功能。
不論是想要加速或減慢影片,這款應用程式都能完美滿足你的需求,而且完全免費!想了解如何輕鬆操作此轉換器應用程式嗎?立即檢視我們精心準備的逐步指南:
方法四: 使用第三方線上工具
iPhone 提供了智慧型手機領域最尖端的功能,例如慢動作影片捕捉。您也可以在錄製慢動作影片後,將其快速轉換成常速影片。
在手機上處理影片時,內建的照片和 iMovie 可以提供一些基本功能,但當您追求更專業和個性化的效果時,第三方線上工具就派上用場了。這裡有幾個不錯的選取:
在線工具概述
| 細節 | KAPWING | Clideo | EZGIF |
| 支援格式 | .AVI、.FLV、3GP 和其他檔案格式 | MP4、MOV、WMV、AVI、WEBM、FLV、MKV、MPG、MPEG、MTS | MNG |
| 浮水印 | 無 | 免費版本帶浮水印 | 無 |
| 可用速度選項 | 最高4倍 | 0.25倍~2倍 | 0.25倍~2倍 |
1. KAPWING

Kapwing 是一個讓你與他人可一同打造獨一無二的影片作品的編輯器。透過豐富的主題、素材和資源,Kapwing 提供了一個豐富的創作空間,讓你的影片充滿無限可能。
Kapwing 不僅是一款優秀的數位辦公解決方案,更是您提升工作效率、組織資源的最佳利器!其中,慢動作恢復與調速更是眾所矚目的功能之一。
- 評分:4.1/5
- 價格:起價為 20 美元/月
在 iPhone 上使用 Kapwing 恢復慢動作影片的逐步指南:
步驟一: 造訪 Kapwing。
步驟二: 上載您想要加速的慢動作影片。

步驟三: 在 Kapwing 的側邊欄中,找到影片速度調整功能。您可以將影片的速度提升至原始速度的四倍。

步驟四: 完成速度調整後,點選「Export」選項,幾秒鐘內即可獲得擁有已調整速度的最終影片。

2. Clideo

Clideo 是您改善照片和影片的最佳選取之一!透過上載各種格式的檔案至他們的網站,您可以輕鬆提升您的作品品質。
付費版本每月僅需 9 美元,即可無限量享受客製化功能。雖然功能可能沒有其他競爭對手多元,但這確保了您的創作獨具特色。而且,雖然沒有行動應用程式,但這並不妨礙您在旅途中創作精彩素材的可能性!
- 評分:4.3/5
- 價格:起價為 9 美元/月
在 iPhone 上使用 Clideo 恢復慢動作影片的逐步指南:
步驟一: 從您的電腦 (Mac) 或行動裝置 (iPhone) 上載影片,或從 Dropbox 或 Google Drive 帳戶匯入影片。

步驟二: 選取影片需調整的速度值,並依據需要消除聲音或更改檔案類型。


步驟三: 在瀏覽器中即時觀看您的影片。完成後,點選「Download」,輕鬆儲存您的創作!

3. EZGIF

EZGIF 是一款完全免費的線上工具,讓你輕鬆調整影片速度。無論是將 iPhone 上的慢動作影片恢復成正常速度,還是享受多種其他功能(稍後介紹),EZGIF都能滿足你的需求。儘管它的介面看起來簡單且有些古老,但對於初學者而言,這是一個非常實用的應用程式。
在 iPhone 上使用 EZGIF 恢復慢動作影片的逐步指南:
步驟一: 選取「Video speed changer」,上載你的影片。

步驟二: 當你選取一個小於 1 的數值時,影片播放速度就會減慢;而選取大於 1 的數值則會加速播放。
步驟三: 舉例來說,輸入 0.5,程式將以原本速度的一半運行影片,依此類推。

步驟四: 你可以選取保留原始音軌的速度,或者隨影片變化速度,甚至完全消除音訊。
第二部分:使用 Filmora 桌面版還原慢動作影片為正常速度
Filmora 是專為各種影片創作者量身打造的強大剪輯工具!無論您是專業後製工作者,還是剛入門的剪輯新手,Filmora 都能提供直覺又全面的功能,協助您輕鬆製作各類精彩內容,從日常生活紀錄到正式影片製作都游刃有餘。
在 Filmora 中,您可以不費吹灰之力地調整影片播放速度,並同步處理音訊節奏,讓整體內容更具張力與流暢度。特別是透過「曲線變速」功能,還能為影片中的不同段落設定獨立的快慢變化,營造更富戲劇效果的觀影體驗。
以下為基本操作教學,想了解更詳細的使用方式與進階技巧,請繼續往下閱讀:
速度調整操作教學:
步驟一:匯入影片素材
打開 Wondershare Filmora 桌面版後,從您的電腦中選取影片素材進行匯入,或直接將影片拖曳至軟體介面中。
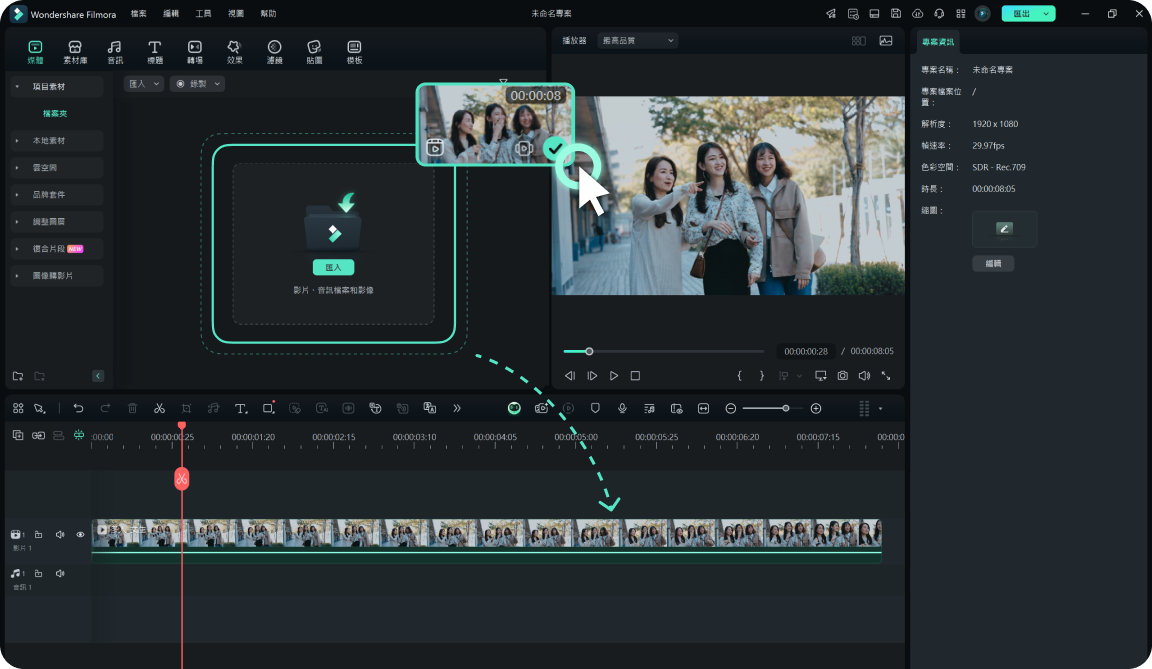
步驟二:調整播放速度
將影片拖放至時間軸,點選影片片段後,於工具列中點按「速度/計時器」圖示。於下拉選單中選擇「快」選項,並設定適合的倍速數值。
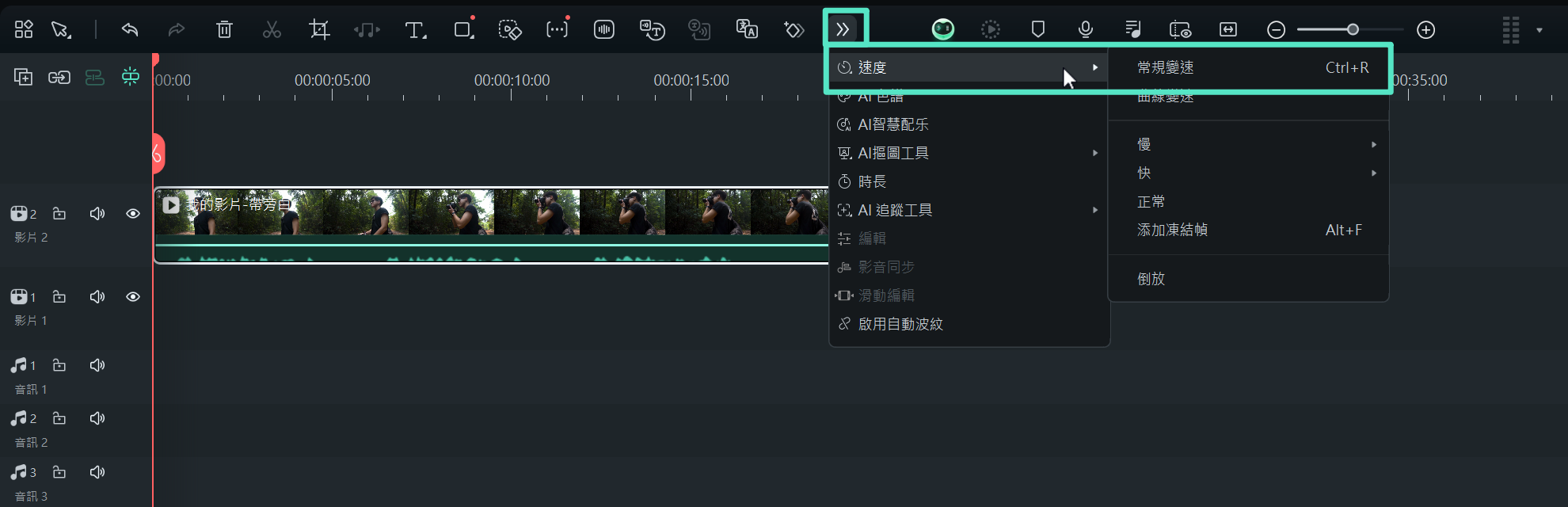
將滑鼠移至時間軸中影片的結尾部分,按住 Ctrl 鍵(Mac 使用者請按住 Command 鍵),當游標變為速度調整圖示時,即可開始操作。
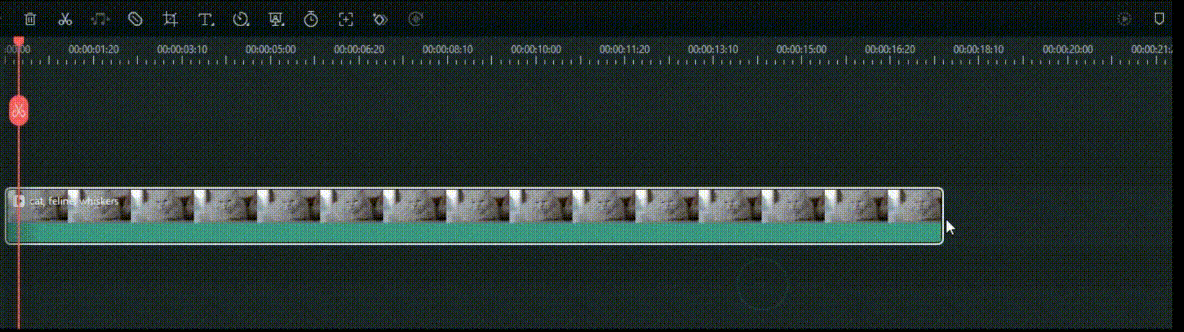
步驟三:儲存與匯出影片
使用「匯出」功能將影片輸出,您可自訂檔案名稱,並選擇儲存至本機裝置、系統資料夾,甚至直接上傳至 YouTube,最後點選「匯出」完成作業。
第三部分:恢復影片速度的兩種實用方法 ─ 教學影片
Wondershare Filmora 提供兩種靈活的影片速度調整方式:一是簡單直覺的常規變速,另一則是更進階的曲線變速。想快速上手這些功能?立即觀看我們的教學影片,學會用專業方式輕鬆調整影片速度!
結語
是的,這就是把任何慢動作影片恢復為正常速度的簡單方法!
本文涵蓋了在 iOS 和 Mac 上轉換影片速度的所有重要技巧。您可以選取其中一種方法來讓影片恢復到正常速度或放慢速度。
現在,您準備好將 iPad 或 iPhone 上的慢動作影片轉換成正常速度了嗎?如果您追求專業水準,不妨試試 Filmora 影片剪輯軟體。
它能輕鬆將智慧型手機或平板電腦上的慢動作影片轉換成正常速度。具備強大的影片編輯功能,使用起來更加順暢。立即開始,創作您的精彩影片吧!







