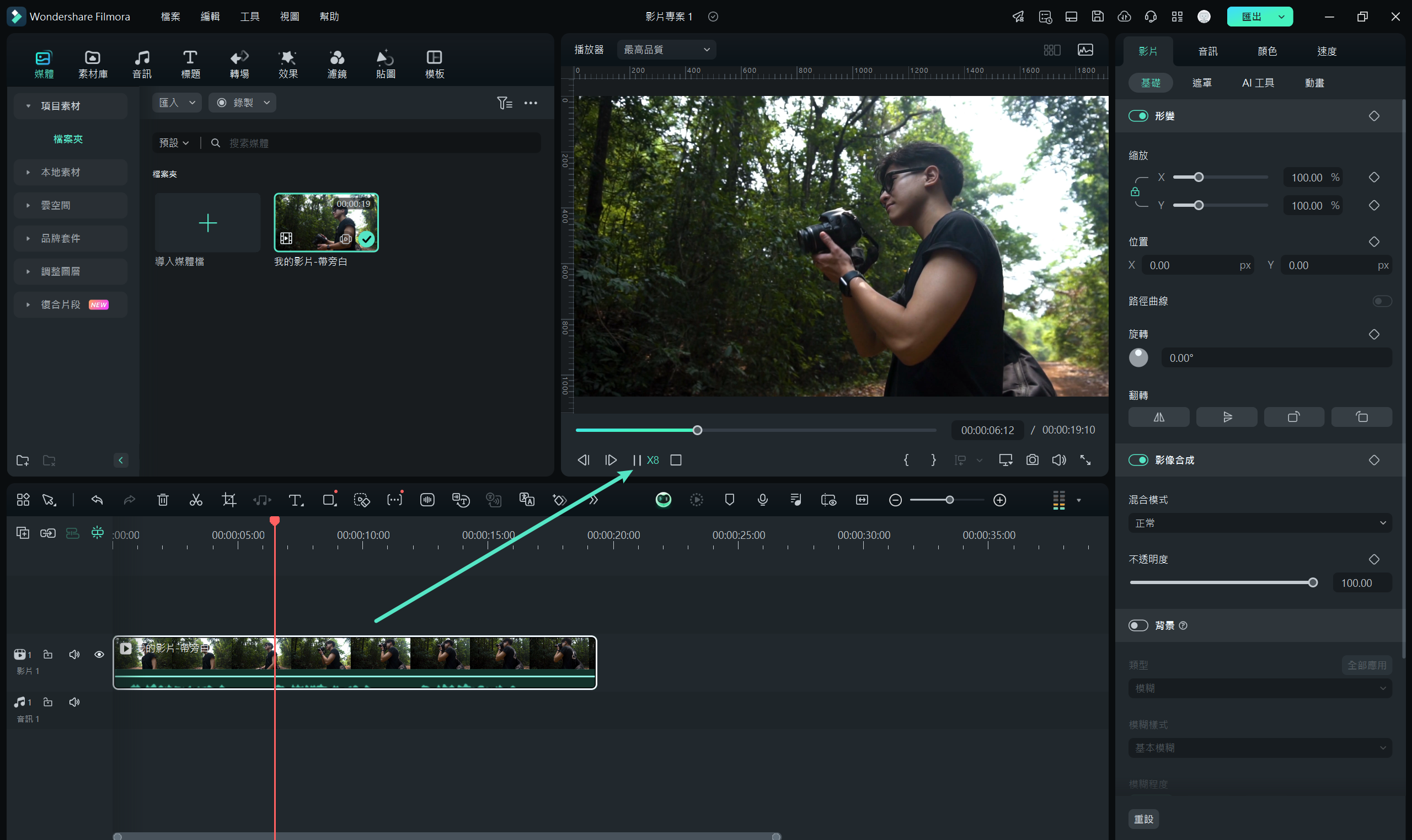-
準備工作 - Win
-
帳戶(Win)
-
入門和基本設置(Win)
-
相容性和技術規格(Win)
-
性能設定(Win)
- 創意素材
-
-
建立專案 - Win
-
匯入和錄製 - Win
-
導入(Win)
-
錄製(Win)
-
-
影片編輯 - Win
-
基本影片編輯(Win)
-
進階影片編輯(Win)
-
AI 影片編輯(Win)
-
-
音訊編輯 - Win
-
文字編輯 - Win
-
基本文字編輯(Win)
-
進階文字編輯(Win)
-
AI 文本編輯(Win)
-
-
影片定制 - Win
-
視訊效果(Win)
-
音訊效果(Win)
-
轉場(Win)
-
貼圖(Win)
-
濾鏡(Win)
-
顏色編輯(Win)
-
動畫(Win)
-
模板(Win)
-
資產中心(win)
-
-
匯出&分享&雲端備份 - Win
-
匯出和分享(Win)
-
雲端備份(Win)
-
影片調速 | Filmora Windows
在 Filmora 中,您可以透過多種方式靈活調整影片的播放速度,無論是加速影片,營造緊湊節奏與趣味效果,還是放慢速度,突顯影片中的細節與氛圍,皆能輕鬆實現。此外,針對影片不同片段調整速度變化,不僅能增強影片的視覺層次感,更能提升內容的吸引力與生動性。
一、使用常規變速調整影片速度
透過常規變速功能,您可以將選定的影片或音訊片段設定為固定的播放速度。
步驟一:進入常規變速設定面板
您可以透過以下三種方式進入常規變速設定:
- 點選您需要調整的影片或音訊片段,在彈出的編輯視窗中點選 「速度」,然後選擇 「常規變速」。
- 在目標片段點右鍵,然後從選單中選擇「常規變速」。
- 在時間軸工具列上點選「速度」圖示,接著選擇「常規變速」。
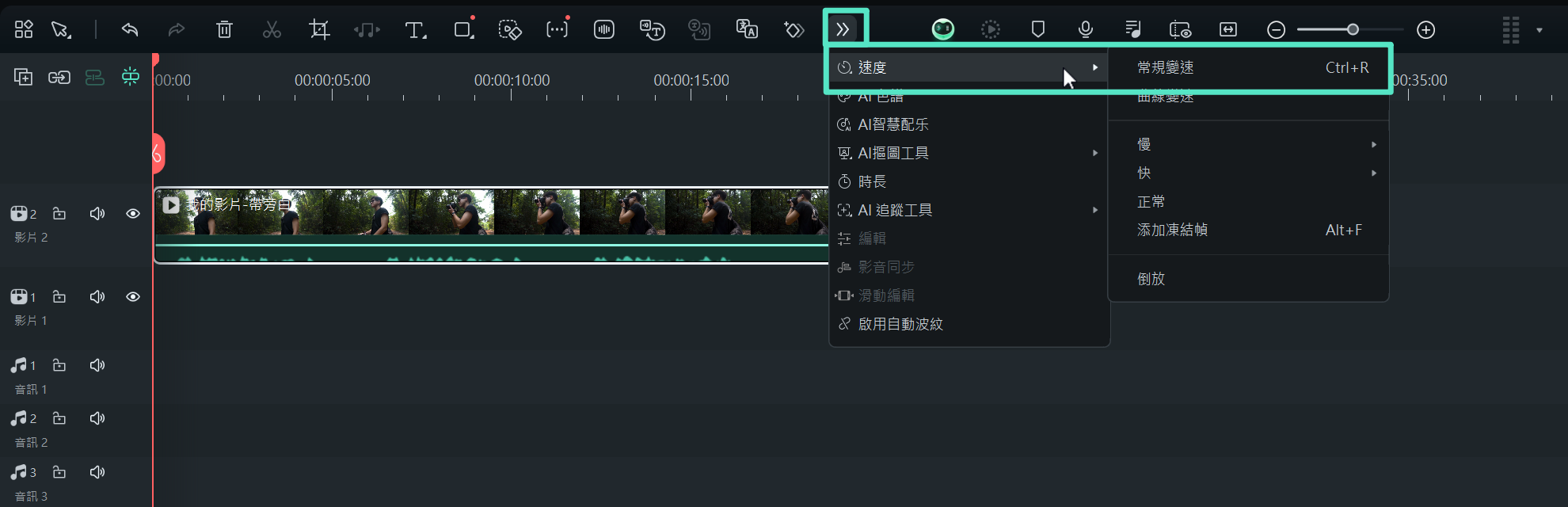
步驟二:調整速度與時長
設定常規變速後,您可以依據以下選項進行調整:
- 速度調整:拖曳「速度」滑桿向右可加速,向左可減速;預設速度為 x1。若需要精確的設定,您也可直接輸入目標數值。
- 時長調整:「時長」欄位顯示當前片段的實際播放時間。增加時長將降低播放速度,減少時長則會加快播放速度。
- 倒放:啟用「倒放」功能,讓影片或音訊剪輯以倒序方式播放,營造獨特的視聽效果。
- 波紋編輯:啟用此功能後,調整片段長度會同步影響時間軸上的其餘內容,保持整體剪輯的連續性。
- 維持音調:開啟「維持音調」選項,即使播放速度改變,音訊仍能維持原有的音調。
- AI影格內插:詳見此處
如需重設,可點選「重設」還原為初始設定。
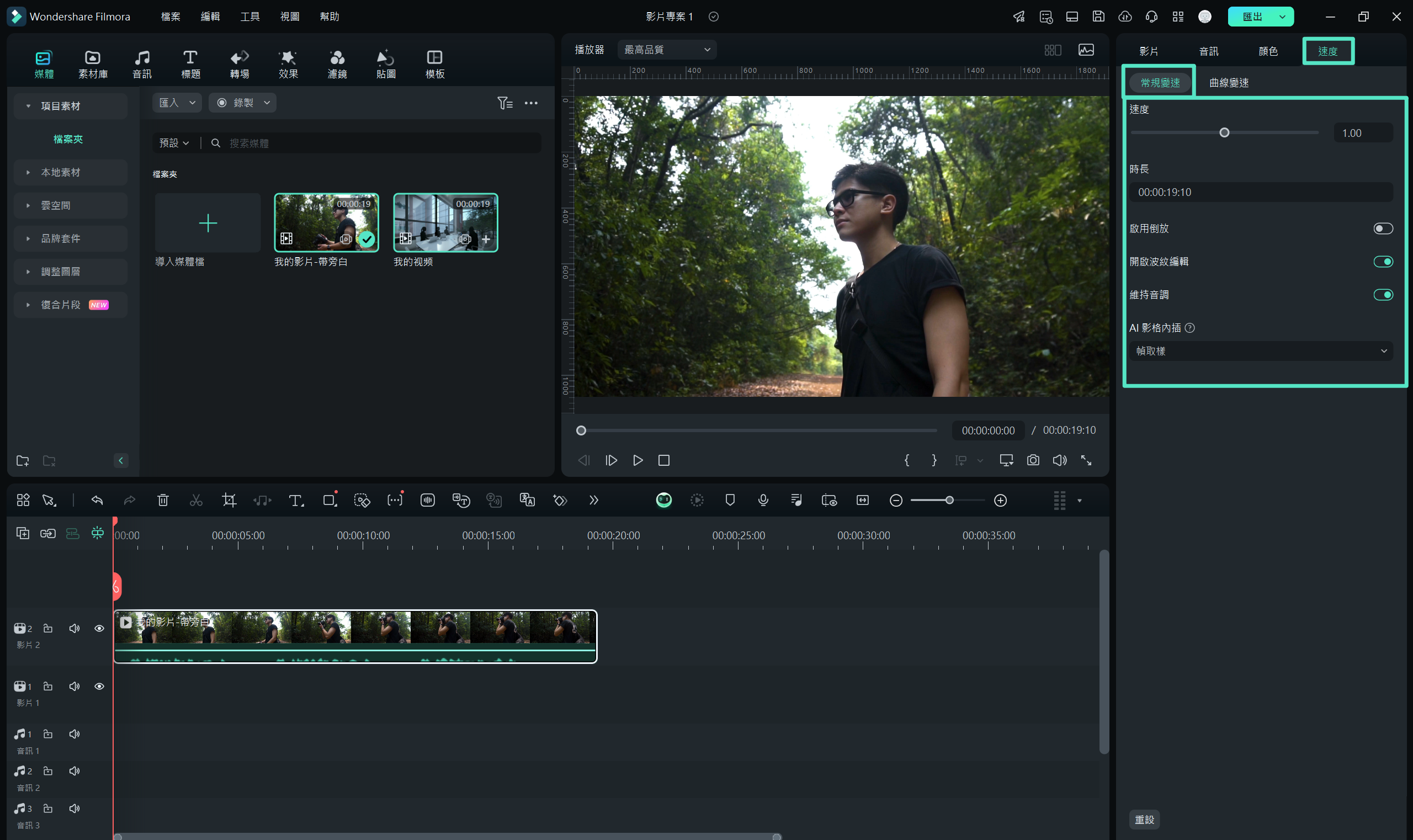
步驟三:預覽效果
在播放器中按下「播放」或使用「空白鍵」快速預覽調整後的效果。
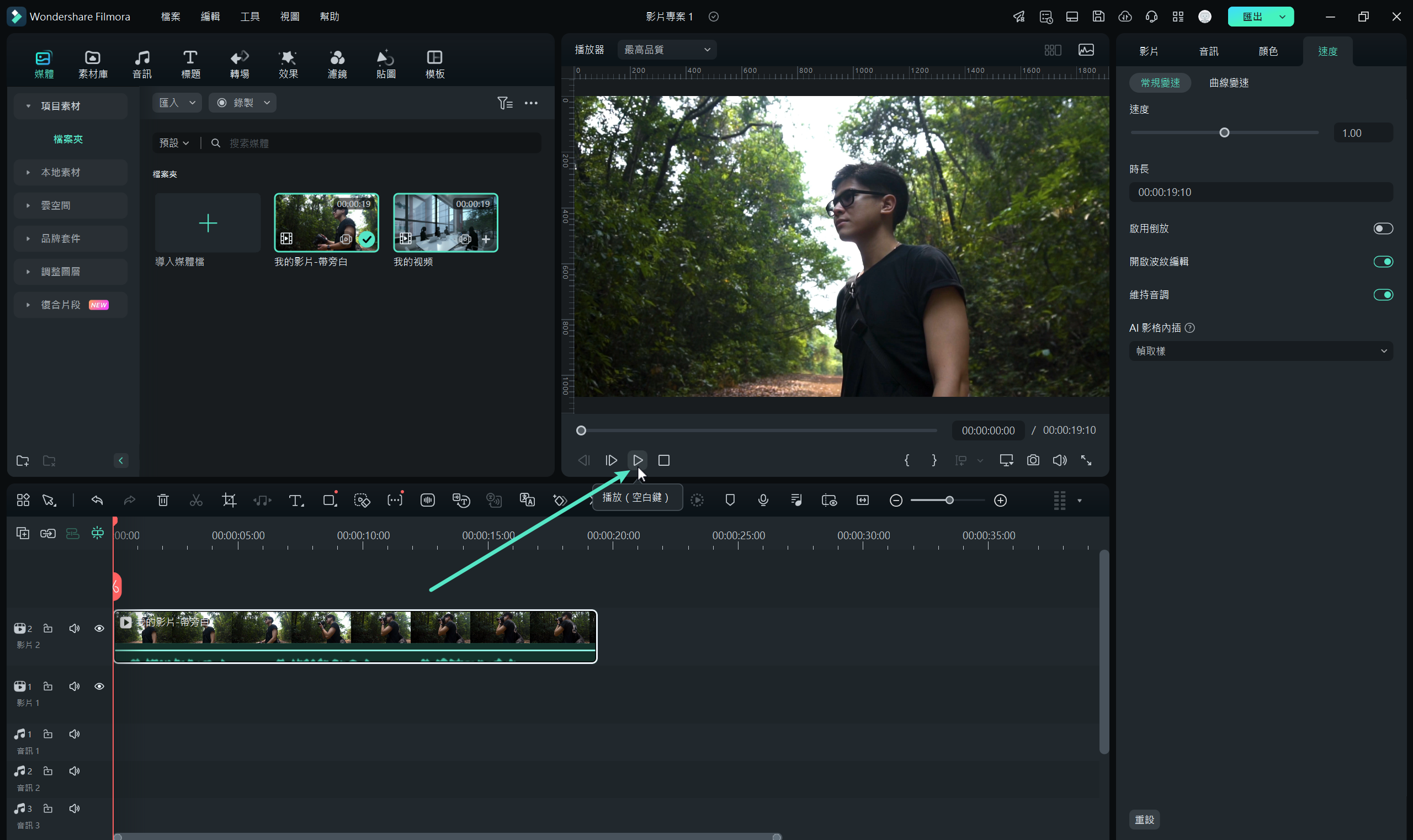
附註:
為確保音訊品質,建議啟用 「維持音調」 功能,尤其在處理包含人聲或音樂的片段時。二、使用曲線變速調整影片速度
除了固定速度調整的常規變速功能外,曲線變速提供更靈活的選項,讓影片速度動態變化。
步驟一:進入曲線變速面板
在時間軸中選擇影片片段,然後點選 「速度」 圖示,選擇 「曲線變速」。
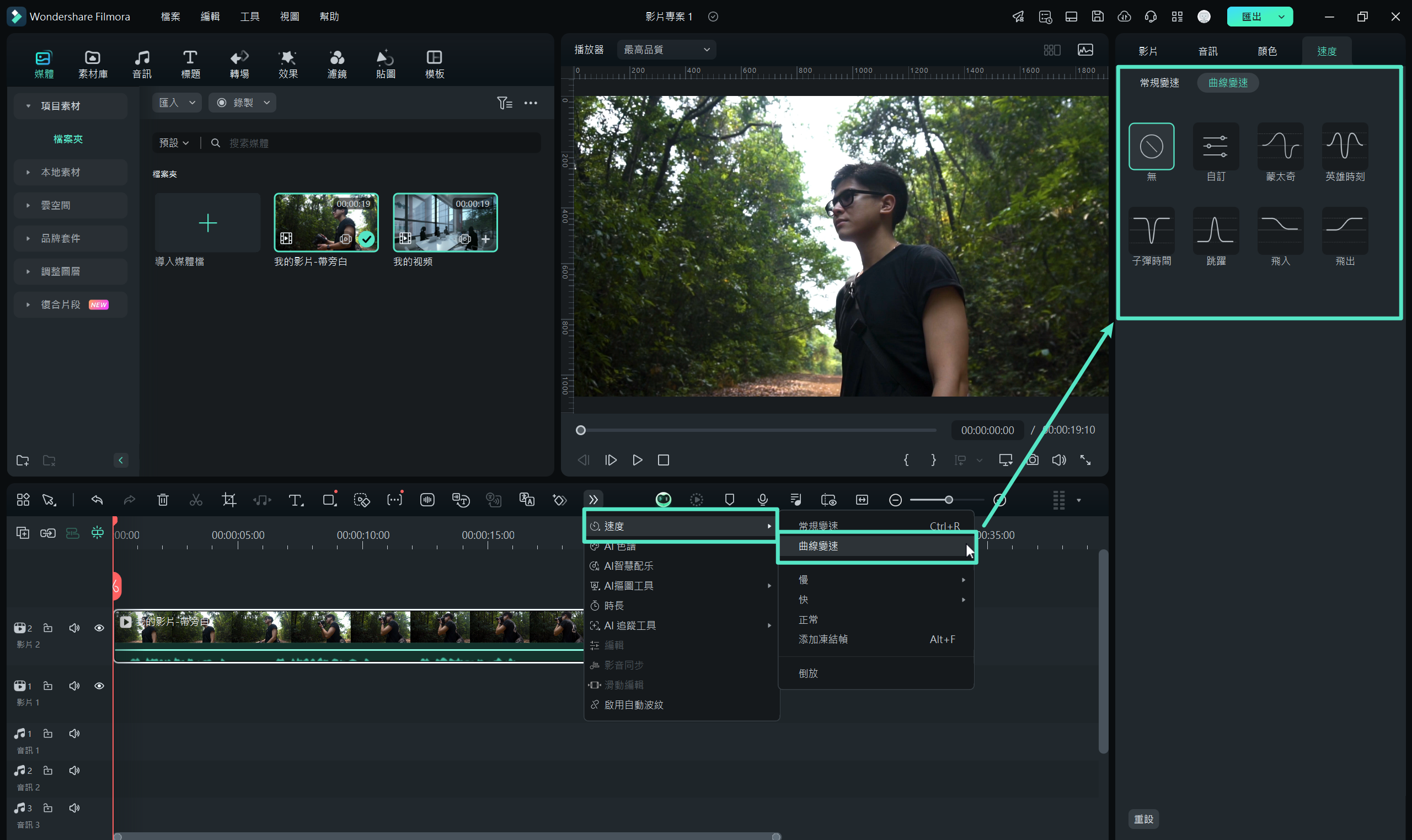
此時,屬性面板會顯示以下幾種可用選項:
- ●無:不套用任何曲線變速效果。
- ●自訂:預設包含五個速度控制點,使用者可完全自訂速度變化。
- ●蒙太奇:六個速度控制點,速度依序為 0.9x、0.9x、6.9x、0.3x、1.0x 和 1.0x,呈現慢→慢→快→慢→正常的節奏。
- ●英雄時刻:八個速度控制點,速度依序為 1.0x、1.0x、5.4x、0.5x、0.5x、5.4x、1.0x 和 1.0x,呈現正常→快→慢→慢→快→正常的節奏。
- ●子彈時間:六個速度控制點,速度依序為 5.2x、5.2x、0.5x、0.5x、5.2x 和 5.2x,呈現快→快→慢→慢→快→快的節奏。
- ●跳躍:五個速度控制點,速度依序為 0.6x、0.6x、6.0x、0.6x 和 0.6x,呈現慢→慢→快→慢→慢的節奏。
- ●飛入:四個速度控制點,速度依序為 5.2x、5.2x、1.0x 和 1.0x,呈現快→快→正常→正常的節奏。
- ●飛出:四個速度控制點,速度依序為 1.0x、1.0x、5.2x 和 5.2x,呈現正常→正常→快→快的節奏。
步驟二:選擇並自訂曲線變速範本
選擇一個曲線變速範本,範本的速度變化會在剪輯的不同區段中依序生效。依據需求,調整範本中的速度控制點:
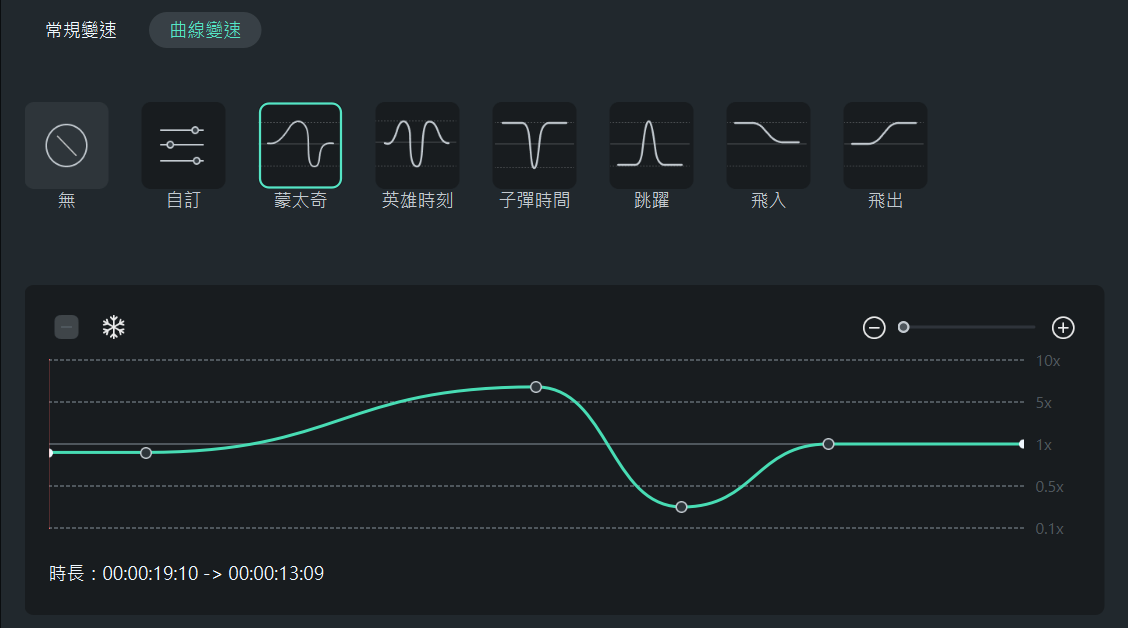
調整區段速度:拖曳控制點向上提升速度或向下降低速度,靈活調整每個區段的播放速度。
調整範圍:拖曳控制點向左或向右移動,調整該速度設定影響的區段範圍。
新增調節點:將播放頭移至需要變速的位置,點選 「+」圖示 新增速度調節點,為影片添加更多細緻變速節奏。
刪除調節點:選中不需要的速度調節點,點選 「–」圖示 即可刪除。
添加凍結幀:如果需要靜止效果,將播放頭移至目標位置,點選 「雪花」圖示新增凍結幀,並設定靜止時長後點選 「應用」 儲存設定。
附註:
點選 「自訂」 選項,可從零開始設定曲線變速,打造完全符合需求的速度變化。步驟三:預覽並儲存設定
完成設定後,在播放器中按下「播放」或使用「空白鍵」檢視效果。若不滿意可點選 「重設」 還原原始設定,或點選 「儲存為自訂」 將自訂曲線變速儲存為範本,以便後續使用。
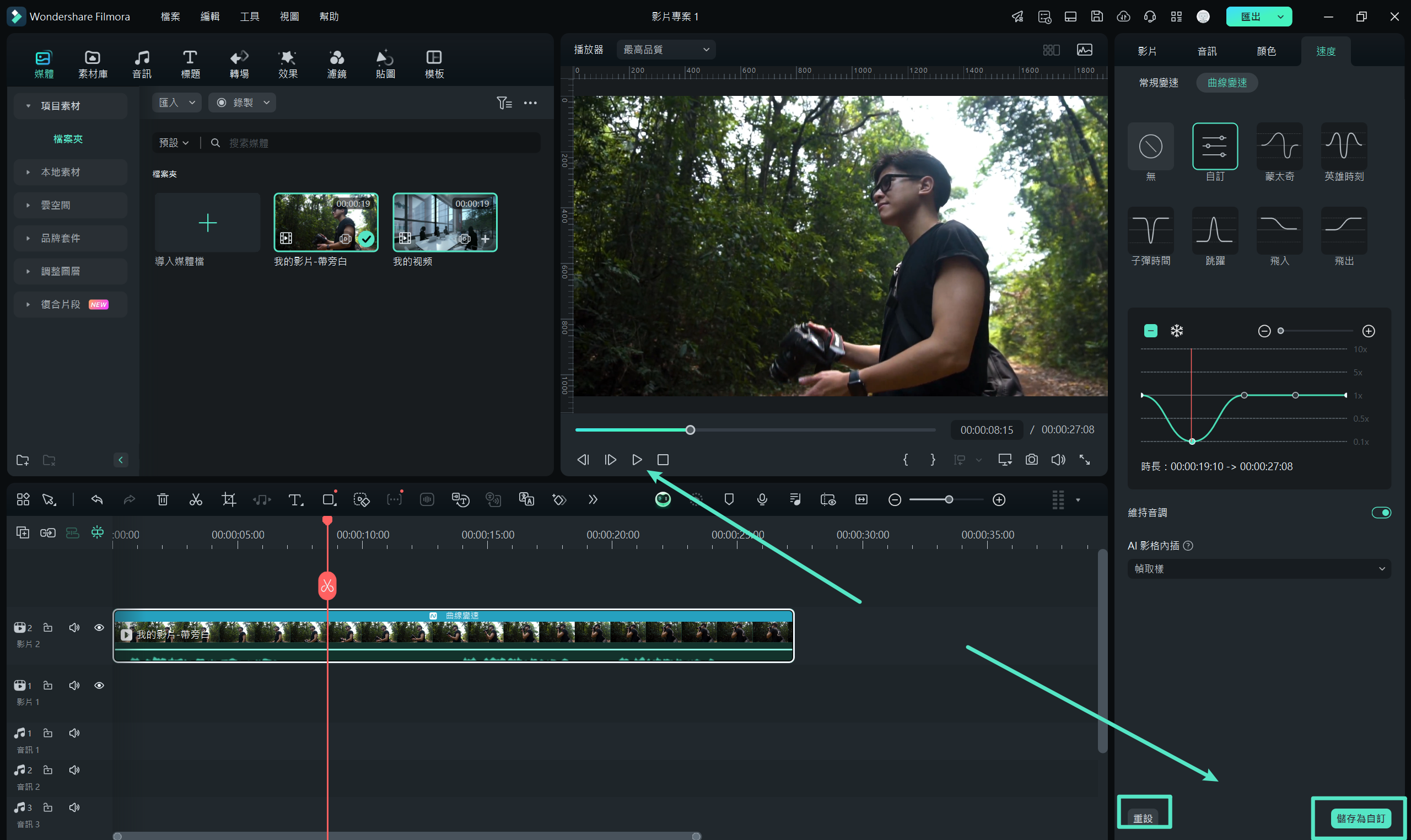
附註:
若找不到常規變速或曲線變速選項,請確保您的 Filmora 已升級至最新版本。三、在時間軸調整速度
將滑鼠移至時間軸中影片的結尾部分,按住 Ctrl 鍵(Mac 使用者請按住 Command 鍵),當游標變為速度調整圖示時,即可開始操作。
- 減慢播放速度:按住 Ctrl 鍵不放,並將影片邊緣向右拖曳,影片播放速度將降低。
- 加快播放速度:同樣按住 Ctrl 鍵,將影片邊緣向左拖曳,影片播放速度將提高。
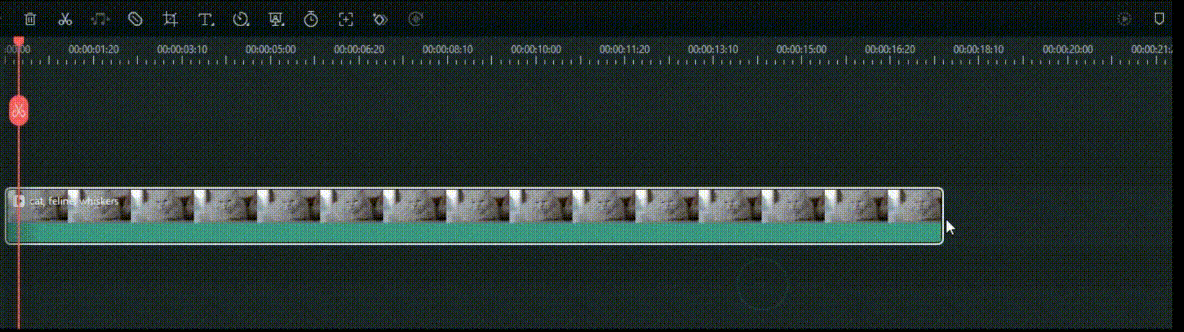
若減慢了影片速度,時間軸上將顯示 紫色標記,提示已進行減速調整。
若加快了影片速度,時間軸上則會出現 紅色標記,代表速度已被加快。
四、Filmora 預覽播放速度快速鍵操作說明
使用快速鍵輕鬆調整影片播放速度,讓編輯流程更加高效。以下是操作步驟:
步驟一:下載並開啟 Filmora 新專案
首先,請確保您的電腦已安裝 Filmora。啟用程式後,登入帳號,點選 「新專案」 開始創建或編輯影片專案。

步驟二:匯入影片並加入時間軸
在編輯視窗中,點選 「匯入」,將您的影片素材匯入至 Filmora。完成匯入後,將影片拖曳至時間軸中的軌道上。

步驟三:倒放影片
若需將影片倒放,請在時間軸中選擇目標影片,然後按下鍵盤上的 「J」 鍵。倒放影片的播放速度範圍為 -x1 至 -x32,您可以反覆按 「J」 鍵來調整倒放速度。
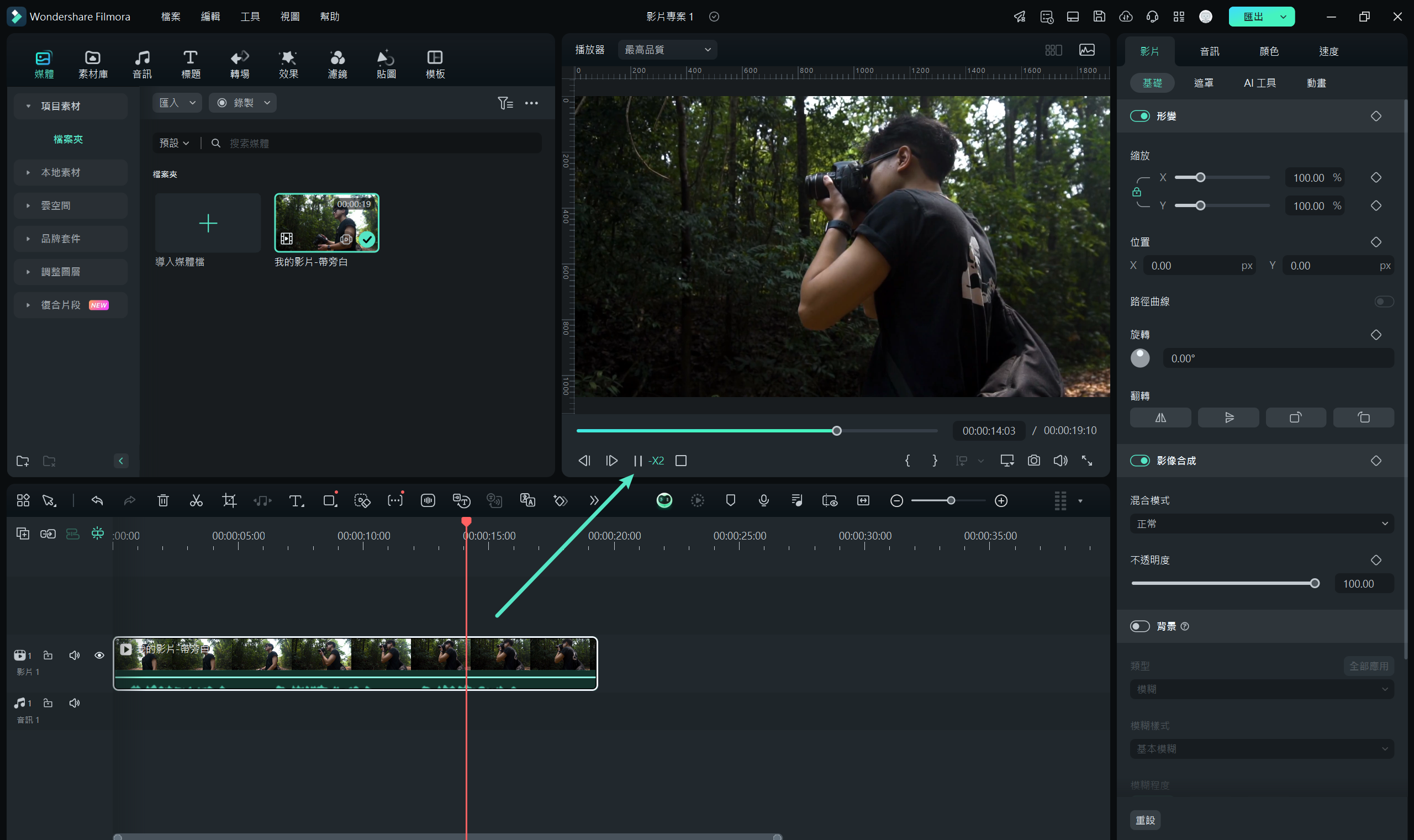
步驟四:暫停影片
在編輯過程中,您可能需要多次暫停影片。為了提升操作效率,您只需按下鍵盤上的 「K」 鍵,即可立即暫停影片,避免浪費時間尋找暫停按鈕。
步驟五:加速播放影片
若您需要加速播放影片,請按住鍵盤上的 「L」 鍵並反覆按下,即可將播放速度加快。Filmora 支援的加速範圍為 2x 到 32x,透過快速鍵,您可以快速調整至理想速度。