您是否曾嘗試過使用 Adobe After Effects 這款專業的影片剪輯軟體?在影片製作中,它不僅是一個重要的工具,更是您提升視覺效果和動畫表現的利器。無論是在 Windows 還是 Mac 上,這款軟體都能夠高效運行,讓您輕鬆處理各種專案。在 After Effects 中,您可以輕鬆添加動畫效果、轉場,甚至是精緻的片頭和片尾,以及其他視覺特效。這款軟體還擁有自動儲存功能,讓您無需擔心意外丟失進度。
此外,After Effects 還支援調整圖層的功能,這對於影片編輯來說至關重要。無論您是處理個人創作還是團隊合作專案,這些特性都能夠極大提升您的工作效率。如果您對如何在 After Effects 中創建和利用調整圖層感到陌生,別擔心。本文將為您提供詳盡指引,幫助您快速上手。

目錄
第一部分:After Effects 中的調整圖層是什麼
使用調整圖層是提升影片編輯效率的關鍵。它讓您可以一次性地在多個剪輯片段上添加效果。此外,After Effects 中的調整圖層在不改變原始結構的情況下,僅對其下方所有圖層的效果進行更改。
在時間軸中添加調整圖層後,您可以輕鬆創建各種視覺效果,如膠片顆粒或色彩調整。這些效果能夠使您的影片更加生動,並且可以透過調整圖層來實現平滑的轉場效果,為您的作品增添更多層次。

要正確使用After Effects 中的調整圖層,請特別注意其在圖層堆疊中的位置。位於調整圖層下方的內容將直接受到其影響,而位於其上方的內容則不會受到影響。這讓您能夠靈活地應用從色彩調整到扭曲等各種效果,為您的影片創作提供更多可能性。
第二部分:如何在 After Effects 中建立調整圖層
想要學會如何在 After Effects 中使用調整圖層嗎?本節將詳細介紹兩種在 After Effects 中新增調整圖層的方法:
方法一: 啟用 After Effects,打開專案後,進入「Layers」標籤。點選「New」按鈕,然後選擇「Adjustment Layer」。

方法二: 在 After Effects 完成專案後,移至左側時間軸的空白區域。使用滑鼠按右鍵,選擇「New」,接著選擇「Adjustment Layer」。這將在圖層堆疊的頂部添加調整圖層。

小撇步 – After Effects 快速建立調整圖層的鍵盤快速鍵
是否希望更有效率的使用 After Effects 建立調整圖層?這份表格將列出可供快速生成調整圖層的所有快捷鍵:
| Windows | MacBook |
| Ctrl+Alt+Y | Command+Option+Y |
第三部分:在 After Effects 中試用調整圖層的熱門效果
在這節中,您將學到在 After Effects 中如何透過調整圖層應用多種效果,這些技巧不僅能讓您輕鬆操作,更能顯著改善影片呈現效果。
1. 動畫油墨風文字
想為你的影片文字增添特別風格嗎?透過動畫墨跡效果,你可以讓文字展現出獨特的視覺魅力,吸引觀眾的目光。製作動畫油墨風文字很簡單,只需遵循以下步驟:
步驟一: 匯入專案至 After Effects 後,打開「Composition」設定,依據需求調整寬度、高度、影格速率、解析度和背景顏色。
步驟二: 確保選擇適合的文字字體和顏色以製作充滿活力的效果。接著,進入「Effect」標籤,選擇「Transition」,並點選「Linear Wipe」。隨後,調整「Linear Wipe」效果的設定,這些設定位於左側面板。

步驟三: 將調整圖層新增至時間軸中,然後在「Effect」標籤中選擇「Distort」。從「Distort」下拉選單中,選擇「Turbulent Displace」。設定好後,如需調整時間,返回「Effect」,選擇「Blur and Sharpen」。然後按一下「Fast Box Blur」。
步驟四: 精確調整閾值,接著添加一個名為「Stylize」的新效果。從下拉式功能表中,按一下「Roughen Edges」。然後,您可以添加一些元素,如墨滴,以創建更生動的外觀。為了確保插圖完美無瑕,請確保墨滴的顏色與文字顏色相匹配。
步驟五: 若要突顯動畫文字效果,可新增第二個調整圖層。接著,選擇文字的粗體顏色(如黑色),並添加「Perspective」效果。調整燈光的色彩和強度,以創造引人注目的視覺效果。
此外,您也可以進一步添加模糊和遮罩效果進行調整。利用混合模式調節所有顏色,同時套用雜訊和顆粒效果來平滑文字的邊緣。

2. 添加模糊效果
After Effects 提供多種模糊效果,如高斯模糊、動態模糊和徑向模糊等,這些效果能夠有效改變影片的視覺效果。若想在 After Effects 中使用調整圖層來添加模糊效果,以下是詳盡的操作步驟:
步驟一: 將影片匯入 After Effects 的時間軸後,接著新增一個調整圖層。然後,前往「Effects」,找到您想使用的效果,例如高斯模糊(Gaussian blur)。找到這個效果後,將其套用到調整圖層上。

步驟二: 將效果應用到調整圖層後,您可以在左側面板進行設定。在那裡,您可以依據自己的需求調整模糊值和模糊尺寸。
3. 色彩校正
色彩校正效果能有效調整影片的色彩表現,讓你輕鬆管理和增強視覺效果。透過調整圖層,你可以精準調整亮度、對比度、色調、曝光、高光等元素,從而完成影片的基本色彩校正。以下是使用 After Effects 調整圖層進行色彩校正的簡單步驟:
步驟一: 將影片匯入到After Effects後,切換至「Layer」標籤,並新增調整圖層。在這裡,您可以方便地尋找所需的色彩校正效果。
步驟二: 找到適合的色彩校正效果後,將其應用到調整圖層上。您可以隨時在左側面板調整套用效果的設定。

第四部分:用 Filmora 輕鬆搞定圖層調整,AI 效果也一把罩!
除了 After Effects,現在越來越多創作者也選擇用 Wondershare Filmora 來進行影片後製。Filmora 不只能支援調整圖層,更內建許多強大又直覺的功能,例如 AI 特效、路徑動畫、關鍵影格等,即便是新手也能輕鬆上手,快速打造專業質感的影片。
用 Filmora 做調整圖層特效
只需幾個步驟,就能利用調整圖層快速為多段影片套用相同特效,不僅省時省力,還能隨時調整與撤銷,靈活度高又超方便:
步驟一:新增調整圖層
開啟 Filmora,將你要編輯的媒體素材拖曳到下方時間軸中。
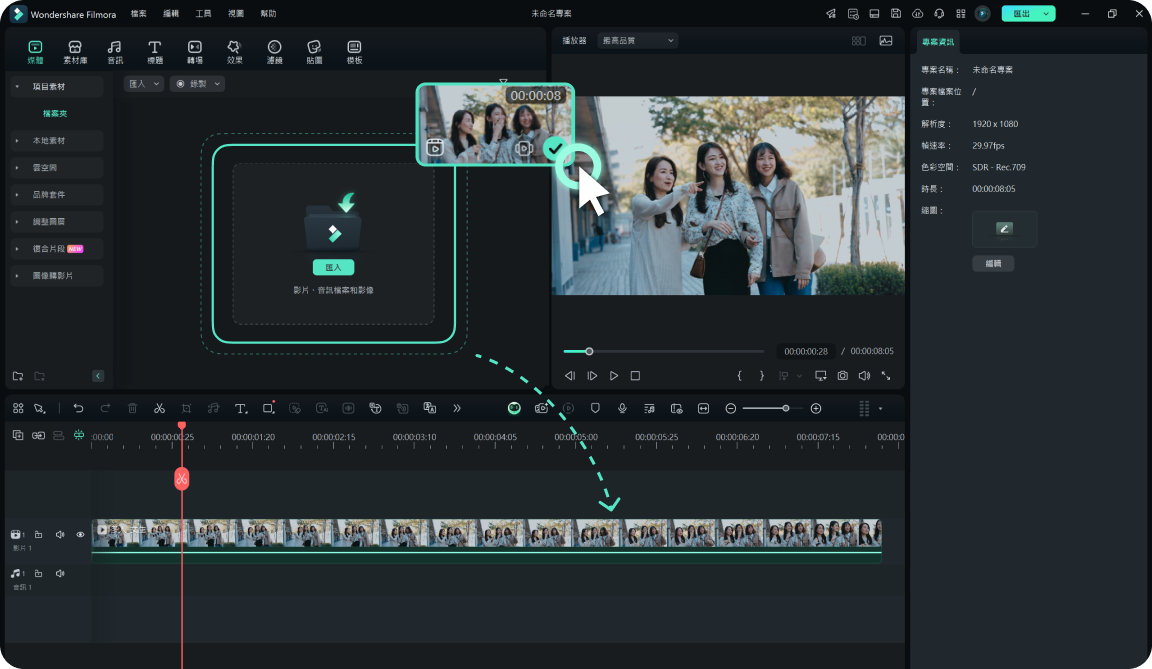
點選【媒體 > 編輯預設 > 調整圖層】,選擇預設來建立新的調整圖層,或從【自訂】中選擇已儲存的樣式。接著將調整圖層拖曳到你想套用效果的片段上方。
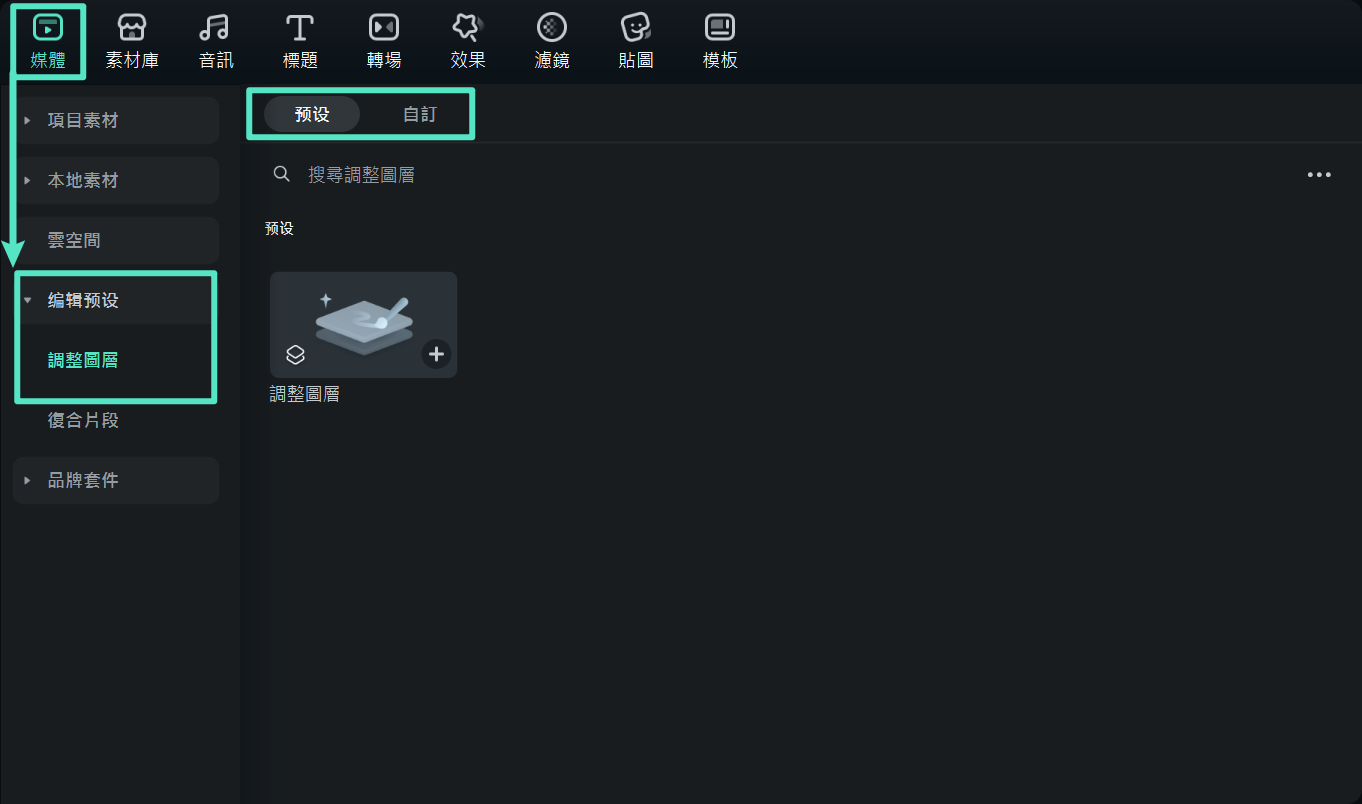
步驟二:開始編輯設定
點選時間軸中的調整圖層,在右側就能看到各項設定面板。你可以調整動畫、縮放、位置、不透明度、旋轉等,甚至進一步變更顏色參數,例如 HSL、曲線、濾鏡等。
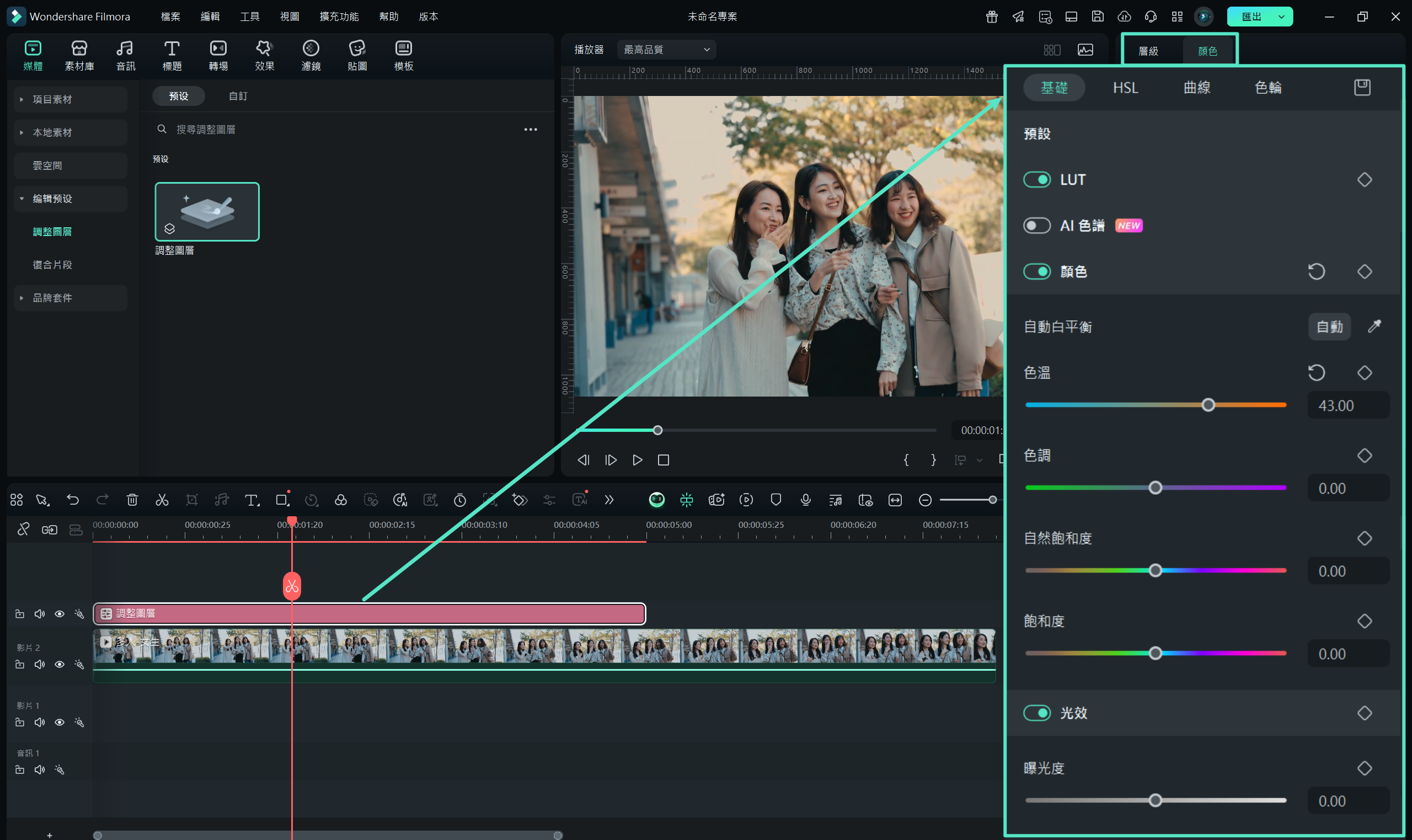
步驟三:添加你喜歡的特效
點選左上角的【效果】,挑選你已下載或想使用的視覺特效,直接拖曳到調整圖層中即可。若要修改特效設定,也能在右側面板中即時編輯。
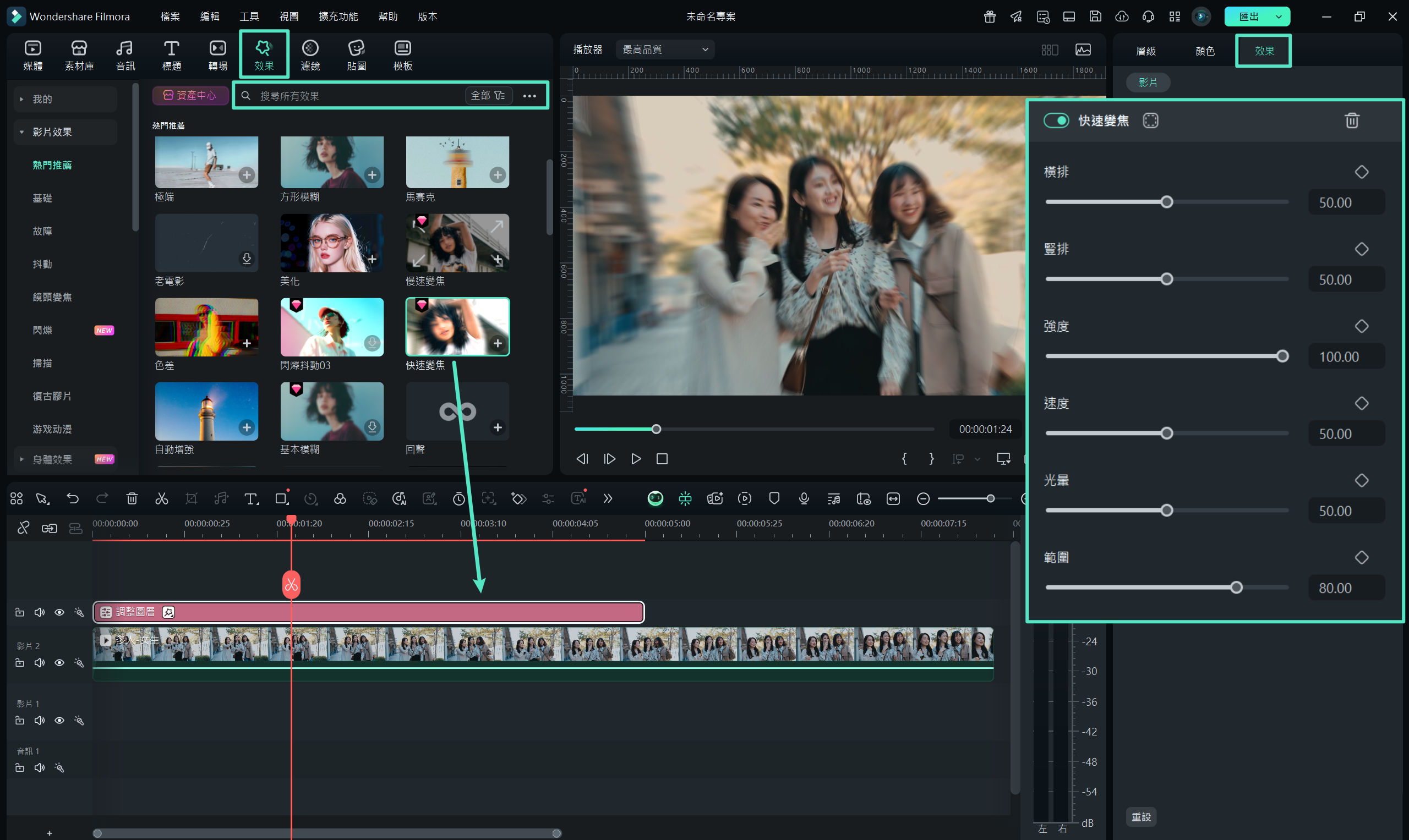
Filmora 進階功能一次上手,影片品質全面升級!
除了調整圖層,Filmora 還內建一系列令人驚艷的進階編輯工具,不論你是經營 YouTube 頻道、拍 vlog、剪短影音,或是幫品牌製作影片,這些功能都能幫你大幅提升創作效率與視覺效果。以下功能通通不藏私推薦給你!
關鍵影格 + 路徑動畫:畫面控制超自由
關鍵影格功能讓你可以精準控制畫面的每一個變化點,舉凡縮放、旋轉、位置、透明度通通都能細緻調整。如果你想讓畫面元素以特定曲線移動,搭配路徑動畫就能實現更自然的過場與特效,例如模擬相機滑動、物件跟隨或滑入滑出畫面。
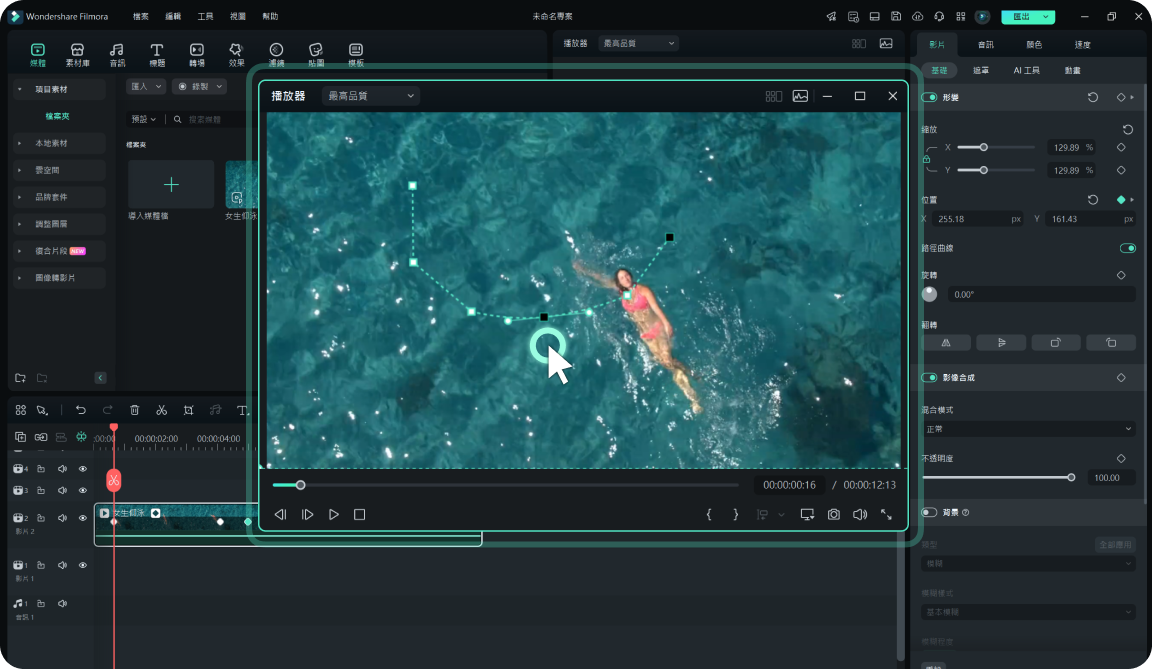
文字動畫也能玩曲線:貝茲路徑超吸睛
想讓文字飄逸地繞著曲線飛?文字貝茲曲線動畫讓你輕鬆讓文字沿著任何自訂路徑移動,打造令人驚豔的標題或字幕動畫效果。
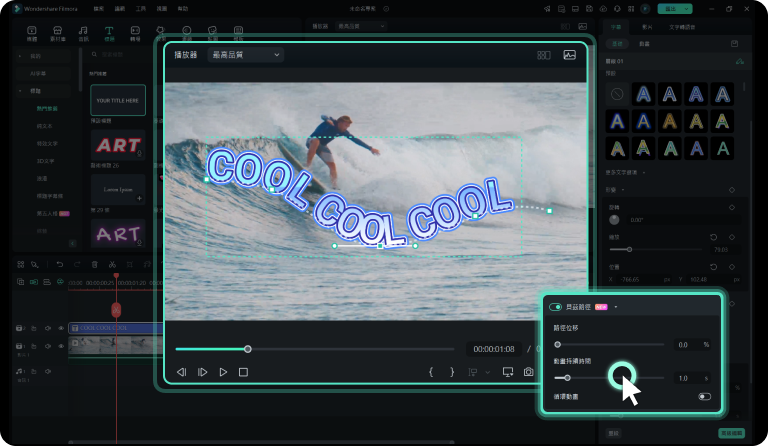
多機剪輯:多角度拍攝剪得更順手
多相機剪輯功能支援多個視角素材同步剪輯,系統會自動對齊聲音波形,讓你只需按一個按鈕就能切換不同機位,非常適合拍攝訪談節目、舞台演出、開箱測評、直播回放等需要多角度呈現的內容。

平面追蹤:特效隨物件動更有感
如果你想讓某個貼圖、文字、箭頭或特效隨著影片中的物件一起移動,那就不能錯過平面追蹤功能!它能自動偵測影片中的平面區域並鎖定追蹤,讓你的動畫或標註「黏」在物件上不脫落。
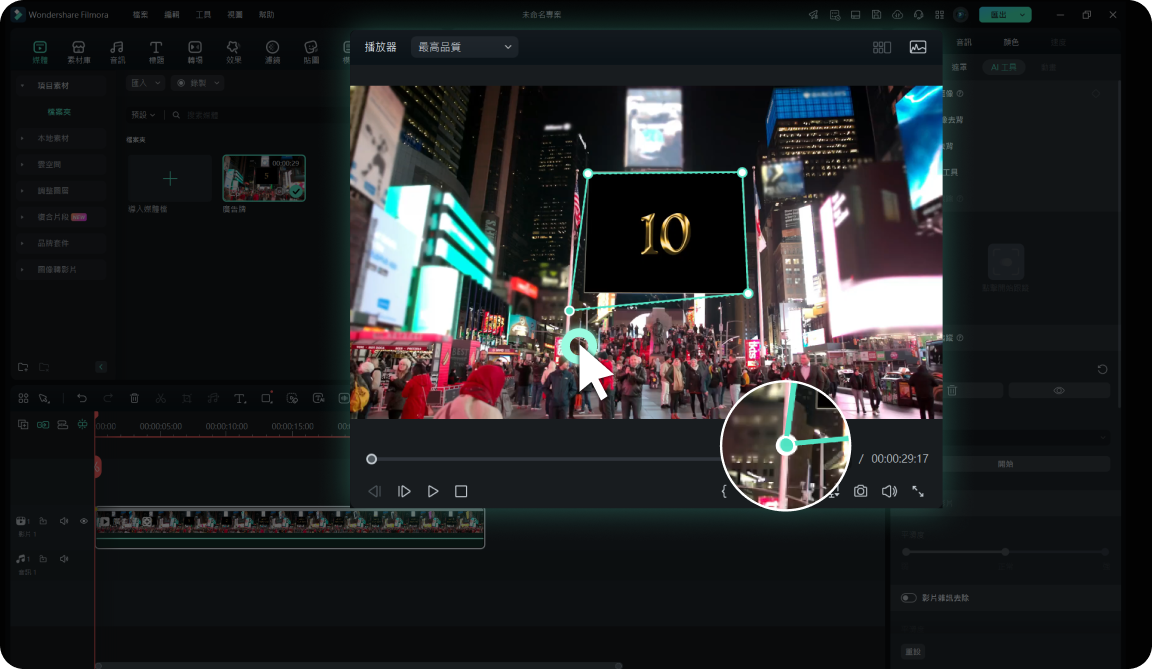
AI 圖像轉影片:讓靜態圖片瞬間活起來!
Filmora 的 AI 圖像轉影片功能,結合 Google Veo 3 最新視覺生成技術,讓你只需匯入靜態圖片,系統就會自動分析並套用擁抱、親吻、美人魚等 AI 動態動畫與音效。
圖片立刻變身動態影片,彷彿會說故事,特別適合做 Reels、IG Story、TikTok 或短影音創作。
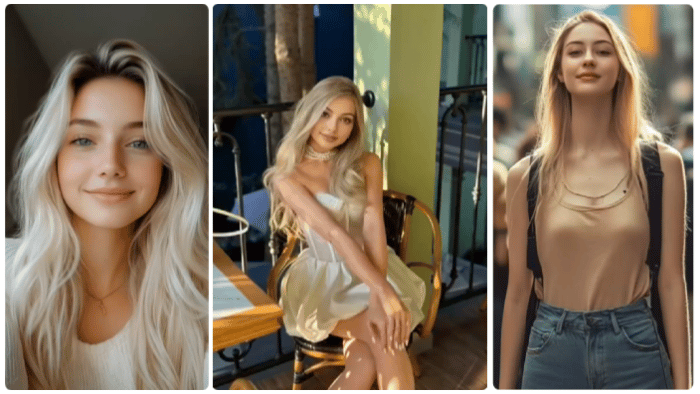
結語
許多初學者對於影片編輯中的「調整圖層」這個術語感到陌生。透過本文的閱讀,您可以清楚了解調整圖層的基本概念與實際應用。此外,我們還介紹了在 Adobe After Effects 中如何透過簡單的步驟新增調整圖層。這些技巧不僅有助於您熟悉常見的效果應用,還能透過 After Effects 調整圖層來有效增強影片效果。







