歡迎來到影片製作的世界!不論您是初學者還是經驗豐富的影片創作者,無縫合併音訊和影片是您必須掌握的重要技能之一。本文將重點介紹 FFmpeg,這是一個功能強大的命令列工具,可以幫助您輕鬆地合併音訊和影片。
FFmpeg 是開源軟體,可讓您轉換、編輯和串流多媒體檔案。它被專業人士和愛好者廣泛使用,並具有許多功能,包括合併音訊和影片檔案。本指南將逐步引導您使用 FFmpeg 來合併音訊和影片,讓您在創建 YouTube 影片、播客或電影時,擁有製作出令人耳目一新的作品的技能。
第一部分:如何 FFmpeg 使用合併音訊與影片
準備好掌握合併音訊和影片的藝術了嗎?現在讓我們深入了解 FFmpeg 吧!FFmpeg 是一個強大且多功能的工具,可以幫助您實現專業的影片製作成果。
使用 FFmpeg,您可以錄製、轉換和串流任何格式的影音檔案。它不僅是一個優秀的解碼器和編碼器,還可以進行轉碼、複用、解復用、串流、過濾和播放各種媒體類型。

如何 FFmpeg 使用合併音訊與影片
想在影片中添加多個音軌嗎?使用 FFmpeg,您可以輕鬆地將影片與多個音訊串流組合起來。無論是為影片創建外語版本還是添加備用音軌,這種方法都能幫助您實現專業的效果。本節將指導您如何使用 FFmpeg 的命令列介面,將影片與多個音訊串流結合起來。那麼,讓我們開始吧!
1. 將兩個音軌混合進一個影片
使用 FFmpeg 的命令列介面可以輕鬆地將多個音軌合併到一個影片中。在這個例子中,我們將把兩個音軌組合成一個影片,讓畫外音在背景音樂的基礎上播放。以下是逐步的操作過程:
步驟一: 打開命令提示字元(Windows)或終端(macOS、Linux),然後導航至您存放影片和音訊檔案的目錄。您可以使用 cd 命令切換到目標目錄。
步驟二: 將以下命令中的 video1.mp4 和 video1.mp3 替換為您實際的影片和音訊檔案名稱。
ffmpeg \
-i video1.mp4 -i audio1.mp3 \
步驟三: 使用 -c:v copy 命令複製串流,以避免重新編碼,提高處理速度並保持原始影片品質。
-c:v copy \
-filter_complex " \
步驟四: 使用 -filter_complex 指定混音音訊的操作。在這裡,我們使用 amix 濾鏡將來自兩個音訊流(0:a 和 1:a)的音軌混合成一個。
[0:a][1:a] amix=inputs=2:duration=longest [audio_out] \
步驟五: 使用 -map 命令將影片串流 (0:v) 和混音後的音訊串流 ([audio_out]) 映射到輸出影片。
步驟六: 最後,使用 -y 命令告訴 FFmpeg 覆蓋輸出檔案(如果已存在),並指定輸出的影片檔案名稱。
-y output.mp4
執行此命令後,FFmpeg 將合併指定的影片和音訊檔案,並生成一個新的影片檔案 output.mp4,其中包含混音後的音訊。完成後,您可以在指定的輸出位置找到新建立的影片檔案。
2. 將兩個音軌混合進一個影片並調整音量
要將兩個音軌合併到一個影片中並調整其中一個音軌的音量,以突出特定的聲音,可以閱讀以下逐步操作的詳細說明:
步驟一: 透過指定輸入檔來啟用命令。
ffmpeg \
-i video1.mp4 -i audio1.mp3 \
步驟二: 使用filter_complex選項指定濾鏡圖。
-filter_complex " \
[0:a] volume=0.5 [music];
步驟三: 使用amix過濾器獲取 music 流和audio1.mp3並將它們混合。
[music][1:a] amix=inputs=2:duration=longest [audio_out] \
" \
步驟四: 使用映射選項指定輸入檔中的哪些流應包含在輸出檔中。
-map 0:v -map "[audio_out]" \
步驟五: 將輸出檔名指定為「 output.mp4 」,並使用-y 標誌來覆寫輸出檔案,而不要求確認該檔案是否已存在。
-y output.mp4
3. 將兩個音訊延遲混合到一個影片中
要將兩個音軌延遲混合到一個影片中,您可以使用 FFmpeg 的 adelay 濾鏡。這些濾鏡允許您對音軌進行延遲處理,然後將它們混合成單個音軌。以下是具體的操作步驟:
步驟一: 使用adelay 濾鏡為音軌新增延遲。
[1:a] adelay=2100|2100 [voice];
步驟二: 將延遲音軌與原始音軌混合。
[0:a][voice] amix=inputs=2:duration=longest [audio_out]
步驟三: 將影片和音訊軌道映射到輸出檔案
-map 0:v -map "[audio_out]"
步驟四: 使用-y 覆蓋輸出檔案
-y output.mp4
最終命令如下所示:
ffmpeg \
-i video1.mp4 -i audio1.mp3 \
-filter_complex " \
[1:a] adelay=2100|2100 [voice]; \
[0:a][voice] amix=inputs=2:duration=longest [audio_out] \
" \
-map 0:v -map "[audio_out]" \
-y output.mp4
此命令會將音軌延遲 2100 毫秒,然後將其與原始音軌混合,從而產生具有延遲音訊的新影片檔案。
第二部分:如何使用 Filmora 輕鬆合併音訊和影像檔案
雖然 FFmpeg 是一款功能強大的工具,能夠有效地合併音訊與影片檔案,但對不少使用者而言,它的操作方式偏向程式語言,學習門檻較高。若你正在尋找一款更直觀、更適合一般使用者的解決方案,不妨試試 Wondershare Filmora。這款專業級影片編輯軟體不只具備簡單易上手的操作介面,更提供了多種智慧化功能,讓你不需具備專業背景,也能快速製作出令人驚豔的影音作品。
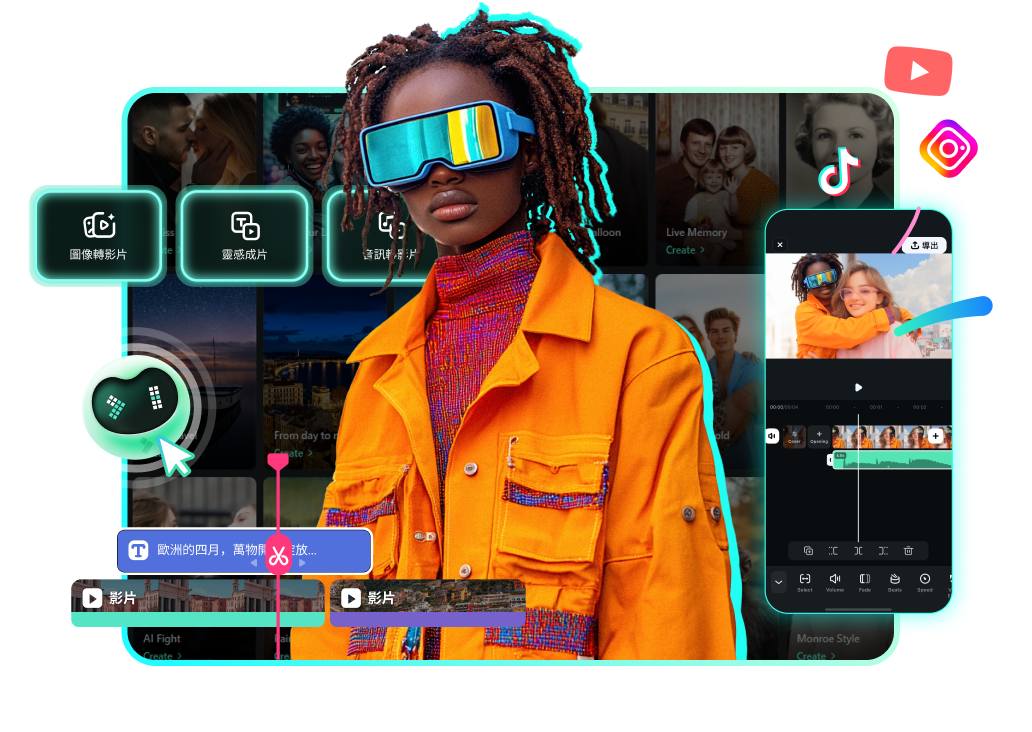
除了基本的音訊與影片合併功能外,Filmora 還內建許多 AI 工具,如 AI 音樂生成、節拍自動偵測與音訊重組等,讓影音創作變得更高效、更具創意。這些強大功能能幫助使用者更好地掌控影音細節,從而提升整體作品的專業度與吸引力。對於希望快速完成合併又不想花時間研究指令列語法的使用者來說,Filmora 無疑是比 FFmpeg 更輕鬆且功能更多元的選擇。
如何使用 Filmora 專業合併音訊與影片檔案
Filmora 是一款直覺好上手的影片編輯軟體,無論是新手還是進階創作者,都能輕鬆整合音訊與影像,打造出高品質的影音內容。以下是透過 Filmora 合併音訊與影片的詳細操作流程:
步驟一: 開啟 Filmora 軟體後,透過拖放操作或點選介面中的「匯入」按鈕,將您欲使用的影片與音訊檔案導入至媒體庫中。

步驟二: 從媒體庫中選取欲編輯的影片與音訊素材,將它們拖曳至時間軸上。您可依需求使用音訊重組,使影像與聲音時長精準同步。
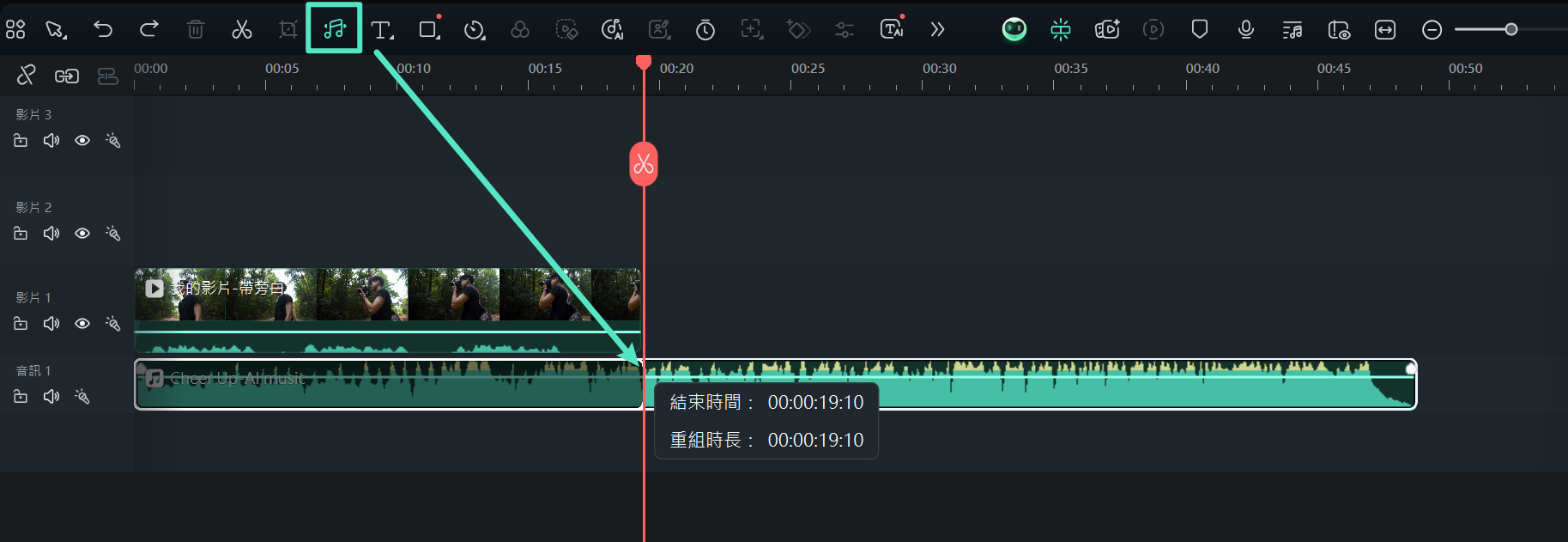
步驟三: 在時間軸中右鍵點擊影片素材,選擇「分離音訊」,即可將原始聲音軌拆開。若不需要原有聲音,可將其刪除,並將您匯入的新音訊檔案拖曳至對應位置,完成替換。
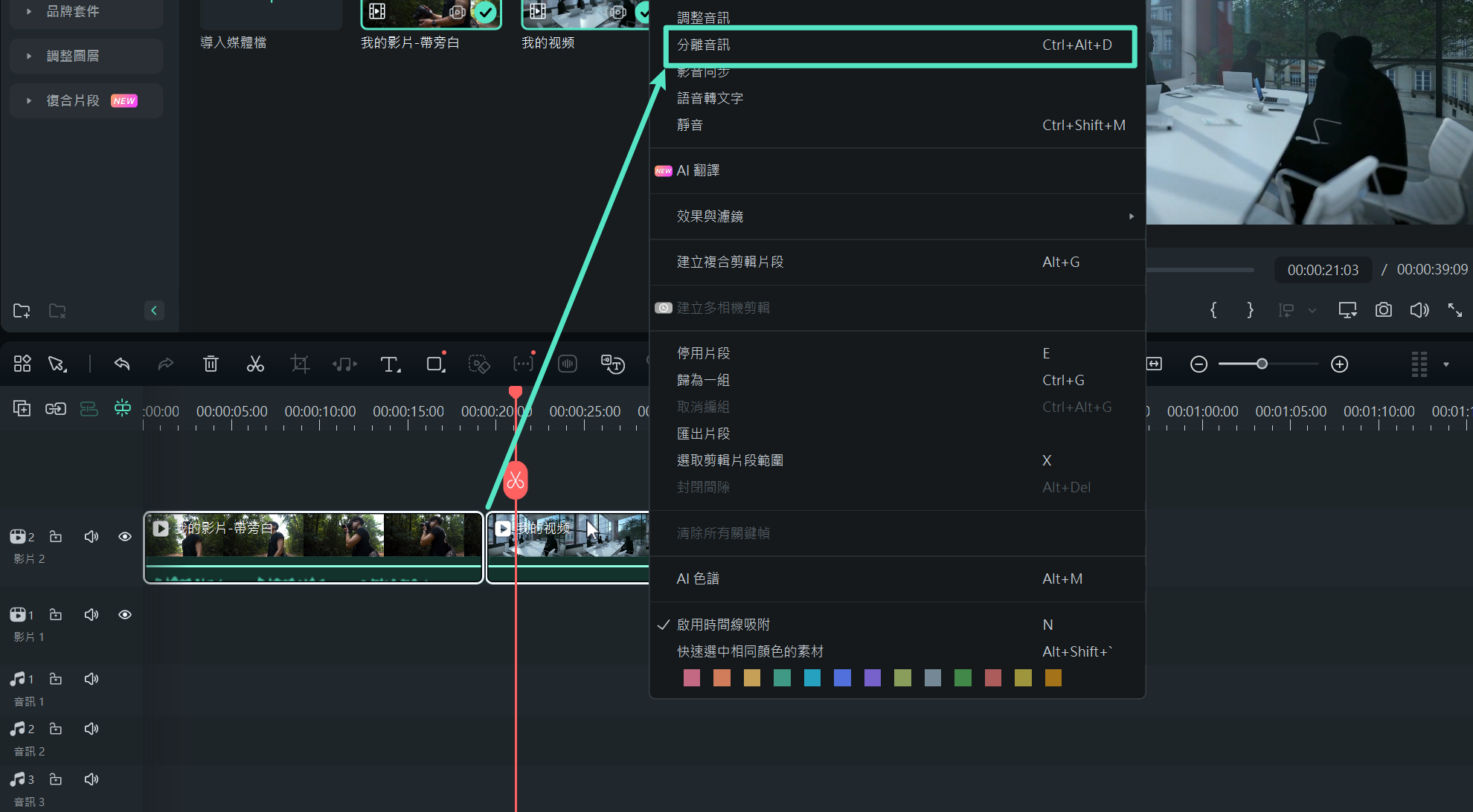
步驟四: 點選「匯出」按鈕,選擇您所需的輸出格式與畫質,即可將合併完成的影片儲存至電腦。您也能直接將作品上傳至 YouTube 或燒錄成 DVD,靈活分享創作成果。

🎬 Filmora 合併音訊與影片的亮點功能
- 直覺式拖拽時間軸:透過簡單的拖曳操作,就能將影片與音訊片段對齊並合併,零基礎也能輕鬆上手。
- AI 音樂生成:無需外部音樂資源,只需輸入情緒或風格,AI 即可自動生成符合場景的背景音樂。
- 節拍自動檢測:快速分析音樂節奏,讓您輕鬆對齊轉場與畫面,讓剪輯更具節奏感與視覺衝擊。
- AI 音訊重組:AI 可自動調整音軌長度貼合影片,節省剪輯流程,讓聲畫更加同步自然。
FFmpeg 合併影片與音訊常見問題
以下是有關 FFmpeg 合併功能和其他相關主題的一些常見問題:
-
1. 如何在 FFmpeg 中合併圖像和影片?
要使用 FFmpeg 合併圖像和影片,首先,使用圖像上的-loop選項在影片持續時間內循環播放,然後使用覆蓋濾鏡將圖像覆蓋在影片上。該指令如下所示:
ffmpeg -i video.mp4 -i image.jpg -filter_complex "[0:v][1:v] overlay=0:0" -pix_fmt yuv420p -c:a copy output.mp4
此命令會取得輸入影片和影像,套用覆蓋濾鏡將影像覆蓋在從左上角 ( 0:0 ) 開始的影片上,並將結果輸出到output.mp4。 -pix_fmt yuv420p和-c:a 複製選項可確保與大多數裝置的相容性。 -
2. 我可以將 2 個 MP4 檔案合併為 1 個嗎?
是的,您可以使用 Filmora 將兩個 MP4 檔案合併為一個。為此,請依照下列步驟操作:
步驟一: 打開Filmora 並匯入影片檔案
步驟二: 將影片拖曳至時間軸
步驟三: 將第二個影片與第一個影片對齊,不留任何間隙
步驟四: 點按「匯出」並選擇所需的設定
步驟五: 再次點按「匯出」將合併的影片儲存到您的電腦上 -
3. 如何合併影片字幕?
若要在 Filmora 中合併影片字幕,請依照下列步驟操作:
步驟一: 打開Filmora 並匯入您的 SRT 字幕檔。
步驟二: 將SRT 檔案放在時間軸上並右鍵單擊它。從選項中選擇「高級編輯」。
步驟三: 調整字幕的時間碼、內容、顏色、字體和其他設定。完成後,選擇「匯出字幕檔」以儲存變更。
還想了解更多有關為影片添加字幕的技巧嗎?看看下面的影片:
結語
使用 FFmpeg 和 Filmora,您可以輕鬆地結合影片和音訊、合併多個影片檔案,以及為影片添加字幕。這兩種工具提供不同的功能和學習曲線,因此在選擇工具之前了解您的需求非常重要。對於初學者和喜歡使用使用者友善介面的使用者來說,Filmora 是一個不錯的選擇;而對於高級使用者來說,FFmpeg 則是一個功能強大的命令列工具。







