Filmora 用戶指南
-
準備工作 - Win
-
帳戶(Win)
-
入門和基本設置(Win)
-
相容性和技術規格(Win)
-
性能設定(Win)
- 創意素材
-
-
建立專案 - Win
-
匯入和錄製 - Win
-
導入(Win)
-
錄製(Win)
-
-
影片編輯 - Win
-
基本影片編輯(Win)
-
進階影片編輯(Win)
-
AI 影片編輯(Win)
-
-
音訊編輯 - Win
-
文字編輯 - Win
-
基本文字編輯(Win)
-
進階文字編輯(Win)
-
AI 文本編輯(Win)
-
-
影片定制 - Win
-
視訊效果(Win)
-
音訊效果(Win)
-
轉場(Win)
-
貼圖(Win)
-
濾鏡(Win)
-
顏色編輯(Win)
-
動畫(Win)
-
模板(Win)
-
資產中心(win)
-
-
匯出&分享&雲端備份 - Win
-
匯出和分享(Win)
-
雲端備份(Win)
-
Filmora-FAQs
Filmora-舊版本
節拍檢測
Filmora 的“節拍檢測功能”將自動標記音頻節拍,並使其更容易匹配你的影片。以下是使用節拍檢測的步驟。
用節拍檢測創建標記
右鍵點擊你想要檢測節拍的音樂檔案。你可以從內置音樂或你導入的音頻檔案中選擇。在上下文菜單中選擇“節拍檢測”。當分析完成後,音樂縮略圖上會出現一個節拍圖標。
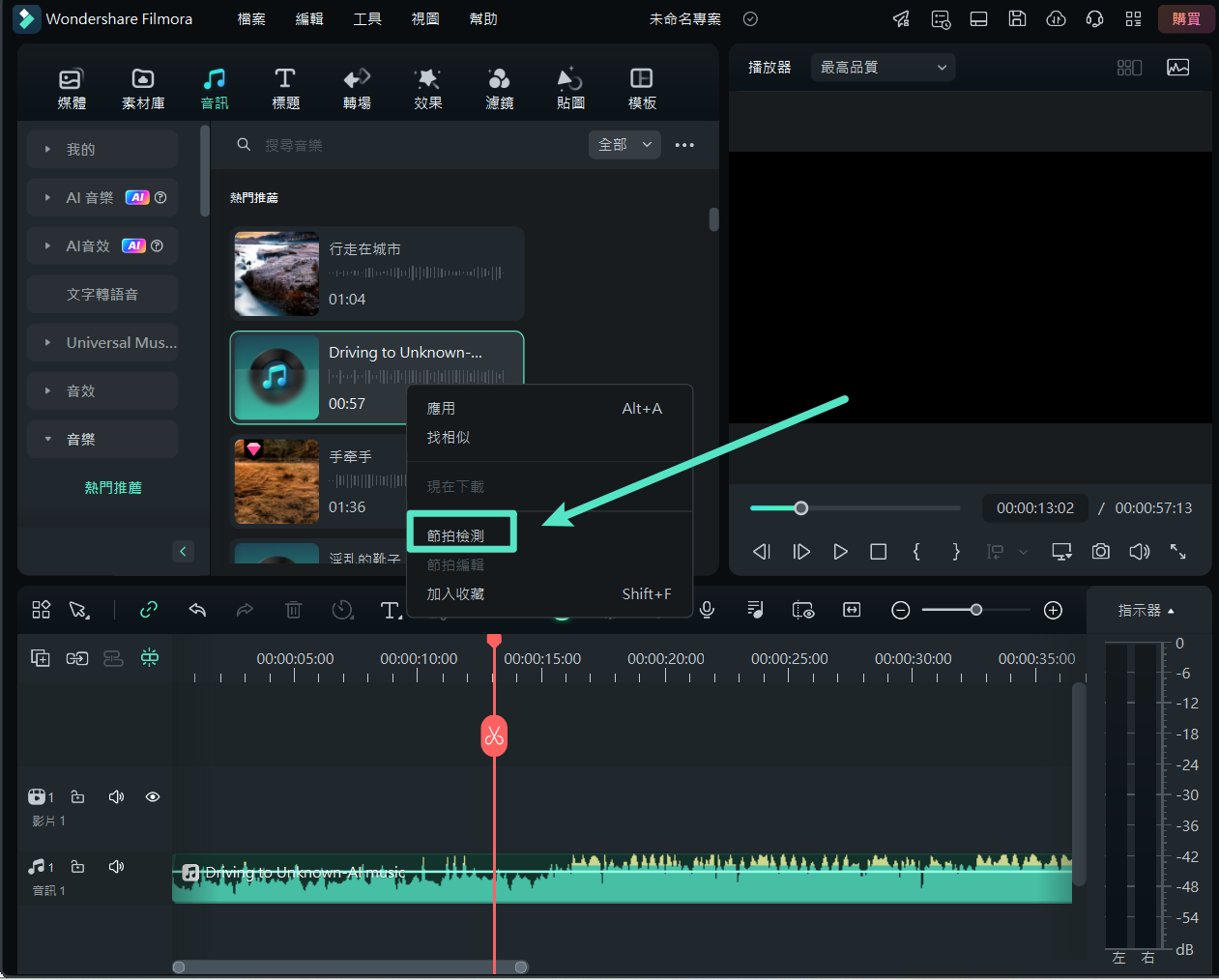
節拍檢測
如果要查看節拍標記,請將已分析的音樂檔案拖放到時間線中。默認情況下,Filmora 將每隔四個節拍以紅色高亮顯示節拍標記,但可以更改此設置。
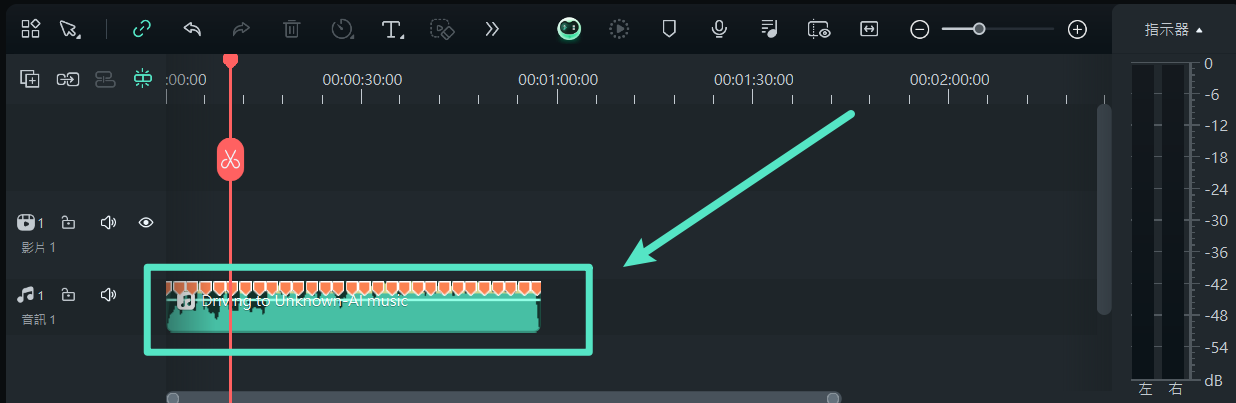
添加到時間線
節拍選項設置
你可以通過右鍵點擊庫中的音樂檔案來更改節拍檢測設置。然後選擇 節拍選項。你可以在此處更改“節拍模型”、“高亮偏移”、“高亮頻率”或僅標記高亮節拍 ,以顯示每個節拍標記。
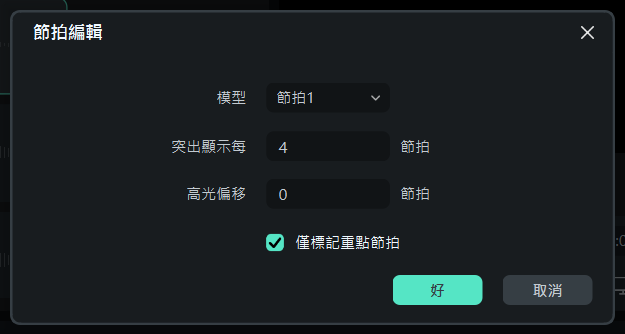
節拍選項
1 節拍模型:節拍模型允許你選擇高亮節拍。可能會有不同的重要鼓點。你可以根據需要選擇高亮節拍。
2 高亮頻率:一段音樂的創作帶有節奏。當你找到高亮節拍時,你可以計算一個高亮節拍之後有多少節拍。
3 高亮偏移:高亮偏移使高亮節拍從節拍 1 轉移到節拍 2,或從節拍 1 轉移到節拍 4。你可以根據需要設置程式首選項。
4 僅標記高亮節拍:如果你沒有勾選此選項,所有節拍都會出現在音頻軌道中。
添加額外的節拍標記
選擇你在時間線中的音頻檔案並將播放頭放置在你想要添加標記的位置。然後,點擊標記圖標或按下鍵盤上的 M。
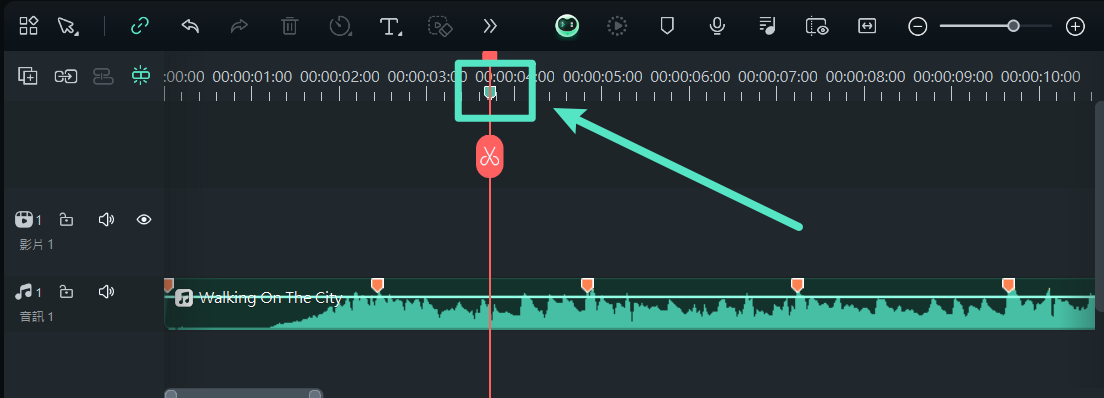
添加節拍標記
移除節拍標記
選擇一個標記並按下鍵盤上的 Delete 鍵,或右鍵點擊該標記並選擇”刪除“。如果要移除所有標記,請選擇“刪除所有標記”。
此外,你還可以編輯標記名稱和顏色。對標記加上備註也可以幫助你更好地了解標記的用法。
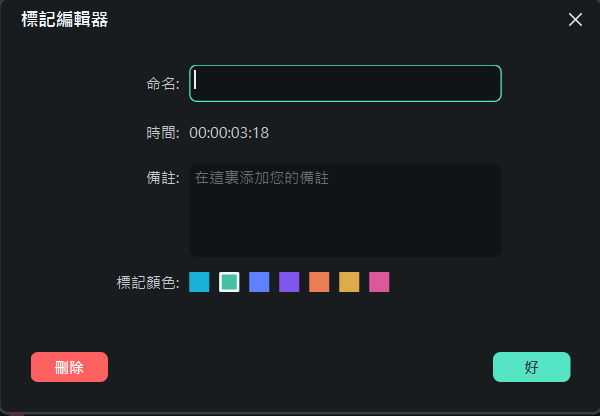
標記編輯器

