- 簡單易用,AI 讓你的剪輯效率加倍
- 豐富的影片特效/音效、詳細教學,快速上手
- 適用於 Windows、Mac、iPhone、Android 和 iPad

影片解析度是衡量影片清晰度的一個重要指標,可以讓你更清楚地看到影像中的細節。通常我們用標準16:9的長寬比來測量解析度,這是電視或電腦螢幕上最常見的比例之一。
16:9是電視或電腦螢幕上最常見的長寬比之一。並且,更多的影片長寬比像素意味著高解析度。
你可能聽過720p或1080p的解析度,這是依據畫面上垂直方向的像素數量來命名的。而像2K、4K或8K這樣的解析度則是依據水平方向的像素數量來命名的,它們通常用於更高級的數位影像。
現在社群媒體上分享影片已經非常流行,這也促進了高解析度螢幕的普及。這意味著我們在觀看影片時可以享受到更清晰、更生動的畫面。
目錄
第一部分:什麼是高清影片?從解析度、畫質到檔案大小一次搞懂!
高清影片(HDV)是第三代視訊技術的代表,它在解析度、檔案大小和螢幕尺寸等方面相較於標準影片或其他形式更具重要性。這種技術帶來更多的靈活性,讓我們能夠更好地控制影片的各種技術變數。
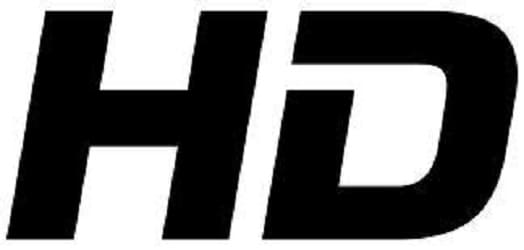
一般來說,高清影片的解析度為1280×720(720p)或1920×1080(1080p),這兩種解析度都是寬屏格式的。影片以每秒 24 至 60 影格的速率呈現,這使得影像更加流暢、更具觀賞性。
高清影片的像素尺寸是多少?
高清影片已成為網頁內容中被廣泛接受的最低解析度,以確保影片品質不至於過於模糊。然而,現今大部分的螢幕都支援高清影像,因此,在進行串流媒體或網路上載時,最好使用高於720p的解析度。
高清影片的最低像素尺寸為1280 x 720。
影片解析度和對應的檔案大小?
影片解析度是由影片製造商或廣播公司依據標準所制定的。您可以將高解析度的影片降低到較低的解析度,但永遠無法將低解析度的影片提升到高解析度。
在選擇影片解析度時,需要考慮到儲存空間等方面。以下是一些不同格式的解析度,可以幫助您做出明智的選擇:
1. 標清
標清影片的像素數較低,常見的解析度包括 640×480 和 640×360。這些解析度非常適合於小螢幕手機。
如果您的網路連線速度較慢,這可能是一個不錯的選擇。
2. 720解析度(高清)
720p通常被稱為高清,是最低的解析度。雖然1080p是拍攝大多數影片的首選,但對於較小的網頁內容,720p仍然可以接受。不過,更好的選擇是使用高於720p的解析度。
3. 1080解析度(全高清)
1080p通常被稱為全高清,是製作數位影片的行業標準。它不僅不需要太多的儲存空間,而且也是數位裝置常見的螢幕解析度。
4. 2K解析度或QHD(四倍高清)
2K解析度(2048 x 1080 像素)或 QHD(2560 x 1440 像素)提供了更多的空間進行照片編輯,同時也能夠提供更大的顯示或重構檔案,而不會降低品質。
5. 4K 解析度 (超高清)
4K解析度通常被稱為超高清,從技術上來說是 3840 x 2160 像素。雖然對觀眾而言它與2K相似,但對於影片製作者來說,它提供了更多的編輯和放大空間。

- 模糊變清晰、雜訊全消除,老影片瞬間變高畫質
- 打造專業級視覺效果,讓每段影片都細節滿分、質感爆棚
- 豐富的影片特效/音效、詳細教學,快速上手

第二部分:從 480P 到 2K,你的影片算高清嗎
480P、720P、960P算高清嗎?
- 720p被廣泛稱為高清(HD),其顯示解析度為1280 x 720像素。
- 而480p則通常被稱為標清(SD),從240p開始,到480p結束。因此,480p可以被視為半高清。
- 另外,960 x 480p是一種逐行攝影機掃描格式,通常應用於監控攝影機、網路攝影機或動作POV攝影機。相較於標準清晰度,它提供了更寬的水平視圖。不過,它仍然低於高清解析度。
高清是2K還是1K?
1K代表著有1000個像素。因此,1080p(在螢幕的垂直部分)可以被視為1K。相比之下,典型的1080p解析度(水平部分)為1920,即2K。
儘管1080p具有與DCI 2K解析度(1080像素)相同的精確垂直解析率,但其水平解析率較低。因此,它落在低於2K解析度格式的範圍內。
1080p幾乎等同於2K。這是因為“p”和“i”以像素為單位測量影像的高度,而“K”以數千像素為單位測量影像的寬度。
因此,對於1080像素的高度,其對應的寬度為1920像素,符合16:9的長寬比。
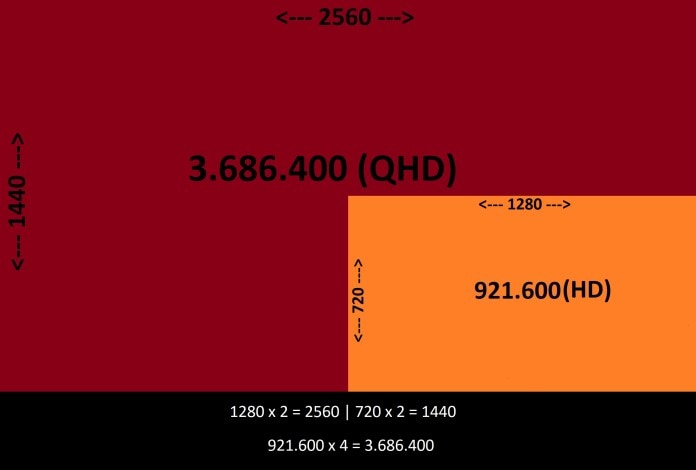
第三部分:用 Filmora 一鍵升級畫質與調整影片比例,打造專業級高清作品
在追求高畫質的影音內容時,影片的清晰度與畫面比例是決定專業感的關鍵。Wondershare Filmora 不只是簡單的影片編輯軟體,它更內建了強大的 AI 影片增強器 與 自動重構幀比例 功能,幫助你迅速優化畫質、調整構圖比例,讓每一支影片都能完美呈現在各大平台上。
不論你手上是模糊的素材、低解析的舊影片,還是比例不符合需求的內容,Filmora 都能透過智慧 AI 自動分析與處理,讓畫面更加清晰、流暢,並適配 YouTube、IG Reels 或 TikTok 所需的長寬比格式。以下是兩項重點功能的實用教學:
📹 使用 AI 影片增強器提升畫質
步驟一: 將影片匯入 Filmora,並拖曳至時間軸上。
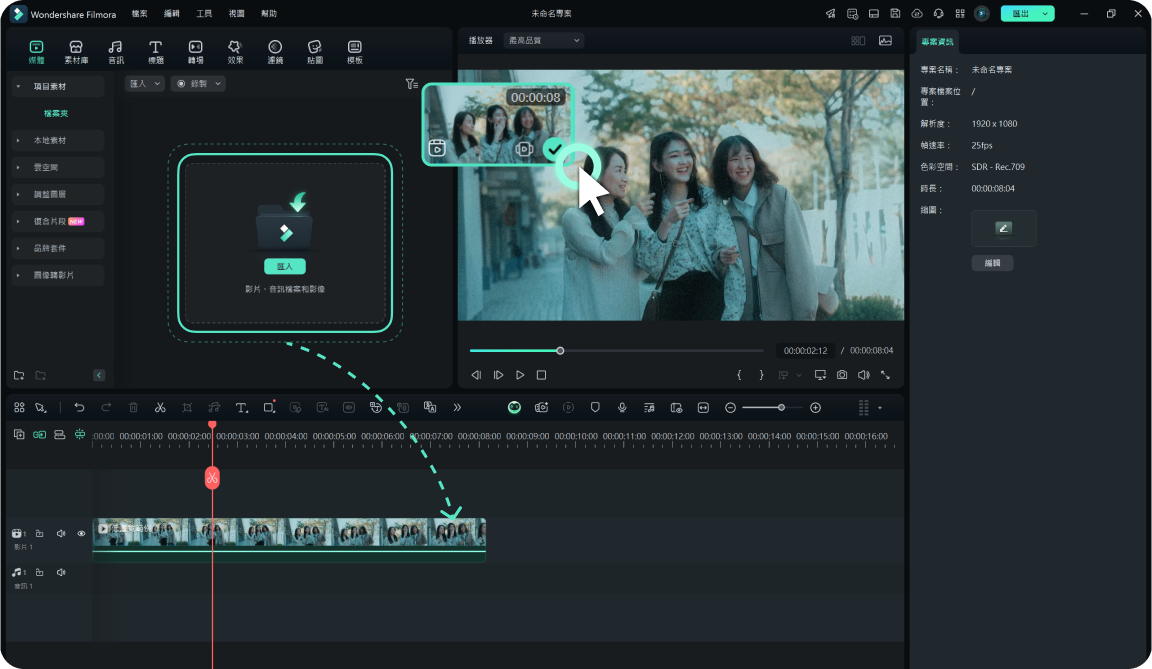
步驟二: 點按時間軸上的影片片段,開啟右側編輯面板,進入「影片」>「AI 工具」,啟用「AI 影片增強器」。點按「產生」,Filmora 會自動分析畫面,優化模糊、雜訊、顆粒、變色等問題。
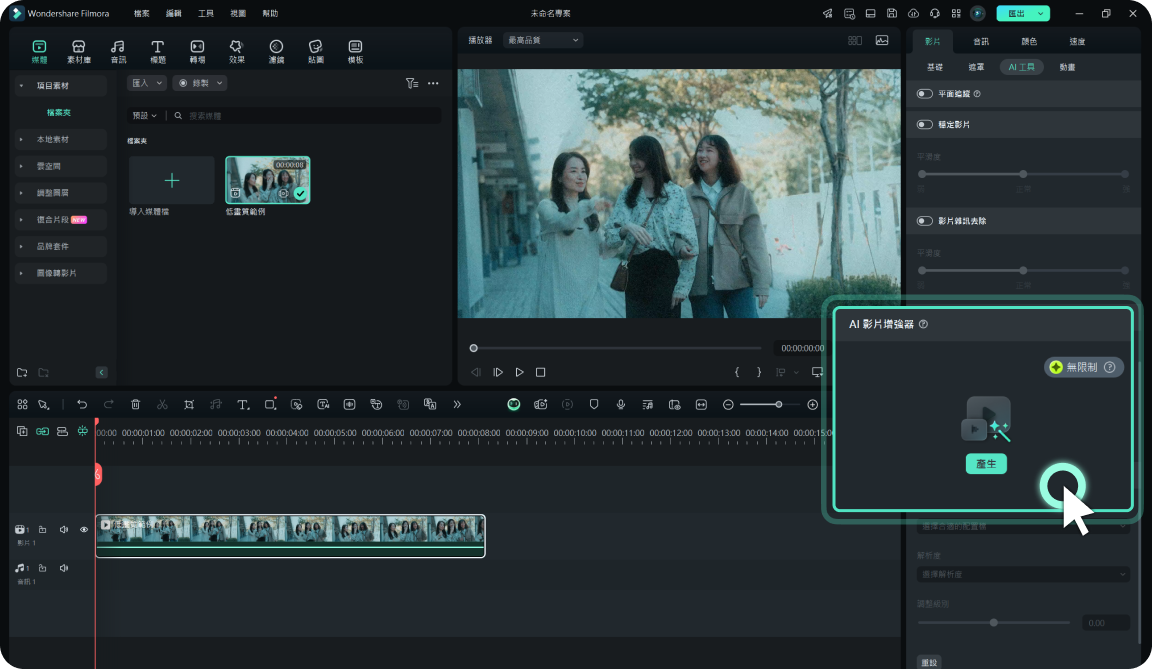
步驟三: 處理完成後,優化後的影片會出現在媒體庫中,並更新至時間軸。點按播放按鈕,即可預覽效果。
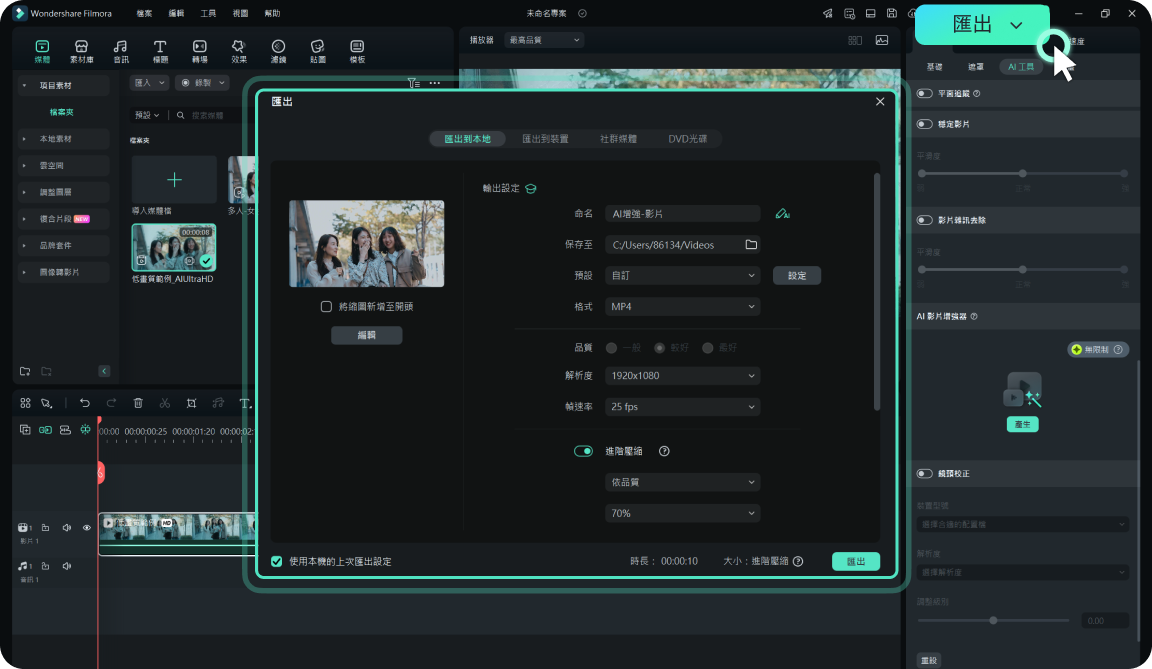
📐 自動重構幀比例,調整影片長寬比
步驟一: 開啟 Filmora,點選右側工具箱中的「自動重構幀比例」。
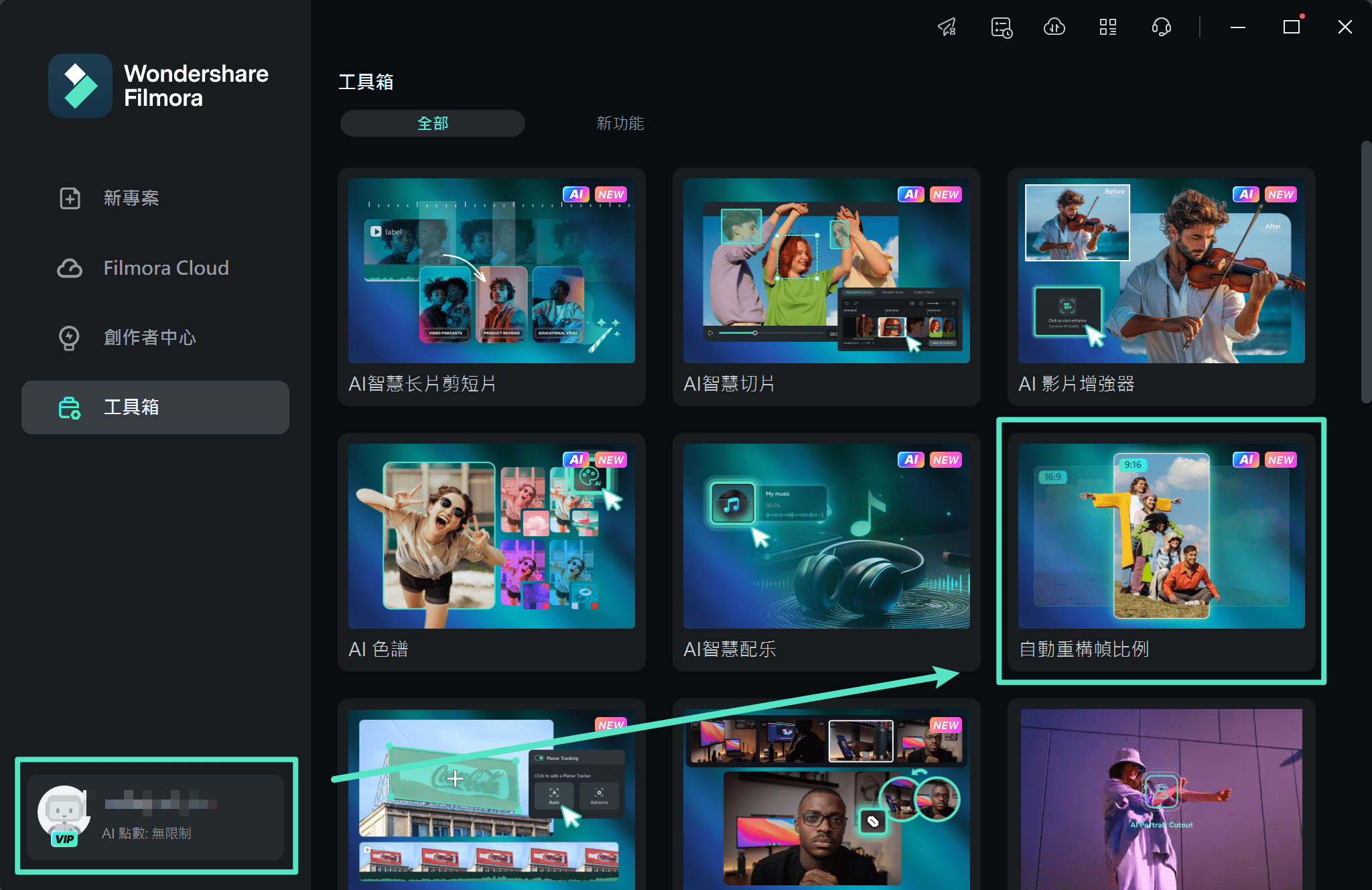
步驟二: 若尚未匯入素材,請點選「匯入」並選擇影片。接著選擇你需要的長寬比(如 1:1、9:16、4:3、16:9、21:9 等),依據影片用途靈活切換。
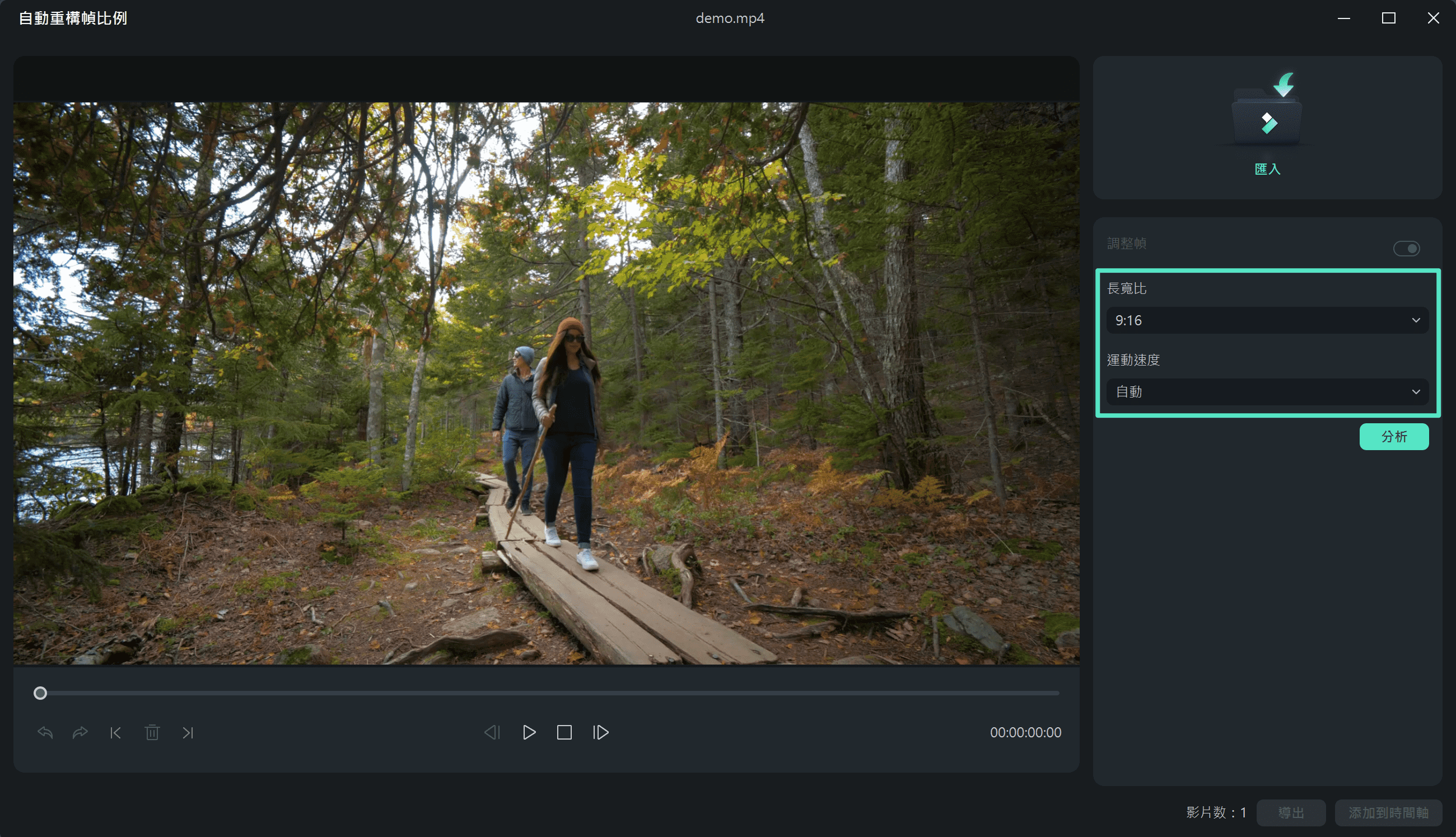
步驟三: 點選「分析」,Filmora 將快速自動構圖,讓畫面主體在不同比例下依然呈現最佳效果。你也可以預覽與調整畫面位置與速度設定,直到滿意為止。
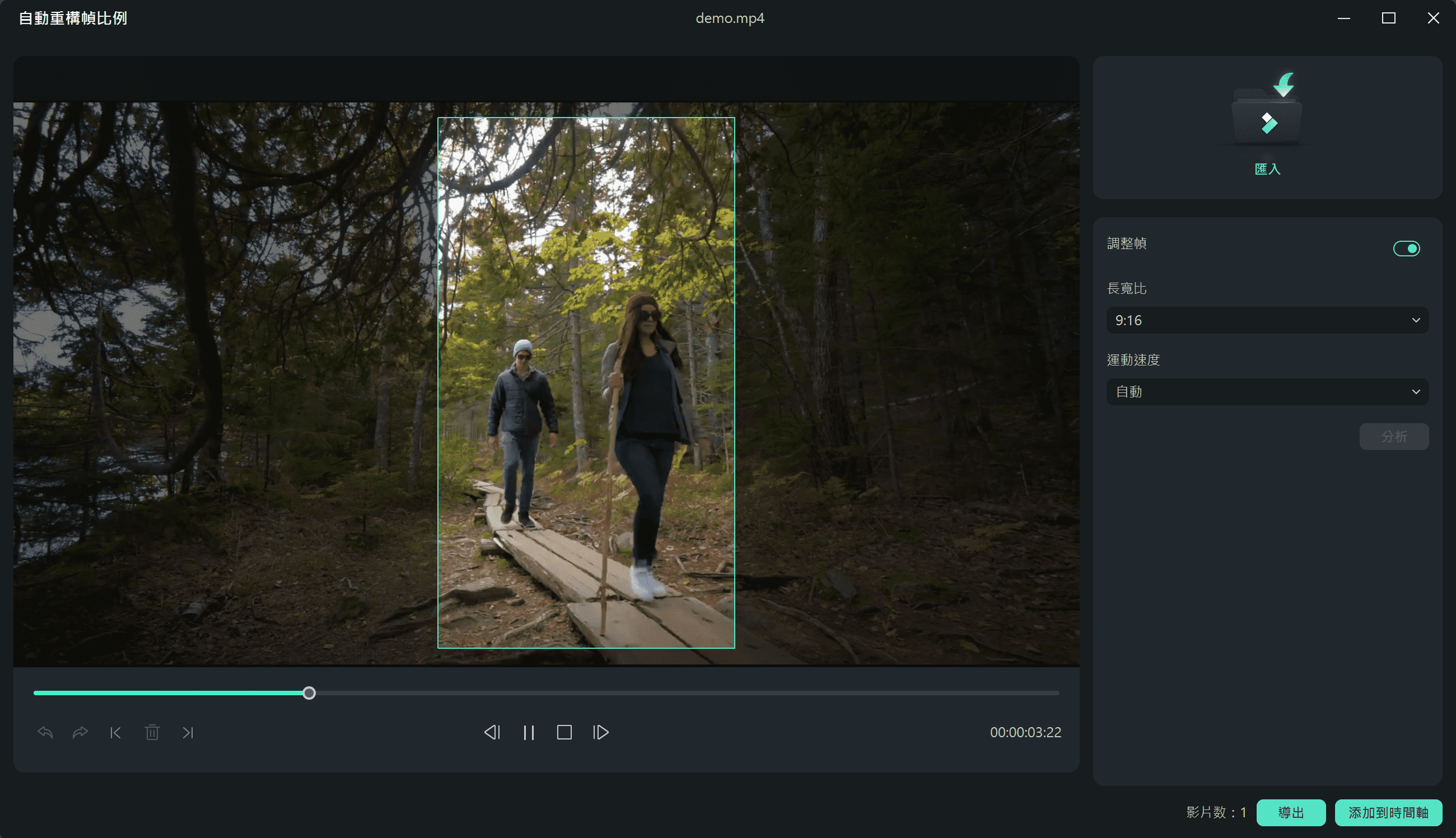
步驟四: 完成後,點按「導出」或「添加到時間軸」,即可將影片儲存並進行後續編輯或發布。
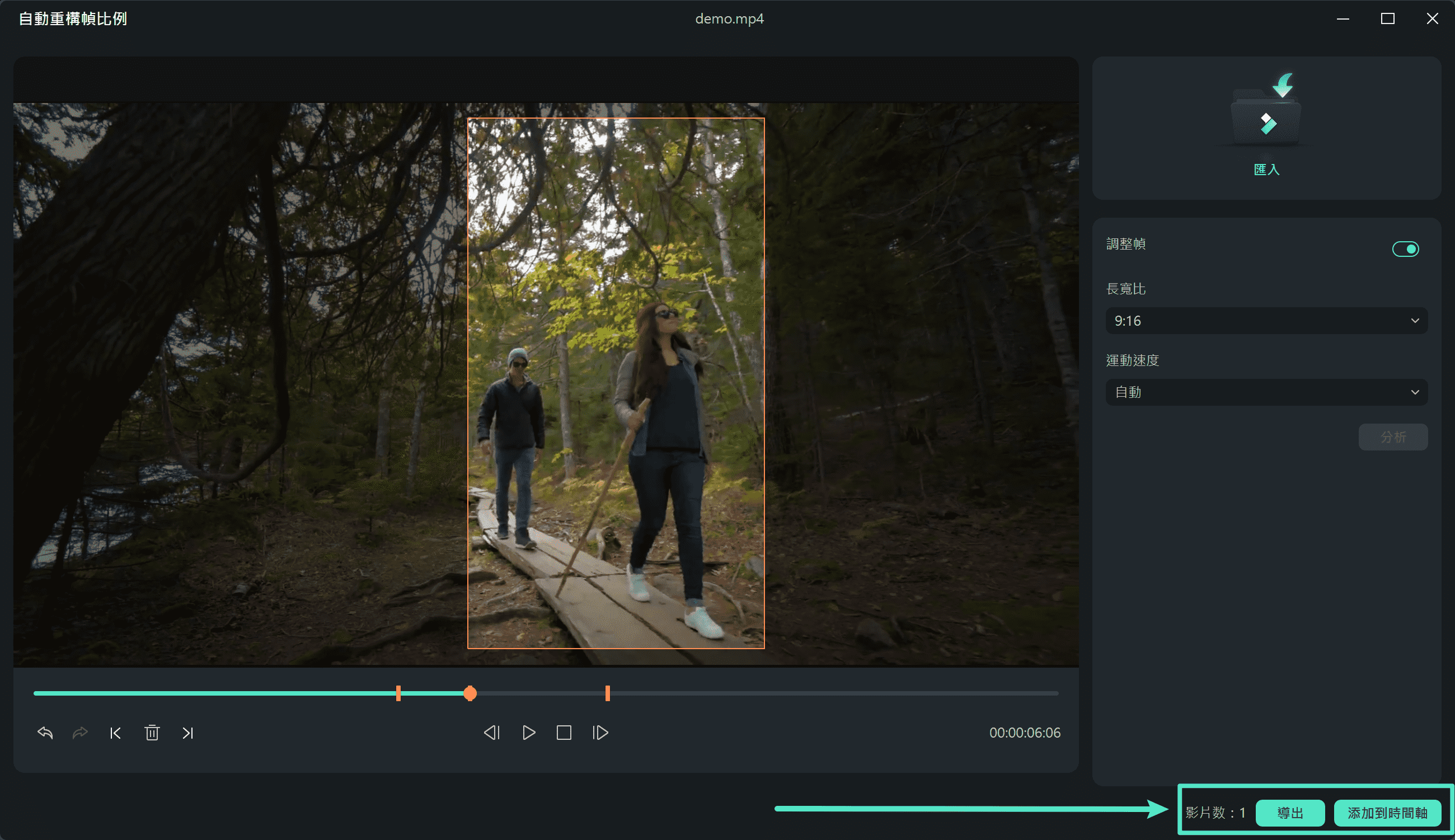
結語
透過了解影片的長寬比和像素數,您可以節省大量的時間和精力,同時確保您創建的影片符合您所需的要求。
不同的平台可能會有不同的最佳影片解析度,但這不是問題,因為基本的長寬比和影格尺寸理解可以幫助您在不同平台上製作出正確的影片。







