你經常會遇到這樣的情況,你拍攝了一些精彩的人像或風景影片,但是方向搞錯了。這是很多人都會犯的錯誤,因為並不是每個人在拍戲的時候都會一直想著方向。有沒有一種簡單的方法可以翻轉/旋轉影片,這樣你就可以在不轉頭的情況下觀看它們?
你需要的只是一款易於使用的影片編輯器,例如 Wondershare Filmora ,這樣你就可以輕鬆而快速地翻轉/旋轉你的影片片段。這款應用程式提供了一種非常簡單的方法來順時針或逆時針、水平或垂直翻轉影片。更重要的是,這款翻轉軟體還提供了豐富的影片編輯功能、特效和片頭/字幕。
下面,我將介紹如何在 Windows 中使用這款影片翻轉程式翻轉影片。如果你是 Mac 使用者,只需使用 Wondershare Filmora Mac 版即可實現同樣的效果。
首先,請依據你的作業系統免費下載 Filmora,然後依照以下步驟操作。
1. 匯入你的原始影片片段
啟用 Filmora 之後,點選「新專案」開始。點選「匯入」以瀏覽電腦上的檔案夾,或將影片片段直接拖入媒體庫。
當你匯入全部影片片段之後,點選左側窗格中顯示的縮略圖,以在螢幕右側視窗中預覽。
請注意,這款影片編輯器支援一系列影片和音訊格式,例如 MOV、MP4、AVI、WMV、DV、avchd(MTS、M2TS)。還支援靜態圖像檔案,例如 JPG、BMP、JPEG、PNG 等等。完全相容 TIFF。
然後將你的影片檔案從媒體庫拖動到影片時間線。

2. 翻轉整個影片
然後連點時間線中的影片以造訪編輯面板。在出現的視窗中,切換到「影片」選項卡,你將在頂部找到「變換」選項。
點選「變換」以展開四個選項,包括旋轉、翻轉、縮放和位置。為了獲得你需要的效果,你可以調整「旋轉」和「翻轉」設定,並在預覽視窗中查看實時效果。雖然只有四個按鈕可用,但你可以透過將它們結合使用來產生更多選項。
- 旋轉: 透過輸入角度值或移動旋轉滑塊以任意角度旋轉影片:順時針和逆時針旋轉 90°、旋轉 180°、旋轉 270° 等等
- 翻轉:水平翻轉影片,即從左到右翻轉影片; 垂直翻轉影片,即上下翻轉影片
- 你可以結合「旋轉」和「翻轉」功能,即垂直翻轉影片並順時針旋轉 90°,或垂直翻轉影片並逆時針旋轉 90°。
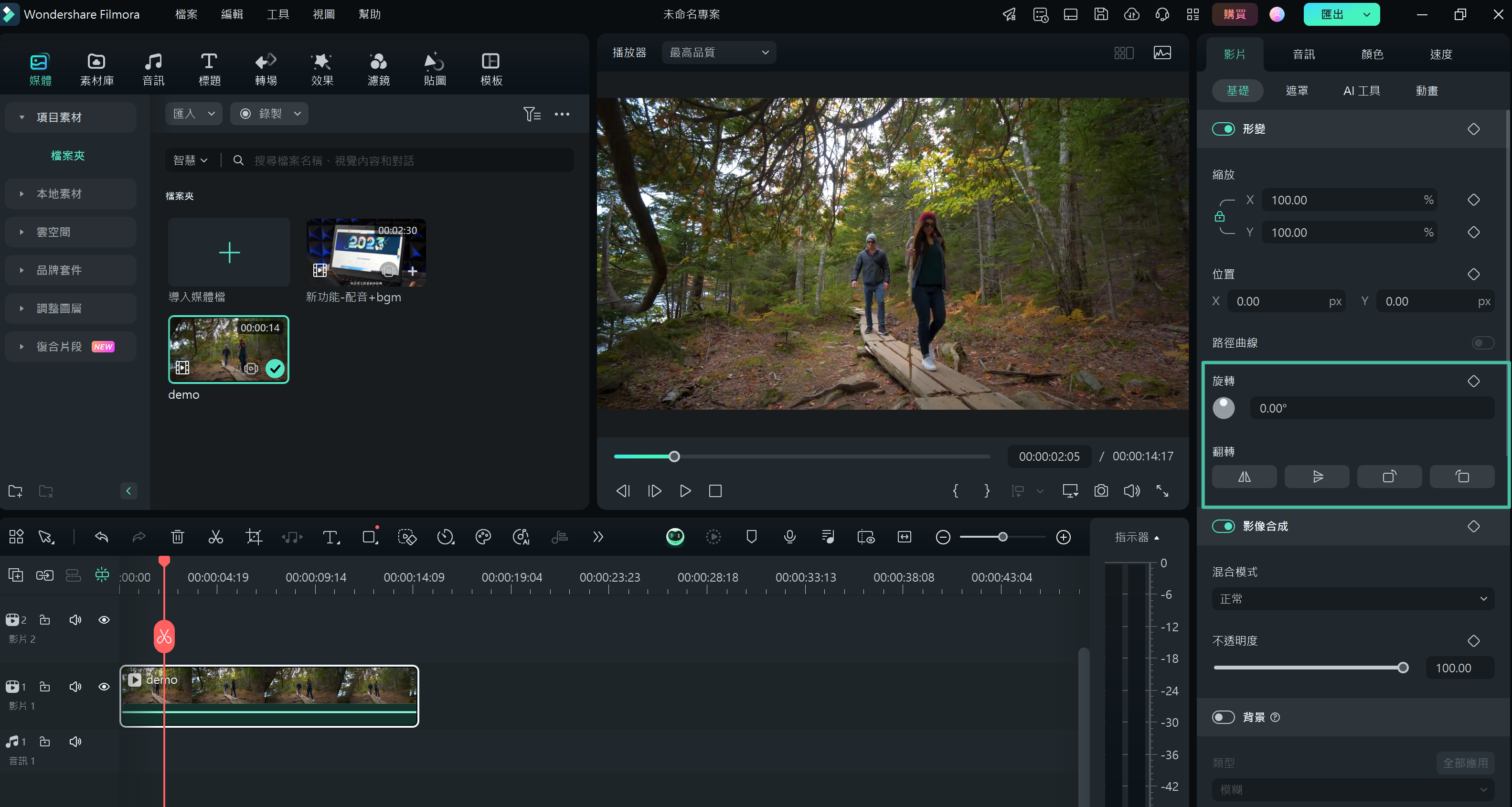
此外,你還可以更改影片位置和影片比例。這是翻轉整個影片部分的步驟。
3. 僅翻轉影片的一部分
有時候,你可能只需要翻轉影片檔案的一部分,例如,僅翻轉 1 分鐘,而不是整個影片。在這種情況下,你需要分割或修剪影片,然後重複第 2 步將它們單獨翻轉。
為了做到這一點,只需將播放指示器移動到你想要分割的位置,然後點選選單欄中的「剪刀」圖示。
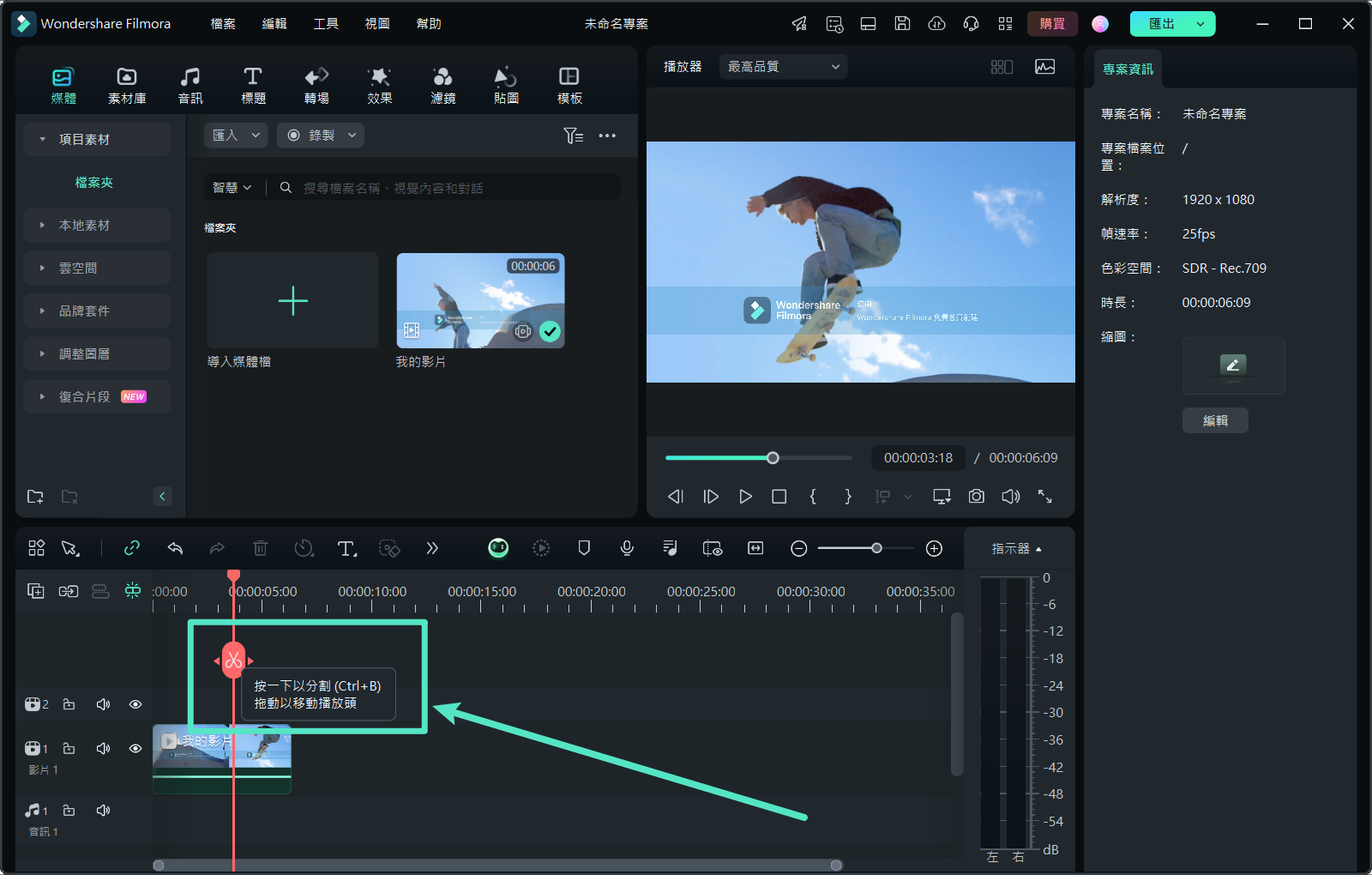
了解關於影片分割器的更多資訊
4. 匯出翻轉後的影片
當你對結果滿意時,點選右側中間的「匯出」以保存翻轉後的影片。在出現的彈出式輸出視窗中,選擇你需要的格式或直接為你的便攜式播放器配置預設,以便在移動端觀看。
你可能還想將你的作品上傳到 YouTube 或燒錄到 DVD 光碟以便更好地保存,那就馬上去做吧。最後,點選「匯出」以讓該影片翻轉程式執行剩下的工作。

結論:
如果你不想學習新的影片編輯器 ,或者不想無目的地瞎忙,而是只想把事情做好,那麼 Filmora 就是為你設計的。Filmora 最出名的是其最低的學習曲線和低廉的價格,它可以幫助你輕鬆完成工作。請點選下面的按鈕試用,看看它是否符合你的要求。






