影片編輯近年來大獲進步,技術的提升使得高品質影片製作比以往更加輕鬆。然而,許多編輯者總是面對一個棘手問題:鏡頭不均勻。原因眾多,但解決辦法卻簡單易行——旋轉影片。Shotcut,一款強大的影片編輯軟體,提供多項工具,讓您輕鬆修正影片角度。
這份指南都將為您揭示 Shotcut 影片旋轉的技巧與細節!從基礎的旋轉技巧到進階的影片編輯秘訣,這份指南涵蓋了您所需的一切。準備好將您的影片製作技能提升到全新的水平嗎?立即閱讀,探索影片編輯的奇妙世界吧!

目錄
- AI 自動重構幀比例,智慧轉換影片比例
- 簡單易用,AI 讓你的剪輯效率加倍
- 豐富的影片特效/音效、詳細教學,快速上手
- 適用於 Windows、Mac、iPhone、Android 和 iPad

第一部分:Shotcut 影片編輯器介紹與影片旋轉翻轉教學
Shotcut 是一款免費的開源影片編輯軟體,擁有一系列基本影片編輯功能,讓您輕鬆打造出令人驚艷的影片。在您下載 Shotcut 之前,深入了解其功能將有助於確保它能滿足您的影片編輯需求。以下是 Shotcut 的主要功能亮點:

- 影片錄製Shotcut 提供了從系統或外部麥克風捕捉螢幕、網路攝影機和音訊的功能,支援4K解析度。這意味著您可以輕鬆捕捉您想要的影片片段。
- 標準編輯工具:Shotcut 允許修剪、剪切、複製、貼上影片,並提供了豐富的影片濾鏡和標記的片段和關鍵影格。此外,它還採用了代理編輯技術,可處理高解析度的影片檔案,使得編輯更加順暢。
- 音訊處理功能:Shotcut 內建多種音訊濾鏡,包括音訊增強、音量控制、混音、音調和音高調整等功能,可讓您輕鬆掌握音訊效果。
- 影片特效:Shotcut 提供了豐富多樣的特效和濾鏡,包括混合模式、軌道合成和轉場效果。此外,它還支援360度濾鏡和影片範圍調整,讓您的影片更具創意和吸引力。
- 廣泛格式支援:Shotcut 不僅支援多種影片和音訊格式,還相容多種照片檔案格式。其多格式時間軸功能讓您可以混合不同的參數,並且支援網路串流和 Alpha 通道,確保您的編輯需求得到最佳滿足。
Shotcut 是一款多功能影片編輯器,擁有一系列基本的影片編輯功能。對於尋求免費開源影片編輯器的使用者來說,它是一個不錯的選擇。
如何在 Shotcut 中旋轉影片
在 Shotcut 中旋轉影片輕而易舉。憑藉其親切的使用者介面,您能輕鬆快速地調整影片的方向,確保每次拍攝都完美無缺。無論您需要旋轉 90° 或更微調的角度,Shotcut 提供您所有所需工具。
透過這部分,我們將帶您一步步完成在 Shotcut 中旋轉影片的過程,同時提供實用的技巧和提示,確保您的素材每次都能完美呈現。現在,如果您準備好開始旋轉您的影片,就讓我們動手吧!
步驟一: 啟用一個新的 Shotcut 專案並匯入影片。

步驟二: 將影片拖曳到時間軸上。

步驟三: 轉到「濾鏡」,然後點選「 + 」圖示。

步驟四: 搜尋「旋轉」,並選擇「大小、位置和旋轉」。

步驟五: 使用滑桿或輸入旋轉角度數值來旋轉影片。

如何在 Shotcut 中翻轉影片
您是否想在 Shotcut 中為影片添加翻轉或鏡像效果呢?這項功能能為您的素材增添創意,使您的影片更加突出。幸運的是,只需幾個簡單的步驟,Shotcut 就能輕鬆完成影片的翻轉或鏡像處理。
無論您是想要添加鏡像效果還是改變素材的方向,Shotcut 都提供了必要的工具。因此,準備好利用 Shotcut 的鏡像功能,將您的影片提升到全新的水平!
對於步驟1至3,請參照「如何在 Shotcut 中旋轉影片」部分中的指引進行操作。
步驟四: 搜尋「鏡像」效果。

步驟五: 選擇「鏡像」效果,影片將自動翻轉(鏡像)。

如何在 Shotcut 中將直向影片變成橫向
厭倦了不符合標準寬高比的直式影片?別擔心!Shotcut輕鬆幫您搞定,讓您的直式影片轉橫式。轉換後,您的素材將以更專業、更吸睛的方式呈現。
這一節將指導您在 Shotcut 中完成直向影片转橫向的過程。透過簡單的步驟,您即刻把直式鏡頭轉換為橫向佳作!
步驟一: 將影片拖曳至時間軸上。

步驟二: 在選單中選擇「濾鏡」,然後點選「 +」圖示。搜尋裁切效果。

步驟三: 切換到「中心」,並留意它會刪除水平影片的黑色填充。

步驟四: 調整影片焦點,使其呈現您想要的部分。

影片旋轉新選擇:Wondershare Filmora 替代 Shotcut
除了 Shotcut,另一款更適合初學者與進階創作者的影片編輯工具,就是 Wondershare Filmora。不僅支援 Windows、macOS、Android、iOS 各大平台,還提供直覺式操作與強大的 AI 功能,讓你輕鬆完成影片旋轉、翻轉,甚至可以一鍵「自動重構幀比例」,完美對應 TikTok、Instagram Reels、YouTube Shorts 等直式格式。
🔄 如何旋轉與翻轉影片 - 桌面版(Windows / Mac)
步驟一:建立新專案並匯入影片
開啟 Filmora,點選「新專案」,接著拖曳你要編輯的影片到媒體庫,再拖到下方時間軸。
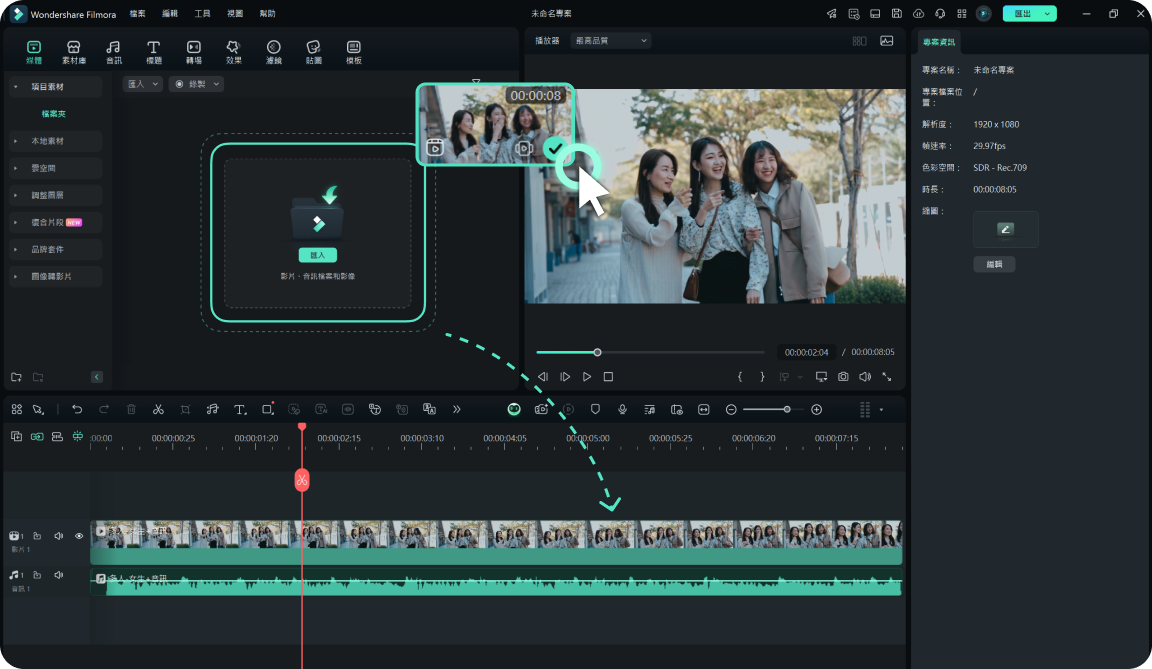
步驟二:選取片段並打開旋轉設定
點選時間軸上的影片,右側會出現屬性面板。進入「基礎」>「形變」,就能看到旋轉與翻轉的選項。
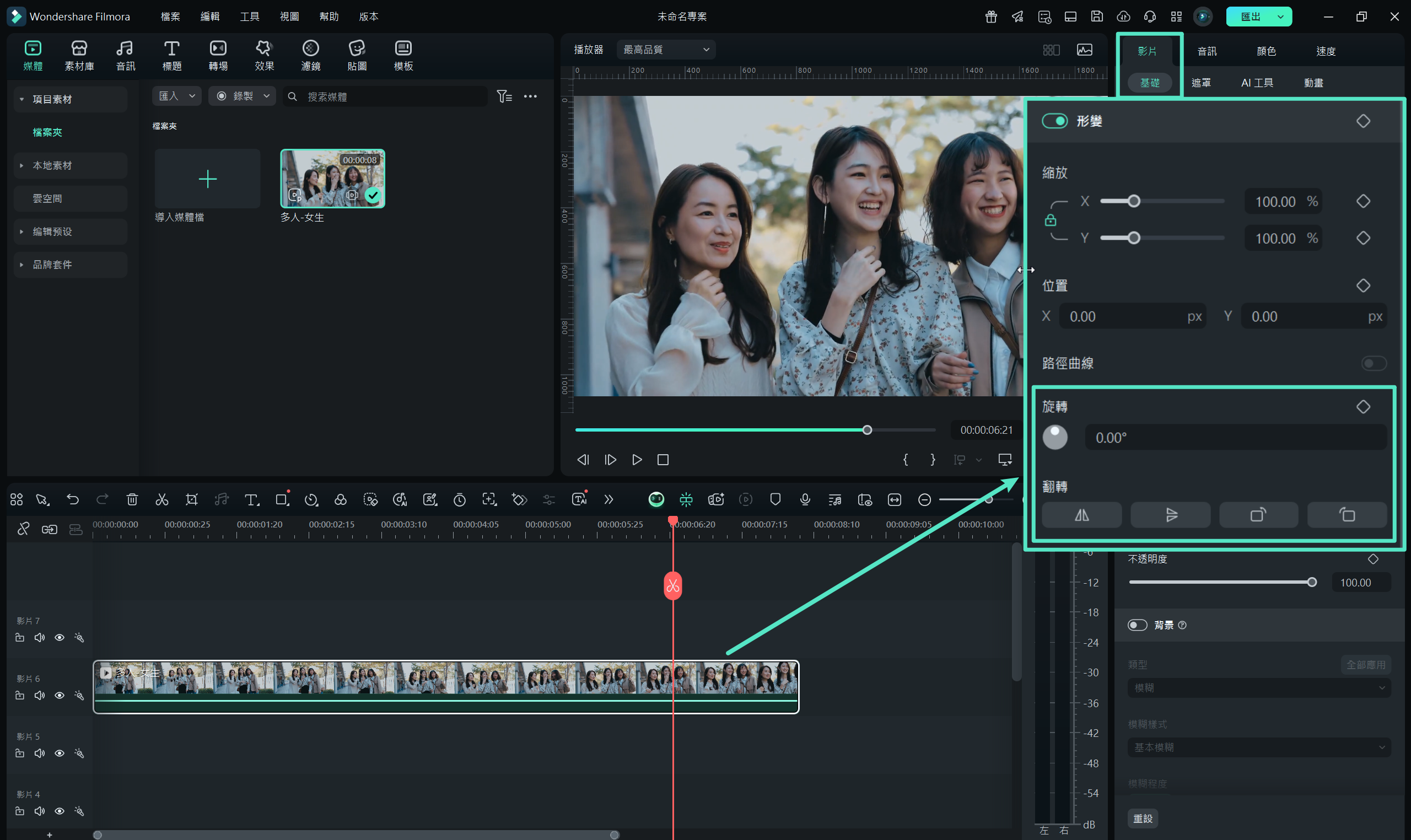
步驟三:操作旋轉與翻轉
- 旋轉:可自由輸入角度,或直接拖動播放器中的旋轉圖示,自訂角度更直覺。
- 翻轉:提供「左右翻轉」與「上下翻轉」兩種選項,一鍵切換畫面方向。
另外,您也可以透過播放器直接可視化地旋轉影片。
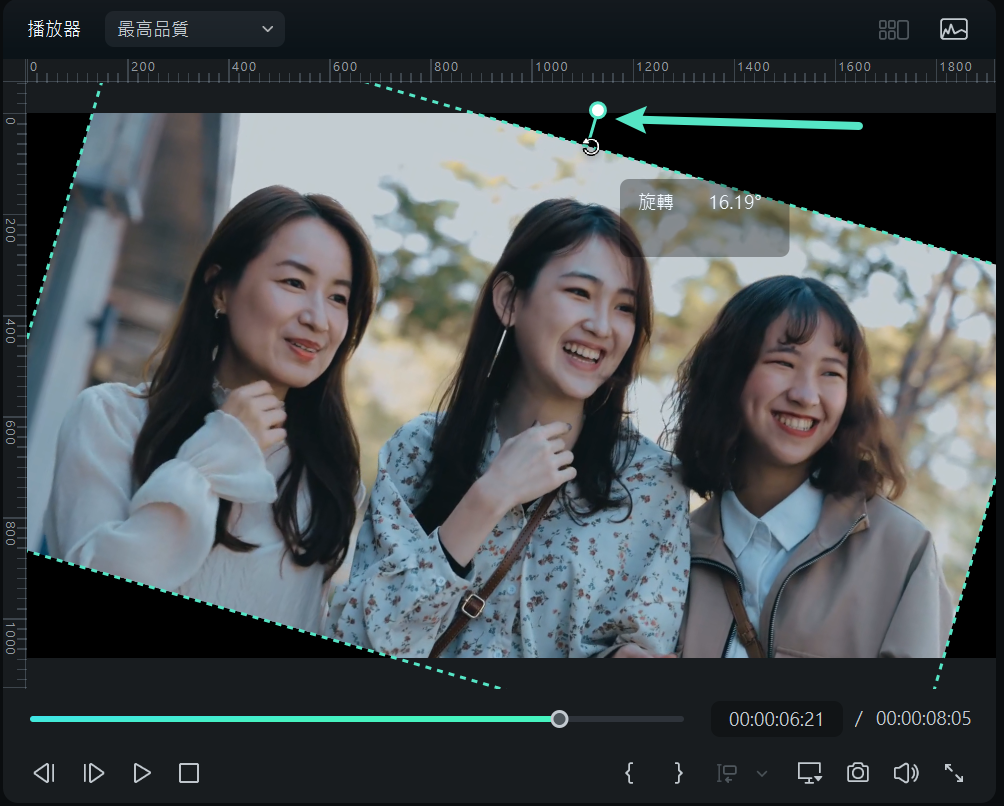
📱 如何旋轉與翻轉影片 - 行動版(iOS / Android)
步驟一:啟用 App 並建立專案
開啟 Filmora 手機版,點選「創建視頻」或「+」按鈕,匯入你要編輯的影片。
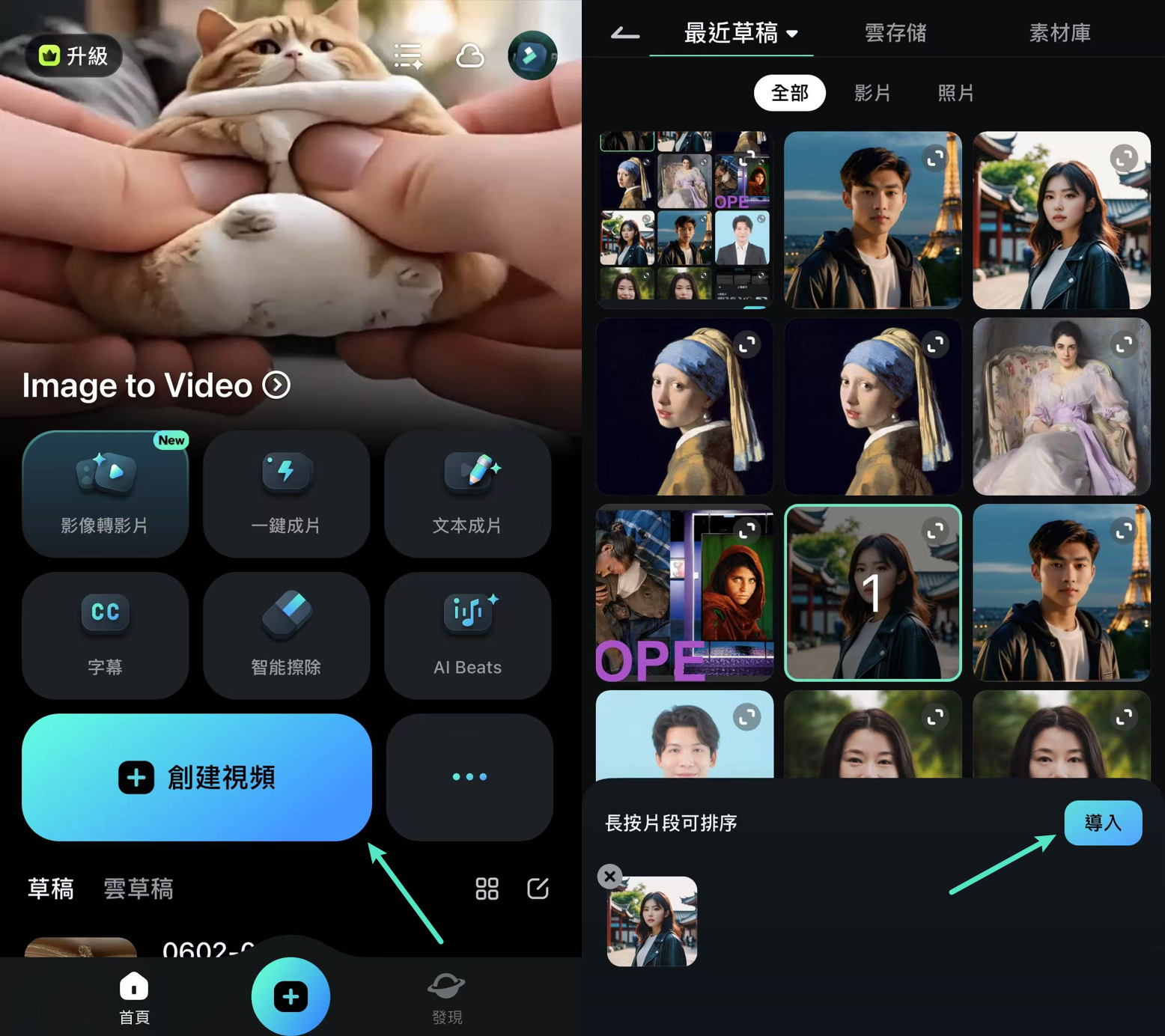
步驟二:選擇片段進入剪輯模式
點選影片進入時間軸,然後點下方的「剪輯」按鈕。
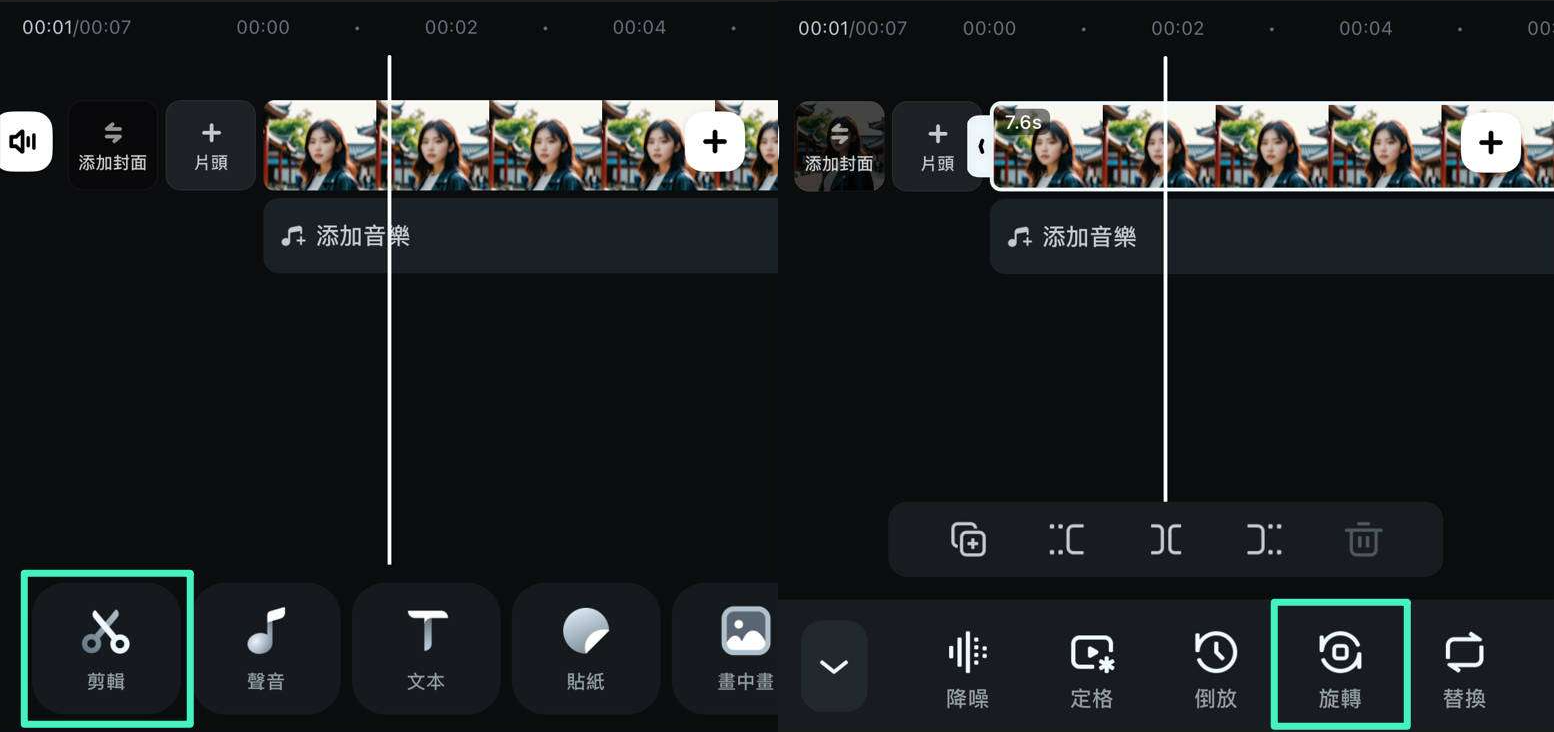
在剪輯工具中,找到「旋轉」功能,你將看到以下選項:
- 向右旋轉
- 向左旋轉
- 左右鏡像
- 上下翻轉
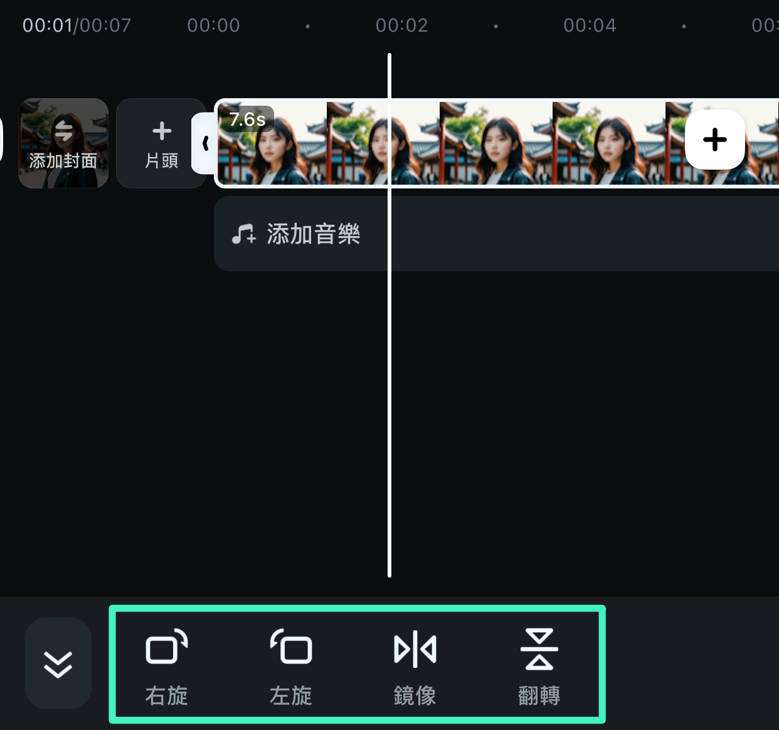
選擇你需要的旋轉方式,旋轉效果會即時顯示在播放器中,最後點選右上角「導出」即可儲存影片。
📐 如何自動重構幀比例 - 桌面版專屬功能
步驟一:啟用自動重構
匯入影片後,前往「工具」>「自動重構幀比例」,或直接右鍵點選影片,選擇「自動重構幀比例」。
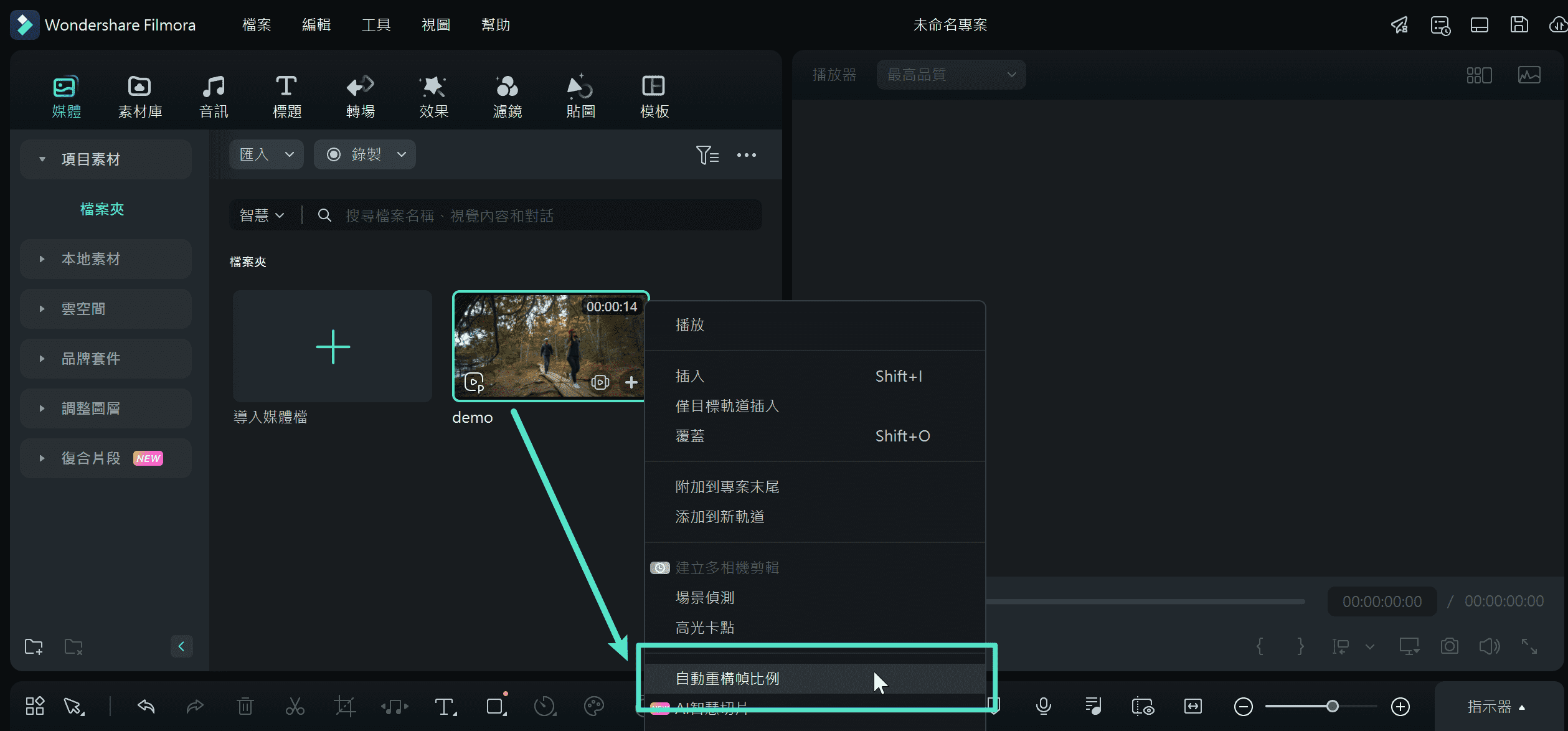
步驟二:選擇比例與啟用分析
選擇輸出比例(如 9:16、1:1、4:5 等),點選「分析」後,Filmora 將啟用 AI 偵測畫面焦點,智慧裁切畫面。
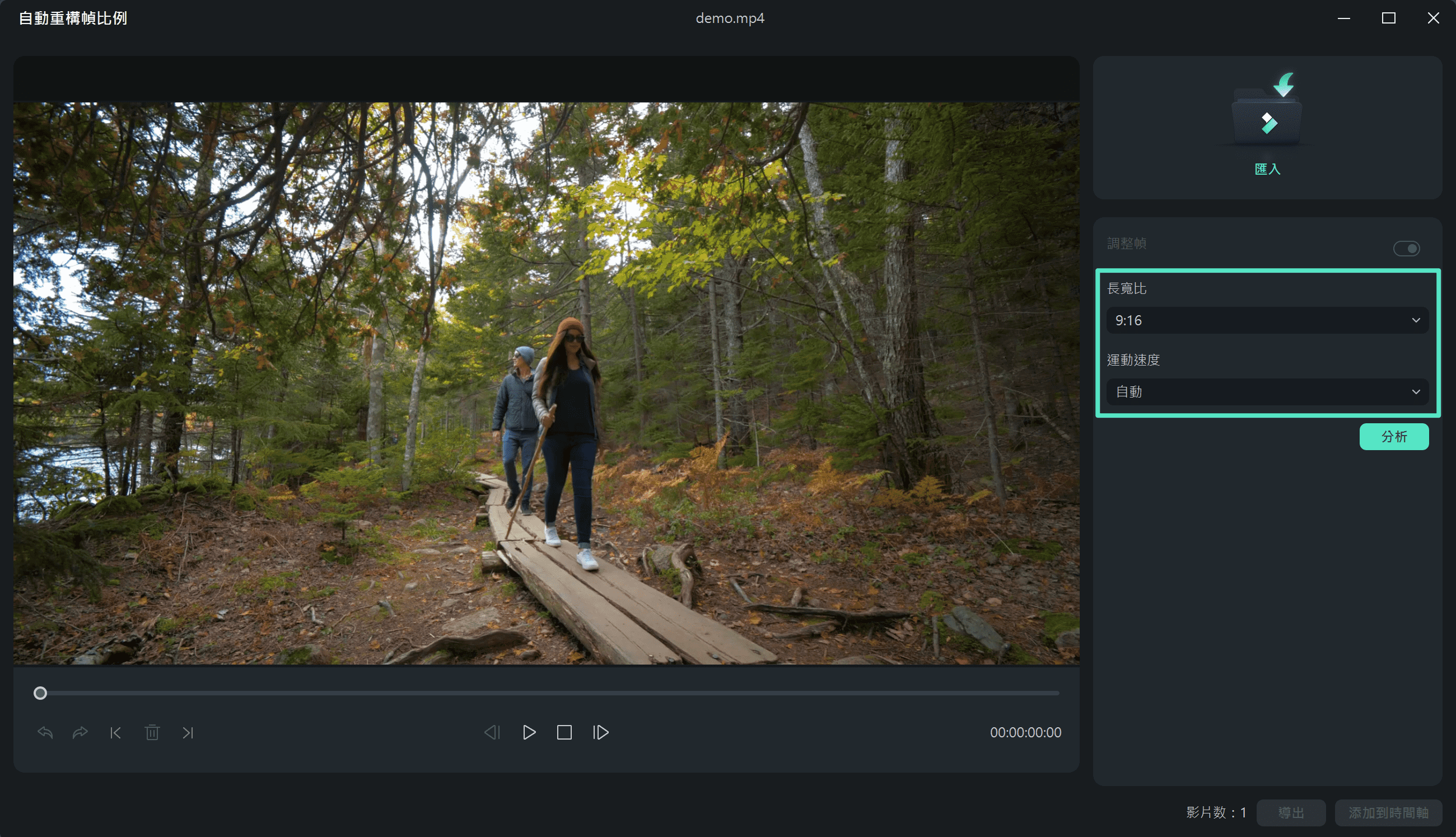
步驟三:預覽與微調畫面位置
可在預覽視窗微調畫面範圍,確保主體不被裁掉。設定完成後即可直接「導出」新影片。
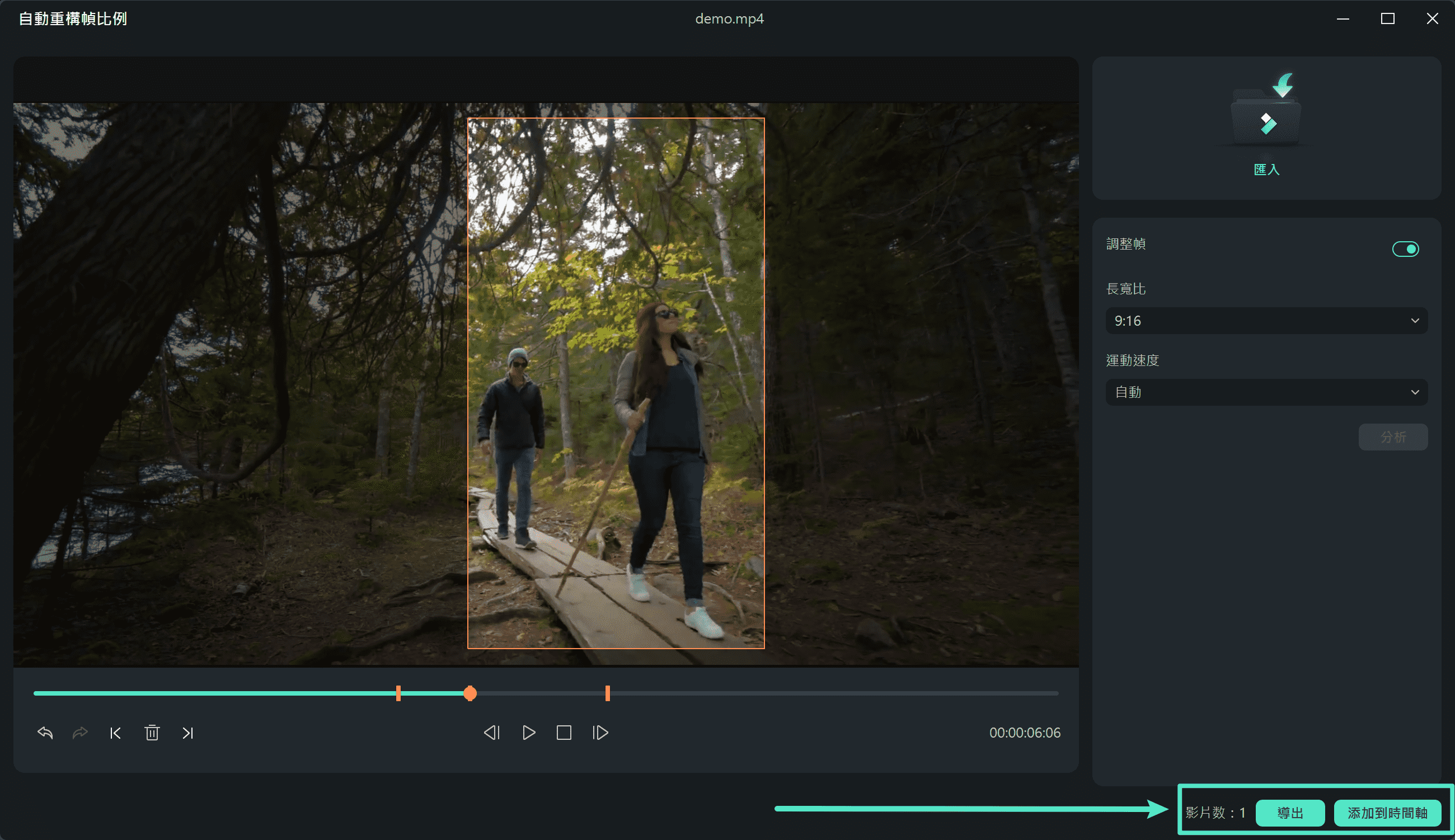
結語
在 Shotcut 或 Wondershare Filmora 中旋轉或翻轉影片是一個簡單的過程。這兩款影片編輯軟體都提供了使用者友善的介面以及各種選項,讓您輕鬆達到想要的效果。無論您需要旋轉、翻轉影片,還是製作直式或橫式的影片,Shotcut 和 Filmora 都能幫助您輕鬆實現。選擇最適合您需求的軟體,開始創作令人驚豔的影片吧!







