若您的影片是針對國際觀眾製作,目標觀眾應能夠清楚且輕鬆地理解影片內容。考慮到並非每個人都能掌握多種語言,因此我們需要一個能夠適應各種情境的解決方案。在此情況下,字幕成為協助觀眾理解影片的重要工具,讓全球觀眾能夠輕鬆享受內容。提到為影片加上字幕,VLC 是一個廣為人知的平台。
將字幕加入影片的方式多種多樣,但大多數使用者偏好尋找便捷的解決方案。與傳統電腦解決方案相比,許多人更傾向於在智慧型手機上進行這類操作。本文將介紹如何在iPhone 與 Android 用 VLC 加字幕的實用技巧。

目錄
第一部分:在 iPhone 與 Android 使用 VLC 加字幕的方法
當您觀看外語影片時,使用 VLC App 可以輕鬆為影片加入字幕,幫助您更好理解影片內容。VLC 支援在 iOS 與 Android 裝置上使用,讓您無論使用哪款智慧型手機都能方便操作。若要透過 VLC 加入字幕,您需要一個已經存在的字幕檔案:
如何在 iPhone 使用 VLC 加字幕
字幕不僅能提升影片的無障礙功能,對於 SEO(搜尋引擎最佳化)也有重要作用。如果您想了解如何在 iPhone 上使用 VLC 加字幕,請依照以下步驟操作。
步驟一:在安裝 VLC 應用程式之前,請先從線上來源下載您需要的字幕檔案。下載完成後,安裝並啟用 VLC 應用程式,然後探索主畫面。在螢幕底部,開啟「網路」選項卡,並點選「本機檔案」選項。
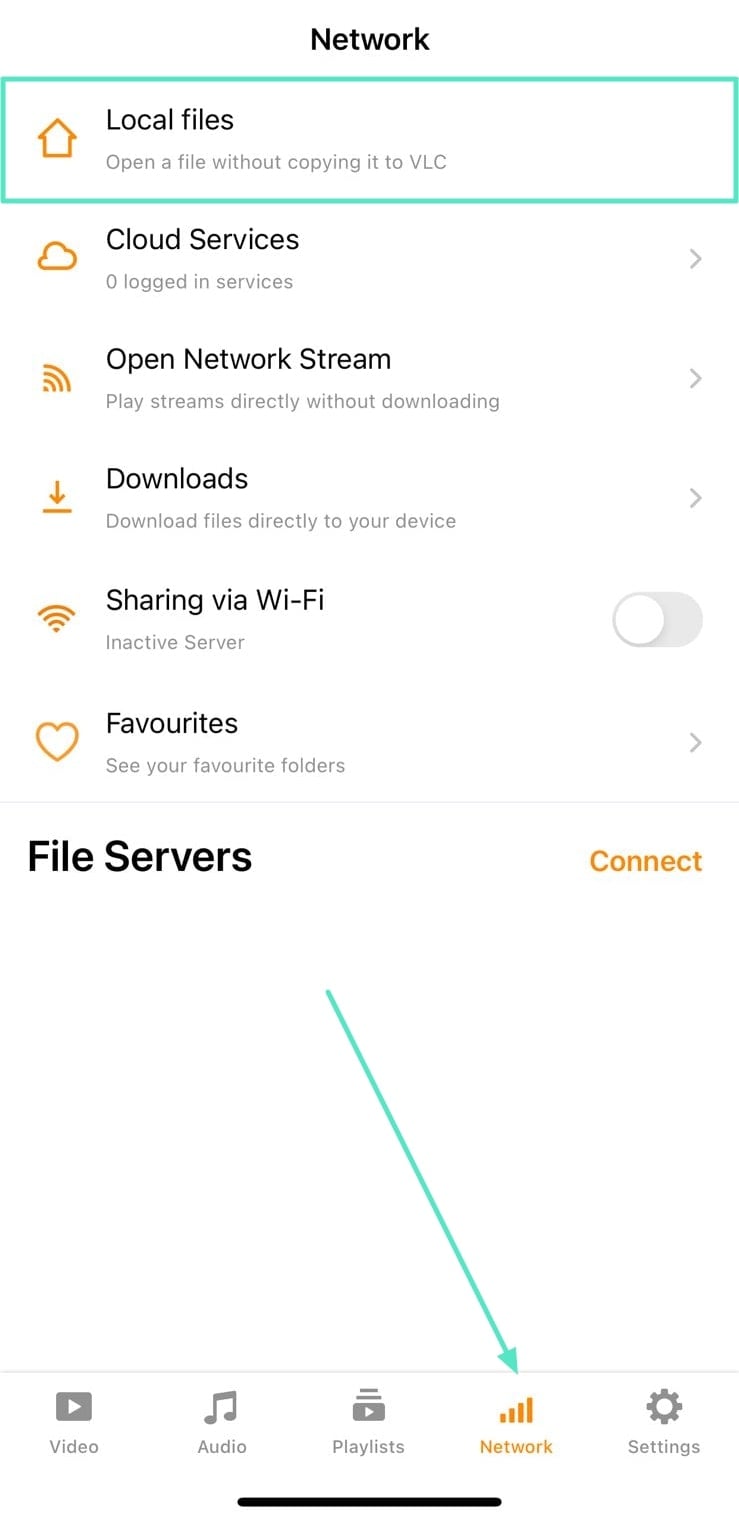
步驟二:接著,從您的「檔案」應用程式中選擇您要觀看的影片。然後,點選螢幕左下方的「字幕」選項,開啟擴展選單。在選單中,按下「載入外部字幕」選項,系統會自動跳轉至「檔案」應用程式,選擇您下載的字幕檔案。字幕檔案會被載入並顯示於畫面中。
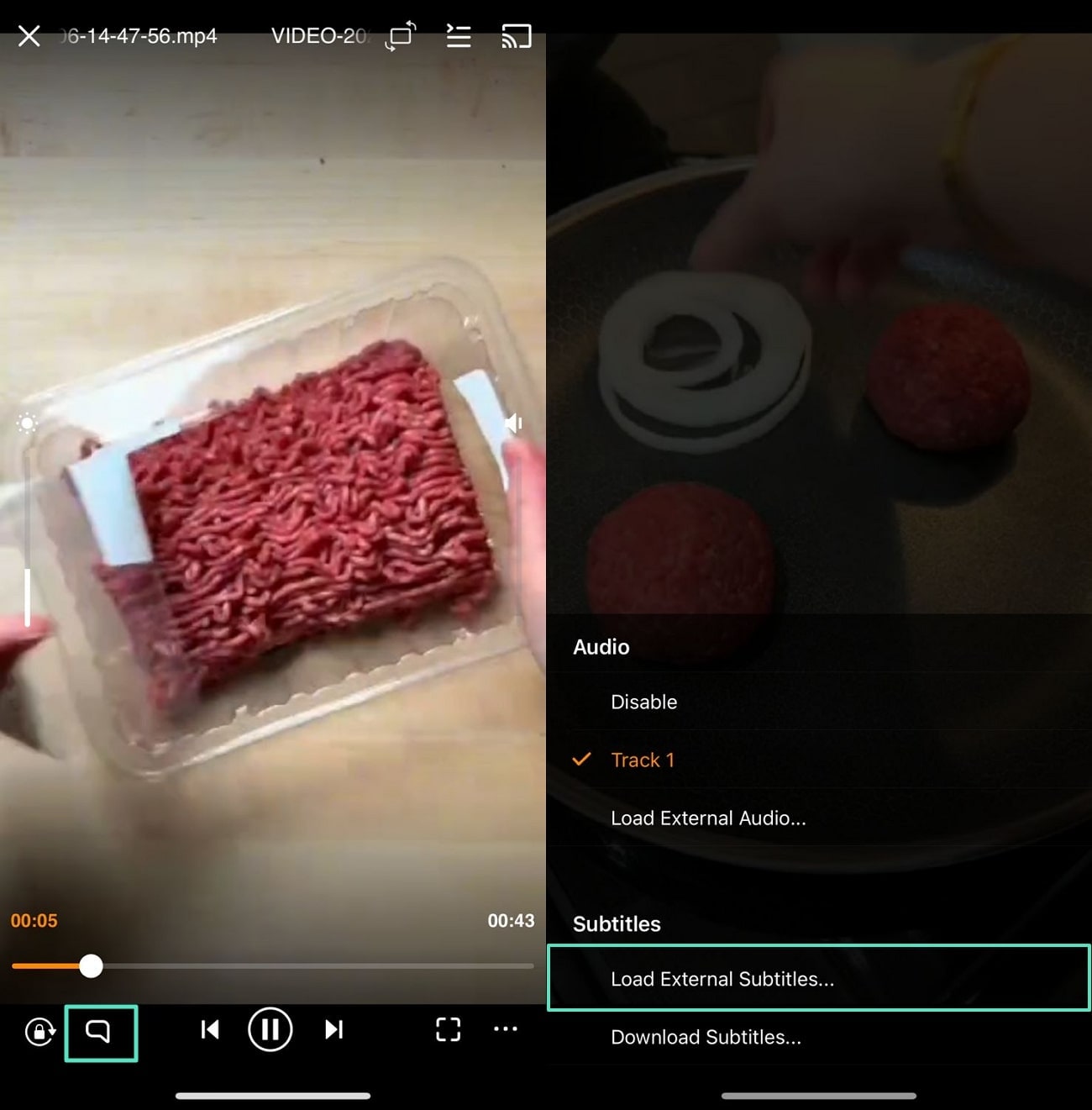
如何在 Android 使用 VLC 加字幕
儘管 VLC 在不同手機裝置上的基本功能相似,但在操作細節上仍有些微差異。若您希望了解如何在 Android 裝置上的 VLC 加字幕,請參照以下步驟進行操作。
步驟一:在開始加入字幕之前,首先從線上來源下載您所需的字幕檔案。接著,請在 Android 裝置上安裝並啟用 VLC,然後點選「瀏覽」選項卡,從您的手機中選擇並匯入影片。
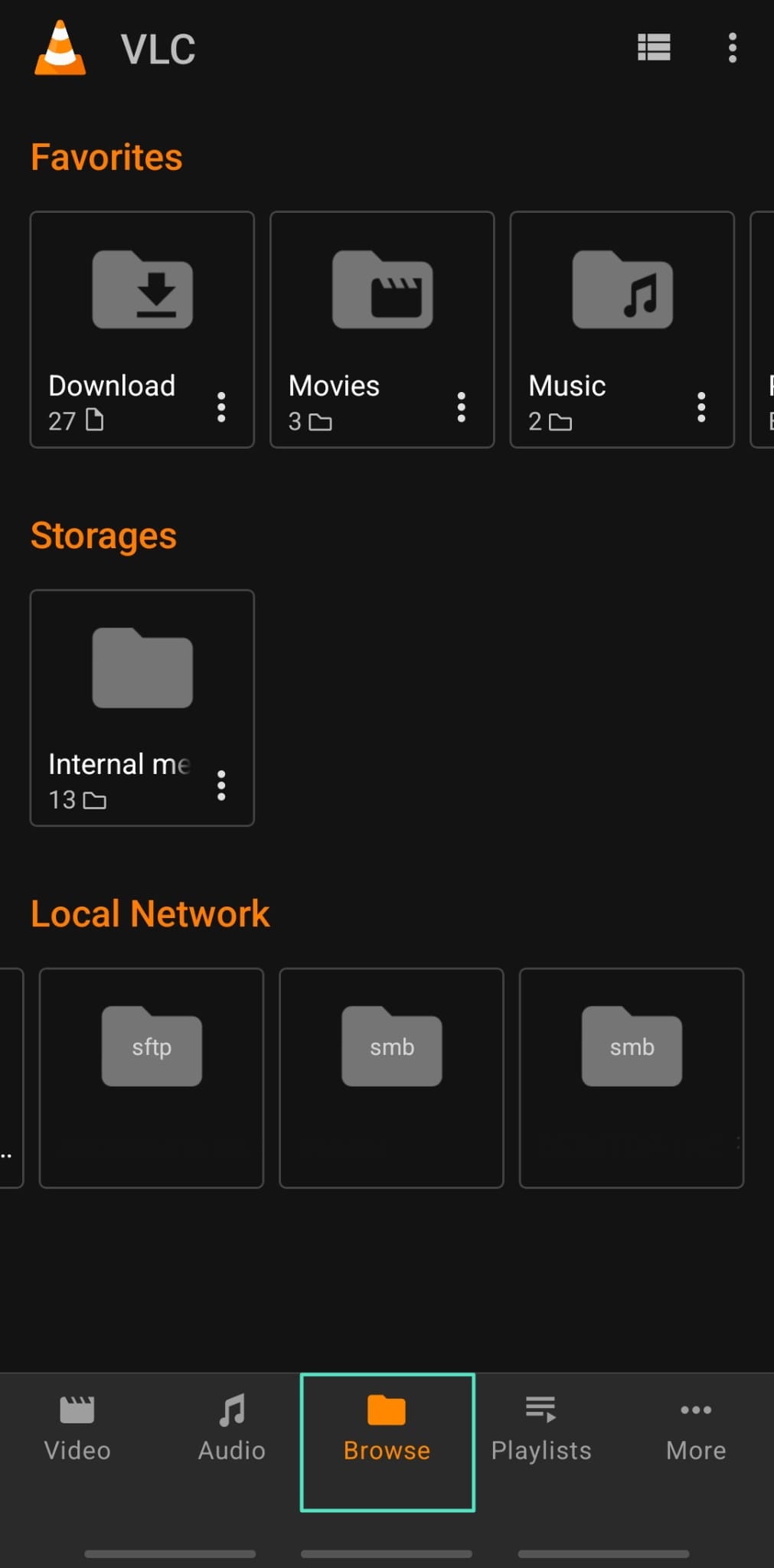
步驟二:當影片成功匯入後,請至螢幕左下角並點選「字幕」選項卡。接著,選擇您下載的字幕檔案,並將其從裝置中匯入到 VLC。

步驟三:現在,您已成功匯入字幕檔案,字幕將會顯示於 VLC 播放畫面中。只需點選您所選擇的字幕軌道,字幕便會自動整合至影片中。
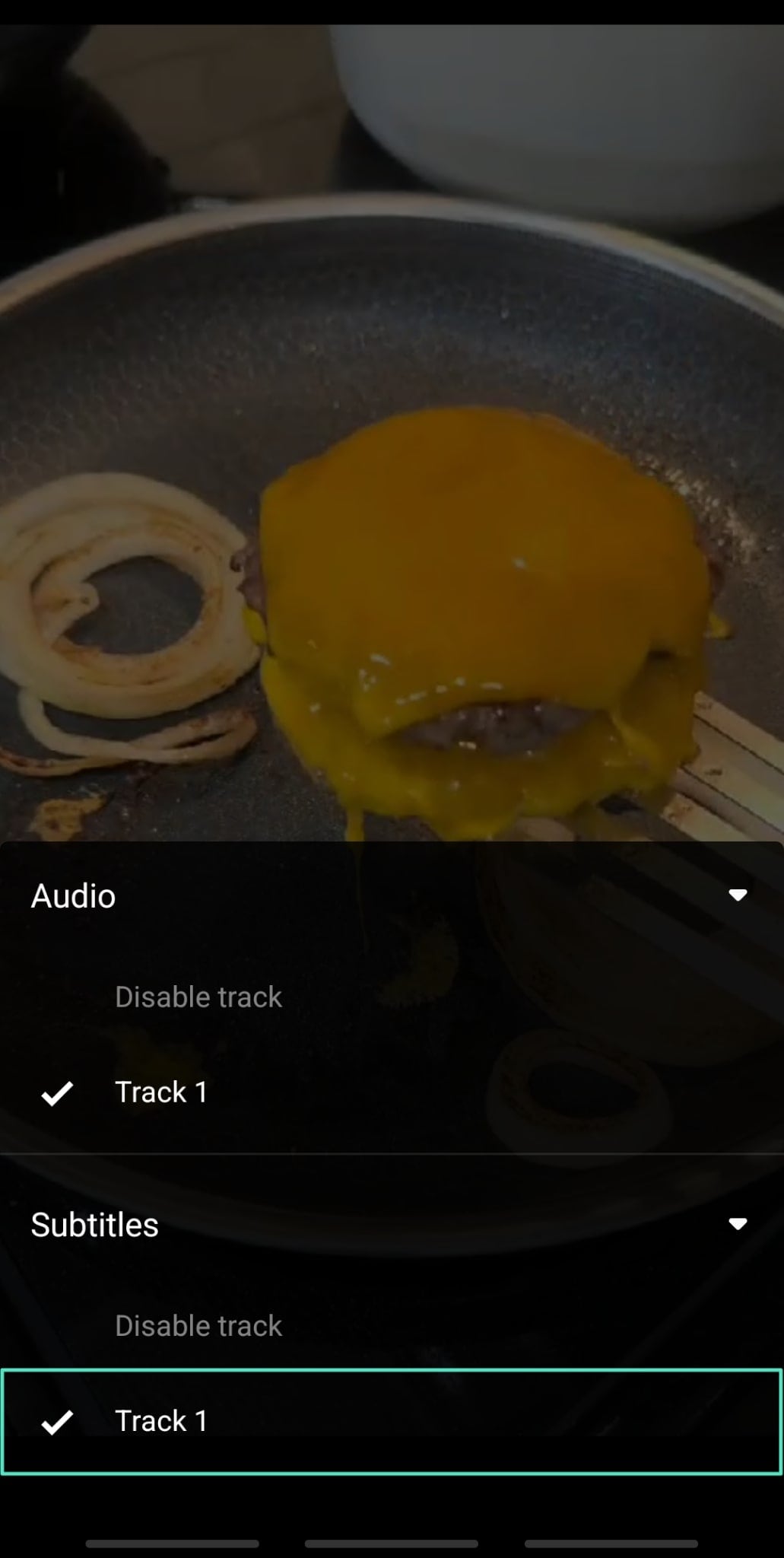
VLC 功能限制
- VLC 可能無法正確處理某些不常見的字幕格式,這可能會導致顯示錯誤。
- 此外,VLC 並未提供自動產生字幕的功能,這對於時間緊迫的使用者來說,可能會帶來不便。
- 在手機裝置上使用 VLC 播放影片時,無法調整字幕的字型、顏色或大小等個人化設定。
第二部分:影片字幕添加與編輯技巧 - 超越 VLC 的選擇
雖然我們已經討論過 VLC 影片加字幕的方法,但需要注意的是,VLC 並不會將字幕完全嵌入影片中。因此,對於一些使用者而言,依照 VLC 步驟操作時可能會感到不便,這也是可以理解的。基於這個原因,許多人會尋求其他更好的替代方案,來確保字幕能夠更高品質地呈現於影片中。
在這樣的探索過程中,使用者往往更偏好那些能夠不僅僅加字幕,還能剪輯影片並提供更多功能的應用程式。這正是 Wondershare Filmora 的強大優勢所在。Filmora 除了可以輕鬆添加文字外,還擁有豐富的影片剪輯功能,完全能夠滿足使用者對影片創作的各項需求與期望。
Filmora 功能介紹:助你打造更完美影片字幕
- 動態字幕: 提供一鍵生成動態字幕功能,讓每部影片都能輕鬆擁有專業的字幕效果。
- 批次處理: Filmora 支援批次處理功能,幫助使用者節省為每部影片生成字幕的時間。您可以一次匯入多部影片,並為它們同時添加字幕。
- 多語言支援: 為了讓您的影片可以觸及更多的觀眾群體,Wondershare Filmora 提供約 19 種語言的支援。如果原始影片的語言不明,您還可以啟用「自動識別」功能,AI 將自動識別語言並生成字幕。
- 匯出設定: 若您希望確保影片無浮水印並保持最佳品質,Filmora 提供詳細的匯出設定選項,您可以依據需求選擇所需的解析度與 FPS,並將檔案匯出為 HDR 格式。
Wondershare Filmora App 影片加字幕教學
現在您已經了解 Filmora 提供 AI 生成的字幕功能,接下來讓我們來看看這個過程是如何運作的。以下部分將專注於如何使用這款應用程式一步步加入 AI 生成的字幕和手動字幕:
步驟一:匯入影片以加字幕
首先,打開 Filmora 應用程式,然後在主介面中找到並點選「A智慧字幕」按鈕。當您的影片庫出現時,選擇您想要的影片並匯入。
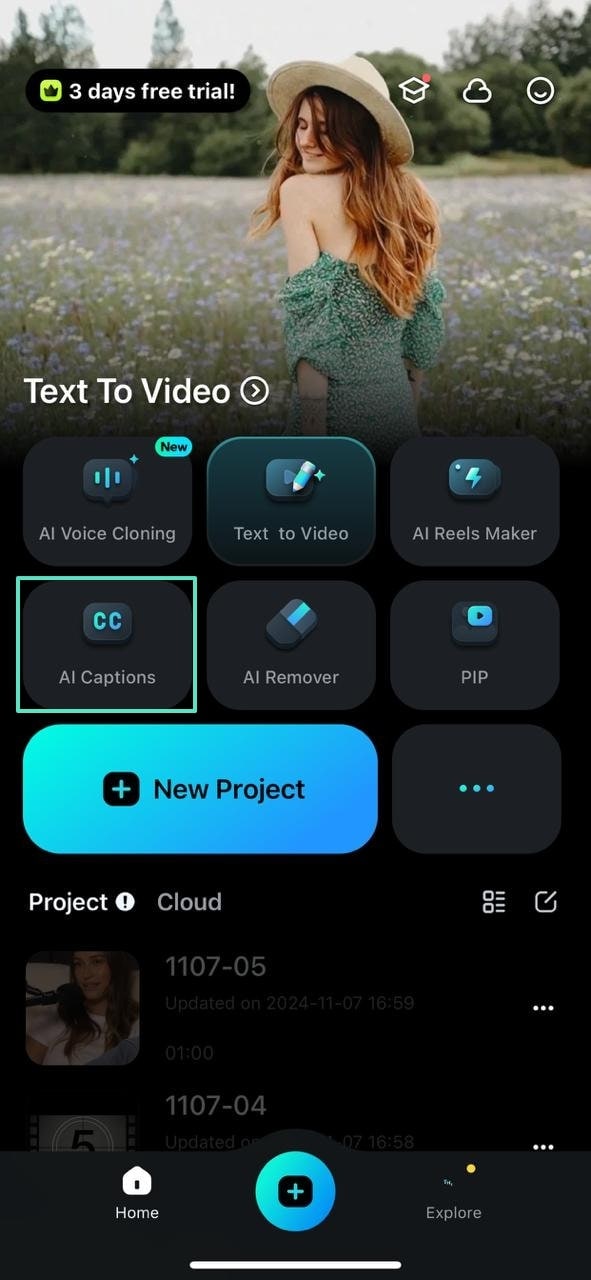
步驟二:選擇語言並生成 AI 字幕
當上傳的影片顯示在螢幕上時,前往語言選單並選擇您希望生成字幕的語言。最後,點選「添加字幕」選項,字幕將自動生成。
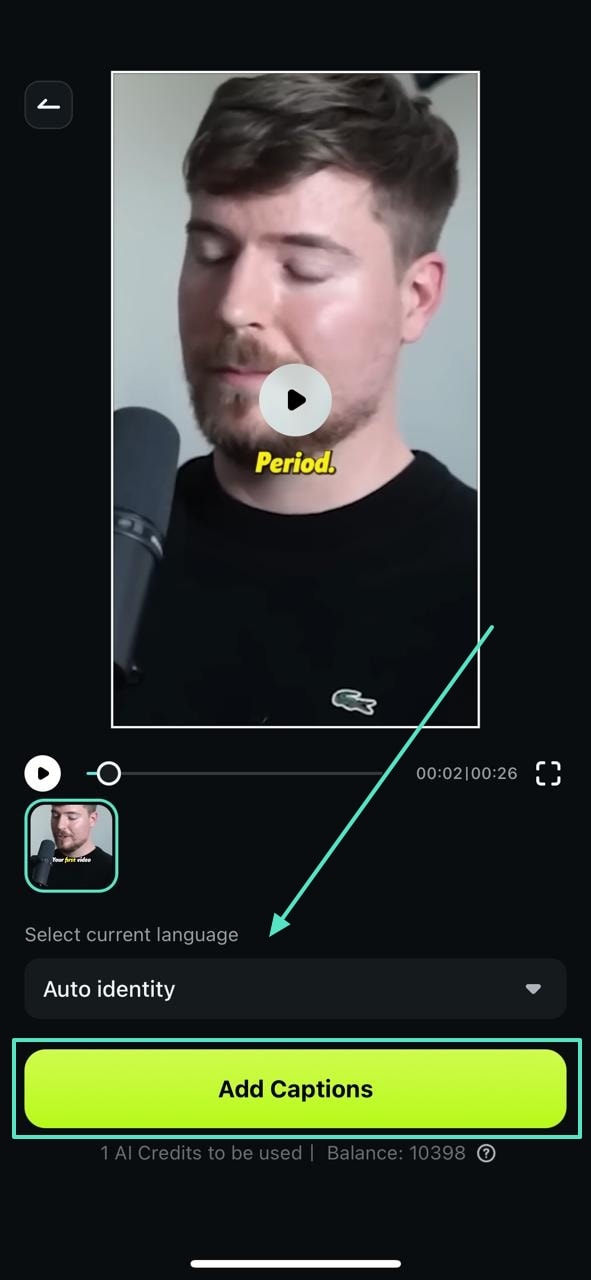
步驟三:繼續編輯已生成字幕的影片或匯出
當您的影片字幕已生成後,您可以選擇進入「專案編輯」選項,或直接選擇「匯出」。
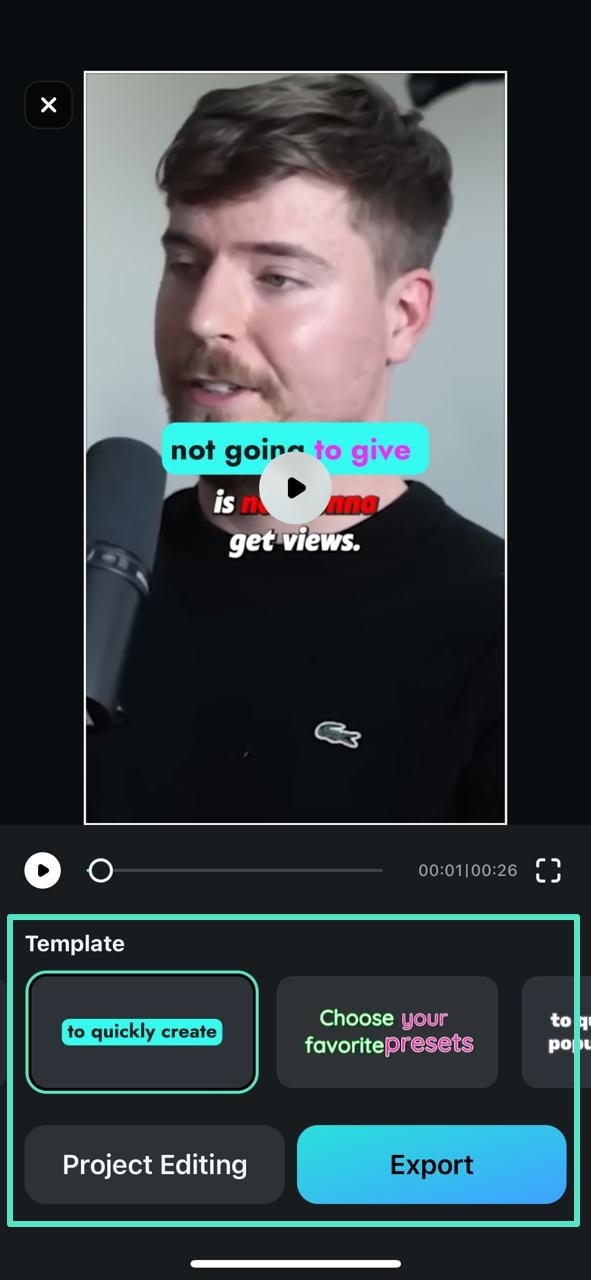
步驟四:探索更多字幕編輯選項
如果您選擇了「專案編輯」選項,您將被導向一個新的視窗來進行必要的編輯。例如,Filmora 應用程式允許您更改已生成字幕的位置。您還可以依據需求進行其他編輯或增強影片。
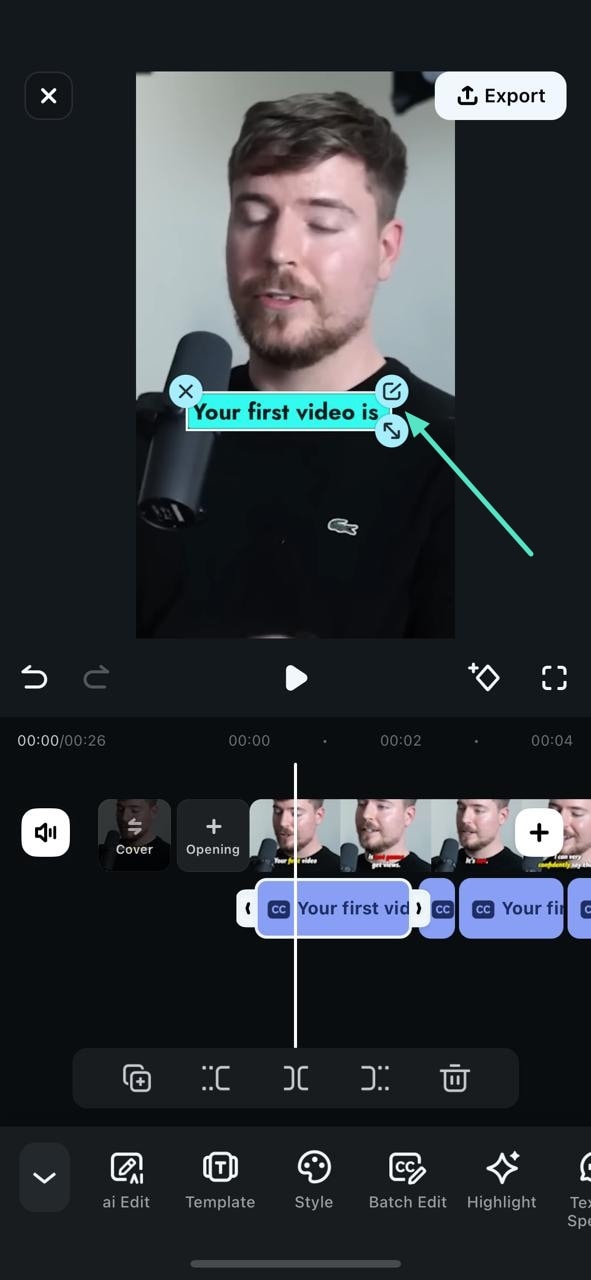
步驟五:依照設定的匯出參數繼續匯出
完成所有編輯後,使用「匯出」按鈕進入匯出視窗。在此提供解析度參數,並依據您的影片需求選擇「幀率」選項。您還可以啟用「移除浮水印」和「Smart HDR」選項,然後點選「匯出」以獲得更好的效果。
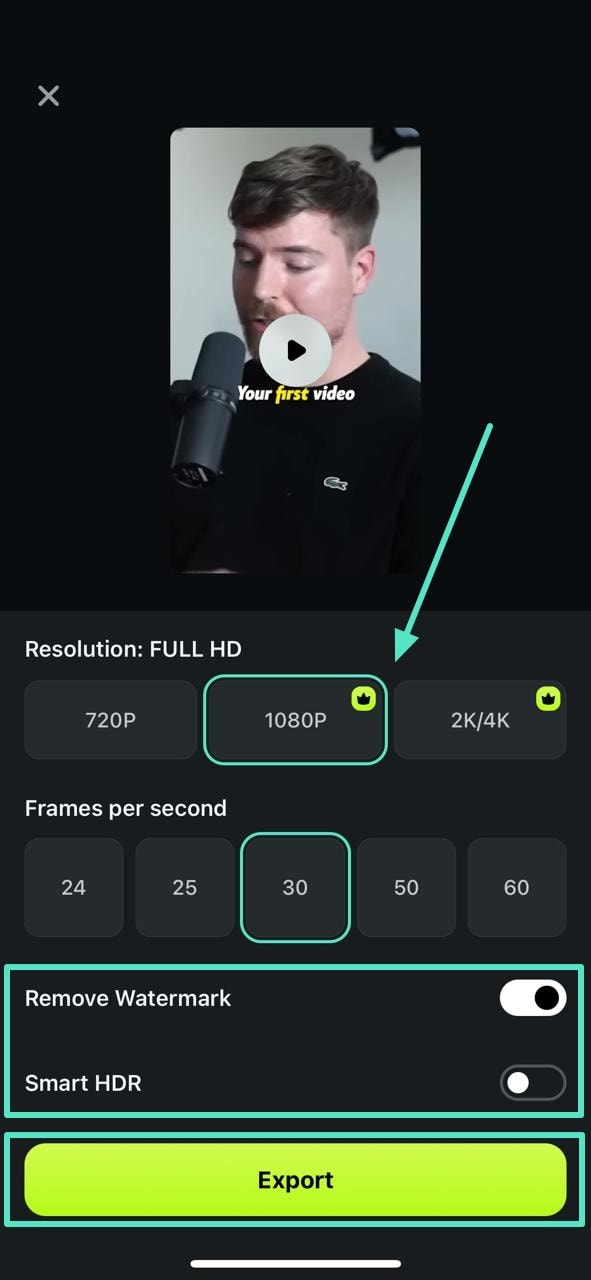
雖然您已經學會了 如何在 VLC iPhone 加字幕,但 Filmora 應用程式也提供了類似的手動功能。您可以簡單地輸入影片的字幕,並利用字型設定對其文本進行編輯。藉由現成的模板,手動編輯影片字幕將變得更加有趣。
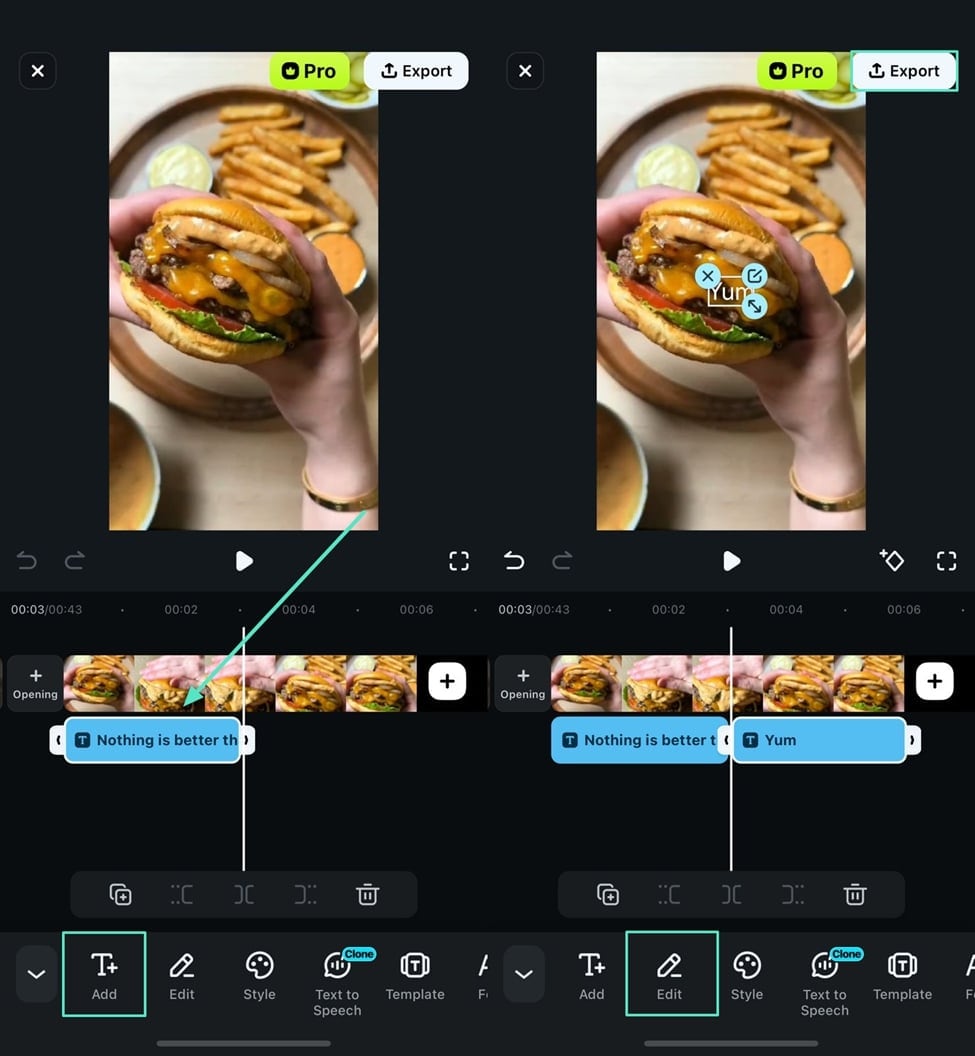
同樣地,當處理較長的影片或需要詳細自訂時,您可以嘗試使用 Filmora 的桌面軟體來為影片加字幕,這款軟體提供了自動化工具以及更大的螢幕來進行更方便的編輯。
第三部分:如何解決VLC字幕添加的常見問題
上述討論介紹了如何在手機上使用各種裝置 在 VLC 上加字幕 的方法。雖然 VLC 允許使用者為影片添加字幕,但它也有各種限制,使其成為一個較不可靠的選擇。以下部分將探討在使用 VLC 生成字幕時常見的問題及其解決方案:
問題 1. 字幕檔案無法載入
在 VLC 載入字幕檔案時,我們常會遇到「字幕檔案無法載入」的訊息。若要解決此問題,您可以嘗試上傳 SRT 等相容格式的字幕檔案。如果問題仍然存在,請選擇正確的原始影片語言和字幕檔案語言。
問題 2. 字幕與影片不同步
當字幕檔案被整合到影片中後,字幕與音訊經常不同步。這個問題可以透過選擇帶有正確時間戳記的字幕檔案來解決,然後將其加入到 VLC 影片中。
問題 3. 字幕無法下載
如果字幕檔案無法下載,整個過程的努力將會白費。您可以透過檢查網路連線來快速解決這個問題。
結語
我們了解 VLC 是一個常用的媒體播放器,並且在手機上使用時,它可以為影片生成字幕。接著,我們學習了如何在手機上使用 VLC 加字幕,並且跟著了解了 Filmora App 的操作。總結來說,可以安全地說,Filmora App 是一個更可靠的生成影片字幕選擇。






