隨著科技的不斷進步,強大行動工具的需求也日益增加。越來越多的使用者期望能夠隨時隨地完成以往只能在電腦上進行的各項任務,而影片剪輯便是其中之一。這項工作已逐漸從電腦軟體移至行動 App。
小米正是響應這一需求的品牌之一。憑藉其卓越的功能和親民的價格,小米迅速成為全球智慧型手機使用者的熱門選擇。小米的手機內建了專為基本剪輯需求設計的影片剪輯 App。然而,若您需要更多進階的剪輯功能,Wondershare Filmora 是另一個不錯的選擇,提供更強大的剪輯工具。
在本文中,我們將深入介紹小米的內建影片剪輯 App,並透過詳細的步驟教學,指導您如何在小米剪輯影片。

目錄
第一部分:小米手機內建影片剪輯 App 介紹
小米手機內建的影片剪輯 App 提供了基本的影片剪輯功能,雖然對於處理簡單的剪輯任務來說非常便捷,但若使用者需求較為進階,或需要高度自訂化的選項,這款剪輯工具可能無法完全滿足需求。
小米影片剪輯 App 功能
- 基本修剪:使用者可以輕鬆將影片片段裁剪至所需的長度。
- 簡單特效:提供有限的濾鏡、文字覆蓋以及基本特效選項,適合簡單裝飾影片。
- 音訊剪輯:具備基本的音量調整功能,並可輕鬆添加背景音樂。
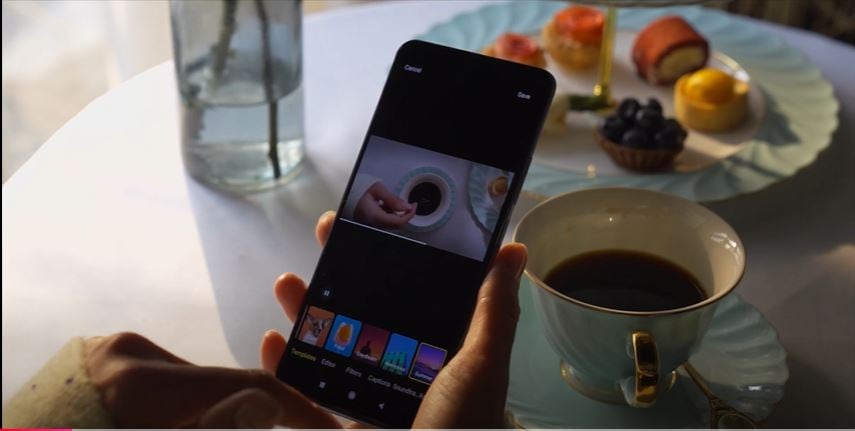
小米影片剪輯 App 優點
- 快速且簡便的剪輯:針對基本剪輯需求,操作簡單,能快速完成,不需繁瑣設定。
- 無需額外下載:這款內建的剪輯工具可直接在小米手機上使用,免去安裝其他應用程式的麻煩。
小米影片剪輯 App 缺點
- 功能相對有限:這款剪輯工具缺乏進階功能,如影片速度控制、關鍵影格剪輯及綠幕效果等。
- 浮水印與廣告干擾:某些版本的剪輯器可能會在影片中加上浮水印,或顯示廣告,影響使用體驗。
- 匯出限制:匯出的影片解析度與格式選項可能較為受限。
第二部分:如何使用小米影片剪輯 App 製作影片
依照以下簡單步驟,您就能利用小米的影片影片剪輯 App 輕鬆製作影片。
步驟一:開啟影片剪輯器
首先,在您的小米手機上找到並啟用「相簿」App。接著,從相簿中選擇您希望剪輯的影片,並點選「剪輯」按鈕進行後續操作。
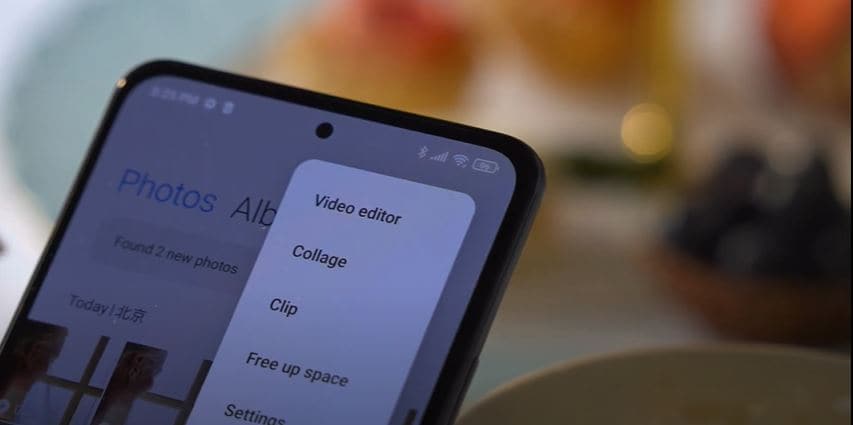
步驟二:進行基本剪輯
- 將時間軸上的滑桿拖曳至您希望保留的部分,然後點按「分割」按鈕,去除不需要的片段。
- 點按「點擊增加文字」按鈕,為影片添加文字覆蓋。您可以選擇字體、顏色和大小,並調整文字顯示的持續時間及出現時機。
- 點按「點擊增加音樂」按鈕,調整原始音訊的音量,或是為影片添加背景音樂,您還可以選擇錄製旁白。
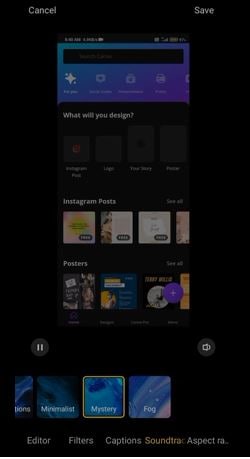
添加特效與轉場:雖然小米的內建剪輯工具提供的特效與轉場較為基本,但您依然可以進行一些簡單的增強操作。透過應用濾鏡,您可以輕鬆改變影片的視覺風格,也能夠為影片添加貼圖來增加趣味性。
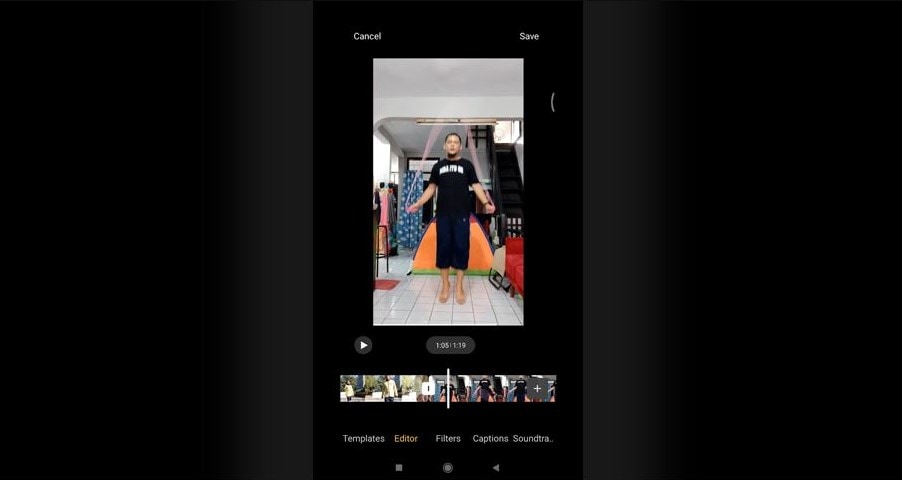
步驟三:儲存並分享您的影片
完成剪輯後,點選「儲存」按鈕,將處理過的影片儲存至您的手機內部儲存空間中。儲存完成後,您可以將影片直接「分享」至社群媒體平台或通訊應用程式。
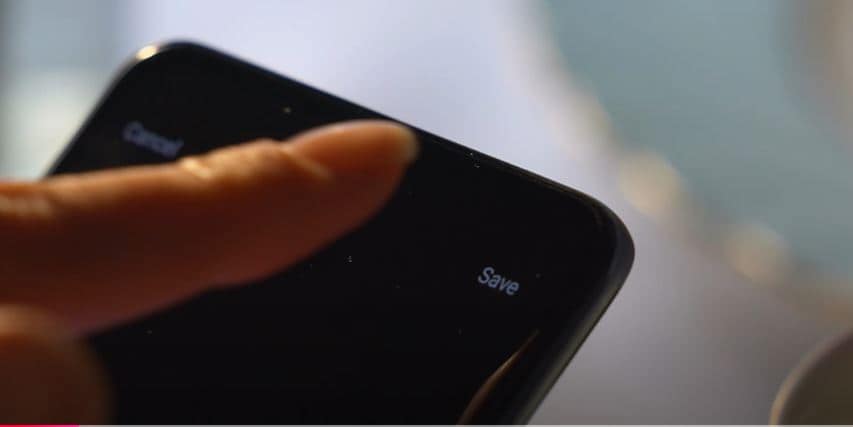
第三部分:小米影片剪輯常見問題解決方法
雖然小米影片剪輯 App 操作簡便,但使用過程中有時可能會遇到一些問題。以下提供了幾個常見問題的解決方法:
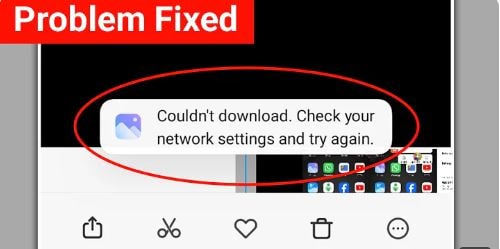
1. 頻繁需要重新下載功能
有些使用者反映,影片剪輯功能會不時要求重新下載。這通常是由於臨時錯誤或應用程式更新機制的問題所引起。
解決方法:
- 請確認您已安裝最新版本的相簿 App。
- 重新啟用手機通常能解決臨時故障。
- 嘗試清除相簿 App 的快取和資料,這有助於修復可能的軟體問題。
2. 推薦頁功能消失
某些特定功能,如濾鏡或特效,可能會從推薦頁面消失,造成使用者無法找到所需的選項。
解決方法:
- 更新至最新版本的 App,這可能有助於恢復消失的功能。
- 某些功能可能需要網路連線才能載入,請檢查您的網路狀況。
- 若問題持續存在,建議聯絡小米客服尋求進一步的協助。
3. 功能無法離線使用
部分功能可能需要連接網路才能使用,這會影響它們在離線模式下的可用性。
解決方法:
- 當使用需要網路的功能時,確保您的手機已連接至網路。
- 若您希望使用離線功能,考慮選擇像 Filmora 等支援離線創作的影片剪輯 App。
第四部分:如何使用 Filmora 剪輯 App獲得所有強大功能[Android/iOS]
雖然小米內建的影片剪輯 App 提供了簡便的影片剪輯方式,適合處理基本剪輯任務,但若您需要進階功能和更高的自訂性,則可能會覺得其功能有所限制。對於追求更專業功能及創意掌控的使用者,建議選擇像 Wondershare Filmora 這類專業級影片剪輯 App。
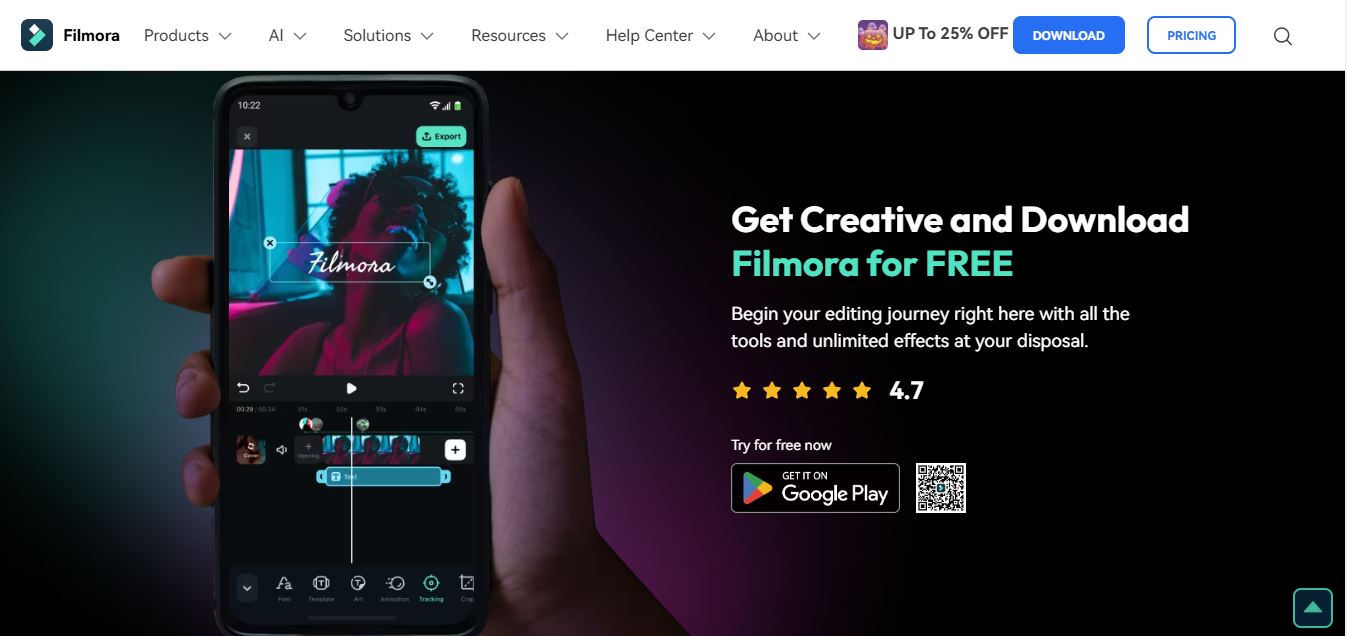
Filmora 功能特點
- 進階剪輯工具: 提供精確的剪裁、分割、合併功能,並能調整影片速度,滿足各類剪輯需求。
- 創意特效: 應用各式濾鏡、轉場效果與文字特效,為影片增添專業效果。
- 音樂與音效: 支援添加背景音樂、音效及旁白,創造更生動的視聽體驗。
- 綠幕效果: 使用綠幕去背(色度鍵)功能,打造專業級的綠幕合成效果。
- 高品質影片匯出: 支援多種格式與解析度匯出影片,滿足不同使用需求。
- AI 功能: 包括 AI 雜訊去除、AI 文字轉語音、AI 智慧去背、AI 圖像轉影片、AI 文字轉影片及 AI 音樂產生器等先進功能。
Filmora Vs. 小米內建剪輯 App
Filmora 讓您可以直接在智慧型手機上創建專業水準的影片,非常適合初學者和有經驗的剪輯師。以下是為何您應選擇 Filmora 而非小米手機內建剪輯 App 的原因:
- 提供多種專業剪輯工具,包括精確的修剪、分割、合併、濾鏡、轉場效果、文字特效、音訊混音與速度控制,滿足不同剪輯需求。
- 具備 AI 支援的先進功能,如 AI 降噪與 AI 美顏,有助於提升影片品質並簡化剪輯流程。
- 讓您能夠輕鬆創建專業影片,無需任何干擾。
- 支援多種格式與解析度的影片匯出,適合社群媒體分享或個人使用,無論是影片作品或個人紀錄。
第五部分:如何在 Android/iOS 上使用 Filmora 進行影片剪輯
以下是使用 Filmora 手機 App 剪輯影片的步驟指南。
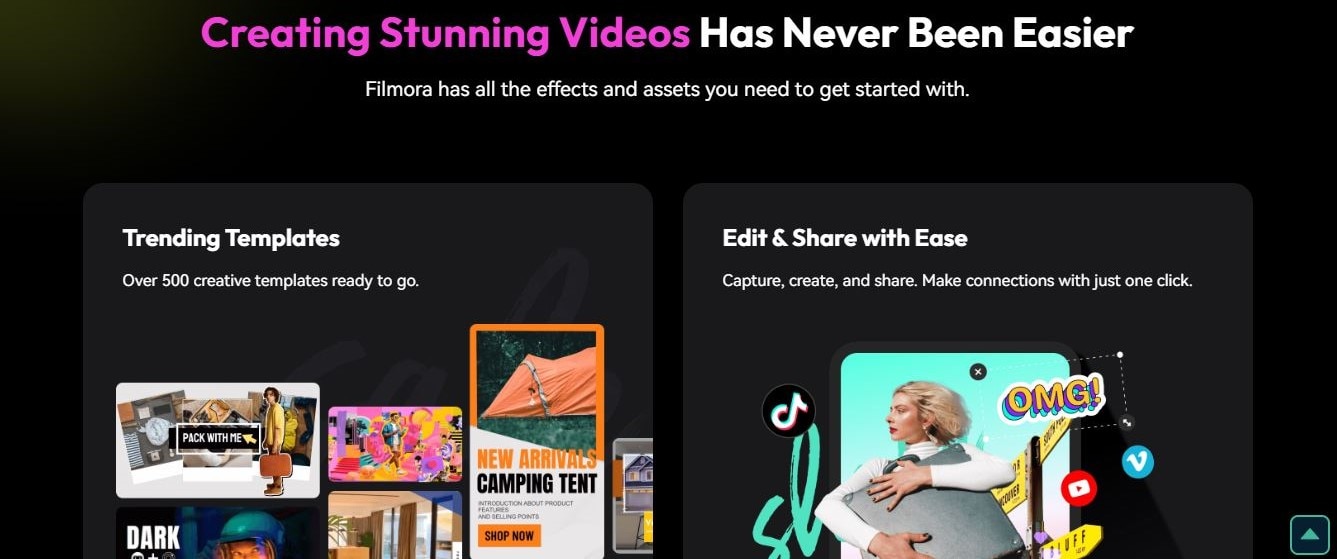
步驟一:下載並安裝
首先,從 Google Play 或 App Store 下載 Filmora App,並開啟 App 後授予所需的權限以啟用完整功能。
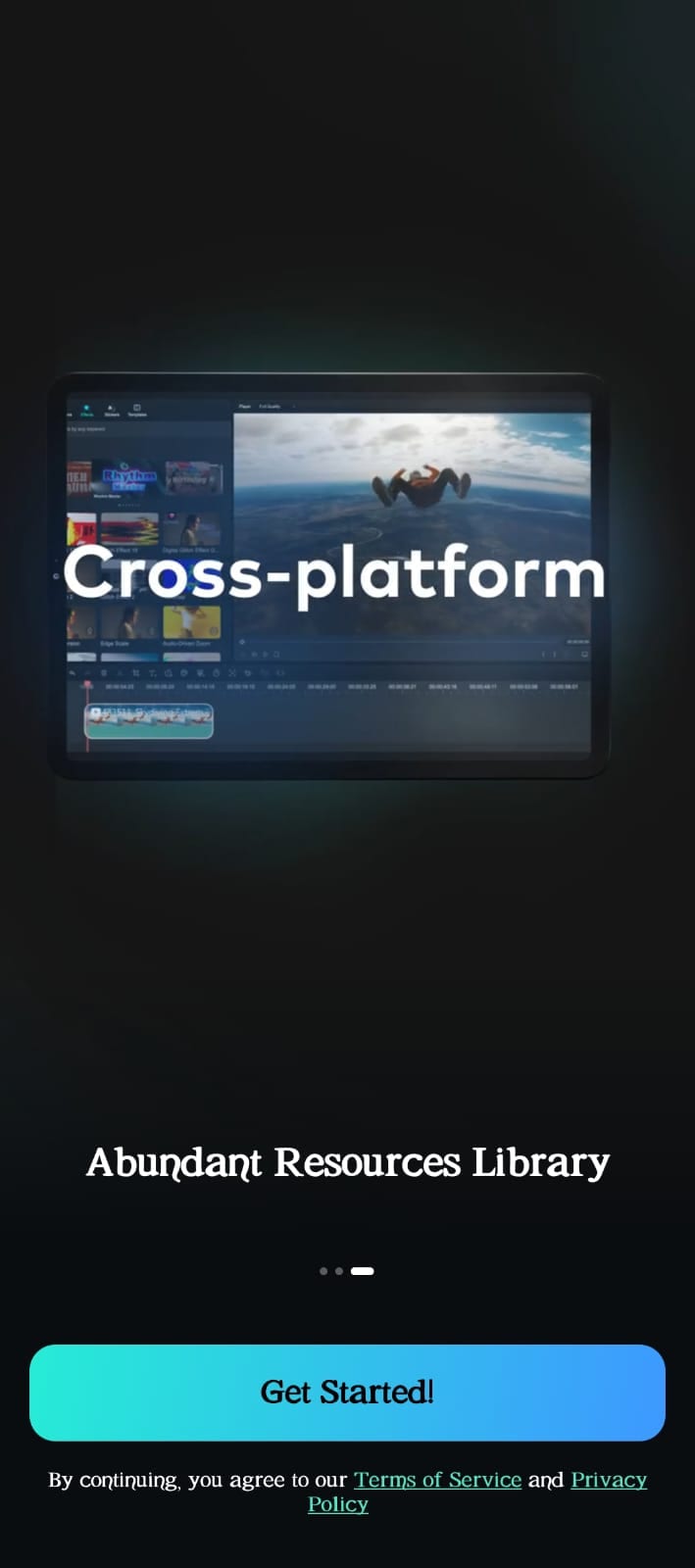
步驟二:創建新專案
開啟 Filmora 後,點按啟用畫面上的「新建影片」按鈕,或在底部選單中點選「+」圖示來創建新專案。您也可以選擇使用預設模板或直接啟用內建相機進行拍攝並開始剪輯。
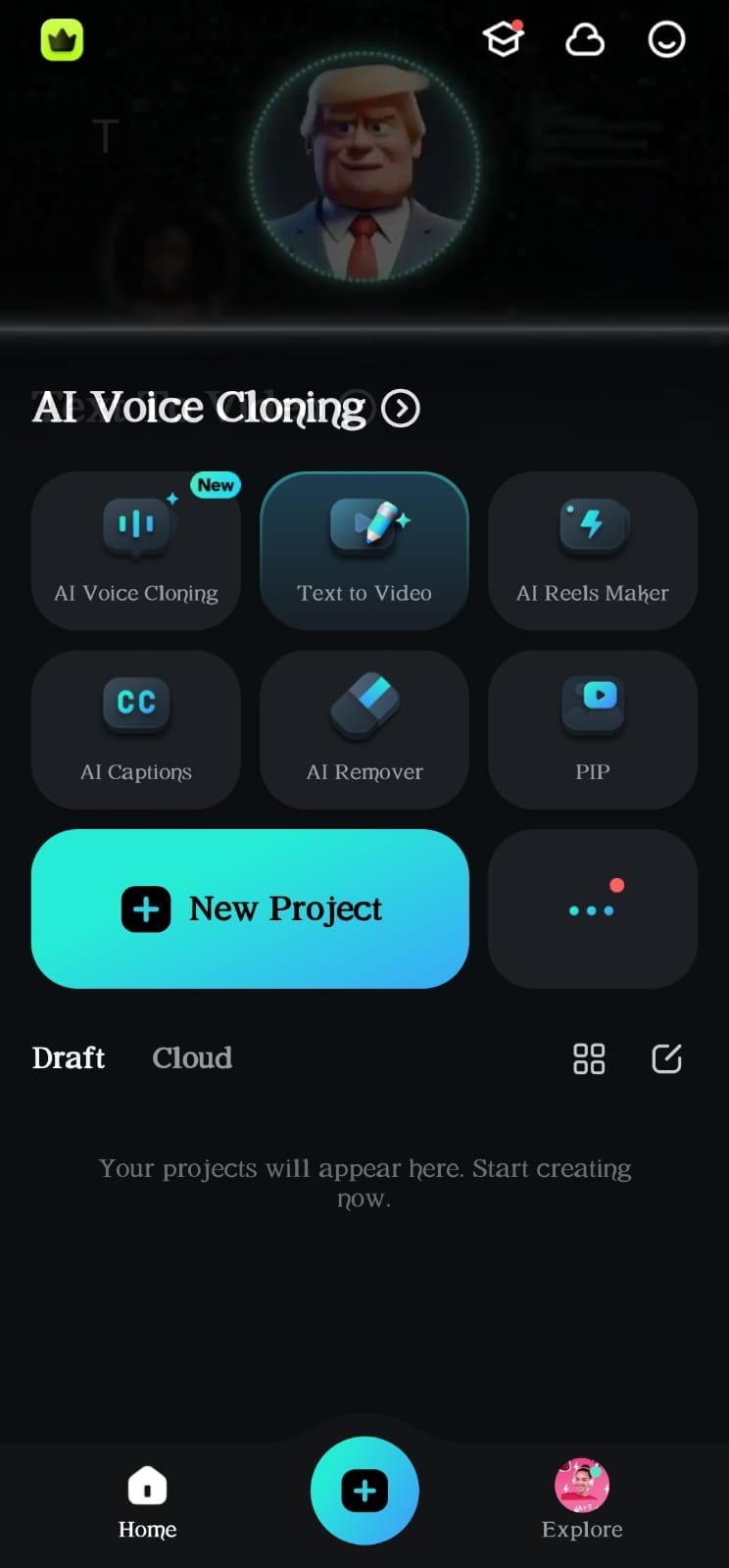
步驟三:匯入媒體檔案
您可以使用以下方式匯入媒體檔案:
- 從「匯入」選單中的「相簿」選擇您想使用的影片,並點選匯入。
- 點按「雲相簿」標籤,選擇您雲端儲存的檔案並匯入。
- 選擇「素材庫」標籤中的檔案,並點選「匯入」來載入素材。
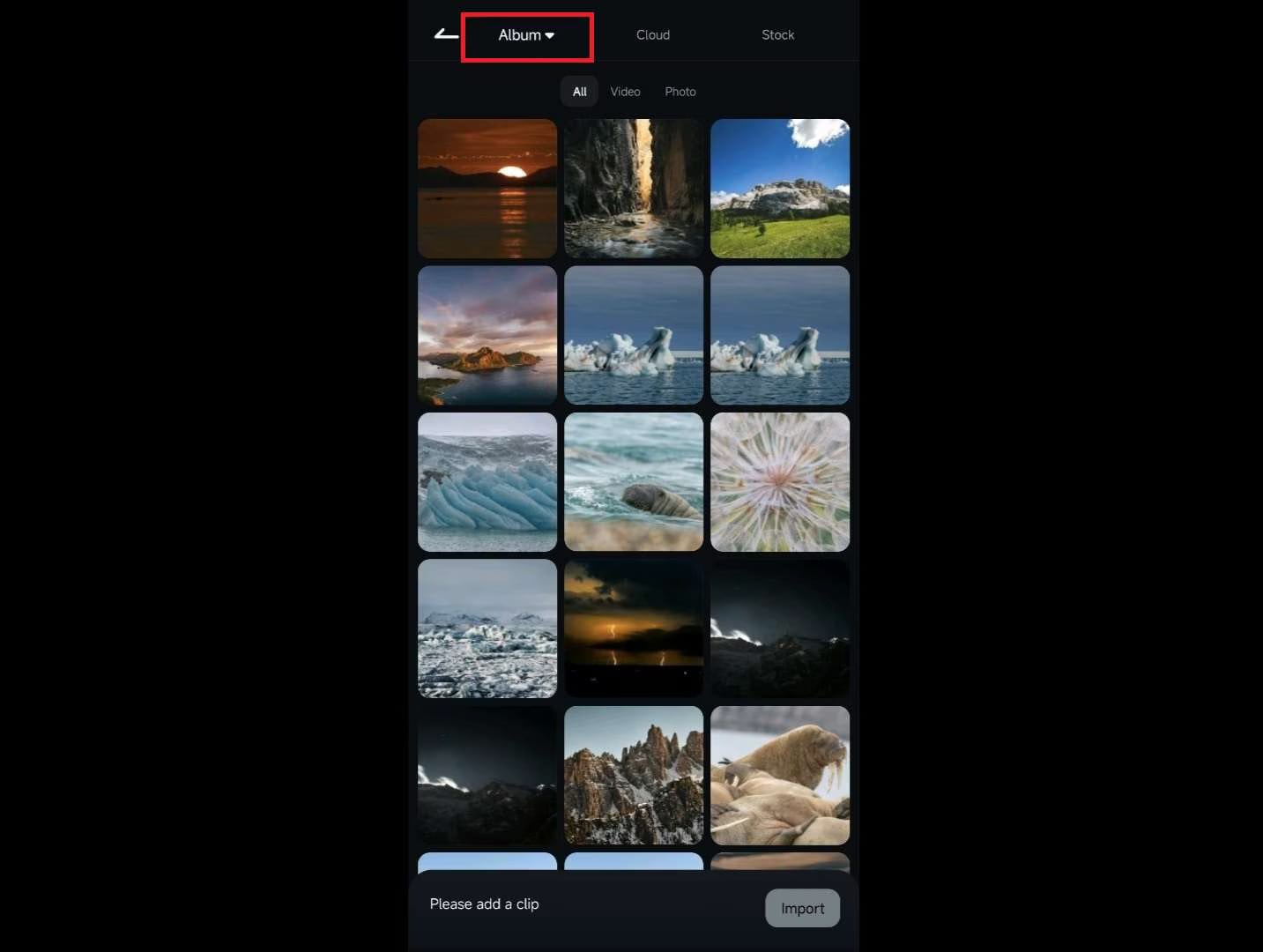
步驟四:基本影片剪輯
- 將影片素材拖放至時間軸上。
- 點選「剪輯」按鈕,或透過「工具箱」找到剪輯功能。利用「標記入點」和「標記出點」按鈕來選擇影片區段,並進行剪裁。
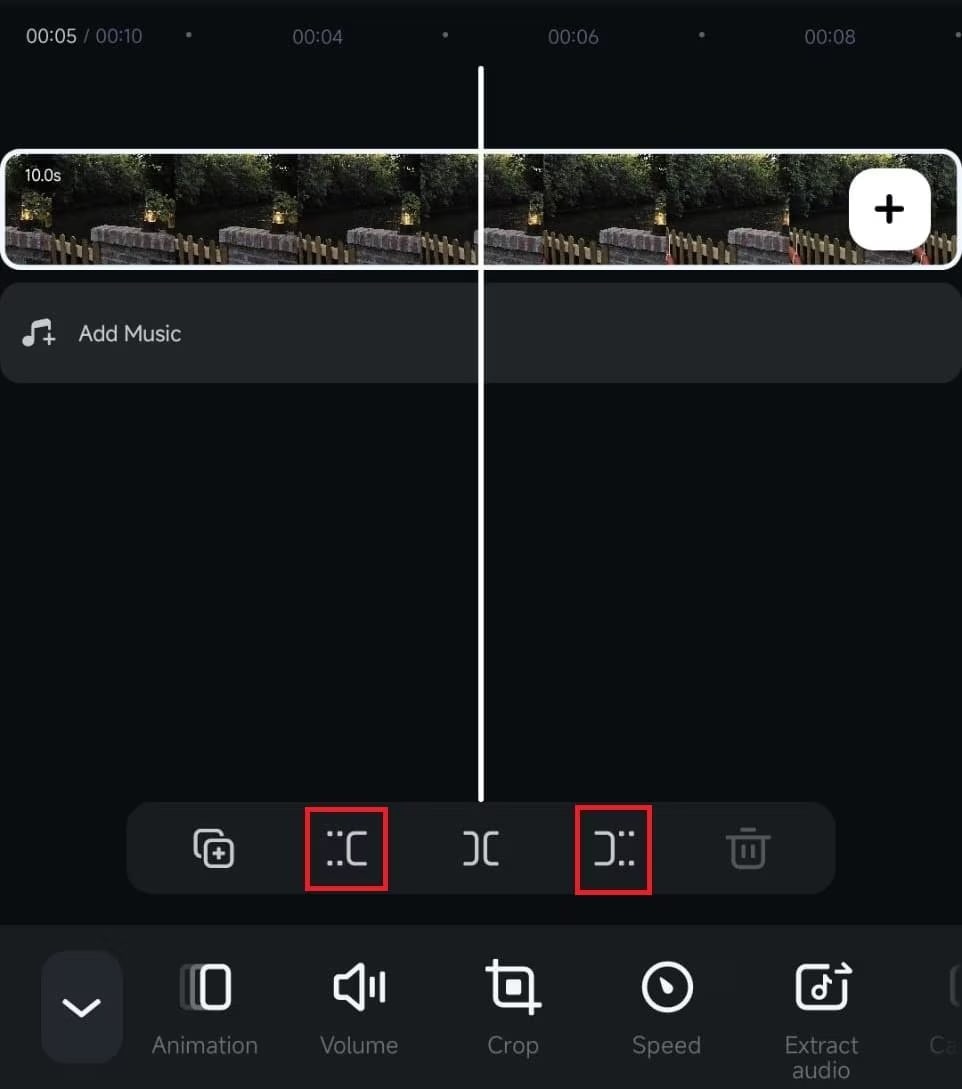
- 進入「濾鏡」選項,選擇您喜好的濾鏡樣式,例如「流行、復古或單色」,並使用滑桿調整濾鏡強度,增強影片效果。
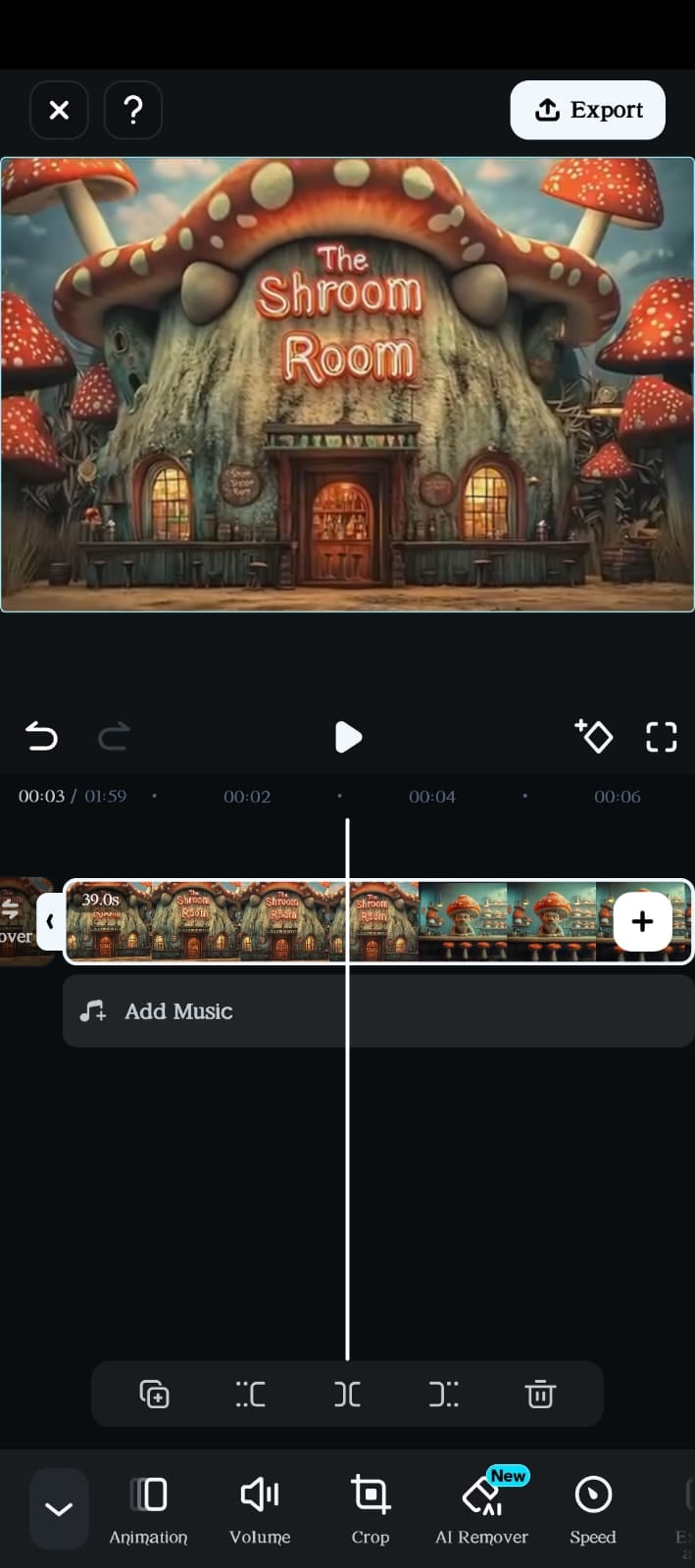
步驟五:添加音樂
點選「聲音」,可從素材庫中選擇音樂或匯入自訂音樂檔案。您也可以透過「音量」進行音量調整,並為音樂添加淡入或淡出效果,同時可選擇調整影片的播放速度。
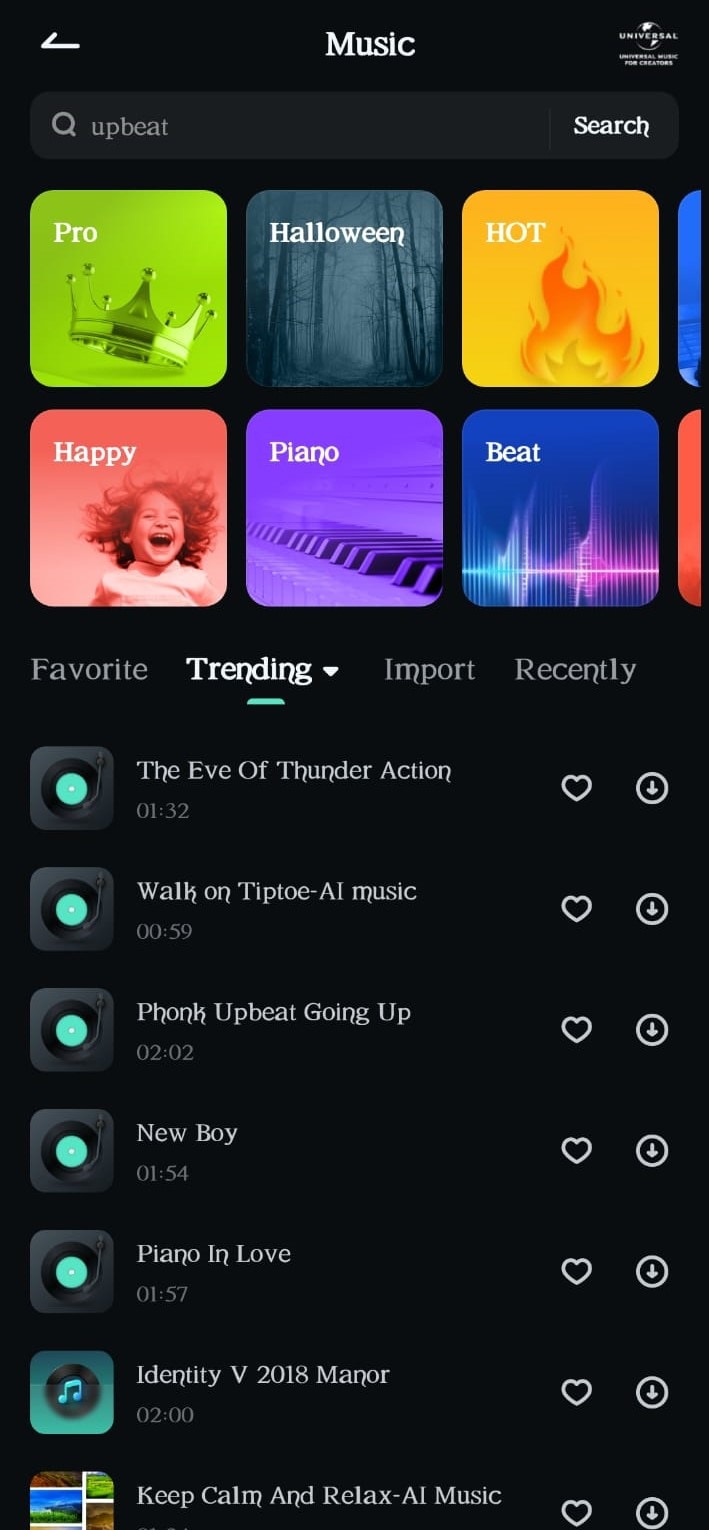
步驟六:添加文字與特效
點選「文本」並選擇「添加」,輸入您想顯示的文字。依據需求選擇不同的文字樣式、顏色、字型及動畫效果來強化您的訊息。若想添加貼圖,請前往「貼圖」,並選擇適合的素材,調整其位置或動畫效果。
此外,您還可以進一步選擇「特效」功能,應用各種創意特效來提升影片表現。點選影片剪輯間的轉場圖示,開啟「轉場」欄位,選擇您喜好的轉場效果,並設定其持續時間。
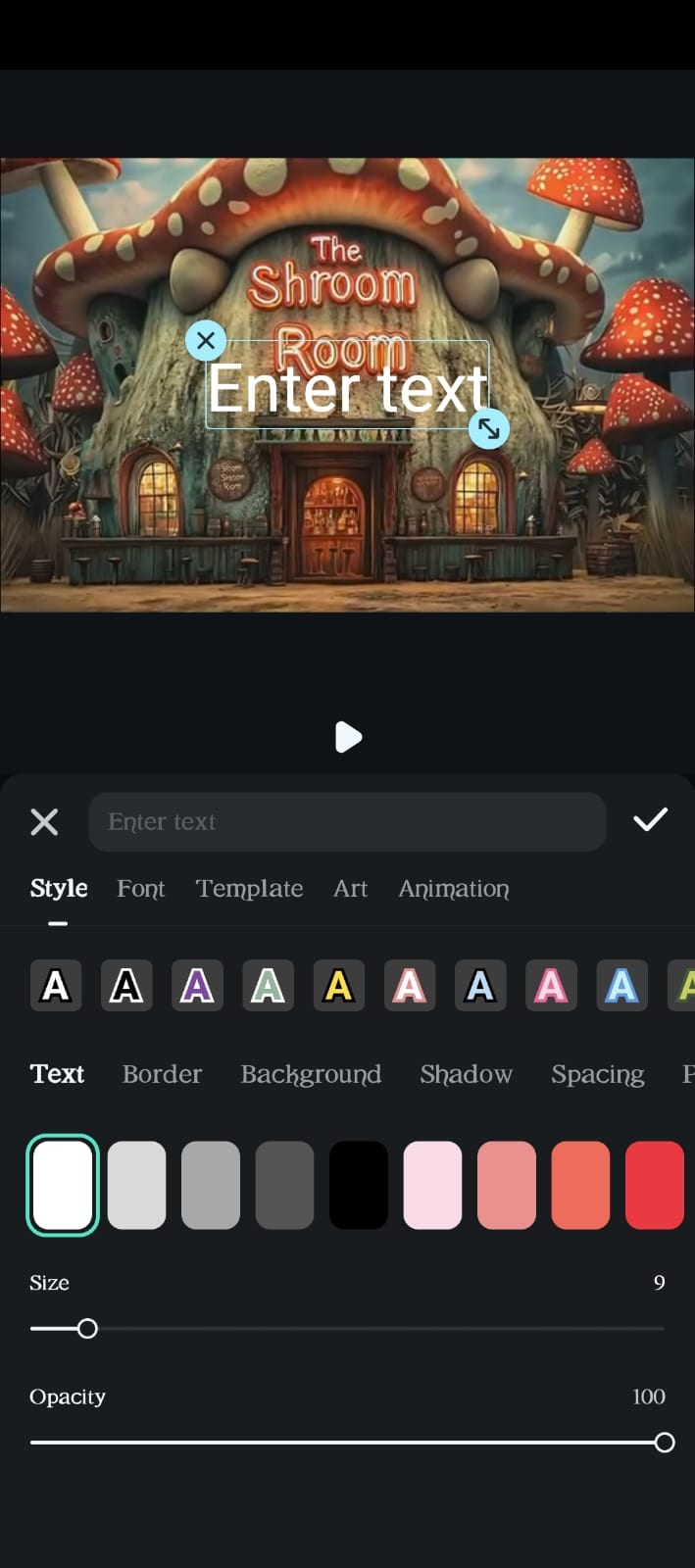
步驟七:進階後製
使用 Filmora 的進階後製功能,如速度控制、倒帶、綠幕效果、畫中畫及動態追蹤等,進一步提升影片的剪輯效果,打造專業水準的作品。
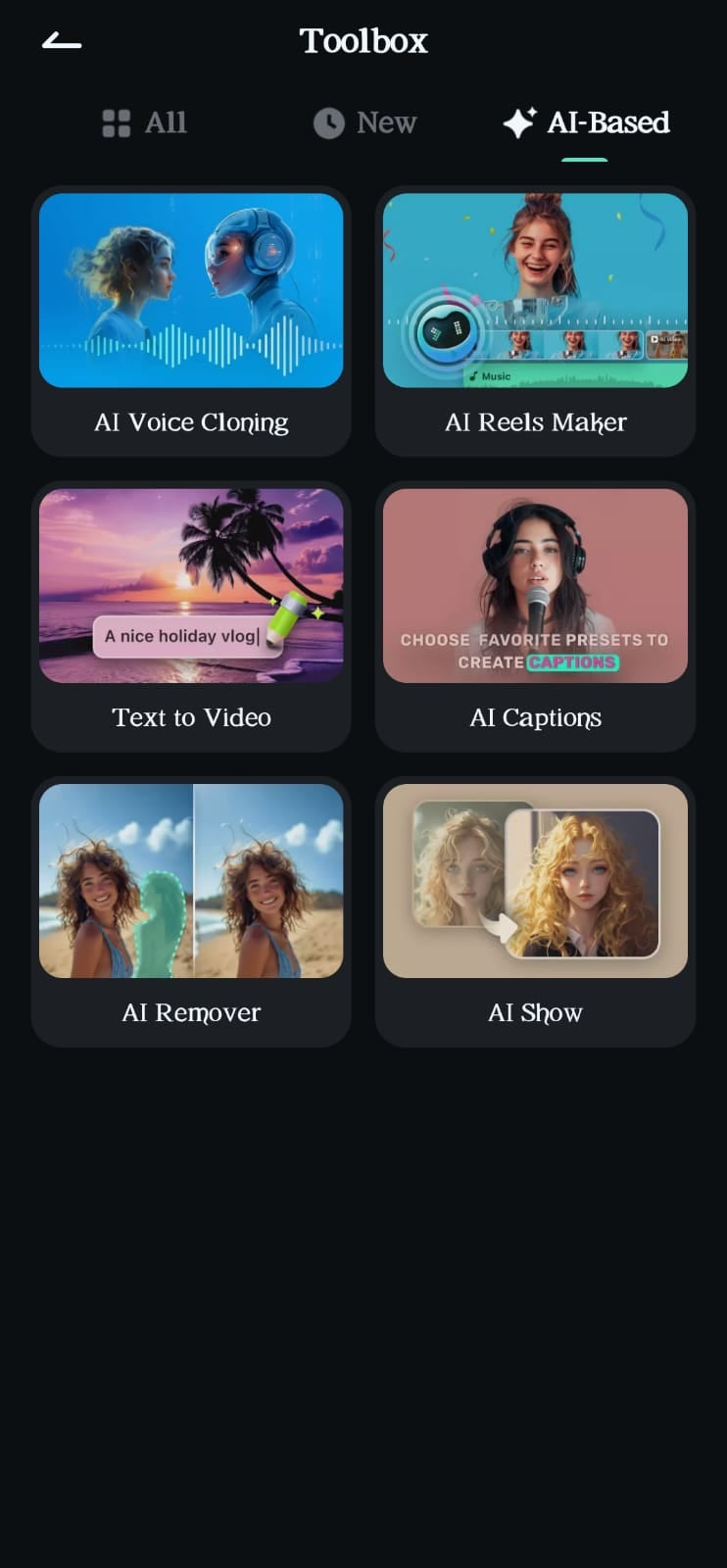
步驟八:匯出你的影片
完成影片剪輯後,選擇所需的解析度、畫面比例及幀率,然後點按「匯出」按鈕將已剪輯的影片儲存到您的手機相簿,隨時準備與他人分享。
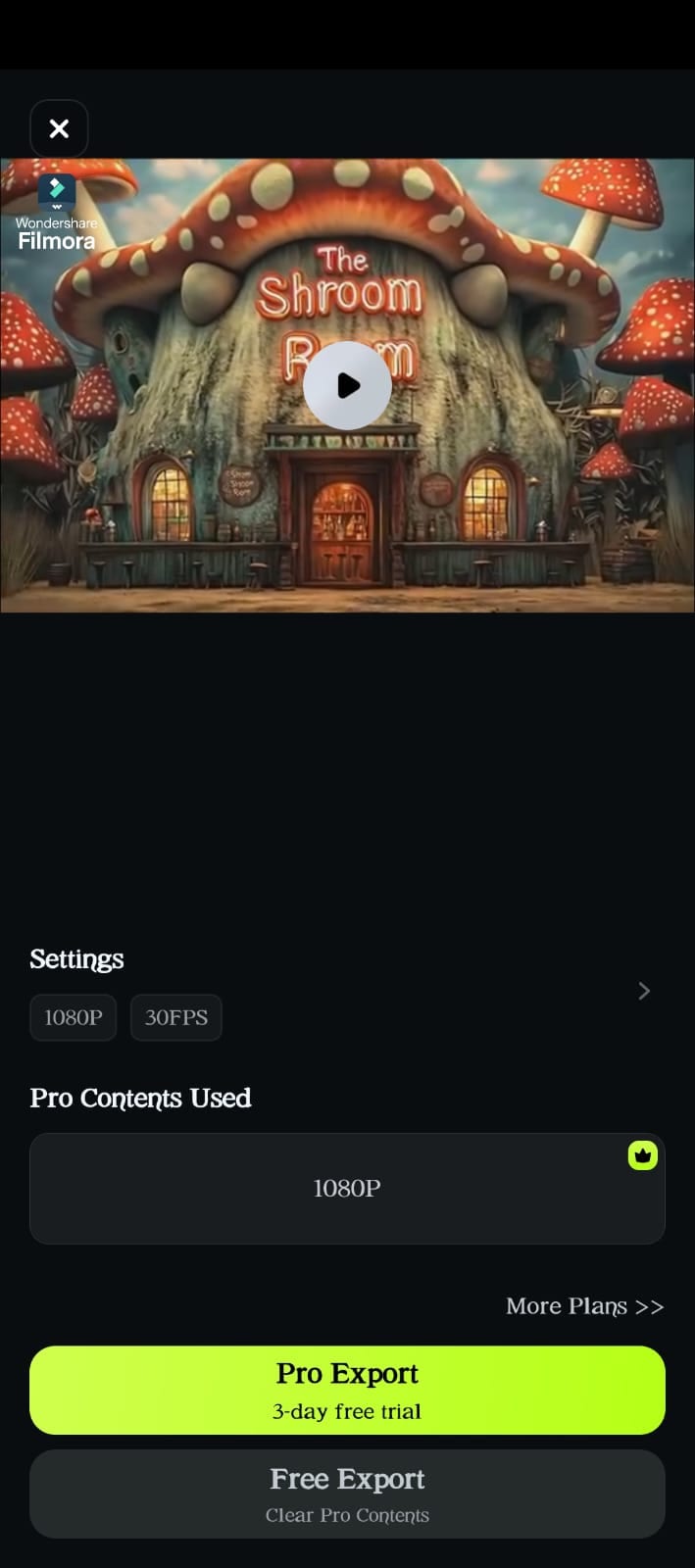
結語
小米影片剪輯 App 主要提供簡單的剪輯功能,適合處理基本影片剪輯需求,但若您需要更多進階功能或高度自訂化,則可能不夠靈活。
若您追求更全面且專業的影片剪輯體驗,Filmora 絕對是您的理想選擇。Filmora 提供多樣且強大的功能,擁有友善的介面,讓您無論在任何裝置上都能創作出令人驚豔的影片作品。
無論是在您的 Xiaomi 手機上,您都能利用 Wondershare Filmora 將簡單的素材轉換為精彩的影片內容,實現您的創意。






