After Effects 替換天空的影片就像是經歷了一場真實的變革,帶來了全新的感受。在科幻片中,天空的色調賦予了影片戲劇性、強烈或柔和的情感。而在戰爭、和平、犯罪和愛情場景中,天空更是象徵著主題的重要元素。然而,在戶外拍攝時,天氣變化無常,捕捉到完美的天空並非易事。透過替換天空,不僅可以消除曝光過度或不足的問題,更能夠為影片注入更加真實和引人入勝的氛圍。
本文主要討論如何在 After Effects 中替換天空,同時讓使用者了解使用背景替換器的優勢。如果您有興趣學習如何在After Effects 中替換天空,我們提供了一份詳細的說明手冊,其中包含一些替換和調整天空的技巧和提示。最後,我們還將探討另一款用於替換影片背景的軟體,讓您擁有更多選擇。
目錄
第一部分:影片背景更換的益處
除了增強影片中的創意元素之外,背景替換器還能提供更多幫助。使用者可以將其整合到個人和專業用途中。以下部分將簡要介紹使用背景替換器的優勢:
1. 隱私安全
影片背景去除器可以提取真實的周圍環境,有效解決了隱私問題。同時,它們還能隱藏背景中的任何混亂或缺陷,確保影片呈現更加專業和整潔。
2. 職業形象
這些工具可助您在Zoom會議或Google Classroom中設定專業背景,有助於保持您的職業形象。這種方式可以確保影片呈現出專業的外觀,給與他人良好的印象。
3. 品牌一致性
在行銷方面,影片背景去除器有助於品牌選擇適合的背景,進而塑造品牌形象。背景成為品牌的標誌,保持了品牌一致性,提升了品牌的可信度和識別度。
4. 創意表達
在媒體產業中,背景可以幫助表達演員或群眾的情感。例如,憤怒時的紅色天空、平靜時的藍天白雲,透過背景的變化,增加了影片的表現力和情感共鳴。
5. 觀眾參與度
良好的背景可以增強觀眾對影片主題的關注度,吸引他們的注意力。相反,不相關或混亂的背景可能會分散觀眾的注意力,降低他們的參與度和對影片的興趣。因此,選擇合適的背景至關重要。
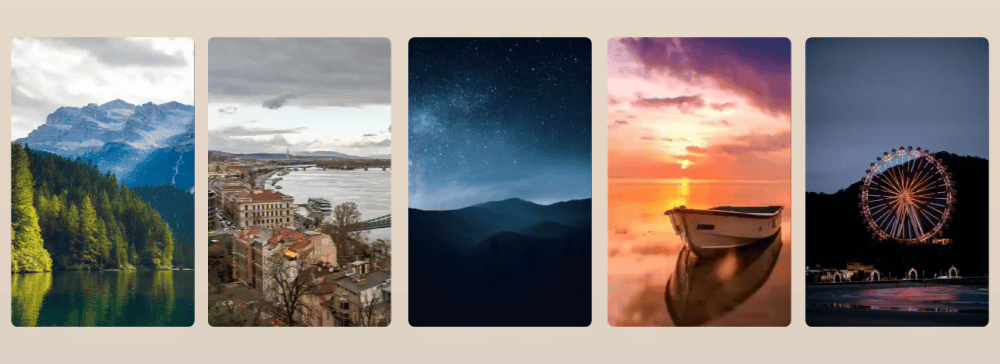
第二部分:在 After Effects 中換天空的極致指南
想要專業地提升您的影片影像嗎?Adobe After Effects絕對是您的首選軟體之一!這款軟體專為專業人士而設計,能夠幫助您輕鬆編輯影片。它提供多種動畫效果,如旋轉、縮放等,讓您的標題和影片更加生動。此外,After Effects還擁有Rotoscope功能,可讓您精確重疊影片,增強視覺效果。內建的效果和功能能夠簡化您的編輯流程,並且您還可以進行社群設定,並將其保存為預設。
而其中最出色之處之一是其精英背景去除和替換功能。它能夠在不破壞原始影片品質的情況下,無縫地將天空等背景元素替換為其他素材。接下來,讓我們一起來了解在After Effects中替換天空的逐步過程:
步驟一:影片去背
將影片新增至時間軸後,前往左側頂部的搜尋列。在效果控制選項中,搜尋並添加「Extractor」效果。接著,將此效果的「通道Channel」設定為「藍色」或「亮度」,並調整兩個滑塊的位置以刪除和羽化背景。

為了避免刪除天空以外的部分,請將影片複製到時間軸。從底部影片中,移除「擷取器Extractor」效果。然後,選擇頂部工具列中的「遮罩Mask」選項,在影片底部的地面周圍建立一個遮罩。在時間軸中,點按「遮罩路徑Mask Path」選項,以在整個影片中建立遮罩。

現在,選擇時間軸中頂部的影片,並搜尋「Key Cleaner」,調整選項值,以確保精確度。

如果還有一些空隙,您可以使用「簡單堵塞Simple Choker」效果進行修正。您可以透過搜尋欄找到它,並調整給定的值。

步驟二:使用 3D Camera Tracking
現在,在時間軸上再次複製影片並刪除其所有效果。然後,在其中添加一個「3D Camera Tracker」。然後點按「分析Analyze」並讓追蹤器分析您的影片。

接下來,從素材中選擇任三個點,然後右鍵點選它們。從下拉式選單中,選擇「Create Null and Camera」或「Create Solid and Camera」。

步驟三:替換天空
匯入天空的影片並將其拖拽到時間軸上。將天空置於素材後面並將其變更為 3D 圖層。然後,從時間軸更改天空的「位置Position」。我們建議您將值設定得盡可能遠以獲得真實的效果。

設定天空位置後,再次導覽至時間軸面板。從那裡,依據您的素材更改背景的「比例Scale」。然後,看看天空是否需要翻轉。這是因為您必須將天空的明亮部分與地面的明亮部分對齊。

步驟四:配色
使用「飽和度Saturation」或「亮度Lightness」等顏色設定元素。更改滑桿的位置以觀察素材的變化。

右鍵點選時間軸並新增「新建 New > 調整圖層 Adjustment Layer」來設定顏色。然後,查看影片的預覽並將其匯出。

第三部分:高效替代方案 Filmora,輕鬆更換影片背景
對於覺得 在 After Effects 進行天空替換過於繁瑣的使用者來說,還有更簡單的選擇——Wondershare Filmora。這款由 AI 影片編輯器,不僅操作直覺,還提供豐富的特效與預設模板,讓創作流程更順暢。
Filmora 持續更新,最新版本加入多項人工智慧工具,進一步提升創意表現力。無論是快速替換天空,還是套用動態背景,Filmora 都能在短時間內達成專業級效果,適合追求效率與高品質的影片創作者。
使用 Filmora AI 去背快速更換背景
Filmora AI 去背工具運用先進人工智慧技術,精準分離影片背景,大幅減少手動裁剪的繁瑣步驟。使用者可以輕鬆將分離出的背景替換為 Filmora 提供的多種顏色、漸層或風格化背景,創造出專業又吸睛的視覺效果。AI 的加持不僅提高了背景提取的準確度,也簡化了整個背景替換流程。
與 After Effects 替換天空相比,Filmora 的操作更加直覺、高效。以下為使用 Filmora 進行背景替換的詳細步驟:
步驟一:建立新專案並匯入素材
首先,於裝置上安裝並啟動 Wondershare Filmora,點選「新專案」開啟編輯介面。接著,使用「Ctrl + I」匯入影片素材,並將其拖曳至時間軸上。

步驟二:啟動智慧去背功能
在時間軸中選取影片,前往右側設定面板。於「影片」選項卡下的「AI 工具」中,啟用「智慧去背」,然後按下「點擊開始摳圖」按鈕以啟動 AI 去背介面。
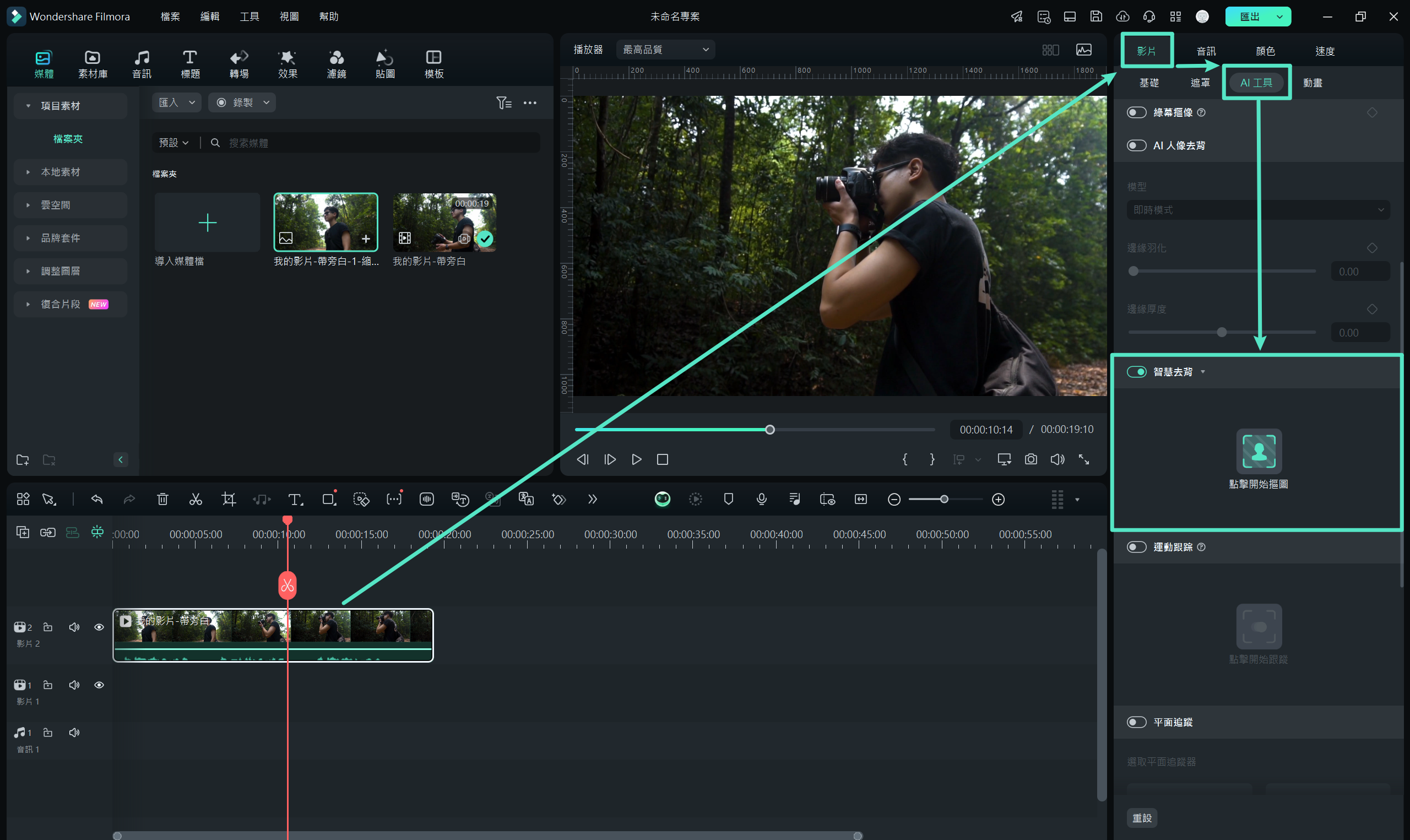
步驟三:進行去背操作
在「智慧去背」視窗中,使用畫筆標記需要保留的物件,AI 將自動識別並完成其餘部分。確認後,按下「點擊開始摳圖」啟動處理,最後按「保存」將影片存檔。
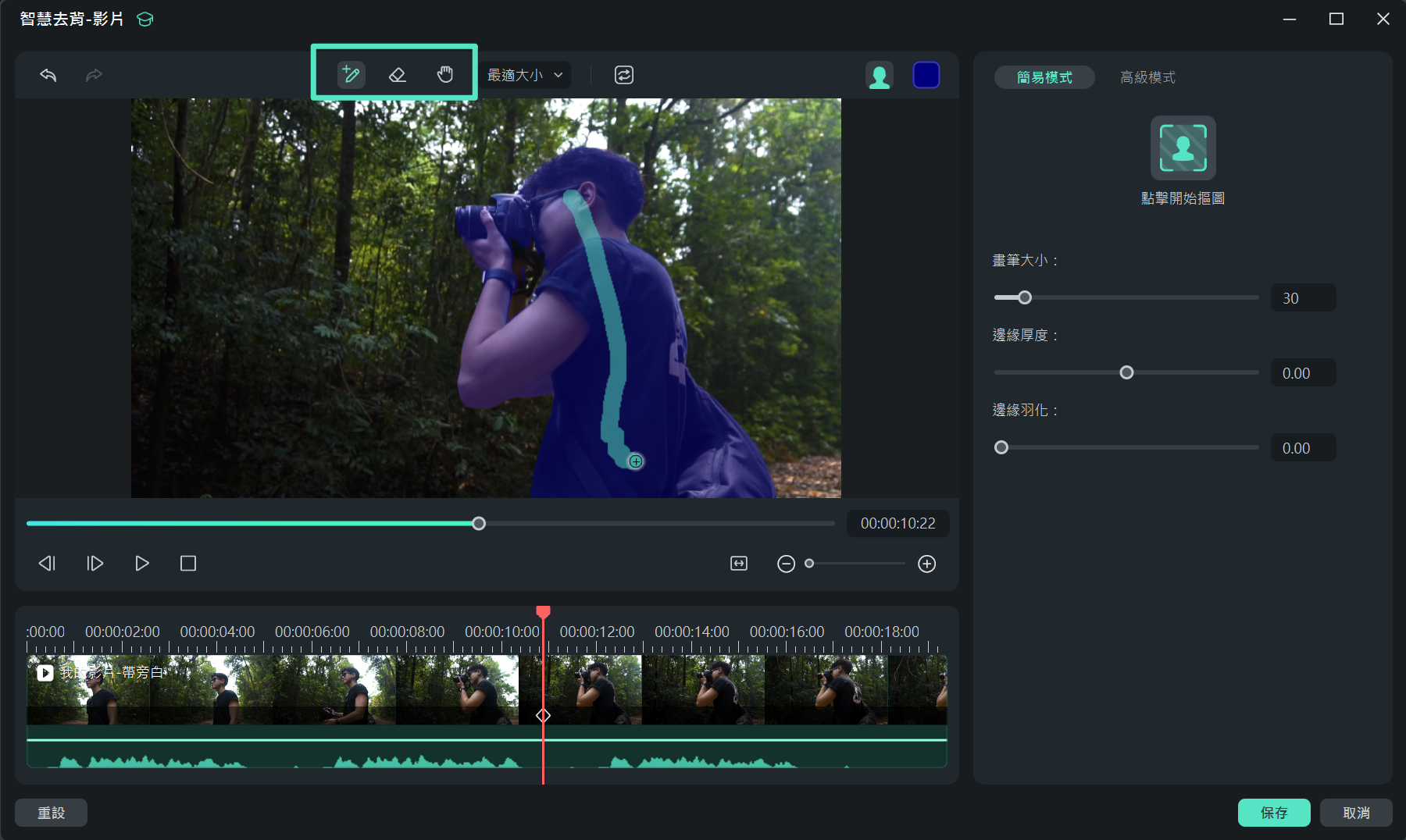
步驟四:替換背景並匯出影片
完成去背後,匯入背景素材,預覽調整後按「匯出」將影片保存。
使用 Filmora AI 圖像轉影片,輕鬆製作換背景與換裝影片
Filmora 全新 AI 圖像轉影片功能,結合最新 Google Veo 3 視覺生成技術,能將靜態照片瞬間轉化為生動影片。系統會自動解析匯入的圖片,智慧套用多種動態視覺與音效特效,例如 AI 換裝、AI 魔法換天等,讓原本靜止的畫面立即活化,打造具敘事感與視覺衝擊力的短影音內容,非常適合社群媒體使用,提升創作吸引力。
步驟一:啟用 AI 圖像轉影片功能
於 Filmora 手機 App 中,從首頁點選「影像轉影片」,AI 會自動分析並處理影像,不需要任何剪輯經驗。若使用桌面版 Filmora,請依序點選「工具箱 > 圖像轉影片」進入功能頁面,即可開始操作。
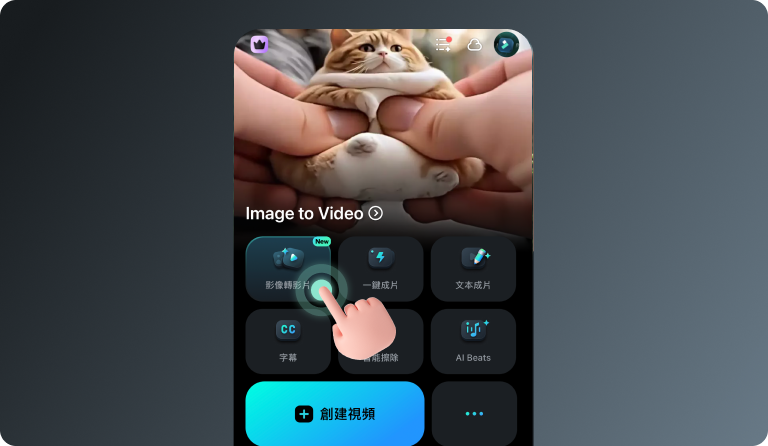
步驟二:匯入圖片並選擇換天特效
若切換至 影片靈感,系統將提供多款 AI 動態天空特效供預覽,包括:時光飛逝、日夜交替、雲層快速移動、彩虹出現等。使用者也可輸入自訂提示詞,產生具有個人風格的動態畫面。此外,還能透過 AI 魔法換裝創造更多創意效果。
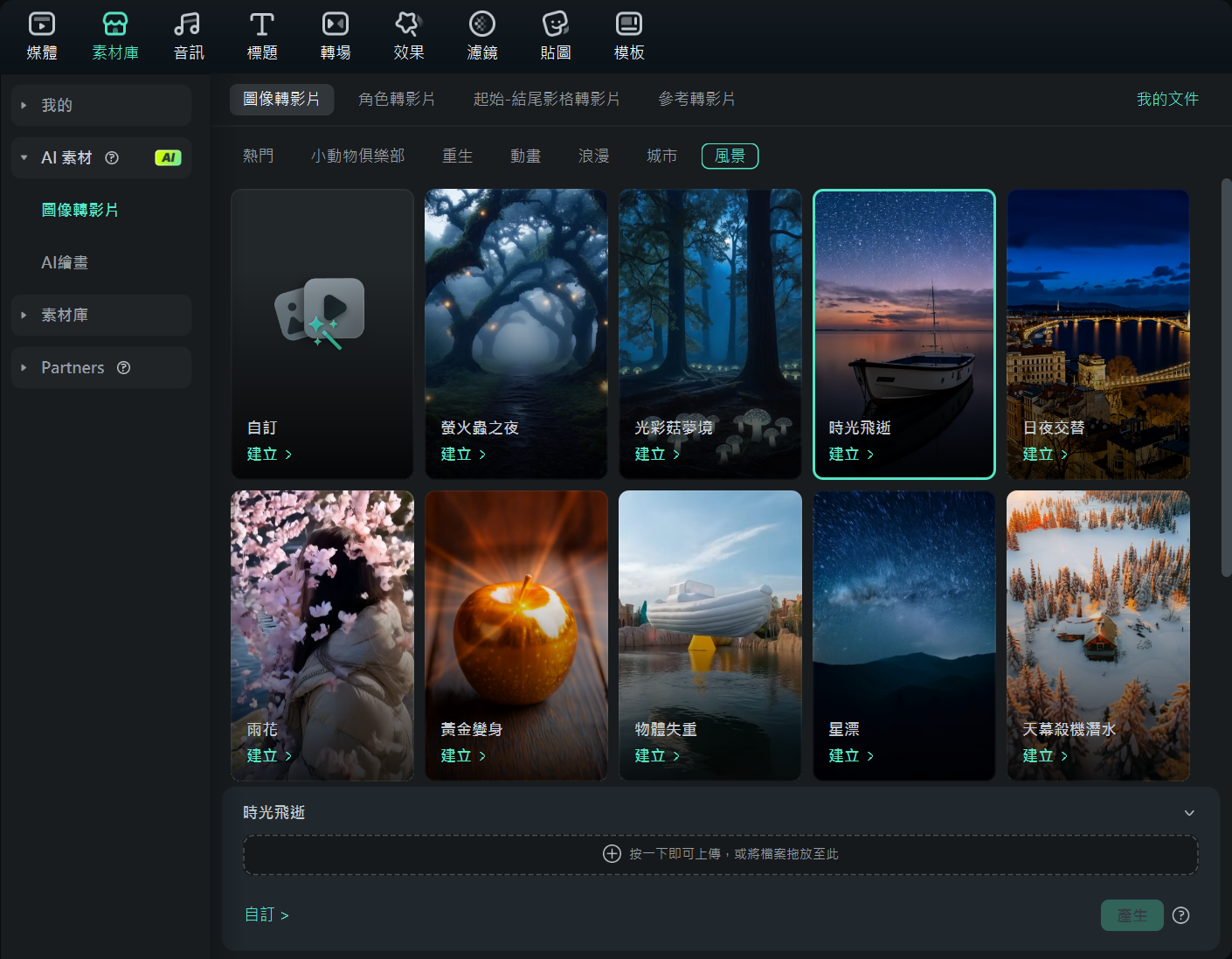
步驟三:生成影片並進行後製
點按「+」圖示上傳想要更換天空的照片點按「產生」後,AI 將自動生成完整影片。完成後,你可以進一步編輯時間軸、加入文字標題或音樂配樂。如需更精細的效果,也可結合 Filmora 其他 AI 功能,打造更具故事性的動態影像,提升影片整體質感與專業度。
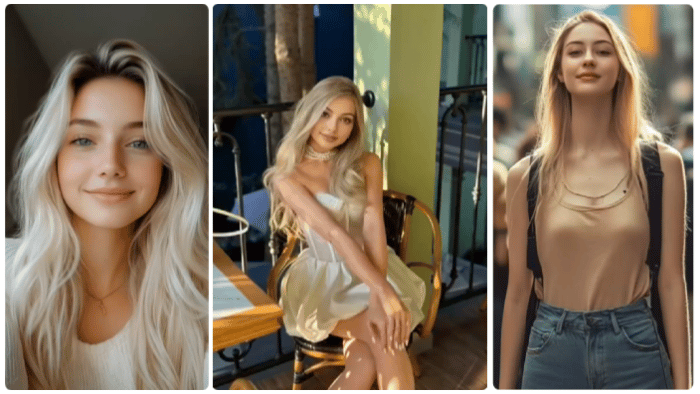
結語
這篇文章談到了影片去背器的重要性和優勢,並深入探討了 After Effects 替換天空的操作方法。但對於想找到更簡單替代方案的人來說,Wondershare Filmora 是一個高效又易用的選擇。
相較於可能有較高技術門檻的 Adobe After Effects,Filmora 提供了更直觀的編輯介面,讓背景替換變得更輕鬆。如果你還沒體驗過 Filmora 的便利,請立即造訪它的官方網站下載。此外,Filmora 還有其他功能,可以提升你的影片內容,你可以在詳細的使用者指南中找到如何使用這些功能的指導。








