當你開始使用 CapCut 進行影片剪輯時,可能會接觸到「複合式片段」這個術語。那麼,究竟何謂複合式片段?它又為何對你的影片剪輯過程如此重要呢?
理解複合式片段的概念,對你的剪輯工作將帶來相當大的幫助。這項功能能簡化、加速剪輯流程,同時保持時間軸的整潔,並讓你在影片創作過程中擁有更高的控制力。透過使用複合式片段,你可以將影片編排得更加精緻與富有創意,並且不需花費過多精力。
在本指南中,我們將深入探討 CapCut 複合式片段的概念,並教你如何有效運用這個功能,讓你的剪輯過程更加順暢且充滿樂趣。
第一部分:認識 CapCut 複合式片段(子專案)功能
簡單來說,複合式片段是一項功能,讓你可以將多個片段、效果與轉場結合成一個易於管理的整體。在 CapCut 中,創建複合式片段意味著將一個或多個影片片段、圖片或效果合併成一個單一子專案。你可以將它比擬為將多個物件放入同一資料夾中,這樣便能保持整齊有序。
在 CapCut 中使用 複合式片段 具有多項優勢,以下是幾個關鍵原因:
- 它有助於減少時間軸的混亂,使整個時間軸更加清晰、整潔。
- 你可以將影片的不同部分,如片段、圖片、文字及效果,合併成一個單一的片段。
- 你可以輕鬆地對整個複合式片段進行修改,例如調整播放速度、套用顏色效果,或一次性對其他編輯進行處理。
- 它提供更高的剪輯控制力,使你能創作出更精緻、富有創意的影片。
第二部分:如何使用 CapCut 的複合式片段功能
在了解了 CapCut 中複合式片段的基本概念與實用性後,接下來就讓我們一起深入了解如何操作這個功能。學會如何創建與管理複合式片段,不僅能讓你的剪輯保持整潔,還能提升影片的整體質感。
以下將為您介紹如何創建複合式片段,並展示如何在影片專案中運用此功能。請依照以下簡單步驟進行操作:
步驟一: 開啟您的 CapCut 專案
首先,請啟用您電腦上的 CapCut 應用程式。如果尚未安裝,您可以點選下方的下載按鈕來下載 PC 版本。安裝完成後,打開應用程式並創建一個新的專案。
步驟二: 匯入片段與效果
將您想要合併成複合式片段的影片片段、效果與文字匯入至專案中。您可以從時間軸上的一條或多條軌道中選擇所需的素材。
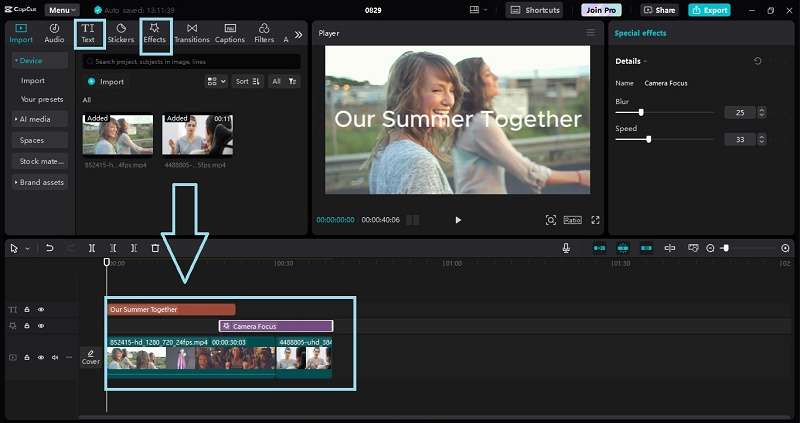
步驟三: 創建複合式片段
按下鍵盤上的「Ctrl」並選取所有片段和效果,直到它們被高亮顯示。接著,在所選片段點右鍵,並選擇「建立複合式片段(子專案)」這一選項。或者,您也可以直接按下「Alt + G」快速鍵來 創建複合式片段。
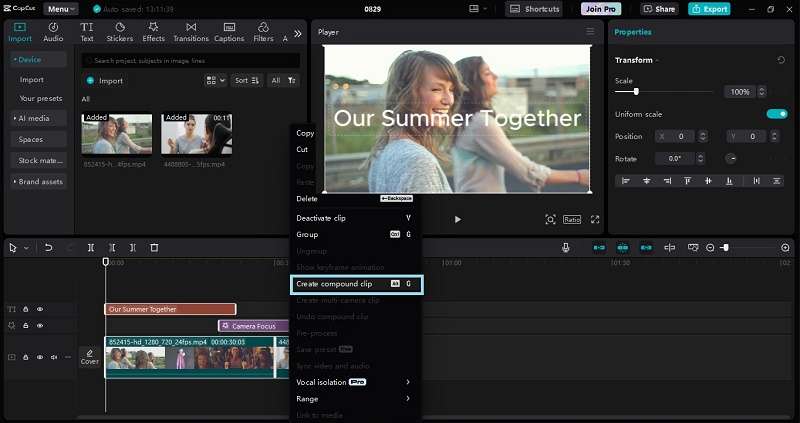
步驟四: 調整複合式片段
CapCut 會將選中的片段打包成一個單獨的複合式片段,並以單一子專案顯示在您的時間軸上。您可以一次性對整個片段進行修改,例如調整播放速度、加入特效或變更顏色。
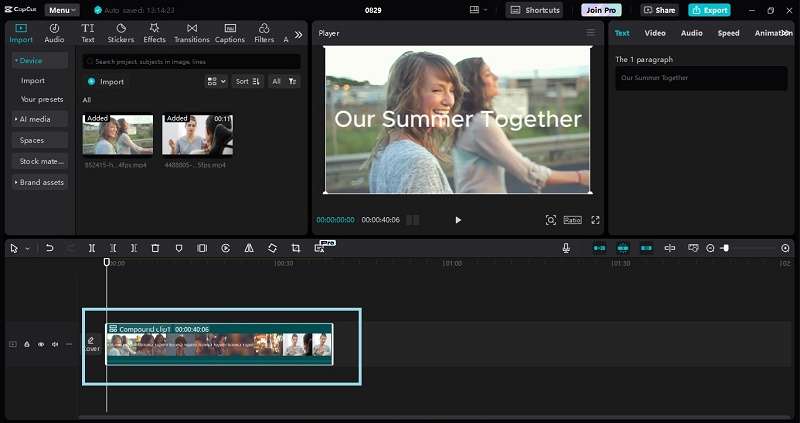
步驟五: 編輯複合式片段並儲存
若您需要編輯複合式片段中的內容,只需連點或點選以打開片段,進行相應的修改即可。若您希望撤銷複合式片段,僅需右鍵點選該片段,選擇「復原複合式片段」即可。
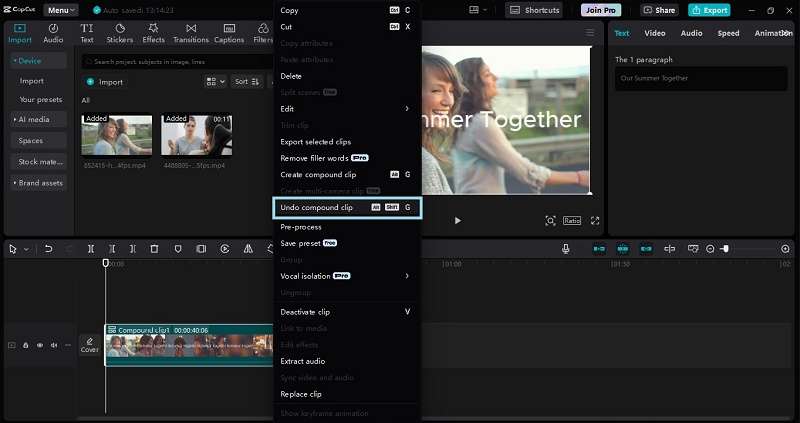
完成編輯後,記得點選「匯出」來儲存您的專案,以確保所有變更不會遺失。
第三部分:複合片段的替代方案 - Wondershare Filmora
若你正在尋找除了 CapCut 以外的其他影片編輯軟體來創建複合片段,Wondershare Filmora 會是非常不錯的選擇。Filmora 提供了與 CapCut 類似的功能,包括創建複合片段的能力,同時也擁有一些附加的編輯工具,這些工具能進一步提升你的影片創作體驗。
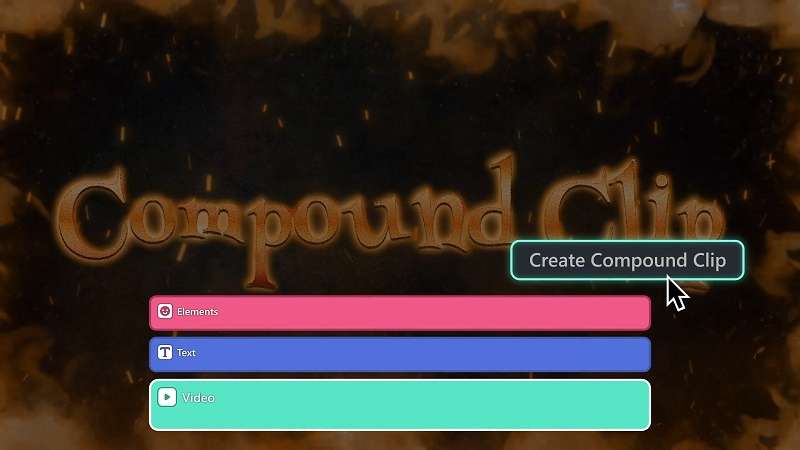
Filmora 的一大亮點是 調整圖層 功能。透過調整圖層,你可以對多個片段進行一次性處理,無論是顏色校正、效果套用還是濾鏡調整,都能簡單高效地完成。如果你需要對整部影片進行一致性的編輯,而不希望每個片段都進行逐一調整,這項功能將會大大節省你的時間並提升工作效率。
其他主要功能:
- AI 智慧遮罩: 自動識別影片中的物件或人物,並可輕鬆添加各種效果,讓你的影片更具動感與表現力。
- 運動追蹤: 支援對移動物件進行追蹤,並在其上添加文字、圖片等元素,增加影片的視覺效果。
- 曲線變速: 透過調整片段的播放速度,創造出慢動作或快動作的視覺效果,讓影片更具衝擊力。
- 分割畫面: 可以同時顯示多個影片片段,讓你能夠呈現不同的視角或比較畫面。
- 顏色校正: 提供簡單易用的顏色與光線調整工具,讓你的影片畫面更加生動並具質感。
此外,Filmora 的價格合理,並提供多種訂閱方案,讓你可以依據需求選擇最適合的版本。你也可以先透過免費試用版體驗各項功能,確認其是否符合你的需求。
以下是使用 Filmora 的複合剪輯片段功能的詳細步驟指南:
步驟一: 開啟 Filmora 並匯入你的影片素材
若尚未安裝 Wondershare Filmora,請先下載最新版並依照安裝指示完成安裝。安裝完成後,啟用程式,創建一個新專案並匯入所需的影片素材。當準備開始剪輯時,只需將素材拖曳至時間軸上。
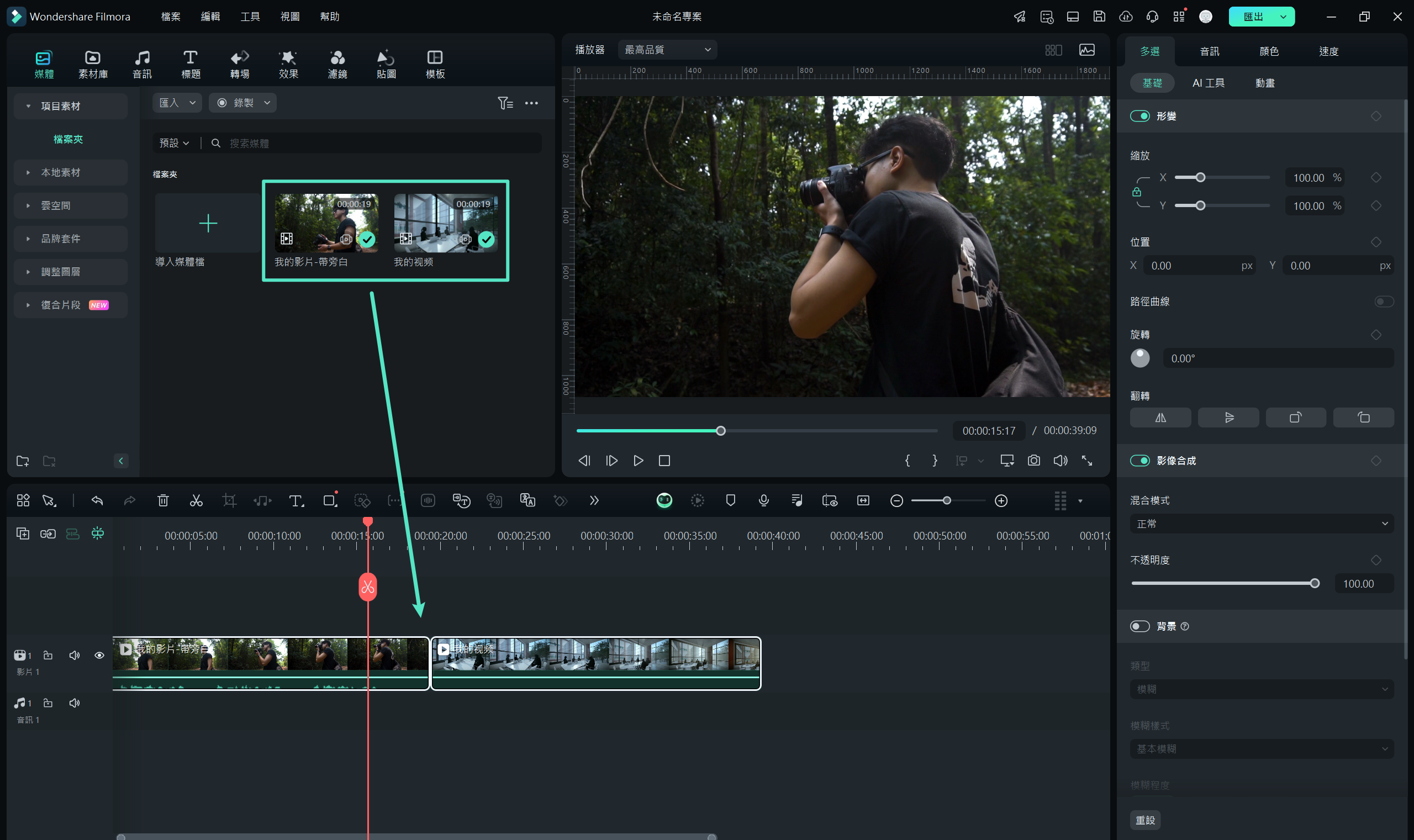
步驟二: 創建複合剪輯片段
將素材拖入時間軸後,選取該素材並右鍵點選,從彈出選單中選擇「建立複合剪輯片段」。接著為你的複合片段命名,並點選「確定」。
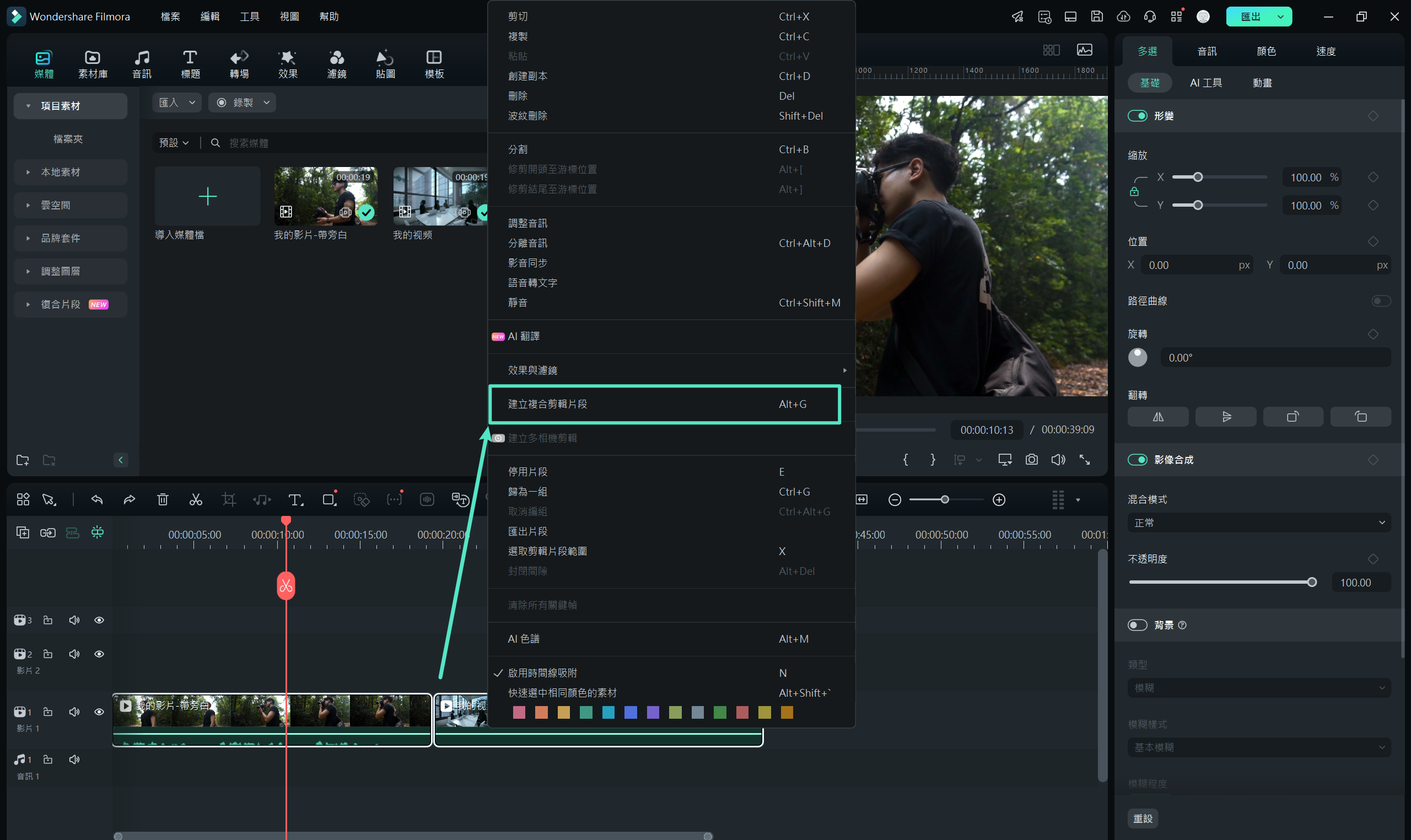
創建完成後,你將看到時間軸上的素材被合併為一個複合剪輯片段,顯示於「主時間軸」層中。此時,你可以一次性調整整個片段的設定,例如更改速度、加入效果或調整顏色等。
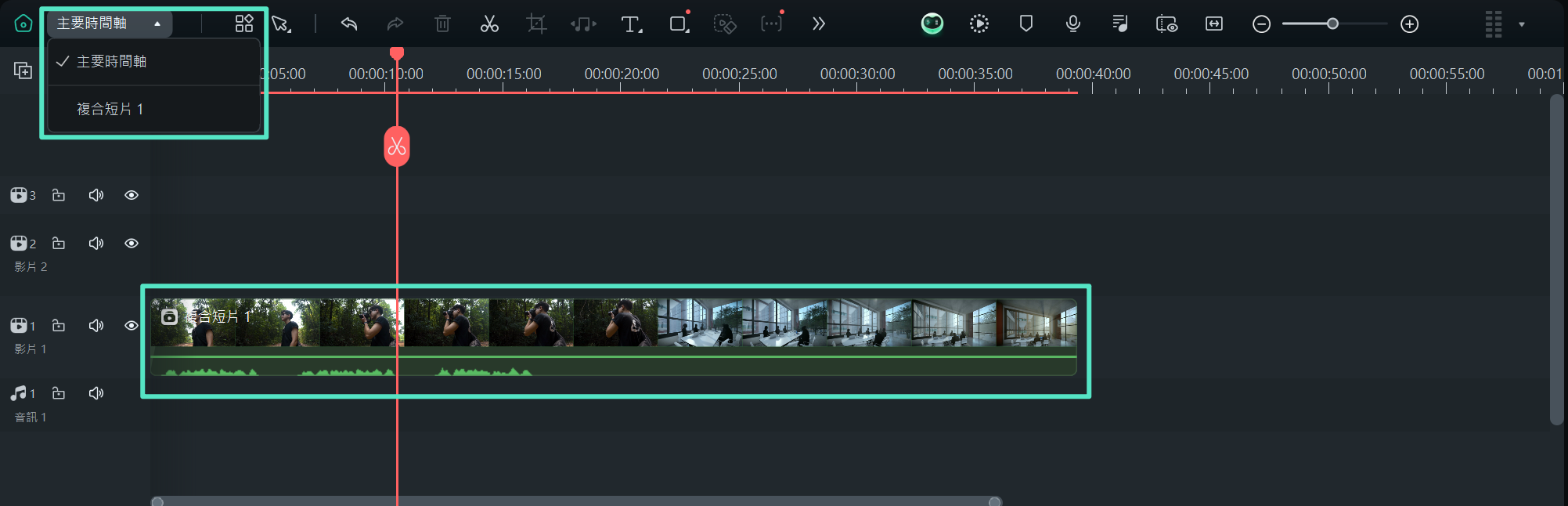
步驟三: 編輯複合剪輯片段
若需要對複合剪輯片段中的內容進行編輯,請將「主時間軸」切換至「複合短片 1」。當切換至複合片段時,將顯示其內部片段,讓你能像編輯原始片段一樣進行調整,並輕鬆進行更改。
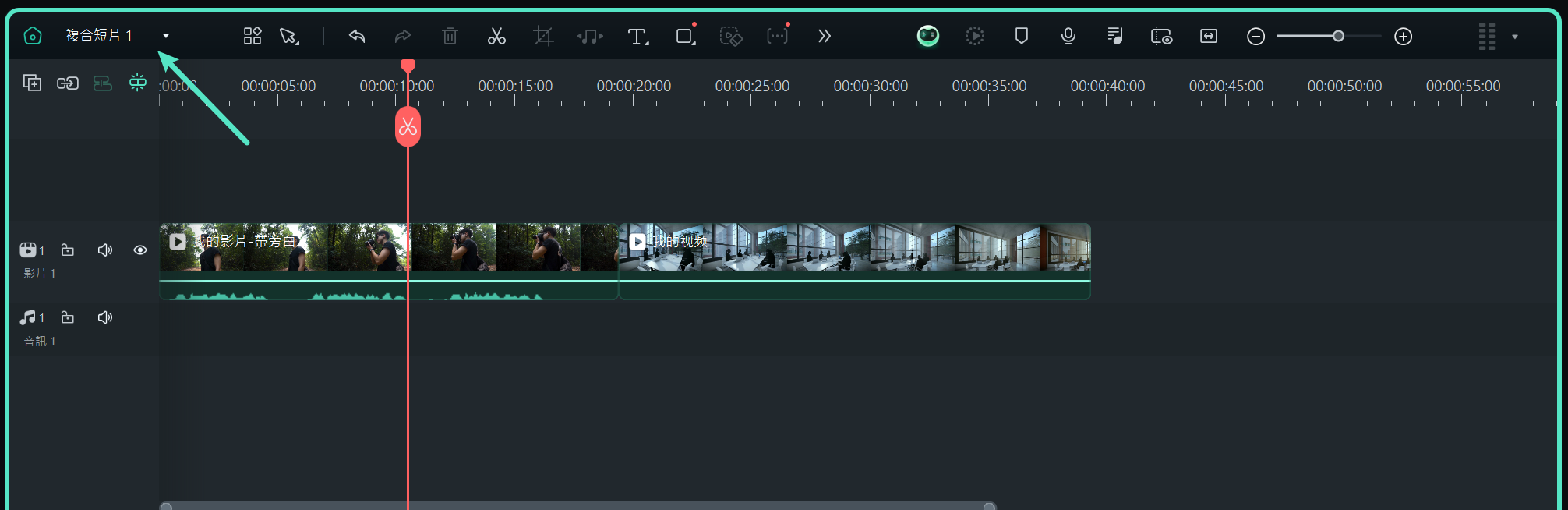
完成編輯後,點選「匯出」以儲存你的專案,並保留所有變更。
步驟四: 使用調整圖層作為替代方案
除了複合式片段外,Filmora 還提供另一個強大的功能──調整圖層。它讓你可以對多個片段或整個時間軸套用統一的效果。要使用調整圖層,只需點選「媒體 > 調整圖層」,然後點選「預設」來創建新的調整圖層。
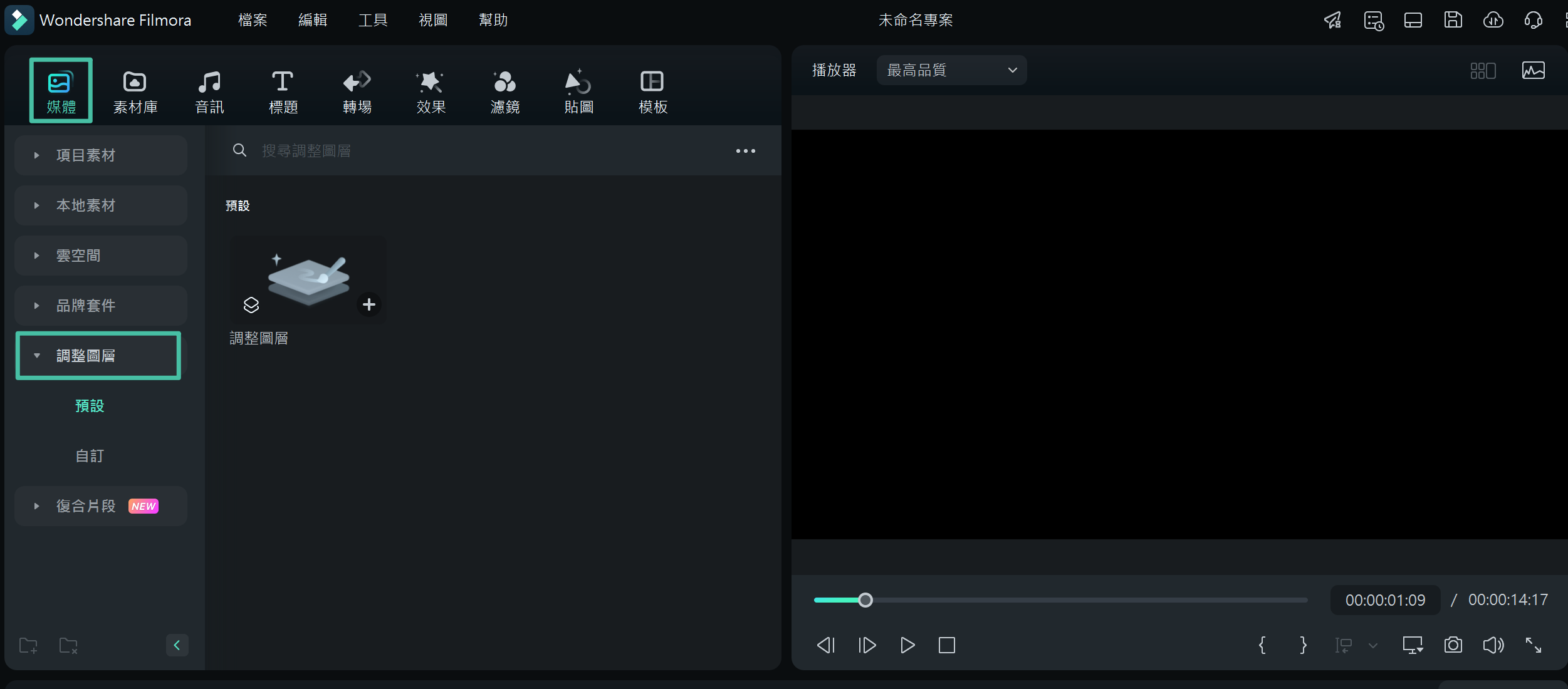
將「調整圖層」拖曳至時間軸,並覆蓋所需區域。接著點選調整圖層以開啟其設定視窗,設定選項會顯示於螢幕右側。
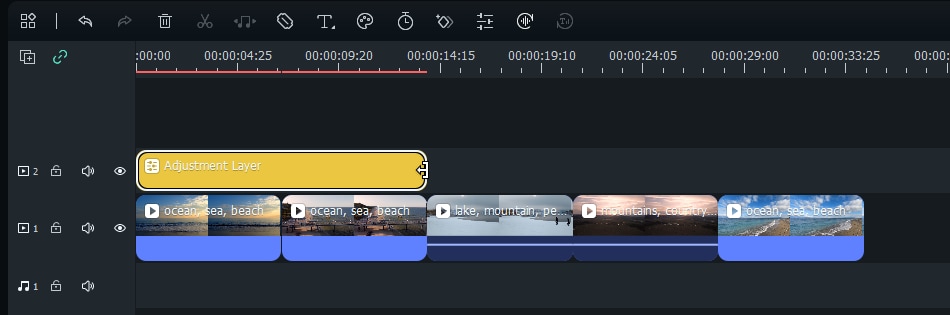
步驟五: 調整圖層設定
你可以透過兩種主要方式來調整圖層設定:「圖層」和「顏色」。
- 圖層: 你可以調整圖層的移動、縮放、翻轉、旋轉等屬性,並調整其與其他圖層的混合模式和不透明度。
- 顏色: 你可以利用基本設定、HSL 或曲線來調整顏色。
調整完成後,點選「儲存為自訂」以储存設定。
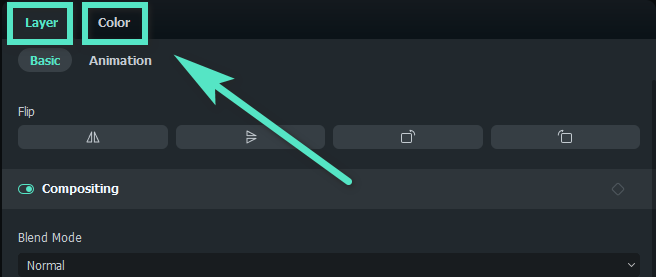
步驟六: 添加效果並儲存影片
點選左上角的「效果」,瀏覽 Filmora 中的各種效果,選擇你喜愛的效果。你可以從下載的效果庫中挑選,或在線上尋找更多效果。將所選效果拖放至時間軸上的「調整圖層」。
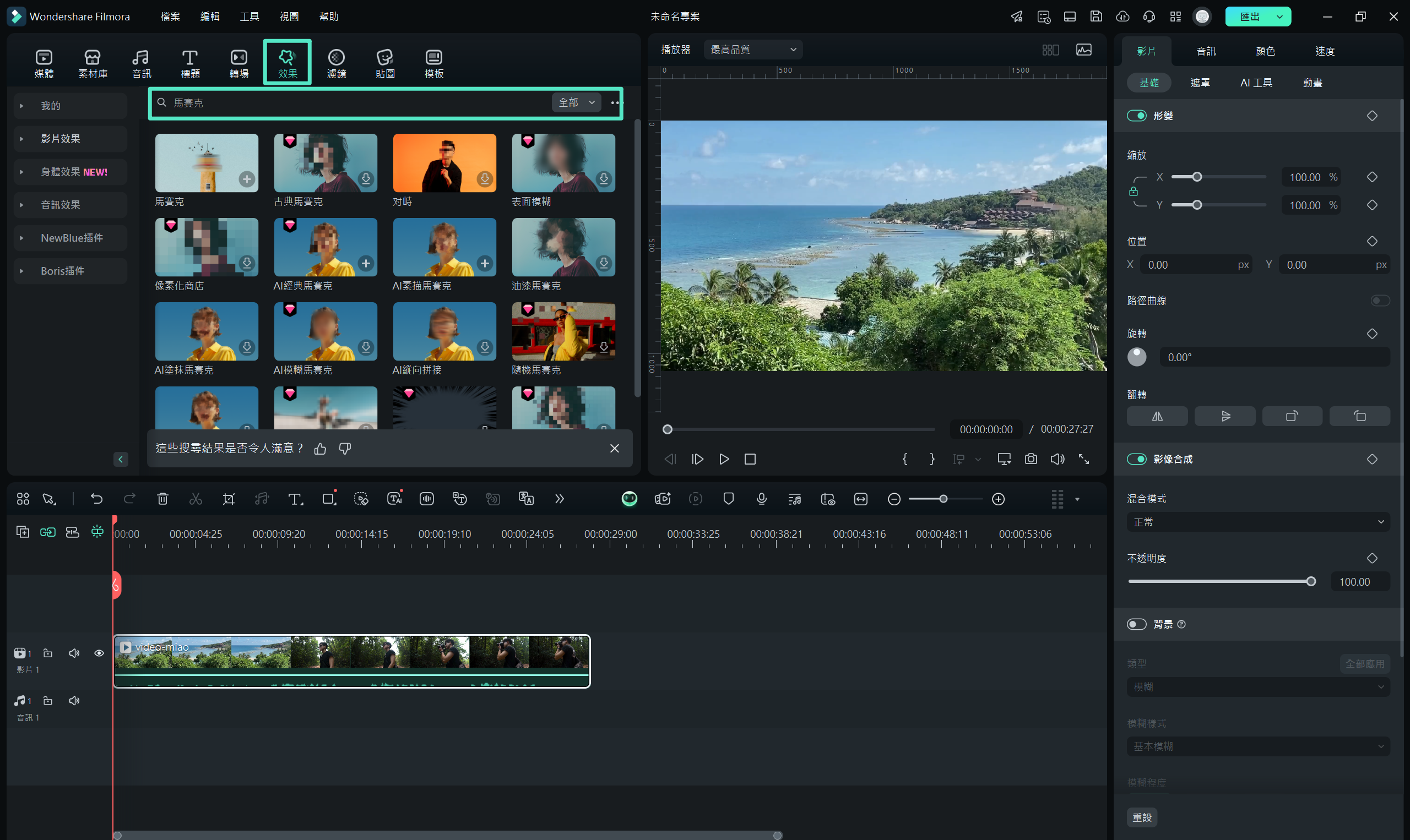
當你對編輯結果感到滿意後,點選「匯出」以儲存你的專案。
結語
在 Filmora 中使用複合式片段能有效整合多個片段、圖片和效果,將它們匯聚成一個整體,從而簡化剪輯流程並保持時間軸的整潔。在這篇文章中,我們展示了如何在 Filmora 中運用複合式片段來提升編輯效率。
如果你有興趣嘗試其他選擇,Wondershare Filmora 也是一個不錯的選擇。它不僅支援複合式片段功能,還提供了調整圖層等多樣的工具來協助編輯,並且價格合理,非常適合各類使用者。






