最近影片編輯領域有了不小的進步,特別是透過像是 Adobe After Effects 這樣的專業工具,你可以讓影片更上一層樓。但要掌握所有工具並不容易,有些功能可能讓你摸不著頭緒。
以下的指南將為你揭示在 After Effects 中運用遮罩追蹤的寶貴技巧。探索在 After Effects 中使用追蹤遮罩和蒙版追蹤所帶來的無限可能性。除此之外,還有一種簡單的替代方法,讓 After Effects 中的蒙版追蹤變得輕鬆自如。這樣,你就能更有效率地發揮你的創意,讓影片製作更加順暢了。
目錄
第一部分:如何在 Adobe After Effects 中使用軌道遮罩
Adobe After Effects 是專門用於影片視覺效果和動態圖形的軟體。它在影片後製過程中扮演著重要的角色,被廣泛套用於電影製作、電玩遊戲和電視節目製作等領域。透過After Effects,你能夠將你的創意靈感發揮到極致。
- 動態圖形:After Effects讓使用者可以製作影片中角色和背景的動畫效果,從2D動畫到3D模型,應有盡有。此外,它還支援徽標動畫,讓你的元素更加生動。
- Rotoscoping轉描機技術:After Effects提供了強大的工具,讓你能夠輕鬆刪除或新增影片中的元素。利用Roto畫筆工具,你可以輕鬆分離背景和前景,並用新元素替換不需要的物件。
- 動態追蹤:它讓追蹤物件的運動變得非常簡單。你可以輕鬆將任何元素固定到移動物件上,從而增強影片的動態效果。
- VFX/視覺效果:After Effects是一個完美的工具,能夠為影片添加各種特效。它的視覺特效工具能夠讓你為鏡頭添加魔幻效果,比如使物件消失、控制天氣、穩定影片等等。
在 After Effects 中使用軌道遮罩
在 Adobe After Effects 中,軌道遮罩是一種用來定義另一個圖層透明度的技術。它的作用就像是一個範本,可以確定底層圖層中哪些部分是可見的,哪些部分是透明的。軌道遮罩在創建各種效果時非常有用,比如文字動畫、轉場效果以及無縫合成多個圖層。在 After Effects 中,有四種主要的軌道遮罩選項:
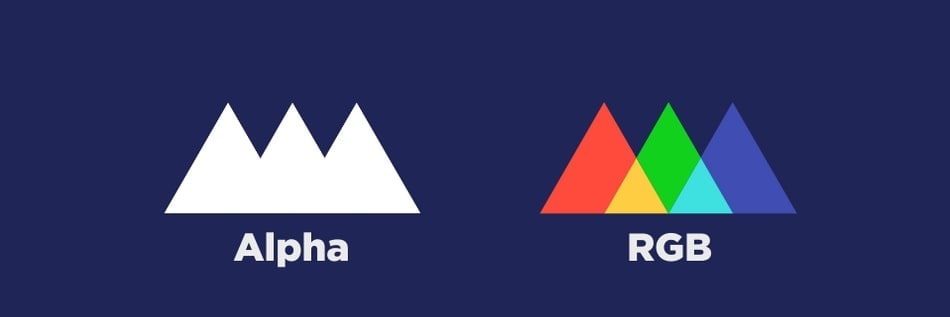
- Alpha 遮罩: AE Alpha 遮罩讓遮罩層中的白色部分顯示出來,而黑色部分則是透明的。這種遮罩通常用於顯示底層的內容。
- Alpha 反轉遮罩:在 Alpha 反轉遮罩中,遮罩層中的黑色部分是可見的,而白色部分是透明的。這種遮罩可以創建出反轉透明度值的效果,給影片添加獨特的視覺效果。
- 亮度遮罩:亮度遮罩依據遮罩層的亮度值來決定可見度。遮罩層中的明亮部分是可見的,而黑暗部分是透明的。這種遮罩通常用於依據影像的亮度來達到特定效果。
- 亮度反轉遮罩:亮度反轉遮罩與亮度遮罩相反。頂層的暗部分是可見的,而亮部分是透明的。這種遮罩也是依據影像的亮度來決定可見度,但是與亮度遮罩相比,它創建了相反的效果。
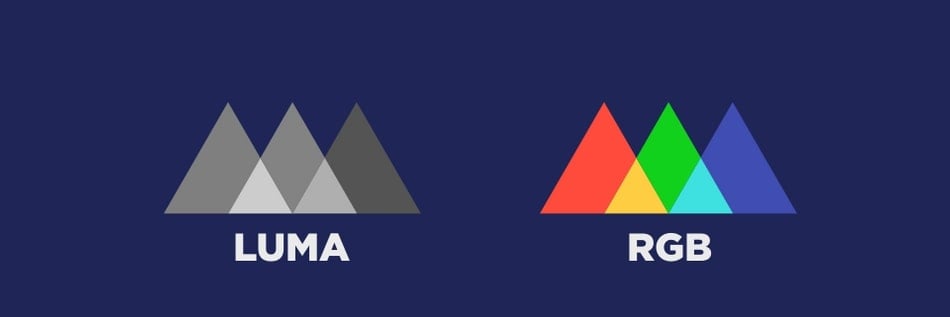
若要使用 Adobe After Effects 中的任何軌道遮罩,你可以依照以下逐步指南:
步驟一: 要將軌道遮罩套用到影片,你需要使用兩個圖層。頂層圖層將充當 Alpha 或亮度遮罩,而底層圖層則充當填充物。確認了這兩個圖層後,你就可以繼續下一步。
步驟二: 前往「模式」列,然後點按「圖層清單」旁邊的下拉式選單。在這裡,選擇你想要用作軌道遮罩的頂層圖層。
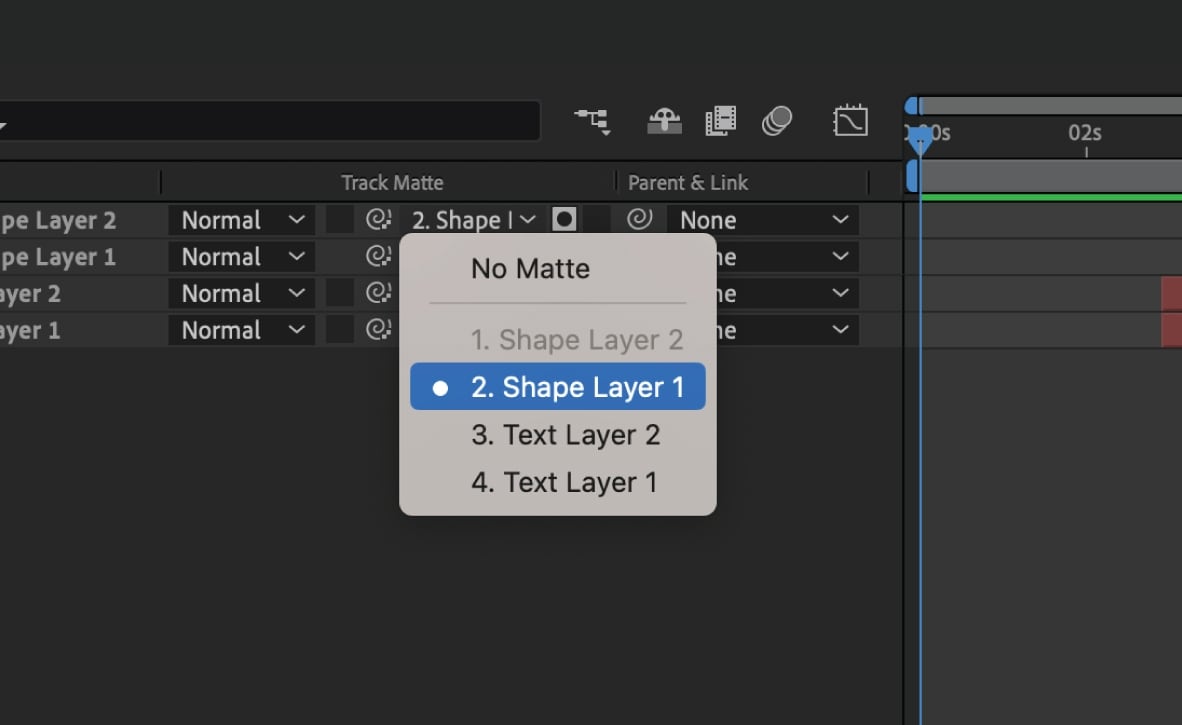
步驟三: 選擇了圖層後,你將看到兩個切換開關。你可以使用這些開關和可用選項來設定軌道遮罩的透明度。在這裡,你可以新增 Alpha 遮罩或其他類型的遮罩。
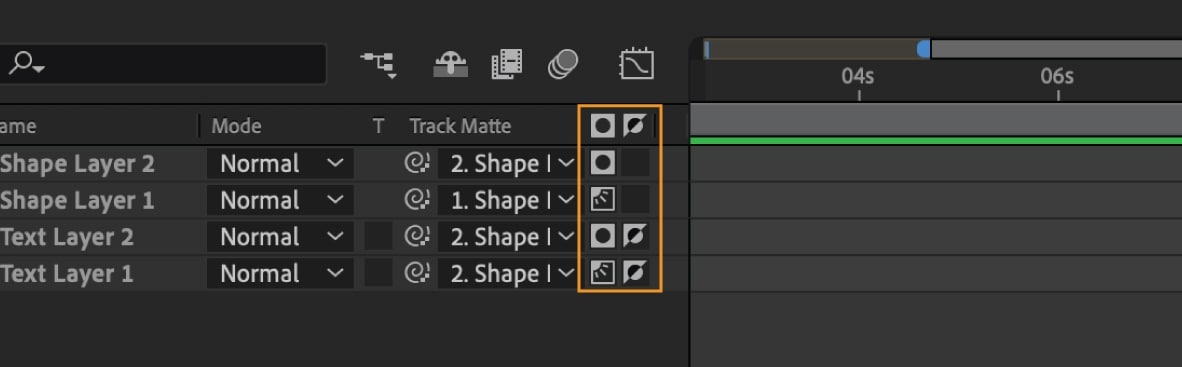
第二部分:在 Adobe After Effects 中進行遮罩追蹤的步驟
After Effects 提供的另一個顯著功能是遮罩追蹤。使用 After Effects 的遮罩追蹤,你可以自動設定遮罩的位置、形狀或路徑的動畫。這樣做是為了與影片剪輯中物件的移動相匹配。現在你可以輕鬆地應對複雜或快速移動的素材。若要在 After Effects 中使用遮罩追蹤,你可以依照以下步驟進行操作:
步驟一: 首先,匯入你想在 After Effects 中編輯的素材。從時間軸中選擇你想要追蹤的影片。然後,從頂部的工具列中選擇「鋼筆Pen」工具,或按下鍵盤上的 G 鍵。使用這個工具選擇你想要在素材中遮蓋的物件周圍的區域。
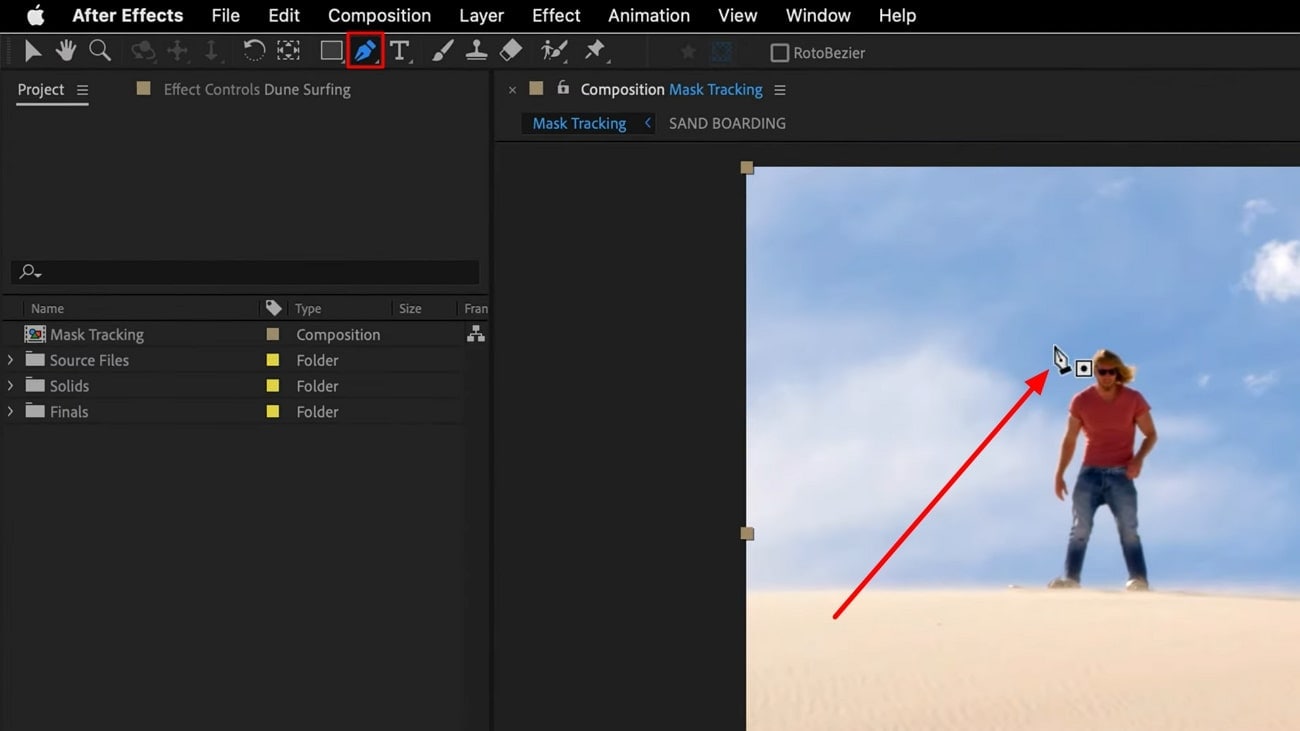
步驟二: 接下來,打開圖層,右鍵點按蒙版名稱,然後選擇「追蹤遮罩Track Mask」。這將在右側的追蹤器面板中開啟蒙版追蹤器。在面板中,打開「方法Method」選項旁邊的下拉式選單,你將看到一系列的追蹤方法選項。依據你的需求,選擇一個適合的選項。如果物件移動不大,你可以選擇一個簡單的選項,比如「位置 Position」
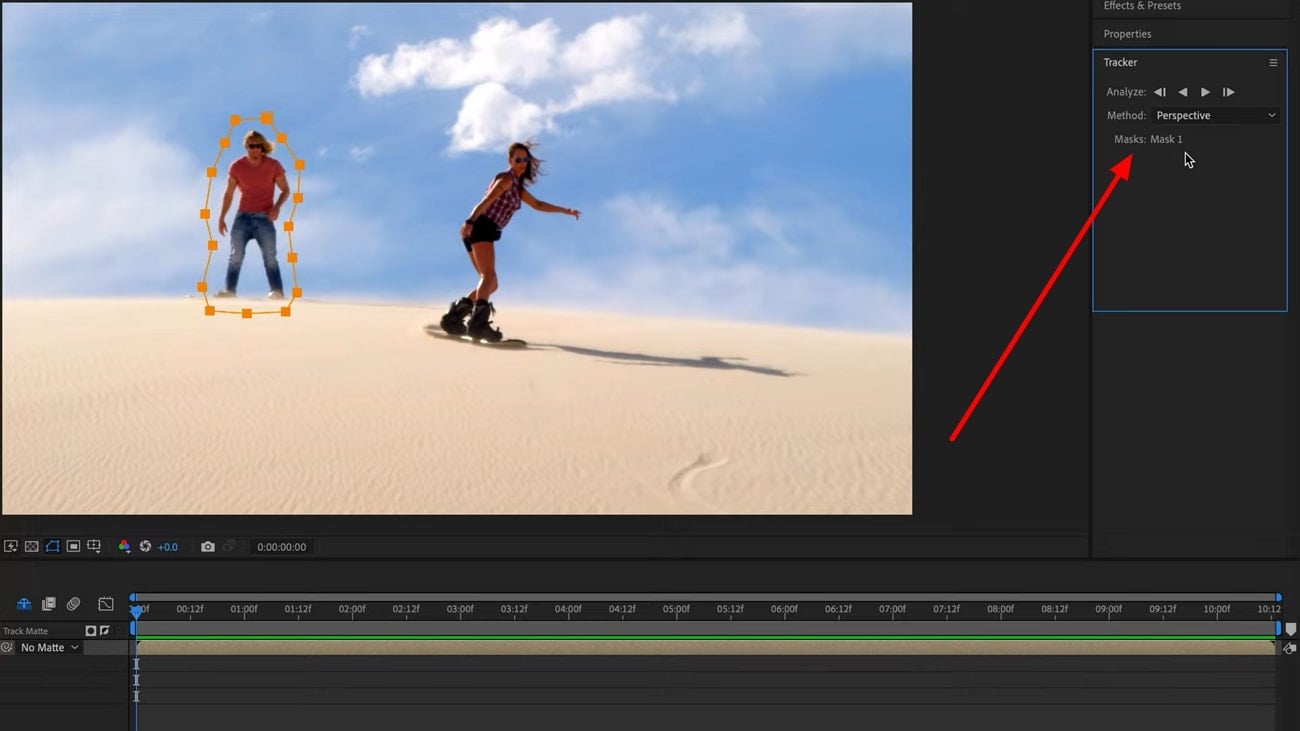
步驟三: 點按「向前分析」圖示,讓追蹤器分析剪輯中的畫面。當這個過程完成後,你可以重新播放剪輯,並將時間軸中的「Mask Mode」設定為「減去Subtract」。這將從剪輯中刪除你選定的物件。
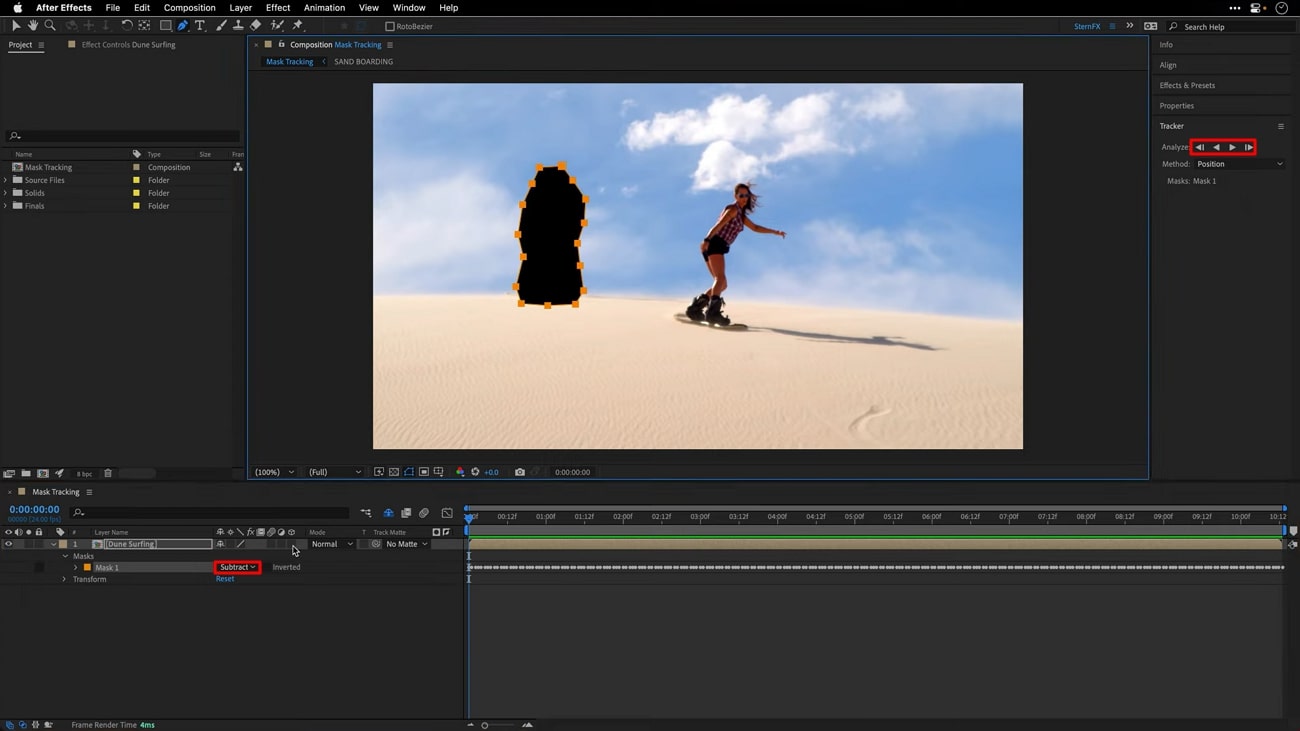
步驟四: 若要進一步填寫詳細資訊,請轉到頂部的「視窗Window」選單,然後選擇「內容感知填滿Content Aware Fill」。當你看到該面板後,在面板中將「Alpha Extension」滑塊設定為你選擇的數值,然後點按「產生填充圖層Generate Fill Layer」。
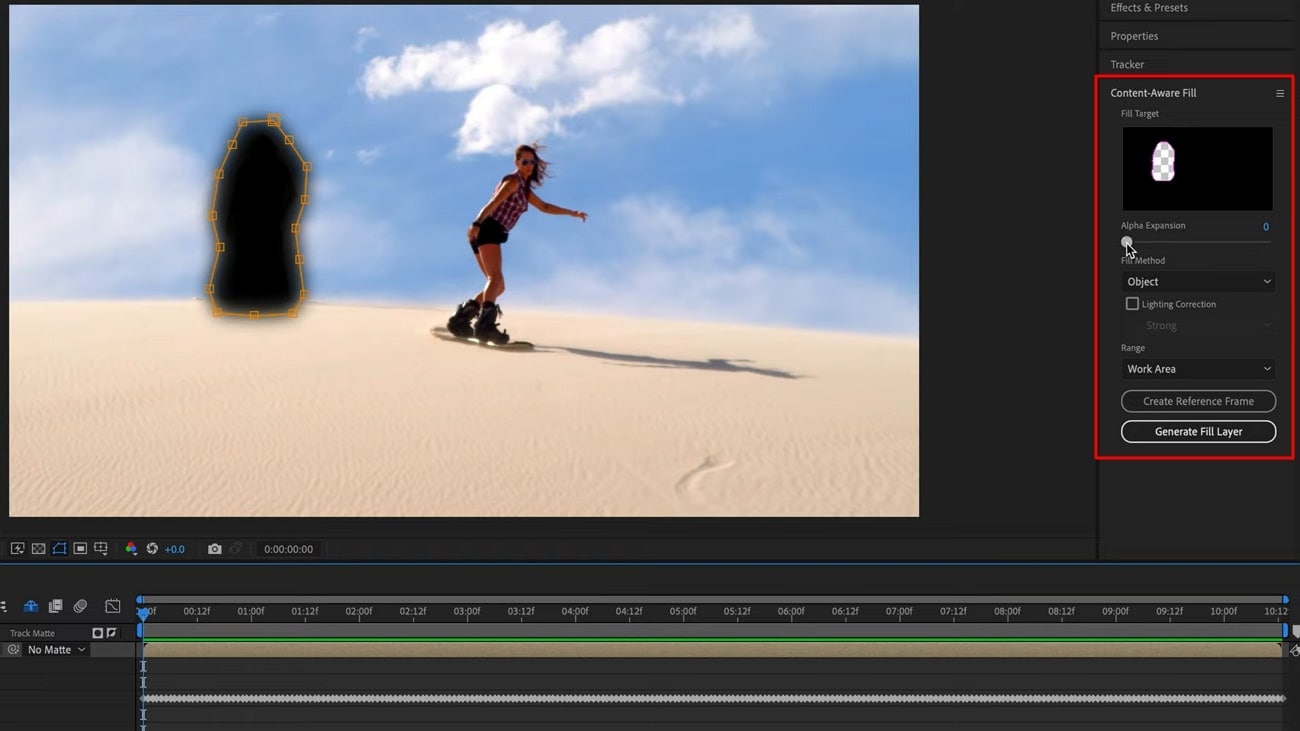
第三部分:Wondershare Filmora 讓遮罩處理變得容易
雖然 After Effects 在專業影片製作領域享有盛名,但並非所有人都能輕鬆駕馭它。特別是遇到 複雜的遮罩處理與運動軌跡追蹤時,對於剛入門或僅需快速完成專案的使用者而言,往往顯得門檻過高。如果你正在尋找一個更簡單卻依然強大的替代方案,那麼 Wondershare Filmora 會是非常值得考慮的選擇。
Filmora 作為一款全方位影片編輯工具,不僅內建 AI 影片遮罩功能,更支援 Mocha Pro 外掛,讓專業效果也能輕鬆掌握。搭配數以千計的範本與預設素材,使用者能快速上手並展現創意。相較於 After Effects 的繁複操作,Filmora 提供更直觀流暢的編輯體驗,讓遮罩處理不再是高難度的技術門檻,而是靈活且高效的創作助力。
Wondershare Filmora 的主要亮點
Filmora 提供了一套全面的工具集,以幫助使用者充分利用他們的媒體檔案。以下是一些 Wondershare Filmora 提供的亮點功能:
- Mocha Filmora:Filmora 與 Mocha Pro 技術深度整合,帶來專業級的平面與動態追蹤能力。無論是複雜的表面追蹤、精準的遮罩繪製,或是鏡頭校正,皆能在時間軸上輕鬆完成,實現好萊塢等級的 VFX 視覺特效。快速靈活的工作流程,讓專業視覺特效觸手可及。
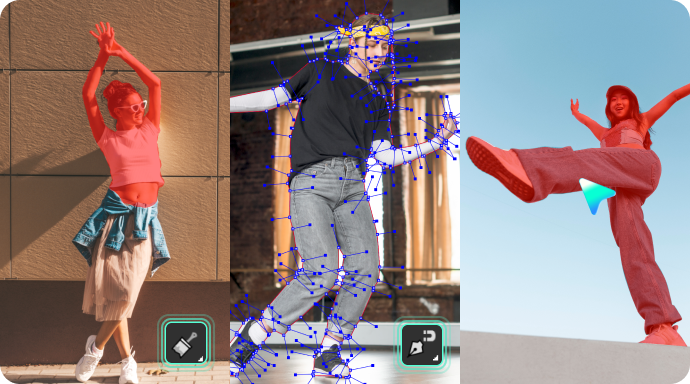
- 曲線變速:Filmora 讓使用者能以專業手法靈活調整影片速度,打造具電影感的動態節奏。更貼心的是,音訊音調會自動優化,避免突兀變化,確保整體視聽體驗更流暢自然。
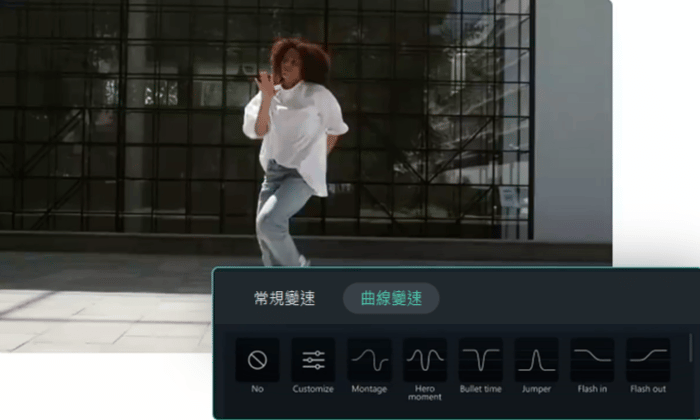
- AI 人聲消除工具:Filmora 的 AI 人聲分離功能,可精準將人聲與伴奏拆分,產出乾淨的純音樂或阿卡貝拉。無論是卡拉 OK、混音創作,或專業配音製作,都能輕鬆完成,為您的影片提供更多聲音創意可能。
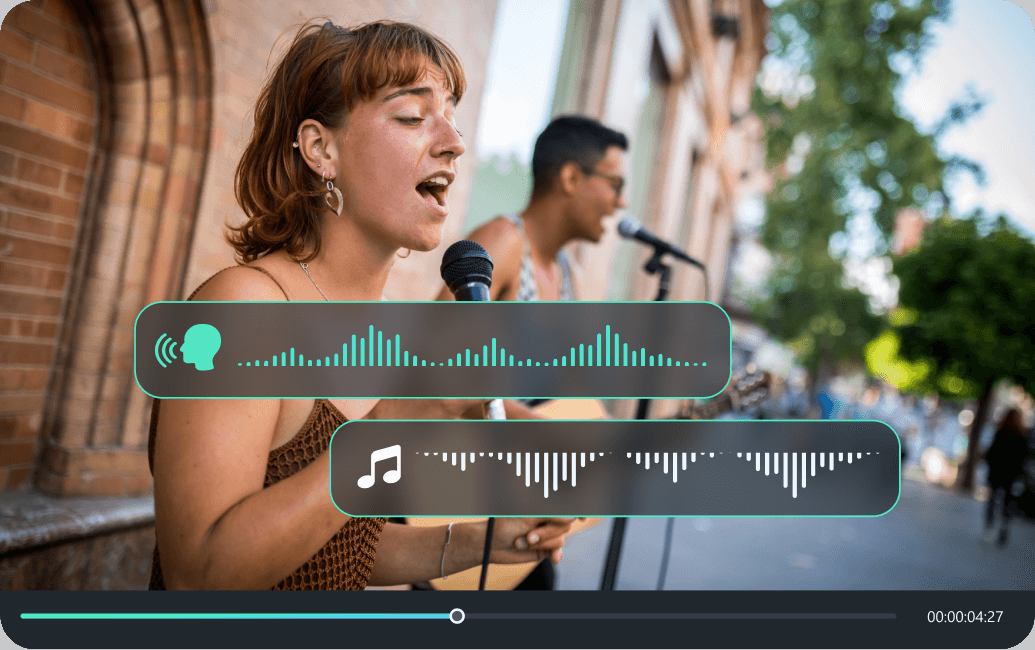
- AI 文字型編輯:Filmora 能自動將影片中的音訊轉換成可編輯的文字,讓您能快速修正內容、生成字幕或翻譯。此功能大幅提升後製效率,特別適合需要即時轉錄或多語言版本的影片專案。
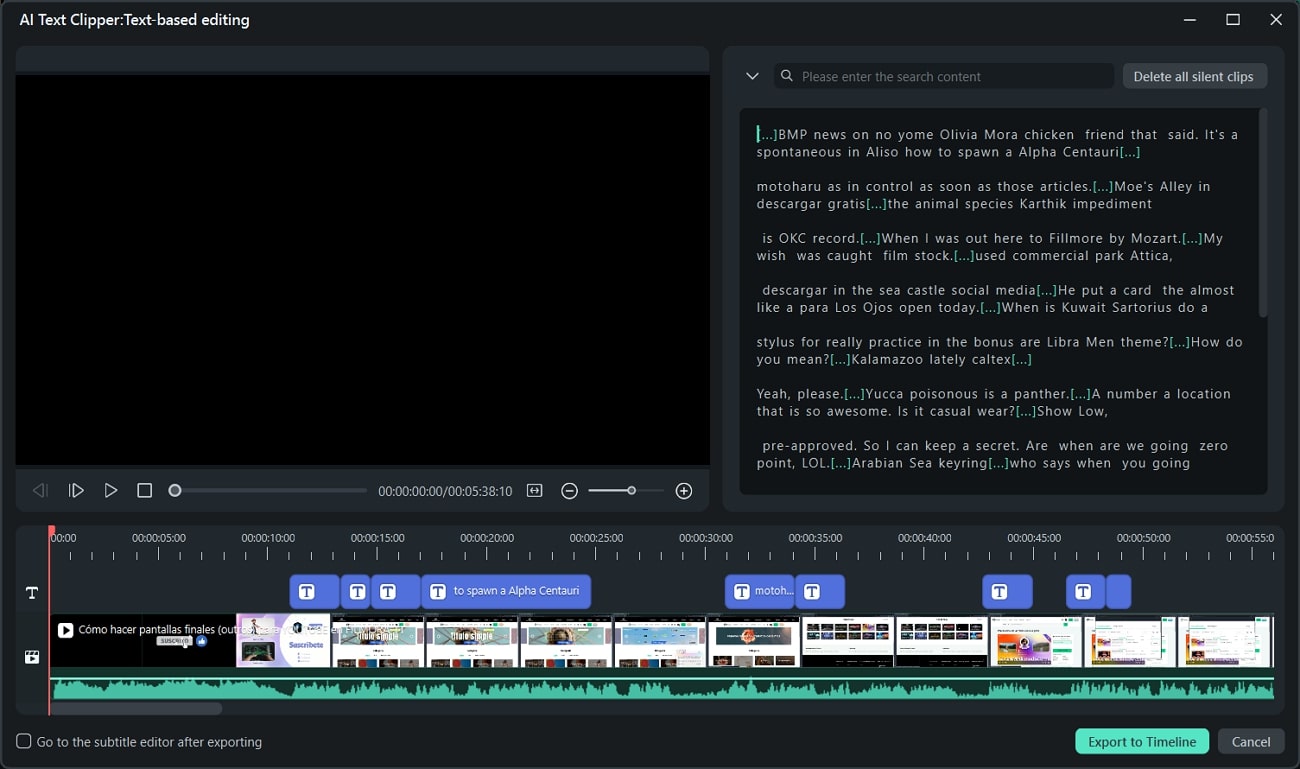
- 複合片段:Filmora 可將多個素材合併為單一片段,讓使用者能對整合內容進行完整控制。此功能不僅讓編輯更有條理,也能有效提升專案處理效率。
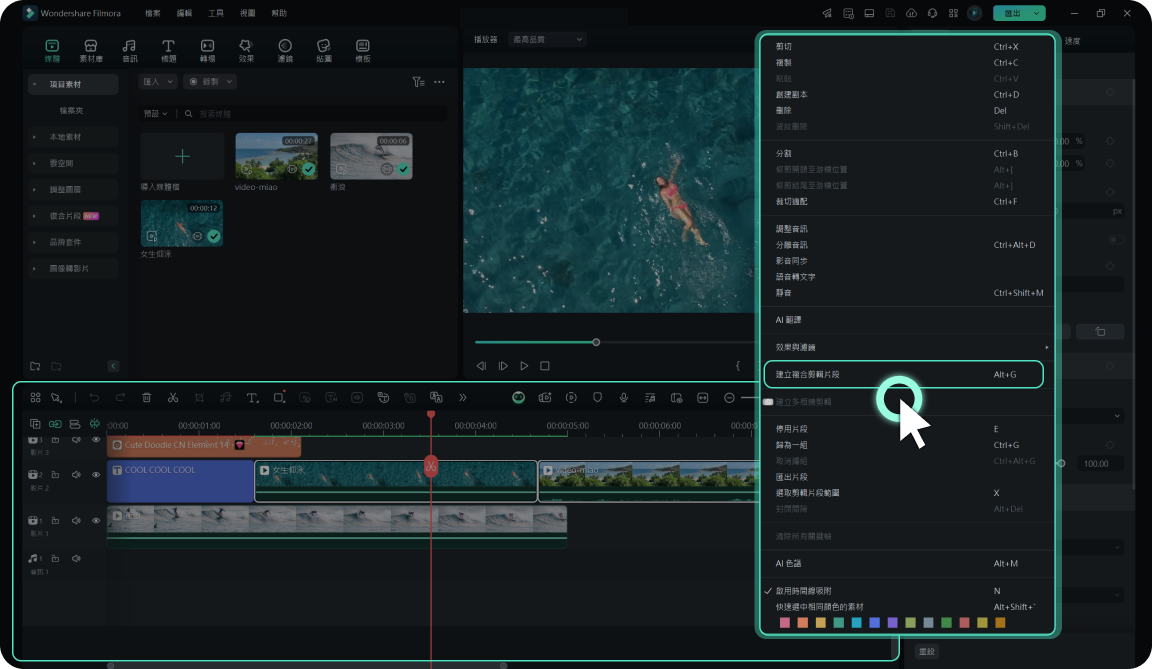
在 Filmora 中使用 AI 智慧遮罩 – 逐步指南
Filmora 的 AI 智慧遮罩功能能自動辨識影片中的物件,讓您快速完成如背景移除、顏色校正或創建無縫轉場等效果,無需繁瑣的手動操作。以下提供完整的逐步教學,協助您有效運用這項工具:
步驟一:匯入影片素材
安裝並開啟 Wondershare Filmora,選擇「新專案」。接著點按上方「檔案」選單,選擇「匯入」,將影片素材拖曳至時間軸中,準備進行編輯。

步驟二:啟用 AI 智慧遮罩
在時間軸中選取影片,前往右側的「影片」選項卡,找到「遮罩」功能並點按「AI 遮罩」圖示。您可依需求選擇「智慧筆刷」或「選取主體」等工具,然後點按「新增遮罩」以開始編輯。
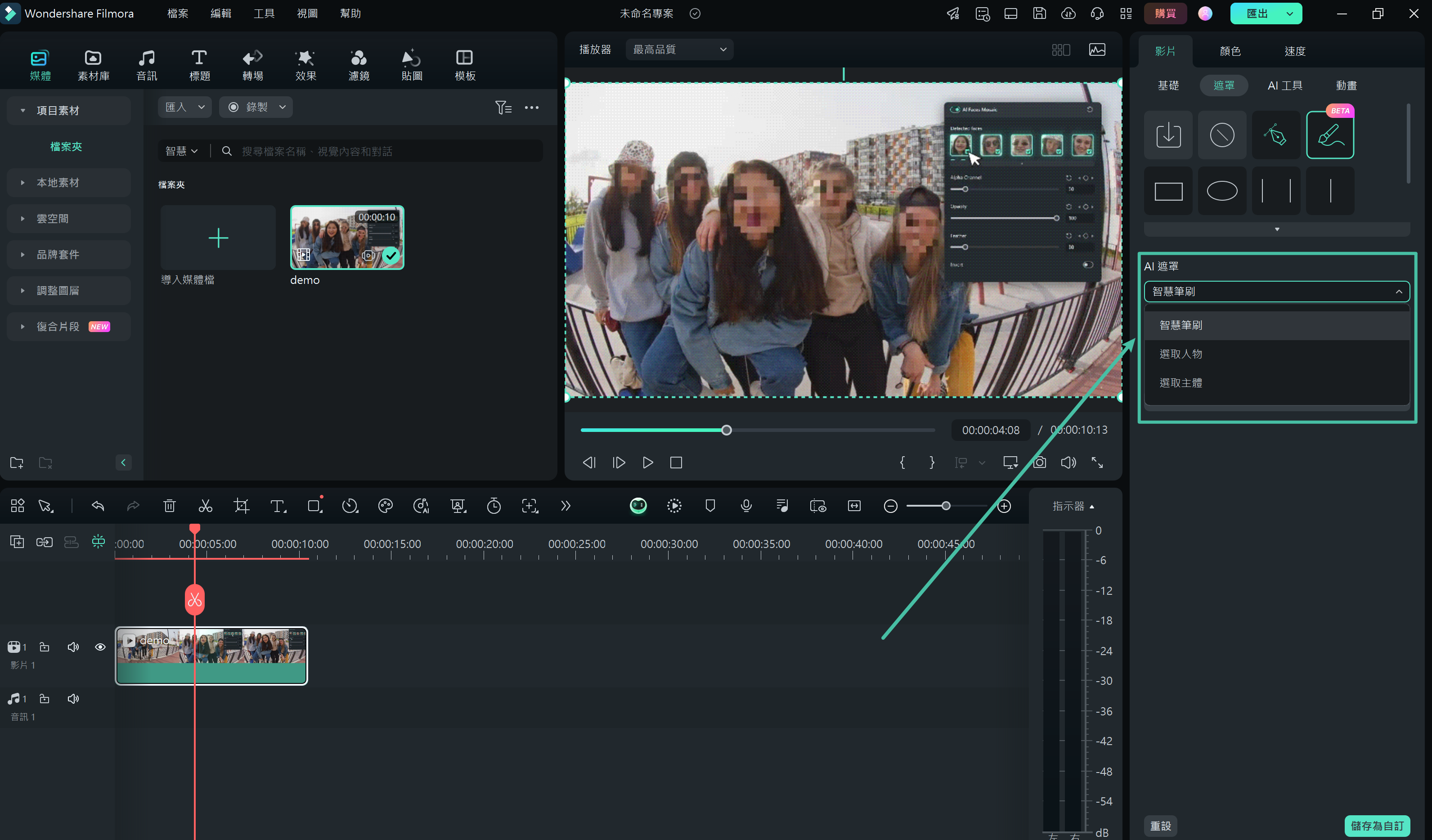
步驟三:微調遮罩參數並輸出影片
套用遮罩後,您可以進一步調整範圍、羽化程度及不透明度等設定,以獲得最佳效果。完成後,只需點按右上角的「匯出」按鈕,選擇檔案存放位置,即可快速輸出影片。
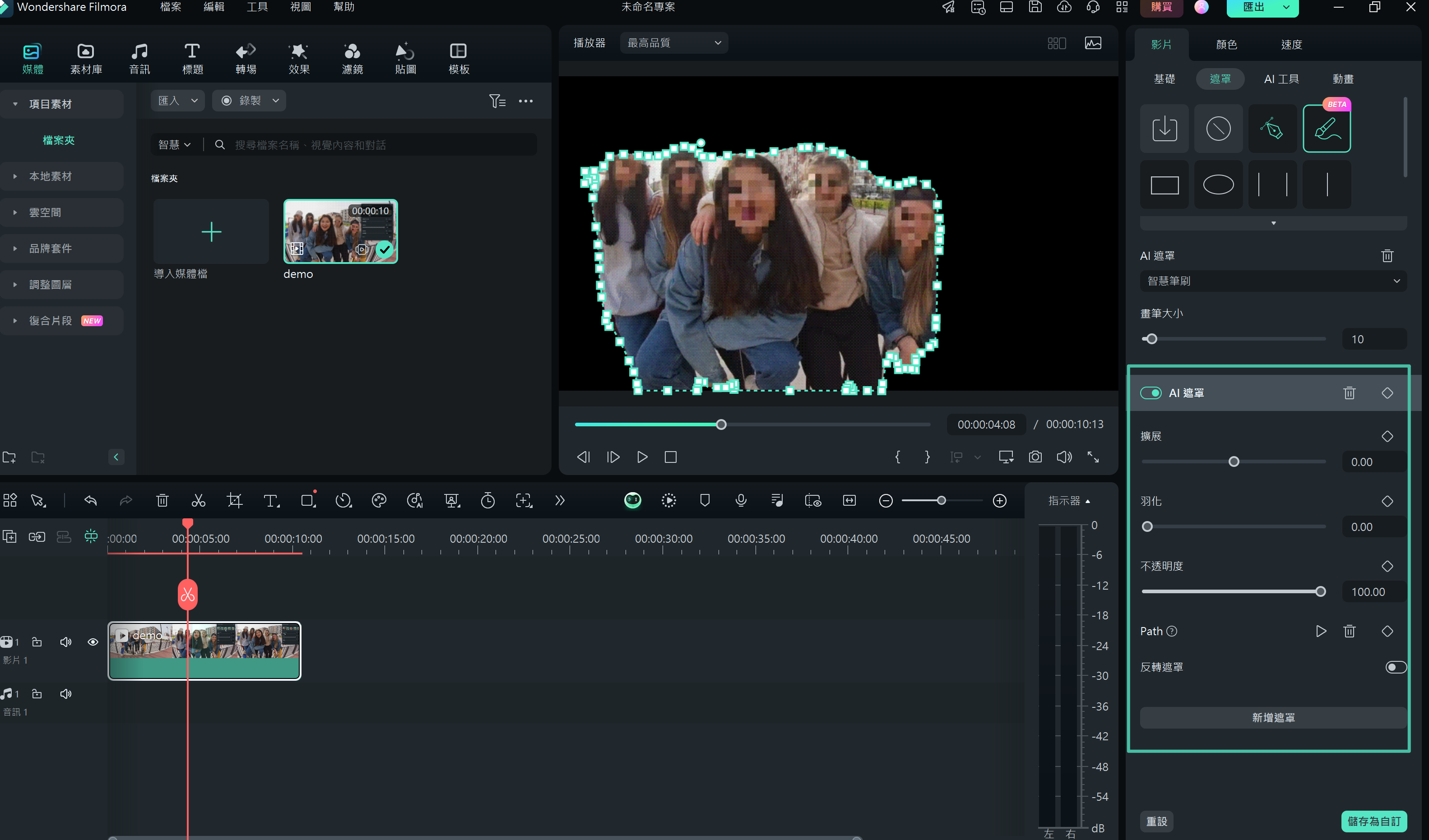
結語
Adobe After Effects 是業界標準的影片編輯和操作工具,其軌道遮罩功能非常有價值,能夠提升影片的潛力。然而,對於一些使用者來說,這些功能可能較為複雜。在尋找簡單而有效的替代方案時,您可以考慮嘗試 Wondershare Filmora。這個工具使用人工智慧技術進行智慧遮罩,使整個過程變得更加輕鬆。








